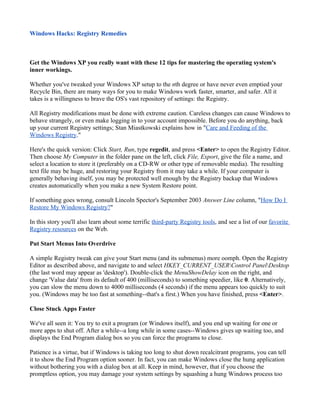
Windows Hacks- Registry Remedies
- 1. Windows Hacks: Registry Remedies Get the Windows XP you really want with these 12 tips for mastering the operating system's inner workings. Whether you've tweaked your Windows XP setup to the nth degree or have never even emptied your Recycle Bin, there are many ways for you to make Windows work faster, smarter, and safer. All it takes is a willingness to brave the OS's vast repository of settings: the Registry. All Registry modifications must be done with extreme caution. Careless changes can cause Windows to behave strangely, or even make logging in to your account impossible. Before you do anything, back up your current Registry settings; Stan Miastkowski explains how in "Care and Feeding of the Windows Registry." Here's the quick version: Click Start, Run, type regedit, and press <Enter> to open the Registry Editor. Then choose My Computer in the folder pane on the left, click File, Export, give the file a name, and select a location to store it (preferably on a CD-RW or other type of removable media). The resulting text file may be huge, and restoring your Registry from it may take a while. If your computer is generally behaving itself, you may be protected well enough by the Registry backup that Windows creates automatically when you make a new System Restore point. If something goes wrong, consult Lincoln Spector's September 2003 Answer Line column, "How Do I Restore My Windows Registry?" In this story you'll also learn about some terrific third-party Registry tools, and see a list of our favorite Registry resources on the Web. Put Start Menus Into Overdrive A simple Registry tweak can give your Start menu (and its submenus) more oomph. Open the Registry Editor as described above, and navigate to and select HKEY_CURRENT_USERControl PanelDesktop (the last word may appear as 'desktop'). Double-click the MenuShowDelay icon on the right, and change 'Value data' from its default of 400 (milliseconds) to something speedier, like 0. Alternatively, you can slow the menu down to 4000 milliseconds (4 seconds) if the menu appears too quickly to suit you. (Windows may be too fast at something--that's a first.) When you have finished, press <Enter>. Close Stuck Apps Faster We've all seen it: You try to exit a program (or Windows itself), and you end up waiting for one or more apps to shut off. After a while--a long while in some cases--Windows gives up waiting too, and displays the End Program dialog box so you can force the programs to close. Patience is a virtue, but if Windows is taking too long to shut down recalcitrant programs, you can tell it to show the End Program option sooner. In fact, you can make Windows close the hung application without bothering you with a dialog box at all. Keep in mind, however, that if you choose the promptless option, you may damage your system settings by squashing a hung Windows process too
- 2. quickly. (There's a middle road: You can retain the prompt and use a shorter timeout interval, since the dialog box always gives you the option of waiting longer.) To make Windows automatically end hung processes, launch the Registry Editor as described previously, and navigate to and select HKEY_CURRENT_USERControl PanelDesktop. Double-click the AutoEndTasks icon in the right pane, change 'Value data' to 1, and press <Enter>. (Change it back to 0 if you later decide to revert to manual shutdown control.) Next, double-click the HungAppTimeout icon in the same pane, and edit the 'Value data' field to reflect the time (in milliseconds) you are willing to wait for an unresponsive application (see FIGURE 1). The default setting is '5000', or 5 seconds. To reset the wait time for a program that is slow to shut down when Windows exits, double-click the WaitToKillAppTimeout icon in the same Registry pane, change the default of '20000' (milliseconds, or 20 seconds) to the maximum wait time of your choice, and press <Enter>. Applications aren't the only things that may keep you waiting for Windows to shut down. The operating system's many running processes (also known as "services") have their own timetable for shutting down. To designate a maximum wait time before Windows ends (or prompts you to end) services at shutdown, open the Registry Editor, and navigate to and select HKEY_LOCAL_MACHINE SYSTEMCurrentControlSetControl. Double-click the WaitToKillServiceTimeout icon in the right pane. Adjust its 'Value data' (also 20000 milliseconds, or 20 seconds, by default) to the wait time of your choice, and press <Enter>. Note: Your new value may not stick, since some services automatically increase this number to build in more time to clean up their act. Resize Your Wallpaper If you just switched to a wide-screen monitor, your desktop wallpaper image may no longer look right, or maybe you just want to make a small adjustment to it. For more-granular control of your wallpaper's placement, highlight the HKEY_CURRENT_USERControl Paneldesktop key in the Registry Editor, and double-click the WallpaperOriginX icon in the right pane. (If you don't see this icon, right-click in this pane, choose New, String Value, type WallpaperOriginX to name the value, and press <Enter>.) Type a number (in pixels) for the starting horizontal position of your wallpaper's left edge, and press <Enter>. Now double-click the WallpaperOriginY icon (create it if necessary as explained above) and enter a number for the starting vertical position of the image's top edge. If your wallpaper image is larger than the screen, type a negative number (for example, -200) to push the picture's top or left edge off the screen. To test the effect, first minimize the Registry Editor (and any other open window), right-click the desktop, choose Properties, and click OK or Apply to refresh the wallpaper placement. Repeat these steps as needed until the wallpaper is positioned correctly (see FIGURE 2). The settings work whether you've set your wallpaper to be centered, tiled, or stretched. Find Every File When you search for a file in Windows (choose Start, Search, For Files or Folders, or press <F3> in any Explorer or folder window to open the search pane), Windows searches only for file types it recognizes. Files that aren't listed in the 'Registered file types' list are ignored (to view this list, open Explorer, choose Tools, Folder Options, and click the File Types tab). So while 'Read_Me.xyz' may be a perfectly good file name to you, Windows pays it no mind because of the unrecognized '.xyz' file
- 3. extension. Fortunately, a simple edit of the Registry will make Windows search for every file, regardless of its extension. Open the Registry Editor as described above, and then navigate to and select HKEY_LOCAL_MACHINESYSTEMCurrentControlSetControlContentIndex. Double-click the FilterFilesWithUnknownExtensions icon in the right pane, change the 0 in the 'Value data' box to 1, and press <Enter>. Bonus tip: To ensure that Windows XP searches for every possible file, select All Files and Folders under 'Type of file' in the Search Companion pane. (If you don't see this option, click More Advanced Options.) Check Search system folders, Search hidden files and folders, and Search subfolders (as desired). In Windows 2000, click Search Options, check Type, and make sure that (All Files and Folders) is selected in the resulting drop-down menu. Check Advanced Options, and make sure Search Subfolders is checked. Finally, to ensure that Windows 2000 finds system and hidden files, choose Tools, Folder Options and click the View tab. In the 'Advanced settings' list, select Show hidden files and folders. Uncheck Hide protected operating system files (Recommended), click Yes to acknowledge the warning, and finish by clicking OK. Unhide the Administrator Few people are aware of Windows XP's cloaked administrator account (called, appropriately enough, "Administrator"). This account is invisible unless either your system has no other accounts or you are booting in Safe Mode. To remove Administrator's camouflage and add it to XP's Welcome screen, navigate to and then select HKEY_LOCAL_MACHINESOFTWAREMicrosoftWindows NTCurrentVersionWinlogonSpecialAccountsUserList in the Registry Editor, and double-click the Administrator icon in the right pane. (If you don't see this icon, right-click in the pane, choose New, DWORD Value, name it Administrator, and press <Enter>.) Type 1 in the 'Value data' box, and press <Enter>. From now on, when you open the User Accounts window via the Control Panel (choose Start, Run, type Control userpasswords, and press <Enter>), you'll see the Administrator account. You can easily change its picture or give it a password. In addition, the next time you see the Welcome screen, your Administrator account will be visible, along with all of the computer's other user accounts (see FIGURE 3). Speed Your Switches If you edit certain Registry keys frequently in Windows 2000 and XP, you can save yourself the trouble of digging through the hierarchy by adding them to the Registry Editor's Favorites menu. Select the key in the Registry Editor window, and choose Favorites, Add to Favorites. Type a name for the key shortcut and click OK. The next time you need to jump to that location, you simply open the Registry Editor and choose the entry you just added from the Favorites menu. If you frequently switch between two settings for the same Registry key (such as the ones for showing or hiding your file extensions or system files), you can save yourself more time by exporting each version of the key to a Registry file and then creating a shortcut that loads it into the Registry. Navigate to the key whose setting you want to toggle. Choose File, Export, make sure that Selected Branch is highlighted, specify a name and location, and click the Save button. Next, find and right-click the .reg file you just exported, and choose Edit to open the file in Notepad. Don't touch the first line, the blank line after it, or the third line (the heading in brackets), but look for the line that corresponds to the setting you want to change. Keep that line, and delete all the remaining lines below the bracketed heading so your file doesn't alter the other settings. Choose File, Save. Now change the setting in
- 4. question by editing the setting's value in the file (for example, you could change a '1' to a 0 or a 'no' to a yes). Click File, Save As, and then give the file a different name (be sure to add the extension .reg to the end of the name). Next you'll need to make a shortcut that inserts the settings stored in the file into the Registry. Right- click the desktop or in a folder and choose New, Shortcut. In the field, type regedit /s, followed by a space and the path to the first .reg file. Use quotation marks if the file's path contains spaces or long names--for example, regedit /s "C:My Documentsreg1.reg" (see FIGURE 4). Now click Next, type a name for your shortcut, and choose Finish. Repeat these steps for the second .reg file. Now whenever you want to switch to the other setting, all you have to do is launch the shortcut you just made. To toggle back, launch the second setting's shortcut. You can put these shortcuts on your Start menu or, for one-click access, on your Quick Launch or other toolbar. To assign keyboard shortcuts to each of the files, right-click the icons (one at a time), choose Properties, type the desired keys in the 'Shortcut key' box under the Shortcut tab, and click OK. For more details on creating convenient shortcuts like these, read my Windows Tips column from way back in October 2004, "Toggle Your Screen Saver With a Single Click." Retitle Internet Explorer By default, Internet Explorer's title bar shows the name of the Web site you're viewing, followed by "Microsoft Internet Explorer"--or in some cases, your company's name or the name of the ISP that supplied the browser. To change the repeating text in IE's title bar (or to get rid of it altogether), navigate to and select HKEY_CURRENT_USERSoftwareMicrosoftInternet ExplorerMain in the Registry Editor, and double-click the Window Title icon in the right pane. (If you don't see this icon, right-click in the pane, choose New, String Value, type Window Title, and press <Enter>.) Type what you want to see on IE's title bar, or type nothing to show only the site name. Note that the hyphen that normally separates the site name from the page title will remain. When you relaunch Internet Explorer, you will see the change (see FIGURE 5). Share Your Tweaks Sending your Registry tweaks to others lets you give all the machines on a network the same settings without having to use any of Windows' advanced administrative tools, among other uses. One way to accomplish this is simply to export one or more .reg files and, if necessary, edit them in Notepad, as described in the previous tip. Then you could put the .reg files on a common server, or e-mail them to the individuals who need the settings. The recipients would double-click the .reg files after downloading them from the server or detaching them from your e-mail (or they could right-click them one by one and choose Merge), and then they would click Yes when prompted to incorporate the settings, without editing the Registry themselves. When distributing .reg files in this manner, make sure the settings are not unique to your computer. That is, Windows-related tweaks are a good bet to transfer smoothly, but changes to the keys for specific hardware and applications will work properly only if the same products are on the receiving system. Be sure to instruct all the users who import your .reg files to back up their own Registry before doing so.
- 5. Rework System Restore January's "Gunk Busters" described how to reset the disk space Windows reserves for its System Restore points (scroll to "Whip Disks Into Shape"). But the truth is, the amount of space Windows uses for restore points is a little more complicated than a single percentage value. The Registry includes its own setting for the maximum disk space given to System Restore, and Windows uses whichever amount is larger: the percentage you specify via the System Properties dialog box, or the Registry's maximum value. Any disk space you free up via System Properties won't instantly be used by System Restore; it will be available until a new restore point requires more space than the amount allotted via the percentage value. The percentage and max values tell Windows only when to stop making new restore points. To lock in your System Restore allocation, open the Registry Editor and navigate to HKEY_LOCAL_MACHINESOFTWARE MicrosoftWindows NTCurrentVersionSystemRestore. Select the SystemRestore icon in the left pane to see several icons appear in the right pane. Do not experiment with just any of these icons! While you can safely change the value of some of them, Microsoft warns that others should not be altered under any circumstances. Fortunately, you can safely edit the values for the DiskPercent and DSMax icons, which control System Restore's disk-space allotments. To change the maximum amount of disk space System Restore will use (providing it's larger than the percentage value), double-click the DSMax icon. In the Edit DWORD Value dialog box, click Decimal so you can see the specified number of megabytes in the 'Value data' box (the default on most systems is '400'). Change this to the desired amount, and click OK. While you're there, you can also safely edit the DSMin value, which specifies the minimum space System Restore needs to work at all. Normally, if free space on your Windows drive gets too low, System Restore shuts down and makes no restore points until you have at least 200MB of free space. Setting this value determines the amount of disk space at which System Restore will wake up and attempt to start saving restore points again. However, just because System Restore will try to do so, it won't necessarily succeed if the available space is too small. Unfortunately, we know of no method to determine how much space a single restore point will require, so setting this amount too low could render the feature useless. Still, you can fit a lot of system files in 100MB of disk space. To change this value, double-click the DSMin icon, click Decimal, and enter your desired amount of free disk space (in megabytes) in the 'Value data' box (see FIGURE 6). Click OK. Edit Registries From Afar If your PC has multiple users, or if you have access to the right files over a network, you can use Windows XP's Registry Editor to modify not just your own Registry, but those of other accounts as well. First, log on to an administrator account and open the Registry Editor as described previously. Select the HKEY_USERS key in the pane on the left, and choose File, Load Hive. In the resulting dialog box, navigate to another user's folder inside Documents and Settings on the drive in which Windows is installed (usually C:Documents and Settingsusername, where username is the account whose Registry you want to edit). Select the ntuser.dat file and click Open (the file name may be in all caps). Note that if file extensions are hidden on your system (which is Windows' default setting), you won't see the '.dat' extension, only 'ntuser'. In fact, if Windows' folder options are set to hide system files and folders (again, the default), you won't see this file at all. In this case, navigate to and select the
- 6. account's folder in Documents and Settings and type ntuser.dat in the 'File name' field at the bottom of the Load Hive dialog box and press <Enter>. Now you'll be prompted for a Key Name, which is the name the Registry Editor will give to the folder icon for these settings. You can enter any name you want, but using the same name as the account will help you track whose settings you are editing. When you're done, press <Enter>. Expand the branch under HKEY_USERSusername (replacing username with the name of the key you just created) to find the setting you want to edit (see FIGURE 7). These keys will be the same as the HKEY_CURRENT_USER section when you edit your own profile's Registry settings. When you've made your changes, select the key you added and choose File, Unload Hive. Click Yes at the warning. You can open and edit more than one account at a time, but be sure to unload the hive for each user before attempting to log on to the user's account. Otherwise Windows may have trouble loading the proper Registry settings for the account you just worked on. Registry Toolkit A Smarter Fixer-Upper If you do a lot of Registry editing, you've probably discovered some of the weaknesses of Windows' own Registry Editor: For starters, it's slow, it can't search and replace, and it has no undo option. TorchSoft's Registry Workshop program takes up a minimum of system resources and can perform blindingly fast searches. It also compares Registry files, and offers multiple undo and redo. Registry Workshop sports a toolbar, and it can open multiple local Registry files in a tabbed interface for drag- and-drop key editing. Sure, it's priced at $30 for a single computer, but for anyone who spends a lot of time futzing around with Registry settings, the program is well worth it. Wash 'n' Rinse Many utilities claim to remove obsolete Registry settings left by uninstalled programs: incorrect paths, unused file extensions, broken shortcuts, and other dead ends. The better Registry tools create backups ("cleaning" these system settings is risky). Even so, I avoid the commercial versions of such Registry utilities because all of my key-cleaning needs are met by a friendly freeware equivalent called CCleaner. The program scans your PC's Registry for the usual unusual suspects and gives you the option to make a backup before cleaning out the gunk. While there isn't an option for restoring the deleted items, the backup is a simple .reg file; double-click it to bring back your deleted Registry keys. CCleaner ventures way beyond Registry cleaning, however; the tool also finds and clears all of your Windows temporary files, and it sweeps away your browser or Start menu Run histories, cookies, and more. The program also runs application uninstallers and deletes orphaned uninstall entries. And it lets you select which types of files to cleanse and/or shows you a list of the files that will be deleted, before the fact. Free and Easy Backups
- 7. Registry backups are insurance against a PC's going splat, and they give you protection from problems that may stem from alterations made to your system's Registry when you installed or even used other software. Such backups in Windows 2000 and XP are easy to create with ERUNT (Emergency Recovery Utility NT). Just tell the tool where to put the backup and whether to back up more than the current user's settings. You can set the utility to create a backup each time you start Windows, so you don't have to remember to do this chore yourself. Every backup folder includes an equally simple restore program. Last but not least, ERUNT comes with the NT Registry Optimizer, which improves your system's performance by removing fragmented sections that can develop as you install and uninstall applications over time. Both of the programs are absolutely free. Track Your Registry Changes I f you'd Like to know about Registry changes that are happening behind the scenes, Sysinternals' Regmon has the answers, in terrifying detail. The free tool's main window identifies which Registry key has changed, when it changed, the process (software) that changed it, and the text of the change (among other things). Only advanced users will understand all of the information Regmon provides, but others can set the filtering options to limit the program's reports to information they understand or need. For example, to monitor changes to the applications that start with Windows, choose Options, Filter/Highlight. In the Include box, type HKEY_Current_UserSoftwareMicrosoftWindowsCurrentVersionRun; HKEY_Local_MachineSOFTWAREMicrosoftWindowsCurrentVersionRun (these are the two most common locations where apps hide their startup commands). Or in the tool's Exclude box, you can enter the paths to keys whose changes you'd rather ignore (for example, HKEY_Current_UserSoftwareMicrosoftMediaPlayer). Webistry: Online Resources for Registry Tweakers There's as much fiction floating around the Web about the Windows Registry as there is fact. These are the sites we've found to offer the most reliable information about the operating system's plumbing. Tap Microsoft's knowledge: Two great places to start your Registry education are Microsoft's TechNet site and its Help and Support site. Both have search engines that provide quick solutions to many vexing problems related to the Registry and other Windows components. You can enter a Registry path, such as HKEY_CURRENT_USERSoftwareMicrosoftWindowsCurrentVersion, or just a part of the path to get information about a specific Registry key or setting. To limit your search to a particular version of Windows, use the options at the advanced search page. Use other keywords to find helpful articles of a more general nature. For example, I searched TechNet for the word registry and discovered "Inside the Registry," a useful (if slightly dated) article.
- 8. Try a Knowledge Base digest: Don't want to rev up Microsoft's Knowledge Base search engine directly? No worries. James Eshelman has selected top KB articles from Microsoft and posted links to them. Eshelman maintains the site as an ad-free service, so if you find it useful, click the page's Donate to this site link and help him out. Visit Wayne's Registry world: Originally called "Wayne's NT Registry Tips and Hacks," this compendium of useful Registry articles, tips, and tricks by wunderkind Wayne Maples and others is now part of the larger WindowsNetworking.com. The tips are for Windows NT, 2000, XP, and 2003 Server, but of course there is a lot of overlap. You can browse for Windows 2000 Registry tips as well as for information on XP's Registry. It's About all you need: About.com doesn't provide information just for the generalist. You can also find a lot of Registry hacks and tips at this venerable site. Its "Focus on Windows" section includes pages of Registry tips. Check out its links to overviews, general guidance, and tip lists, and see its links to specific Registry tweaks. Find a guiding light: Formerly RegEdit.com, WinGuides contains sections on Registry tools, instructive background information, and useful tweaks. Contributing Editor Scott Dunn writes the Windows Tips column.
