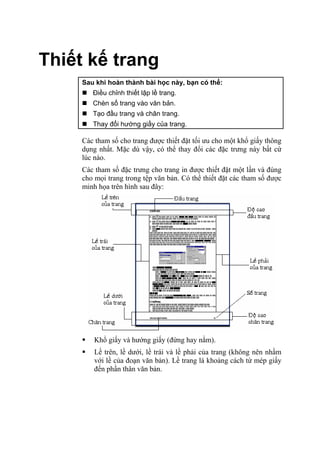
Microsoft Word P2
- 1. Thiết kế trang Sau khi hoàn thành bài học này, bạn có thể: Điều chỉnh thiết lập lề trang. Chèn số trang vào văn bản. Tạo đầu trang và chân trang. Thay đổi hướng giấy của trang. Các tham số cho trang được thiết đặt tối ưu cho một khổ giấy thông dụng nhất. Mặc dù vậy, có thể thay đổi các đặc trưng này bất cứ lúc nào. Các tham số đặc trưng cho trang in được thiết đặt một lần và đúng cho mọi trang trong tệp văn bản. Có thể thiết đặt các tham số được minh họa trên hình sau đây: Khổ giấy và hướng giấy (đứng hay nằm). Lề trên, lề dưới, lề trái và lề phải của trang (không nên nhầm với lề của đoạn văn bản). Lề trang là khoảng cách từ mép giấy đến phần thân văn bản.
- 2. 80 Cơ bản về soạn thảo văn bản Độ cao của đầu trang và chân trang. Đầu trang và chân trang có thể chứa các đối tượng bất kỳ như trong phần thân văn bản, nhưng xuất hiện trên mọi trang. Phân biệt trang chẵn và trang lẻ hay không. Sau khi mở tệp văn bản, có thể cho tất cả các tham số này thông qua lệnh Page Setup trong bảng chọn File. Khi nháy lệnh này, hộp thoại Page Setup xuất hiện. Hộp thoại này có nhiều trang dùng để nhập các nhóm tham số khác nhau. Đặt lề trang Theo mặc định, Word đặt lề trang bên trái và bên phải là 1,25 inch, lề trang trên cùng và dưới cùng là 1 inch. Bạn sử dụng hộp thoại Page Setup để điều chỉnh các thiết lập của lề trang trên cùng, dưới cùng, bên trái và bên phải, xác định vị trí của đầu trang và chân trang và lựa chọn vùng văn bản chịu ảnh hưởng bởi các thiết lập này. Các bước thực hiện Trong bài tập này, bạn có thể thay đổi các thiết lập của lề trang bằng cách sử dụng hộp thoại Page Setup.
- 3. Thiết kế trang 81 1. Mở tệp văn bản Dieu tra luong 05 trong thư mục Lesson05 có đường dẫn PiLWord Practice. 2. Nháy Page Setup trên bảng chọn File. Hộp thoại Page Setup xuất hiện. Thiết lập Top hiện thời (1”) được chọn. 3. Gõ 1.5 trong ô Top và sau đó nhấn Tab. Trong phần Preview trên hộp thoại, lề trang trên cùng di chuyển xuống dưới. 4. Gõ 1.5 trong ô Bottom và sau đó nhấn Tab. Trong phần Preview, lề trang dưới cùng dịch chuyển lên. 5. Nháy OK. Lề trang trên cùng và dưới cùng hiện thời là 1,5 inch thay vì 1 inch. 6. Nháy Save As trên bảng chọn File. Hộp thoại Save As được hiển thị. 7. Lưu tệp văn bản với tên Dieu tra luong 05 Chinh_sua. Giữ tập tin mở cho bài tập tiếp. Sử dụng thước đo để thay đổi lề trang Lề trang cũng có thể thay đổi bằng cách sử dụng thước đo. Thước đo là một thước kẻ hiển thị trong cửa sổ văn bản, được chia theo đơn vị inch hoặc đơn vị đo khác. Thước đo ngang được hiển thị trong các chế độ hiển thị Normal và Print Layout, còn thước đo dọc chỉ được hiển thị trong chế độ Print Layout. Để sử dụng thước đo, bạn nên sử dụng chế độ hiển thị Print Layout, còn chế độ xem Normal chỉ nên dùng để xem các thiết lập ngầm định về lề trang. Ngoài ra sử dụng chế độ hiển thị Print Preview để xem văn bản trước khi in và cũng có thể thay đổi các lề trang trong chế độ này. Thước đo ngang nằm ở trên cùng của cửa sổ văn bản. Thước đo dọc nằm dọc mép bên trái của văn bản.
- 4. 82 Cơ bản về soạn thảo văn bản Các bước thực hiện Trong bài tập này, bạn phải thay đổi các lề trang của văn bản bằng cách sử dụng thước đo. 1. Nháy Print Layout trên bảng chọn View. Văn bản được hiển thị trong chế độ hiển thị Print Layout. Thiết lập của lề trang trên cùng 1,5 inch được phản ánh trên thước dọc. 2. Đặt vị trí của con trỏ chuột lên trên dấu vạch Left Margin trên thước đo ngang cho đến khi con trỏ hiển thị thành hình mũi tên hai chiều như hình dưới đây: 3. Nhấn giữ phím Alt. Kéo vạch dấu sang bên trái cho đến số 6.5” hiển thị trong phần màu trắng của thước đo. Lề trang bên trái dịch chuyển sang trái và toàn bộ văn bản của văn bản được điều chỉnh. Lưu ý rằng các điểm dừng và các cột trong văn bản sẽ bị thay đổi. 4. Thả phím Alt. Đặt vị trí của con trỏ chuột trên vạch dấu Right Margin , khi con trỏ hiển thị thành hình mũi tên hai chiều. 5. Nhấn giữ phím Alt, sau đó kéo vạch dấu sang bên phải cho đến khi phép đo 7’’ được hiển thị ở phần màu trắng của thước đo. Lề trang bên phải dịch chuyển sang phải và văn bản được hiệu chỉnh. Cả lề trang bên phải và lề trang bên trái hiện thời là 0,75 inch. Thả phím Alt khi lề trang được thiết lập. 6. Lưu văn bản. Giữ tập tin này để mở cho bài tập tiếp. Chèn số trang Các số trang rất hữu ích đối với các văn bản dài. Các số trang nhắc cho bạn biết đang ở phần nào của văn bản. Bạn có thể chèn số của trang vào một văn bản bằng cách sử dụng lệnh Page Numbers trên bảng chọn Insert. Theo mặc định, số trang được hiển thị ở góc phía dưới bên phải mỗi trang. Tuy nhiên có thể thay đổi vị trí của số trang (đặt lên trên hoặc dưới trang, bên trái,
- 5. Thiết kế trang 83 bên phải hoặc giữa trang). Ngoài ra còn có tùy chọn cho hiện hay không hiện số trang của trang đầu tiên. Các bước thực hiện Trong bài tập này, bạn thêm các số trang vào văn bản. 1. Nháy Ctrl+Home để di chuyển điểm chèn đến đầu văn bản. 2. Nháy Page Numbers trên bảng chọn Insert. Hộp thoại Page Numbers xuất hiện và vị trí ngầm định của số trang được hiển thị ở phần Preview. 3. Nháy mũi tên trong ô Alignment và nháy chọn Center. Số trang được đặt ở giữa (xem phần Preview). 4. Nháy OK và cuốn xuống dưới trang để xem số của trang. Văn bản được tự động chuyển sang chế độ hiển thị Print Layout, do đó, có thể thấy số trang vừa thêm vào chân trang. Giữ tập tin này để mở cho bài tập tiếp. Chèn đầu trang và chân trang Cùng với số trang, các đầu trang và chân trang là những thông tin rất hữu ích đối với văn bản nhiều trang, nhất là các văn bản có nhiều chương hoặc nhiều phần, vì có thể sử dụng thông tin đầu trang và chân trang để người đọc biết đang ở phần nào của văn bản. Bạn có thể thêm nội dung đầu trang hoặc chân trang trong các lề trên và lề dưới của trang. Đầu trang và chân trang là những phần văn bản xuất hiện trên mọi trang. Trong chế độ xem bình thường (Normal) đầu trang và chân
- 6. 84 Cơ bản về soạn thảo văn bản trang của văn bản không được hiển thị, còn trong chế độ Print Layout chúng được hiển thị dưới dạng mờ. Đầu trang hoặc chân trang được chèn và soạn thảo trong một chế độ riêng thông qua lệnh Header and Footer trong bảng chọn View. Khi chọn lệnh này, thanh công cụ di động Header and Footer xuất hiện. Văn bản chính sẽ bị mờ đi và phần đầu trang và chân trang được nổi rõ trong một khung vạch. Ta có thể nhập nội dung và định dạng những gì đưa vào đầu trang và chân trang như trong trang văn bản bình thường. Các bước thực hiện Trong bài tập này, bạn tạo đầu trang cho văn bản. 1. Nháy lệnh Header and Footer trên bảng chọn View. Thanh công cụ Header and Footer và các ô Header and Footer xuất hiện. Lưu ý rằng ô Header nằm ở đầu trang và ô Footer nằm ở cuối trang. Điểm chèn nằm ở ô Header. 2. Trên thanh công cụ Header and Footer, nháy vào nút Switch Between Header and Footer . Điểm chèn sẽ dịch chuyển từ đầu trang tới chân trang. 3. Nháy vào nút Switch Between Header and Footer một lần nữa. Điểm chèn sẽ trở lại đầu trang. 4. Gõ tên bạn. Tên của bạn xuất hiện ở góc bên trái phía trên của đầu trang. 5. Cuốn đến trang thứ hai và nhìn vào đầu trang. Tên của bạn cũng xuất hiện ở đó. 6. Nháy nút trên thanh công cụ Header and Footer. Văn bản chuyển sang chế độ hiển thị bình thường. Giữ tập tin mở cho bài tập tiếp.
- 7. Thiết kế trang 85 Thay đổi hướng của trang Bạn có thể sắp xếp bố cục của văn bản trong một trang theo hai hướng: Hướng dọc và hướng ngang. Hướng dọc là hướng trang mặc định trong Word. Các chứng chỉ hay giải thưởng thường được đặt theo hướng ngang. Các hình sau đây minh họa hướng dọc và hướng ngang. Bạn có thể thay đổi hướng kể cả sau khi vừa bắt đầu tạo văn bản. Các bước thực hiện Trong bài tập này, bạn thay đổi hướng trang từ hướng dọc sang hướng ngang. 1. Nháy Page Setup trên bảng chọn File. Hộp thoại Page Setup xuất hiện. 2. Nháy trang Margins, nếu cần.
- 8. 86 Cơ bản về soạn thảo văn bản 3. Nháy tùy chọn Landscape, xem hộp Preview và nháy OK. Văn bản xuất hiện theo hướng ngang. 4. Nháy chọn Whole Page trong ô Zoom . Trang đầu tiên của văn bản phải được hiển thị như sau: Tổng kết bài học Trong bài này, bạn đã học cách thay đổi các lề trang, tạo đầu trang và chân trang, chèn số trang và thay đổi hướng giấy của văn bản. Câu hỏi kiểm tra 1. Nêu ba cách để thay đổi lề trang trong Word. 2. Căn dọc giống và khác với căn ngang như thế nào? 3. Bạn hiển thị các số đo của lề trang bằng cách nào? 4. Bạn hiển thị thanh công cụ Header And Footer bằng cách nào?
- 9. Thiết kế trang 87 5. Sự khác nhau giữa vạch dấu Left Indent và vạch dấu Left Page Margin trên thước đo là gì? 6. Làm thế nào để chèn số trang ở góc trên cùng bên phải của văn bản? 7. Nêu hai cách để chuyển giữa đầu trang và chân trang khi các ô đầu trang và chân trang được hiển thị. 8. Khi bạn xóa một dấu ngắt phần, phần đó sẽ mang theo những đặc điểm định dạng nào? Thực hành Bài tập 1: Nếu cần, khởi động Word. Mở văn bản Practice 05. Điều chỉnh lề trái và lề phải của trang thành 2 inch và thay đổi hướng giấy theo khổ ngang. Tạo thông tin trong chân trang với ngày hiện tại ở lề trái và Trang X của Y ở lề phải (X là trang hiện thời còn Y là số trang). Lưu tập tin và đóng văn bản. Bài tập 2: Trên thanh công cụ Header and Footer, có nút Insert AutoText. . Mở một văn bản mới và thử nghiệm với nhiều tùy chọn khác nhau có trong tính năng này. Lưu tập tin vào thư mục Lesson05 và đóng văn bản.
- 10. Các công cụ hỗ trợ biên tập Sau khi hoàn thành bài học này, bạn có thể: Kiểm tra lỗi chính tả, ngữ pháp trong văn bản. Sử dụng bảng chọn tắt để sửa lỗi chính tả và ngữ pháp. Tìm kiếm và thay thế trong văn bản. Chèn ngày và giờ theo dạng văn bản hoặc theo trường. Chèn các ký tự đặc biệt. Chèn, xem và soạn thảo các chú thích. Không ai có thể tránh được lỗi khi gõ nội dung văn bản bằng bàn phím. Vì vậy cần phải kiểm tra văn bản một cách cẩn thận, cả về chính tả, ngữ pháp và nội dung. Chức năng kiểm tra chính tả và ngữ pháp của Word có thể hỗ trợ trong việc này, nhất là đối với những văn bản dài. Word có thể kiểm tra lỗi chính tả và ngữ pháp của văn bản được soạn thảo trên nhiều ngôn ngữ, đặc biệt là tiếng Anh. Việc kiểm tra dựa trên các từ điển được cài đặt cùng với Office. Thậm chí nếu có một từ điển mới, ta có thể cài đặt bổ sung để sử dụng. Ngoài ra, Word còn có nhiều công cụ hỗ trợ biên tập khác như tìm và thay thế nhanh các cụm từ trong văn bản và thêm những ý kiến nhận xét mà không làm thay đổi nội dung ban đầu của văn bản. Kiểm tra chính tả Khi có lỗi chính tả trong văn bản, Word đánh dấu bằng một đường gạch dưới lượn sóng màu đỏ, còn các cụm từ hay câu sai ngữ pháp được đánh dấu bằng đường gạch dưới lượn sóng màu xanh. Có ba cách để kiểm tra chính tả trong một văn bản, tùy thuộc vào việc bạn muốn sửa lỗi trong khi gõ nội dung hoặc kiểm tra chính tả toàn bộ văn bản sau khi soạn thảo xong. Nháy chuột phải vào từ có một đường gạch dưới lượn sóng màu đỏ, sau đó chọn một từ đúng trong danh sách gợi ý.
- 11. Các công cụ hỗ trợ biên tập 89 Nháy nút Spelling and Grammar trên thanh công cụ chuẩn để kiểm tra chính tả và ngữ pháp cho toàn bộ văn bản. Nháy lệnh Spelling and Grammar trên bảng chọn Tools để kiểm tra chính tả và ngữ pháp cho toàn bộ văn bản. Khi kiểm tra chính tả cho toàn bộ văn bản, Word so sánh các từ trong văn bản với từ điển chuẩn của Word. Nếu phát hiện ra lỗi, lỗi sẽ được hiển thị, kể cả những từ được đề nghị thay thế được liệt kê trong danh sách Suggestions của hộp thoại Spelling and Grammar. Bạn có thể sử dụng các tùy chọn sau đây: Nút Chức năng Ignore Once Chỉ bỏ qua lần xuất hiện đó của từ được chọn. Ignore All Bỏ qua tất cả mọi lần xuất hiện của từ. Add to Dictionary Thêm từ vào từ điển tùy chỉnh. Change Thay thế từ được chọn bằng một từ trong danh sách Suggestions. Change All Thay thế tất cả các lần xuất hiện của từ bằng từ được chọn trong danh sách Suggestions. Suggestions Liệt kê các từ có thể thay thế từ bị sai chính tả. AutoCorrect Thêm từ vào danh sách để Word sử dụng tự động sửa các lỗi chính tả. Undo Khôi phục thao tác chỉnh sửa chính tả. Delete Xuất hiện nếu một từ xuất hiện hai lần liên tiếp và được sử dụng để xóa từ xuất hiện lần thứ hai. Options Các tùy chọn kiểm tra chính tả và ngữ pháp. Các bước thực hiện Trong bài tập này, bạn sẽ sử dụng tính năng sửa lỗi chính tả khi gõ nội dung văn bản, kiểm tra toàn bộ văn bản để tìm lỗi chính tả, sau đó sửa hoặc bỏ qua các lỗi được Word phát hiện. 1. Mở tệp văn bản Integrating ICT trong thư mục Lesson06 có đường dẫn PiLWord Practice.
- 12. 90 Cơ bản về soạn thảo văn bản 2. Trong dòng đầu tiên của đoạn thứ nhất, nháy chuột phải vào từ bị sai chính tả efectively và nháy effectively trong danh sách xuất hiện. Từ đó được chỉnh sửa trong văn bản. 3. Nháy nút Spelling and Grammar trên thanh công cụ chuẩn. Hộp thoại Spelling and Grammar xuất hiện với từ ICT được chọn trong văn bản. Word có nhiều từ gợi ý chỉnh sửa cho từ này và các từ gợi ý này rõ ràng không phải là từ thay thế đúng. 4. Xóa đánh dấu ở ô Check grammar nếu nó đang được đánh dấu. 5. Nháy nút Ignore All. Từ này và tất cả các lần xuất hiện về sau của từ này trong văn bản đều được bỏ qua. 6. Tiếp theo từ compjuter được chọn. Word chỉ có một gợi ý chỉnh sửa cho từ này là computer và đây là từ gợi ý đúng. Nháy Change và từ sai chính tả được sửa. 7. Tiếp theo từ in được chọn. Do đây là lỗi một từ xuất hiện hai lần liên tiếp chứ không phải là lỗi chính tả nên không có từ gợi ý. 8. Nháy Delete. Từ in xuất hiện lần thứ hai bị xóa. 9. Word tiếp tục kiểm tra văn bản để tìm các lỗi chính tả. Khi một lỗi xuất hiện, hãy chọn lựa chọn phù hợp nhất trong danh sách Suggestions và nháy nút Change. Tiếp tục thực hiện những chỉnh sửa cần thiết trong văn bản. Khi Word hoàn tất việc xác định tất cả các lỗi chính tả, hộp thoại Spelling and Grammar đóng lại và hộp thông báo sau đây xuất hiện.
- 13. Các công cụ hỗ trợ biên tập 91 10. Nháy OK. Lưu văn bản với tên Integrating ICT da_sua. Giữ tập tin này mở cho bài tập tiếp. Sử dụng bảng chọn tắt để sửa lỗi Việc xác định nguyên nhân của một lỗi ngữ pháp phức tạp hơn. Bạn có thể nháy chuột phải vào cụm từ nào bị đánh dấu bằng đường gạch dưới lượn sóng màu xanh để hiển thị bảng chọn tắt, sau đó chọn đề nghị sửa theo ý muốn. Mục đầu tiên của bảng chọn thường là mô tả tóm tắt về lỗi ngữ pháp đó. Nháy About This Sentence trên bảng chọn, Word sẽ hiển thị một giải thích chi tiết hơn về lỗi ngữ pháp và đề xuất các cách để chỉnh sửa. Nếu từ mà bạn cho là đúng chính tả bị đánh dấu màu đỏ bên dưới (ví dụ như tên riêng), có thể thêm từ đó vào từ điển. Để thêm một từ vào từ điển, nháy chuột phải vào từ đó để hiển thị một bảng chọn tắt, sau đó nháy Add to Dictionary. Kiểm tra lỗi ngữ pháp Thông thường, Word đồng thời kiểm tra các lỗi chính tả và ngữ pháp. Tuy nhiên, nếu xóa đánh dấu ô Check grammar with spelling, Word sẽ chỉ kiểm tra các lỗi chính tả. Trong bài tập trước ô này đã bị xóa đánh dấu, vì vậy, các lỗi ngữ pháp có thể vẫn xuất hiện trong văn bản. Để kiểm tra ngữ pháp trong một văn bản (sau khi đánh dấu chế độ kiểm tra ngữ pháp), nháy nút Spelling and Grammar trên thanh công cụ chuẩn để hiển thị hộp thoại Spelling and Grammar. Nháy Ignore Once để bỏ qua một lỗi, nháy nút Ignore All để bỏ qua lỗi đó trong toàn bộ văn bản hoặc nháy nút Change để hiển thị từ gợi ý trong danh sách Suggestions. Nháy Change All, Word sẽ xem lại văn bản và tìm bất cứ từ hay cụm từ nào có dạng chính tả giống nhau và thay thế bằng cụm từ đề nghị trong danh sách Suggestions.
- 14. 92 Cơ bản về soạn thảo văn bản Nếu Word phát hiện một vấn đề ngữ pháp không thể chỉnh sửa bằng một từ hay cụm từ đơn giản (ví dụ như ngắt câu hoặc các từ không nằm đúng thứ tự), nút Change sẽ chuyển thành màu xám (không dùng được). Tuy nhiên, hộp thoại sẽ đề nghị xem xét việc chỉnh sửa câu. Các bước thực hiện Trong bài tập này, bạn kiểm tra ngữ pháp trong văn bản. 1. Nháy Ctrl+Home để đặt điểm chèn ở đầu văn bản. 2. Nháy Options trên bảng chọn Tools. Hộp thoại Options xuất hiện. Trong hộp thoại Options, nháy trang Spelling & Grammar, nếu cần.
- 15. Các công cụ hỗ trợ biên tập 93 3. Trong phần Grammar, đánh dấu ô Check grammar with spelling và nháy OK. 4. Nháy chuột phải trên cụm từ A combination of essential conditions create được đánh dấu màu xanh. Word hiển thị bảng chọn tắt trong đó hiện các chỉnh sửa gợi ý cũng như truy cập đến các thông tin khác. 5. Trên bảng chọn tắt, nháy About This Sentence. Office Assistant xuất hiện và giải thích ý nghĩa về tính phù hợp giữa chủ ngữ và động từ và gợi ý các cách để chỉnh sửa lỗi ngữ pháp. 6. Nháy sau từ Create, gõ thêm s. Lỗi được sửa và đường lượn sóng màu xanh không còn xuất hiện. Giữ tập tin này mở cho bài tập tiếp. Tìm kiếm trong văn bản Khi soạn các văn bản dài, ta cần di chuyển nhanh tới một vị trí cụ thể nào đó trong văn bản để xem lại hoặc chỉnh sửa vị trí đó. Nếu
- 16. 94 Cơ bản về soạn thảo văn bản không biết vị trí cụ thể của một từ hoặc một cụm từ, ta có thể sử dụng hộp thoại Find and Replace để xác định nhanh vị trí. Nút More trên hộp thoại Find and Replace được sử dụng để thiết đặt các tùy chọn tìm kiếm bổ sung, ví dụ như tìm theo định dạng, các đối tượng đặc biệt như dấu ngắt hoặc có sử dụng ký tự đại diện hay không. Một ký tự đại diện là viết tắt cho bất kỳ ký tự nào xuất hiện tại một hoặc nhiều vị trí trong một từ hoặc một chuỗi ký tự. Để sử dụng ký tự đại diện, trong hộp thoại Find and Replace, nháy nút More và đánh dấu ô Use Wildcards. Sử dụng dấu hỏi (?) để đại diện cho một ký tự bất kỳ tại một vị trí trong chuỗi ký tự. Ví dụ, chuỗi h?t sẽ tìm
- 17. Các công cụ hỗ trợ biên tập 95 các từ như hat, hit, hot và hut. Sử dụng dấu sao (*) để đại diện cho bất kỳ chuỗi ký tự nào. Ví dụ, chuỗi h*t sẽ tìm các từ như hat, hurt và thậm chí là had sent. Ngoài ra có thể sử dụng tùy chọn Sounds like để tìm các từ phát âm giống như chuỗi ký tự đang được tìm nhưng có thể được đánh vần khác. Ví dụ, khi sử dụng tính năng Sounds like cho từ meet, Word sẽ nhận dạng các từ meet, meat và mete. Các bước thực hiện Trong bài tập này, bạn tìm một chuỗi ký tự trong văn bản và mở rộng hộp thoại Find and Replace để hiển thị các tùy chọn tìm kiếm bổ sung. 1. Nháy Ctrl+Home để đặt vị trí điểm chèn ở đầu văn bản. 2. Nháy Find trên bảng chọn Edit. Hộp thoại Find and Replace xuất hiện. 3. Gõ school trong ô Find What và nháy Find Next. Từ school ở đoạn thứ hai được chọn. Hộp thoại Find and Replace vẫn hiển thị. 4. Nháy Find Next để tìm từ school thứ hai. Từ school thứ hai được chọn. 5. Nháy nút Find Next một lần nữa. Word tiếp tục tìm kiếm từ school và sau đó hiển thị thông báo rằng Word đã hoàn tất tìm kiếm trong văn bản. 6. Nháy OK. Hộp thông báo đóng lại. 7. Nháy More trên hộp thoại Find and Replace. Hộp thoại được mở rộng để hiện phần Search Options. 8. Nháy Cancel. Hộp thoại đóng lại. Giữ tập tin này mở cho bài tập tiếp. Thay thế Lệnh Replace cho phép nhanh chóng tìm bất kỳ chuỗi ký tự nào, sau đó chuỗi ký tự nếu được tìm thấy sẽ được thay thế bằng một chuỗi ký tự khác cho trên hộp thoại Find and Replace. Ví dụ, trong văn bản chuyên nghiệp chỉ nên để một dấu cách giữa các từ. Để bảo đảm là chỉ có một dấu cách được sử dụng, bạn có thể
- 18. 96 Cơ bản về soạn thảo văn bản sử dụng chức năng Find and Replace để thay thế nhanh. Gõ hai dấu cách trong ô Find và gõ một dấu cách trong ô Replace. Word sẽ tìm hai dấu cách liền nhau trong toàn bộ văn bản và thay thế chúng bằng một dấu cách. Các bước thực hiện Trong bài tập này, bạn sẽ tìm và thay thế trong văn bản. 1. Nháy Replace trên bảng chọn Edit. Hộp thoại Find and Replace mở ra với trang Replace và ô Find what có từ school được chọn. 2. Nhấn phím Delete. Từ school bị xóa. Gõ IT. 3. Nhấn phím Tab, hoặc nháy ô Replace with và gõ technology. 4. Nháy Find Next. Từ IT xuất hiện đầu tiên được chọn. Từ IT xuất hiện lần đầu tiên là đúng, do đó nháy Find Next. Từ IT xuất hiện tiếp theo được chọn. 5. Tiếp tục nháy Replace để thay thế tất cả các từ IT tiếp theo. Sau lần thay thế cuối cùng, Word sẽ hiển thị một bảng thông báo rằng Word đã hoàn thành tìm kiếm. 6. Nháy Close để đóng hộp thoại Find and Replace. Hộp thoại Find and Replace đóng lại.
- 19. Các công cụ hỗ trợ biên tập 97 7. Lưu văn bản. Giữ tập tin này mở cho bài tập tiếp. Lưu ý Hãy cẩn thận khi sử dụng chức năng Replace All vì có thể vô tình thay thế những từ mà bạn không có ý định thay thế. Ví dụ, nếu thay thế từ the bằng từ a và bạn nháy vào Replace All, bạn có thể vô tình thay thế từ the bằng từ a vào mỗi lần từ này xuất hiện ở giữa một từ khác. Ví dụ, lithe sẽ trở thành lia và weather sẽ trở thành weaar. Chèn ngày và giờ Bạn có thể chèn ngày và giờ hiện thời vào văn bản. Thông tin về ngày và giờ hiện có trong nhiều định dạng và có thể được chèn theo dạng văn bản hoặc theo trường. Nếu ngày và giờ được chèn theo trường, nó sẽ được tự động cập nhật khi mở, lưu hay in văn bản. Các bước thực hiện Trong bài tập này, bạn chèn ngày hiện thời vào văn bản dưới dạng văn bản và dưới dạng trường. 1. Nháy Ctrl+Home để đưa điểm chèn về đầu văn bản. Nháy Header and Footer trên bảng chọn View. Thanh công cụ Header and Footer hiển thị. 2. Nháy nút Switch Between Header and Footer trên thanh công cụ Header and Footer. Ô Footer ở cuối trang đầu tiên được hiển thị. 3. Trên thanh công cụ Header and Footer, nháy Insert và nháy Date and Time. Hộp thoại Date and Time xuất hiện, hiện ra các định dạng ngày và giờ trong danh sách Available formats. 4. Nháy chọn dạng thứ ba (tháng được viết bằng chữ, tiếp đến là ngày và năm), sau đó nháy OK. Ngày hiện thời đã được chèn và hộp thoại đóng lại.
- 20. 98 Cơ bản về soạn thảo văn bản 5. Nhấn phím Tab hai lần để di chuyển đến cạnh bên phải của chân trang, gõ Last update on, sau đó nhấn phím cách. 6. Nháy Field trên bảng chọn Insert. Hộp thoại Field xuất hiện. 7. Nháy vào Date and Time trong danh sách Categories. Danh sách Field names hiển thị các tùy chọn của Date and Time. 8. Trong danh sách Field names, nháy SaveDate và nháy OK. Ngày và giờ mà văn bản được lưu sẽ được chèn vào phía bên
- 21. Các công cụ hỗ trợ biên tập 99 phải của chân trang. Mỗi khi văn bản được lưu, ngày sẽ được cập nhật tự động. 9. Nháy Close trên thanh công cụ Header and Footer. 10. Lưu văn bản. Giữ tập tin này mở cho bài tập tiếp. Chèn ký tự đặc biệt Ký tự đặc biệt là những biểu tượng và ký tự không gõ được từ bàn phím, ví dụ như một nét gạch dài (—), dấu ba chấm (...), biểu tượng bản quyền (©), hoặc biểu tượng nhãn hiệu (™). Bạn có thể chèn những ký tự đặc biệt này bằng cách sử dụng lệnh Symbol trên bảng chọn Insert. Nhiều biểu tượng cũng có phím tắt được liệt kê bên cạnh biểu tượng trong hộp thoại. Các bước thực hiện Trong bài tập này, bạn chèn biểu tượng bản quyền vào văn bản. 1. Nháy Ctrl+End để di chuyển điểm chèn đến cuối văn bản. 2. Nháy chuột để định điểm chèn giữa chữ t và Partners. 3. Nháy Symbol trên bảng chọn Insert. Hộp thoại Symbol xuất hiện. 4. Nháy trang Special Characters. Nội dung của trang Special Characters xuất hiện.
- 22. 100 Cơ bản về soạn thảo văn bản 5. Nháy Copyright, sau đó nháy nút Insert. Biểu tượng bản quyền được chèn vào văn bản tại vị trí hiện thời của điểm chèn. 6. Nháy Close. Hộp thoại đóng lại. Giữ tập tin này mở cho bài tập tiếp. Thêm chú thích Ta có thể thêm các ghi chú giải thích, được gọi là comments vào văn bản mà không làm thay đổi phần thân của văn bản. Để chèn chú thích, bạn chọn vị trí hay nội dung văn bản cần chú thích, sau đó nháy Comment trên bảng chọn Insert. Khi chèn chú thích lần đầu tiên vào văn bản, Word tự động mở thanh công cụ Reviewing nếu trước đó nó chưa được hiển thị. Gõ chú thích vào vùng chú thích hoặc ngăn Reviewing Pane. Word chèn các dấu ngoặc đơn màu xung quanh văn bản chú thích và hiển thị các chú thích trong vùng chú thích ở bên lề phải văn bản hoặc trong Reviewing Pane. Bạn xem các chú thích trong các vùng chú thích. Nếu đưa con trỏ chuột lên cùng chú thích, tên người tạo ra chú thích và ngày, giờ tạo chú thích được hiển thị. Để chỉnh sửa hoặc xóa chú thích, hãy nháy chuột phải vào văn bản chú thích và sau đó nháy vào Edit Comment hoặc Delete Comment. Để xem lần lượt các chú thích, nháy vào các nút Next Comment và Previous Comment trên thanh công cụ Reviewing để di chuyển từ chú thích này đến chú thích khác. Để trả lời cho một chú thích, nháy vùng chú thích hoặc văn bản được chú thích và sau đó nháy vào nút New Comment và gõ trả lời của mình vào vùng chú thích mới xuất hiện. Nếu Word không thể hiển thị toàn bộ nội dung chú thích trong vùng chú thích, nháy nút Reviewing Pane để xem toàn bộ chú thích trong ngăn riêng. Để hiện hoặc ẩn các vùng chú thích (nếu chúng gây phiền toái), trên bảng chọn Tools, nháy vào Options để mở hộp thoại Options, nháy vào trang Track Changes và sau đó chọn hoặc xóa Use balloons in Print and Web Layout. Các bước thực hiện Trong bài tập này, bạn thêm các chú thích vào văn bản, xem các chú thích và sau đó hiệu chỉnh lại. 1. Nhấn Ctrl+Home. Điểm chèn được đặt tại đầu văn bản.
- 23. Các công cụ hỗ trợ biên tập 101 2. Trong câu đầu tiên của đoạn thứ hai, chọn phần văn bản effectively integrate IT. 3. Nháy Comment trên bảng chọn Insert. Word hiển thị thanh công cụ Reviewing, đặt các dấu ngoặc đơn màu xung quanh văn bản được chọn và đặt điểm chèn ở trong vùng chú thích. 4. Trong vùng chú thích, gõ Có cách nào khác diễn đạt tốt hơn không? Word sẽ thêm chú thích này vào vùng chú thích. 5. Đưa con trỏ chuột lên vùng chú thích hoặc trên văn bản trong ngoặc đơn. Một ScreenTip xuất hiện với tên của người và ngày, giờ chú thích.
- 24. 102 Cơ bản về soạn thảo văn bản 6. Di chuyển con trỏ chuột ra khỏi văn bản trong ngoặc đơn hoặc vùng chú thích. ScreenTip không xuất hiện nữa. 7. Nháy nút Reviewing Pane trên thanh công cụ Reviewing. Ngăn Reviewing mở ra ở cuối màn hình. 8. Chọn cụm từ A combination of essential conditions create trong câu đầu tiên của đoạn thứ ba và sau đó nháy nút New Comment trên thanh công cụ Reviewing. Các dấu ngoặc đơn màu được đặt xung quanh văn bản được chọn, điểm chèn xuất hiện trong bóng vùng chú thích và một dòng chú thích mới xuất hiện với tên của người duyệt, ngày và giờ của chú thích xuất hiện trong ngăn Reviewing. 9. Gõ Câu này sai ngữ pháp tiếng Anh! Văn bản vừa gõ xuất hiện đồng thời trong vùng chú thích và trong ngăn Reviewing. 10. Nháy nút Reviewing Pane trên thanh công cụ Reviewing để đóng ngăn Reviewing. 11. Nháy vào chú thích thứ nhất để lựa chọn chú thích này, sau đó nháy vào nút Reject Change/Delete Comment trên thanh công cụ Reviewing. Chú thích bị xóa và các ngoặc đơn bị loại bỏ khỏi văn bản. 12. Lưu văn bản và đóng văn bản.
- 25. Các công cụ hỗ trợ biên tập 103 Tổng kết bài học Trong bài học này, bạn đã học cách sử dụng một số công cụ soạn thảo và kiểm tra của Word, chẳng hạn như cách kiểm tra chính tả và ngữ pháp trong một văn bản, tìm và thay thế văn bản, chèn ngày, giờ và các ký tự đặc biệt. Câu hỏi kiểm tra 1. Làm thế nào để định dạng ngày khi chèn ngày hiện thời vào một văn bản? 2. Khi tìm kiếm một chuỗi ký tự trong văn bản, làm thế nào để tìm một từ có phát âm giống như từ đang tìm kiếm? 3. Nếu thường sử dụng một từ bị xem là mắc lỗi chính tả, lệnh nào trên bảng chọn tắt cho phép nhập từ này vào từ điển thông dụng? 4. Trong một văn bản, đường gạch dưới lượn sóng màu đỏ và màu xanh biểu thị điều gì? 5. Làm thế nào để thay thế một chuỗi ký tự trong toàn bộ văn bản mà không cần phải xác nhận cho mỗi lần thay? 6. Sử dụng hộp thoại Find and Replace như thế nào để hiển thị một trang cụ thể trong văn bản hiện thời? 7. Nêu cách chèn biểu tượng nhãn hiệu ™ vào văn bản? Thực hành Bài tập 1: Nếu cần, khởi động Word. Mở văn bản Ruffles Article 06 trong thư mục Lesson06 có đường dẫn PiLWord Practice. Kiểm tra chính tả và ngữ pháp và chỉnh sửa bất cứ sai sót nào. Hãy tự quyết định sai sót nào có thể bỏ qua và sai sót nào cần sửa đổi. Sau đó tìm kiếm từ material và thay thế tất cả các từ material bằng từ fabric. Bài tập 2: Ở câu cuối cùng của đoạn thứ hai kết thúc với cụm từ purchasing your fabric, thêm văn bản sau: Then when you place an order, you’ll be sure to purchase the correct amount. Chọn câu vừa thêm vào và chèn chú thích có nội dung là Tôi đã thêm vào câu này để làm rõ thêm. Tìm bất cứ trường hợp nào có hai dấu cách liền nhau sau một dấu chấm và thay thế bằng một dấu chấm và một dấu cách. Lưu văn bản.
- 26. Đồ họa trong văn bản Sau khi hoàn thành bài học này, bạn có thể: Chèn ảnh từ các tập tin. Chèn ảnh từ Microsoft Clip Gallery. Chỉnh sửa kích cỡ và vị trí của ảnh. Văn bản chỉ chứa thông tin dạng ký tự có thể cung cấp khối lượng thông tin lớn, tuy nhiên, về mặt trực quan chúng chưa hấp dẫn. Với Word bạn dễ dàng chèn ảnh và các đồ họa khác vào văn bản. Ảnh là bất kỳ ảnh đồ họa nào được tạo bằng một chương trình khác, được chụp từ máy quét hoặc máy ảnh/quay phim kỹ thuật số hoặc được tải xuống từ web. Ảnh bao gồm bức vẽ, bức ảnh và tất cả các ảnh có sẵn trong Microsoft Clip Gallery. Chèn ảnh từ tập tin Có rất nhiều chương trình để tạo và chỉnh sửa ảnh trên máy tính, điển hình là Microsoft Paint, Adobe Photoshop, Adobe Illustrator, Paint Shop Pro, ... Những chương trình này cho phép tạo, chỉnh sửa và lưu ảnh. Ta cũng có thể dùng máy quét hoặc máy ảnh/quay phim kỹ thuật số để quét hoặc chụp ảnh và sau đó lưu vào máy tính. Ngoài ra, có hàng triệu tệp ảnh có thể tải xuống từ web. Nếu có sẵn các tệp ảnh trên đĩa cứng, đĩa mềm hoặc đĩa CD-ROM, bạn có thể dễ dàng chèn ảnh vào văn bản Word. Ảnh được chèn ở vị trí điểm chèn. Để làm việc với ảnh cần hiển thị văn bản trong chế độ Print Layout hoặc Web Layout. Trong chế độ Normal ảnh sẽ không được hiển thị. Các bước thực hiện Trong bài tập này, bạn chèn ảnh vào một văn bản Word từ một tệp có trên đĩa cứng. 1. Mở văn bản Le_khai_truong 07 trong thư mục Lesson07 (có đường dẫn PiLWord Practice). 2. Nháy vào dòng trắng ở trên dòng Bay cao, bay cao và bay xa.
- 27. Đồ họa trong văn bản 105 3. Nháy Picture trên bảng chọn Insert và nháy From File. Hộp thoại Insert Picture xuất hiện. 4. Chọn thư mục Lesson07 (có đường dẫn PiLWord Practice) trong ô Look in. Các tệp ảnh trong thư mục xuất hiện trong hộp thoại Insert Picture. 5. Chọn Balloon và nháy Insert. Ảnh được chèn tại vị trí của điểm chèn. 6. Lưu văn bản với tên Le_khai_truong 07 Da_sua. Giữ tập tin này mở cho bài tập tiếp theo.
- 28. 106 Cơ bản về soạn thảo văn bản Chèn ảnh từ Clip Gallery Microsoft Office cung cấp hàng trăm ảnh tạo sẵn từ Clip Gallery của Microsoft. Clip Gallery gồm các ảnh thuộc nhiều thể loại, từ phong cảnh cho tới bản đồ, tòa nhà, con người, ... Tùy theo cách cài đặt Word, có khoảng vài trăm ảnh có thể được cài đặt vào ổ đĩa cứng. Hãy sử dụng các ảnh này để tăng thêm sự hấp dẫn trực quan của văn bản hoặc để minh họa các điểm chính trong văn bản. Rất nhiều ảnh trong Clip Gallery được lưu trữ theo dạng WMF (Windows Metafile), nghĩa là bạn có thể tách nhóm hình ảnh. Khi tách nhóm một ảnh, mỗi phần của ảnh sẽ được xem là một đối tượng vẽ riêng biệt và có thể chỉnh sửa chúng một cách độc lập. Các bước thực hiện Trong bài tập này, bạn xem trước các ảnh của Clip Gallery, sau đó chèn một ảnh vào văn bản. 1. Nhấn Ctrl+Home để đặt điểm chèn tại đầu văn bản. 2. Nháy Picture trên bảng chọn Insert và nháy chọn Clip Art. Ngăn Insert Clip Art xuất hiện 3. Nháy mũi tên trong ô Results và chỉ đánh dấu chọn Clip Art.
- 29. Đồ họa trong văn bản 107 4. Gõ fireworks trong ô Search và nháy nút Search. Ngăn tác vụ Insert ClipArt hiển thị một số ảnh ở dạng nhỏ phù hợp với từ khóa tìm kiếm. 5. Đưa con trỏ chuột lên ảnh pháo hoa và nháy mũi tên bên phải vừa xuất hiện. Một bảng chọn xuất hiện. 6. Nháy Insert trên bảng chọn. 7. Nháy nút Close ở góc trên bên phải của ngăn Insert ClipArt. Ảnh được chèn vào góc phía trên bên trái của văn bản. 8. Lưu văn bản. Giữ tập tin này mở cho bài tập tiếp. Chỉnh sửa kích thước ảnh Sau khi chèn ảnh vào văn bản Word, ta có thể dễ dàng tăng hoặc giảm kích cỡ của ảnh. Bắt đầu bằng cách chọn ảnh bằng cách nháy chuột trên nó. Sau khi được chọn, tám nút điều khiển kích cỡ được hiển thị (là các hộp nhỏ màu trắng hoặc màu đen) xung quanh đường viền ảnh. Bạn có thể kéo ô điều khiển kích cỡ bên trái hoặc bên phải để thay đổi độ rộng ngang của ảnh, kéo ô điều khiển trên cùng hoặc dưới cùng để thay đổi chiều cao đứng của ảnh, hoặc ô điều khiển ở góc để đồng thời thay đổi độ rộng và chiều cao. Ngoài ra có thể sử dụng hộp thoại Format Picture để đặt kích cỡ chính xác cho ảnh. Trên hộp thoại Format Picture, nháy trang Size và cho kích thước trong các ô Height và Width.
- 30. 108 Cơ bản về soạn thảo văn bản Thông thường, khi chèn ảnh, ngầm định văn bản sẽ bao xung quanh ảnh. Ta có thể thay đổi dạng bao của văn bản bằng cách sử dụng thanh công cụ Picture hoặc thanh công cụ Drawing. Thanh công cụ Picture xuất hiện bất cứ khi nào ta chọn một ảnh. Để thay đổi dạng bao của văn bản, nháy vào nút Text Wrapping trên thanh công cụ Picture và lựa chọn dạng bao văn bản thích hợp Những dạng bao của văn bản sau đây có sẵn trên thanh công cụ Drawing hoặc Picture: Dạng bao Nút Tác dụng In Line With Text Đặt đối tượng tại điểm chèn cùng dòng với văn bản trong văn bản (như là một ký tự). Square Văn bản bao xung quanh tất cả bốn đường viền của ảnh. Tight Văn bản bao xung quanh ảnh, thông thường là trong các đường viền của ảnh. Behind Text Văn bản được hiển thị trên nền ảnh. In Front of Text Ảnh được hiển thị trên nền văn bản. Top and Bottom Văn bản nằm trên và dưới ảnh, nhưng không xuất hiện bên trái và bên phải của ảnh. Through Văn bản bao quanh ảnh tương tự như Tight, nhưng văn bản sẽ có ở bất kỳ khu vực mở nào của ảnh.
- 31. Đồ họa trong văn bản 109 Edit Wrap Points Cho phép điều chỉnh các điểm góc cụ thể. Lưu ý Hình mờ là những hình ảnh hoặc văn bản xuất hiện bị mờ trên nền của văn bản in. Bạn có thể sử dụng một ảnh như logo của công ty dưới dạng một hình mờ hoặc có thể sử dụng các từ như Mật, hoặc Bản thảo dưới dạng một hình mờ. Các bước thực hiện Trong bài tập này, bạn thu hẹp kích cỡ của ảnh đã được chèn vào văn bản bằng cách sử dụng các nút điều khiển kích cỡ, sau đó bạn thay đổi dạng bao bọc văn bản cho hình ảnh này. 1. Nháy chọn hình pháo hoa ở góc phía trên bên trái của văn bản. Tám nút điều khiển kích cỡ xuất hiện xung quanh đường viền của ảnh. 2. Đặt vị trí của con trỏ chuột ở trên nút điều khiển phía dưới bên phải cho đến khi con trỏ chuột trở thành hình mũi tên chéo hai đầu, sau đó kéo thả chuột lên trên hoặc sang trái cho đến khi cỡ của ảnh pháo hoa bằng một nửa kích cỡ gốc, như minh họa trong hình dưới.
- 32. 110 Cơ bản về soạn thảo văn bản 3. Nháy nút Text Wrapping trên thanh công cụ Picture. Một bảng chọn xuất hiện. 4. Nháy nút In Front of Text . Văn bản trở lại đầu văn bản và hình pháo hoa vẫn ở vị trí cũ. 5. Nháy vào vị trí ngoài ảnh để bỏ chọn ảnh. Phần trên cùng văn bản gần giống với hình minh họa sau. 6. Nháy nút Print Preview trên thanh công cụ chuẩn. Văn bản xuất hiện trong cửa sổ Print Preview cho thấy hình thức hiển thị của văn bản khi in. 7. Nháy nút trên thanh công cụ Print Preview. Văn bản trở lại chế độ Print Layout. 8. Lưu văn bản và tập tin này mở cho bài tập tiếp. Điều chỉnh vị trí ảnh Nếu ảnh được chèn vào vị trí không thích hợp trong văn bản, thay vì xóa ảnh và chèn lại, ta có thể tiết kiệm thời gian và chỉ cần kéo hình ảnh đến các vị trí mới. Bạn cũng có thể gắn ảnh vào một vị trí nào đó trên văn bản để khi vị trí bị chuyển đổi, hình ảnh cũng tự động dịch chuyển theo.
- 33. Đồ họa trong văn bản 111 Để di chuyển với các khoảng cách nhỏ ta có thể sử dụng các phím mũi tên. Nếu muốn di chuyển theo chiều ngang hoặc dọc, chỉ cần nhấn phím Shift khi kéo thả ảnh. Để đặt vị trí của ảnh trong tương quan với trang, đoạn,... chọn ảnh cần đặt lại vị trí và nháy Picture trên bảng chọn Format. Trong hộp thoại Format, nháy trang Layout và nháy nút Advanced. Trong hộp thoại Advanced Layout, nháy vào tab Picture Position và chọn các tùy chọn thích hợp. Lưu ý rằng có thể sử dụng phương pháp này để đặt vị trí của các đối tượng khác bao gồm cả WordArt và AutoShapes. Tổng kết bài học Trong bài học này, bạn đã học cách chèn và đặt lại cỡ cho hình ảnh từ tập tin hoặc từ Clip Gallery. Câu hỏi kiểm tra 1. Hãy nêu hai cách có thể sử dụng để đặt lại kích thước cho ảnh. 2. Từ hộp thoại Insert Clip Art, bạn có thể sử dụng hai lệnh nào để chèn ảnh? 3. Khi chọn một ảnh, các nút nhỏ xuất hiện xung quanh đường viền. Những nút này được dùng để làm gì? 4. Cần sử dụng lệnh bảng chọn nào để chèn một ảnh hiện có trong một tập tin khác? 5. Bạn sử dụng lệnh nào để chèn một ảnh từ Clip Gallery? Thực hành Bài tập 1: Mở một văn bản trống mới và tạo một thư mời. Sử dụng Clip Gallery để thêm vào một hình ảnh và đặt hình ảnh đó dưới thư mời.
- 34. Tạo và làm việc với bảng Sau khi hoàn thành bài học này, bạn có thể: Tạo bảng. Di chuyển và lựa chọn các ô trong bảng. Gộp ô trong bảng. Chèn và xóa các cột và hàng. Bảng là một công cụ hữu ích để lập nhóm, tổ chức và định dạng các dữ liệu giống nhau. Bạn xem và sử dụng bảng thường xuyên trong công việc hàng ngày. Ví dụ, một lịch biểu là một văn bản dạng bảng, có chứa các đầu mục ở hàng trên cùng về các tên ngày trong tuần. Mỗi hàng tiếp theo chỉ các ngày trong một tuần. Hóa đơn cũng là một dẫn chứng khác về văn bản dạng bảng thường được sử dụng. Bố trí các thông tin, dữ liệu dưới dạng bảng tức là sắp xếp chúng dưới dạng các hàng và cột. Nơi cắt nhau của một hàng và cột được gọi là một ô. Ngoài phần văn bản ta còn có thể đưa các đối tượng khác, chẳng hạn hình vẽ vào mỗi ô. Việc soạn thảo cũng như định dạng nội dung trong mỗi ô được thực hiện y hệt như trên một trang bình thường. Bảng gồm các ô được sắp xếp đồng thời theo các hàng và các cột. Cuối mỗi ô và mỗi hàng có các dấu kết thúc ô và dấu kết thúc hàng. Chúng là các ký tự ẩn , bình thường ta không nhìn thấy chúng trên màn hình trừ khi nháy nút để hiển thị các ký tự ẩn. Cũng như các dấu ngắt đoạn, chúng lưu các thông tin định dạng của mỗi ô và mỗi hàng. Các thao tác thực hiện trên bảng rất phụ thuộc vào việc các ký tự này có được chọn hay không. Tùy theo chúng có được chọn hay không mà các lệnh trong bảng chọn Table (Bảng) cũng được cho khác nhau. Hình dưới đây minh họa các thành phần cơ bản của bảng. Word cho phép tạo bảng theo bốn cách:
- 35. Tạo và làm việc với bảng 113 Sử dụng con trỏ chuột để vẽ các hàng, cột và ô theo ý muốn. Nháy nút Insert Table trên thanh công cụ chuẩn để quy định số cột và hàng muốn tạo trong bảng. Sử dụng hộp thoại Insert Table để quy định số cột và số hàng trong bảng, cùng với những định dạng khác của bảng. Chuyển đổi nội dung văn bản đã có thành một bảng. Sau khi tạo một bảng, có thể tiếp tục chỉnh sửa cấu trúc của bảng bằng cách kết hợp các ô, chèn và xóa các cột hoặc hàng, đặt lại kích cỡ của hàng và cột, hoặc áp dụng định dạng cho toàn bộ bảng hay các hàng, cột hoặc ô được lựa chọn. Tạo bảng Một trong các cách để tạo bảng là vẽ bảng tự do. Khi nháy vào nút Tables and Borders trên thanh công cụ chuẩn, thanh công cụ Tables and Borders xuất hiện và con trỏ chuột chuyển thành hình bút chì . Sau đó, có thể kéo thả chuột để vẽ đường viền cho các ô, hàng và cột - giống như đang vẽ bảng trên một tờ giấy. Đầu tiên vẽ đường khung ngoài của bảng, sau đó tiếp tục vẽ các đường kẻ ngang phân chia hàng, đường kẻ dọc phân chia cột. Kết thúc việc vẽ bằng cách nháy lại nút . Hình dưới minh họa các bước vẽ bảng tự do. Cách nhanh nhất để tạo bảng là sử dụng nút Insert Table . Sau đó chọn số hàng và số cột của bảng.
- 36. 114 Cơ bản về soạn thảo văn bản Mặc dù phương pháp này nhanh nhưng không cho phép thiết lập trước bất kỳ định dạng nào - ví dụ như độ rộng của các cột. Nếu muốn quy định độ rộng của cột hoặc những định dạng khác của bảng, ta cần sử dụng hộp thoại Insert Table bằng cách chọn Insert trên bảng chọn Table. Mỗi ô của bảng chứa một dấu cuối ô và mỗi hàng chứa một dấu cuối hàng (đều có dạng ). Các đấu này chứa mọi thông tin định dạng của ô và của hàng tương ứng. Để xem những dấu kết thúc này trong bảng, trên thanh công cụ chuẩn, hãy nháy vào nút Show/Hide ¶. Những dấu kết thúc này chỉ xuất hiện trên màn hình, chứ không xuất hiện trên trang in. Các bước thực hiện Trong bài tập này, bạn tạo các bảng bằng cách sử dụng nút Insert Table , nút Tables and Borders và hộp thoại Insert Table. 1. Nháy nút New Blank Document trên thanh công cụ chuẩn để mở văn bản mới. 2. Nháy nút Insert Table trên thanh công cụ chuẩn. Bảng chọn Insert Table xuất hiện. 3. Chỉ đến ô ở cột thứ ba của hàng thứ ba, sau đó nháy chuột vào ô đó. Một bảng trống với ba cột và ba hàng xuất hiện trong cửa sổ văn bản. 4. Nhấn phím mũi tên xuống ba lần cho đến khi điểm chèn không còn nằm trong bảng, sau đó nhấn Enter. Một dòng trắng được chèn sau bảng. 5. Nháy nút Tables and Borders trên thanh công cụ chuẩn. Con trỏ chuột chuyển thành hình bút chì và thanh công cụ Tables and Borders xuất hiện.
- 37. Tạo và làm việc với bảng 115 6. Dưới bảng vừa tạo, đưa con trỏ hình bút chì tới lề trang bên trái và kéo thả xuống sang phải cho đến khi tạo được một hình chữ nhật rộng khoảng 2,5 inch và cao 3,5 inch. Đường viền bên ngoài của bảng được tạo. 7. Đặt con trỏ hình bút chì dọc đường viền bên trái của bảng, cách đường viền trên cùng của bảng khoảng 0,5 inch. 8. Kéo thả chuột theo hướng thẳng ngang qua đường viền bên phải của bảng, sau đó thả nút chuột. Hàng đầu tiên của bảng đã được tạo. 9. Lặp lại các bước 7 và 8 để tạo thêm hai dòng ngang nữa dưới dòng kẻ vừa tạo, giãn cách giữa các dòng là 0,5 inch, như minh họa ở hình dưới. 10. Đặt vị trí con trỏ trên dòng kẻ đáy của hàng đầu tiên, cách đường viền bên trái của bảng khoảng 0,1 inch và kéo thả thẳng xuống dưới đến đường viền dưới cùng của bảng. Cột đầu tiên đã được tạo, nhưng không bao gồm hàng đầu tiên.
- 38. 116 Cơ bản về soạn thảo văn bản 11. Đặt vị trí con trỏ trên dòng kẻ của hàng đầu tiên, cách đường kẻ dọc vừa tạo khoảng 1 inch về bên phải, sau đó kéo thả thẳng xuống đến khi bút chì chạm đáy của hàng thứ hai. 12. Nháy nút Distribute Rows Evenly trên thanh công cụ Tables and Borders. Các hàng trong bảng đã được giãn cách đều nhau. 13. Nháy nút Draw Table trên thanh công cụ Tables and Borders và nháy nút Tables and Borders trên thanh công cụ chuẩn. Con trỏ chuyển thành điểm chèn và thanh công cụ Tables and Borders không còn xuất hiện. 14. Nhấn Ctrl+End, sau đó nhấn Enter. Điểm chèn di chuyển đến cuối văn bản và một dòng trắng được chèn sau bảng. 15. Nháy lệnh Insert trên bảng chọn Table và nháy Table. Hộp thoại Insert Table xuất hiện.
- 39. Tạo và làm việc với bảng 117 16. Gõ 3 trong ô Number of columns, nhấn Tab và gõ 4 trong ô Number of rows. Nháy OK. Hộp thoại Insert Table đóng lại và bảng được chèn vào văn bản. 17. Lưu tập tin với tên Tao_bang 09. Giữ tập tin này để mở cho bài tập tiếp. Di chuyển và chọn trong bảng Có nhiều cách để di chuyển trong một bảng, ví dụ như nhấn các phím mũi tên, nháy chuột hoặc nhấn phím Tab. Nếu sử dụng chuột, bạn có thể nháy vào ô tùy ý đặt điểm chèn trong ô này. Nếu sử dụng bàn phím, bạn có thể sử dụng một số tổ hợp phím để di chuyển và đặt điểm chèn trong bảng. Bảng sau đây giải thích cách sử dụng các phím: Sử dụng phím Để di chuyển Tab Đến ô tiếp theo hoặc thêm vào một hàng mới nếu điểm chèn nằm ở ô phía dưới bên phải của bảng. Nháy phím Tab để chọn dữ liệu của ô tiếp theo. Shift+Tab Đến ô trước đó. Phím mũi tên lên Đến hàng trước đó. Phím mũi tên xuống Đến hàng tiếp theo. Phím mũi tên trái Đến ký tự trước đó. Phím mũi tên phải Đến ký tự tiếp theo. Alt+Home Đến ô đầu tiên trong hàng. Alt+End Đến ô cuối cùng trong hàng. Alt+Page Up Đến ô đầu tiên trong cột. Alt+Page Down Đến ô cuối cùng trong cột. Để định dạng một ô, cột hoặc hàng nào đó, ví dụ như thay đổi phông chữ trong các ô, cần chọn phần của văn bản muốn thay đổi
- 40. 118 Cơ bản về soạn thảo văn bản định dạng. Bạn có thể thực hiện những lựa chọn sau đây bằng cách sử dụng bàn phím hoặc chuột. Để chọn Thực hiện Toàn bộ bảng Nhấn Alt+5 (sử dụng vùng phím số và phím Num Lock tắt) hoặc nháy chuột vào ô điều khiển di chuyển bảng . Các ô liên tiếp Nhấn Shift+phím mũi tên hoặc kéo thả con trỏ chuột qua các ô. Một hàng Nháy vào vùng chọn ở bên trái của hàng. Một cột Nháy chuột vào đỉnh của cột khi mũi tên chỉ xuống xuất hiện. Nhiều hàng Nháy chuột vào thanh chọn ở bên trái của hàng đầu tiên, sau đó kéo thả chuột lên hoặc xuống. Nhiều cột Nháy chuột vào đỉnh của cột đầu tiên khi mũi tên chỉ xuống xuất hiện, sau đó kéo thả chuột sang phải hoặc sang trái. Một ô Nháy vào góc phía dưới bên trái của ô khi con trỏ chọn ô (mũi tên nghiêng) xuất hiện. Hình minh họa sau đây cho thấy cần nháy vào vị trí nào để chọn toàn bộ bảng, các hàng, các cột hoặc một ô. Ô điều khiển di chuyển bảng là một hình vuông có các mũi tên chéo nhau, nằm ở ngay ngoài góc phía trên bên trái của bảng. Có thể nháy vào ô điều khiển này để chọn toàn bộ bảng hoặc kéo ô điều khiển để di chuyển bảng.
- 41. Tạo và làm việc với bảng 119 Các bước thực hiện Trong bài tập này, bạn chèn văn bản vào một bảng và thực hành di chuyển trong bảng. Sau đó, chọn các vùng trong bảng và định dạng văn bản trong các ô. 1. Nháy vào ô phía trên bên trái của bảng thứ ba đã tạo trong bài tập trước. Đây là bảng có ba cột và bốn hàng. 2. Gõ Mã vùng và nhấn phím Tab. Văn bản được nhập vào ô và điểm chèn di chuyển sang ô tiếp theo của hàng. 3. Gõ Tỉnh và nhấn phím Tab. 4. Gõ Mức cước và nhấn phím mũi tên xuống, sau đó nhấn giữ phím Shift khi nhấn phím Tab hai lần. Điểm chèn di chuyển đến ô cuối cùng của hàng thứ hai và sau đó di chuyển trở lại ô đầu tiên của hàng đó. 5. Nhập những thông tin như trong bảng sau đây, nhấn phím Tab sau mỗi lần nhập để di chuyển từ ô này sang ô khác. 6. Nháy vào vùng chọn ở bên trái của hàng đầu tiên trong bảng. Hàng đầu tiên của bảng đã được chọn. 7. Nháy nút Bold trên thanh công cụ định dạng. Văn bản trong hàng đầu tiên được định dạng đậm. 8. Lưu và đóng văn bản. Gộp các ô trong bảng Sau khi tạo một bảng, bạn có thể thấy rằng một số dữ liệu trong bảng không trong hàng và cột như mong muốn. Ví dụ như bảng sau đây:
- 42. 120 Cơ bản về soạn thảo văn bản Lớp 10A Điểm tổng kết năm học Sinh Văn Toán Trung bình học KT Thi KT Thi KT Thi KT Cả năm Nguyễn Văn Bình 7 7 6 7 7 5 6.75 6.75 Trần Thị Lan 9 7 7 8 6 7 7.25 7.14 Mai Kim Châu 9 8 7 8 7 7 7.75 7.86 Hoàng Chính 7 6 6 8 5 9 6.25 6.81 Phạm Thu Nga 6 5 6 6 7 5 6.25 6.03 Hàng tiêu đề sẽ dễ dọc và dễ định dạng hơn nếu tiêu đề được chứa trong một ô dài qua hết độ rộng của bảng, thay vì được chia trong các ô nhỏ hơn của hàng như minh họa trên bảng dưới đây: Điểm tổng kết năm học Lớp 10A Văn Toán Sinh học Trung bình KT Thi KT Thi KT Thi KT Cả năm Nguyễn Văn Bình 7 7 6 7 7 5 6.75 6.75 Trần Thị Lan 9 7 7 8 6 7 7.25 7.14 Mai Kim Châu 9 8 7 8 7 7 7.75 7.86 Hoàng Chính 7 6 6 8 5 9 6.25 6.81 Phạm Thu Nga 6 5 6 6 7 5 6.25 6.03 Bạn có thể gộp ô để định dạng bảng chuyên nghiệp hơn. Gộp ô là một quá trình kết hợp nhiều ô thành một ô lớn hơn. Ta có thể kết hợp nhiều ô trong một hàng hoặc nhiều ô trong một cột để tạo thành một ô. Cũng có thể chọn nhiều ô trong nhiều cột và gộp chúng thành một ô. Để gộp ô, chọn các ô muốn gộp, sau đó nháy Merge Cells trên bảng chọn Table. Các bước thực hiện Trong bài tập này, bạn kết hợp các ô để tạo đầu mục của bảng.
- 43. Tạo và làm việc với bảng 121 1. Mở tệp văn bản Dieu_tra Luong 09 trong thư mục Lesson09 (có đường dẫn PiLWord Practice). 2. Nháy vùng chọn ở bên trái của hàng đầu tiên trong bảng. Hàng đầu tiên của bảng được chọn (bạn có thể biết khi nào con trỏ ở trong vùng chọn vì nó chuyển thành hình mũi tên chỉ sang phải). 3. Nháy Merge Cells trên bảng chọn Table. Hàng đầu tiên không còn được chia theo tám ô. Văn bản trong ô đầu tiên được trải ở toàn bộ hàng và chiều cao của hàng ngắn lại. 4. Cuốn xuống hàng chứa tiêu đề Năm Kinh nghiệm và chọn toàn bộ hàng. 5. Nháy Merge Cells trên bảng chọn Table. Hàng này không còn được chia theo tám ô. Văn bản trong hàng được trải ở toàn bộ hàng và chiều cao của hàng ngắn lại. 6. Chọn hàng tiếp theo (chứa nội dung Trong lĩnh vực quan hệ công chúng) và nháy Merge Cells trên bảng chọn Table. Các ô được chọn được gộp thành một ô. 7. Chọn hai hàng vừa gộp – Năm Kinh nghiệm và (Trong lĩnh vực quan hệ công chúng) – và nháy Merge Cells trên bảng chọn Table. Hai hàng được hợp nhất thành một hàng. 8. Nháy nút Show/Hide ¶ trên thanh công cụ chuẩn. Các dấu định dạng xuất hiện trên toàn bộ bảng. 9. Xóa dấu ngắt đoạn ¶ ở cuối văn bản Năm Kinh nghiệm và nhấn phím cách. Dòng (Trong lĩnh vực quan hệ công chúng) di chuyển dọc theo dòng Năm Kinh nghiệm và một dấu cách được chèn giữa văn bản. Dòng được hợp nhất vẫn là một dòng trống. 10. Nháy nút Show/Hide ¶ trên thanh công cụ chuẩn. Các dấu định dạng không xuất hiện nữa. 11. Lưu văn bản với tên Dieu_tra Luong 09 Dasua. Giữ tập tin mở cho bài tập tiếp.
- 44. 122 Cơ bản về soạn thảo văn bản Lưu ý Có thể gộp các ô bằng cách chọn một hàng hoặc cột, nháy chuột phải và nháy Merge Cells trên bảng chọn tắt, hoặc nháy nút Merge Cells trên thanh công cụ Tables and Borders (nháy Toolbars trên bảng chọn View và chọn nháy chọn Tables and Borders để hiển thị thanh công cụ Tables and Borders). Ngược lại, cũng có thể tách một ô thành nhiều ô. Khi tách một ô, bạn chia ô thành nhiều hàng và nhiều cột. Hãy chọn các ô cần tách và nháy Split Cells trên bảng chọn Table. Trong hộp thoại Split Cells, chọn số cột hoặc số hàng mà bạn muốn chèn vào ô. Chèn và xóa các cột và hàng Sau khi đã tạo một bảng, nhiều trường hợp cần thêm các cột và hàng mới hoặc xóa những cột và hàng không cần thiết. Để chèn các cột và hàng vào một bảng, đặt vị trí của điểm chèn ở trong ô phía trên hoặc dưới của hàng hay cột cần chèn thêm. Sau đó nháy Insert trong bảng chọn Table và nháy chọn một trong các tùy chọn, tùy thuộc vào muốn chèn cột hay hàng và vị trí cột hoặc hàng sẽ được chèn vào. Nếu chọn nhiều hàng hoặc nhiều cột, số hàng hoặc số cột được chèn thêm sẽ bằng số hàng hoặc số cột được chọn. Ví dụ, nếu chọn Columns to the Left, Word sẽ chèn cột vào bên trái cột có điểm chèn. Nếu lựa chọn Rows Above, hàng sẽ được chèn trên hàng chứa điểm chèn. Để xóa các cột hoặc hàng trong một bảng, chọn cột hoặc hàng cần xóa. Sau đó nháy Delete trong bảng chọn Table và nháy Columns hoặc Rows. Lưu ý Sau khi chọn hàng hay cột, bạn không thể đơn giản nhấn phím Delete để xóa các hàng đó. Nhấn phím Delete chỉ xóa nội dung trong các ô.
- 45. Tạo và làm việc với bảng 123 Các bước thực hiện Trong bài tập này, bạn sẽ thêm vào một hàng trong bảng và xóa một hàng không cần thiết. 1. Cuốn đến phần trên cùng của bảng, nháy vào ô chứa văn bản Mới vào, dưới tiêu đề Mức Công việc. 2. Trên bảng chọn Table, trỏ vào Insert và nháy Rows Above. Một hàng mới được chèn vào bảng trên hàng có ô chứa điểm chèn. 3. Gõ các nội dung sau đây vào các ô của hàng mới được chèn, nhấn phím Tab sau mỗi lần nhập. Tập sự 15 15,000 8,000 12,000 15,500 18,000 21,000 4. Chọn hàng trống ở trên hàng có tiêu đề Mức Công việc. 5. Trên bảng chọn Table, trỏ vào Delete và nháy Rows. Hàng trống bị xóa. 6. Tiếp tục lựa chọn và xóa tất cả các hàng trống ở trong bảng. Bảng vừa được chỉnh sửa sẽ giống như hình minh họa sau đây:
- 46. 124 Cơ bản về soạn thảo văn bản 7. Lưu văn bản. Lưu ý Có thể lựa chọn và xóa nhiều cột hoặc nhiều hàng liền kề với nhau. Tuy nhiên, mặc dù có thể lựa chọn nhiều hàng và cột không liền kề với nhau, nhưng không thể xóa các hàng và cột không liền kề nhau cùng một lúc. Tổng kết bài học Trong bài học này, bạn đã học cách tạo bảng, chỉnh sửa và định dạng bảng trong Word. Bạn đã biết cách chèn, kết hợp và xóa các ô, cột và hàng.
- 47. Tạo và làm việc với bảng 125 Câu hỏi kiểm tra 1. Làm thế nào để lựa chọn toàn bộ bảng mà không cần phải kéo thả trên bảng? 2. Nêu cách xóa một cột của bảng. 3. Số hàng và số cột tối đa có thể tạo được bằng cách sử dụng nút Insert Table là bao nhiêu? 4. Nêu ba cách để chèn một bảng vào văn bản. 5. Có thể sử dụng những tổ hợp phím tắt nào để di chuyển điểm chèn đến ô đầu tiên trong bảng? Thực hành Bài tập 1: Nếu cần, khởi động Word. Tạo một văn bản trống mới và tạo một bảng có bốn hàng và ba cột. Điều chỉnh cỡ của bảng với chiều rộng xấp xỉ 4 inch và chiều cao 3 inch, sau đó phân bố đều các hàng và các cột. Xóa cột cuối cùng. Bài tập 2: Kết hợp các ô ở hàng đầu tiên của bảng mà bạn đã tạo trong Bài tập 1, hãy nhập tiêu đề là Khách hàng theo Lĩnh vực, sau đó thu hẹp hàng đầu tiên xuống còn 0,75 inch. Lưu bảng theo tên Table Practice 09 vào thư mục Lesson09. Bài tập 3: Tạo một văn bản trống mới và sử dụng hộp thoại Insert Table để tạo một bảng có 6 cột và 10 hàng. Nháy vào nút AutoFormat trên hộp thoại Insert Table. Từ hộp thoại Table AutoFormat, chọn tùy chọn kiểu bảng Table Colorful 1. Lưu văn bản với tên More Table Practice 09 vào thư mục Lesson09.
- 48. Word và web Sau khi hoàn thành bài học này, bạn có thể: Gửi một văn bản dưới dạng tập tin đính kèm thư điện tử. Xem một văn bản trong Web Page Preview. Lưu một văn bản Word dưới dạng một trang web. Trong nhiều năm qua, Word đã, đang và sẽ là công cụ phần mềm phổ biến nhất để tạo văn bản. Tuy nhiên, trong những năm gần đây, một dạng văn bản mới đang ngày càng được nhiều người ưa chuộng và sử dụng. Internet tiếp tục được phổ biến rộng rãi nên các văn bản có thể được xem trên web ngày càng tăng. Ở đây thuật ngữ web được sử dụng để mô tả công nghệ chuyển tải văn bản, đồ họa, âm thanh và thậm chí video trên Internet. Mặc dù các thông tin đa phương tiện đang được sử dụng rộng rãi trên các trang web nhưng hầu hết các văn bản web vẫn chủ yếu bao gồm văn bản và đồ họa. Do đó, sẽ rất hữu ích nếu có thể sử dụng Microsoft Word để tạo các văn bản web. Trong các phiên bản trước đây của Word, bạn đã có thể chuyển đổi văn bản Word sang văn bản web, gọi là trang web. Văn bản web sử dụng hệ thống mã hóa gọi là HTML (Ngôn ngữ đánh dấu siêu văn bản) để định dạng văn bản và đồ họa trên màn hình. Hệ thống mã hóa để định dạng văn bản và đồ họa trong Word để hiển thị và in văn bản phức tạp hơn nhiều. Do đó, với những phiên bản trước của Word văn bản phải chuyển đổi sang định dạng HTML rút gọn hơn nhiều. Các trang web được lưu từ văn bản Word thường không giống với văn bản gốc. Phiên bản Word XP hiện nay đã có thể chuyển đổi văn bản Word thành trang web với rất ít hoặc không hề mất định dạng ban đầu. Thậm chí bạn có thể gửi các văn bản Word như thư điện tử - mà không cần phải thoát ra khỏi Word. Bài học sẽ giới thiệu cách sử dụng những tính năng này và những tính năng web khác của Word. Gửi văn bản dưới dạng đính kèm thư điện tử Các văn bản có thể được gửi qua thư điện tử ngay từ trong Word. Bằng cách sử dụng một chương trình thư điện tử (ví dụ như Microsoft Outlook hoặc Microsoft Outlook Express), ta có thể gửi
- 49. Tạo và làm việc với bảng 127 văn bản dưới dạng tập tin đính kèm một thư điện tử hoặc Word có thể chuyển văn bản theo một định dạng mà các chương trình thư điện tử có thể đọc được, trong trường hợp đó văn bản trở thành phần thân của một thư điện tử. Tập tin đính kèm là một tập tin có thể được gửi dưới dạng một phần của thư điện tử. Khi người nhận nhận được thư điện tử, người đó có thể mở và xem tập tin đính kèm trong Word. Để gửi một văn bản dưới dạng tập tin đính kèm trong một thư điện tử, mở văn bản cần gửi và kết nối tới Internet. Trên bảng chọn File, trỏ vào Send To và nháy Mail Recipient (as Attachment). Khi nháy Mail Recipient, Outlook, Outlook Express hoặc chương trình thư điện tử mặc định trên máy tính sẽ được mở. Nhập tên của người nhận trong hộp To, gõ nội dung trong phần thân thư và sau đó nháy Send. Để gửi một văn bản Word dưới dạng nội dung của thư điện tử chứ không phải dưới dạng tập tin đính kèm, mở văn bản cần gửi và nháy vào nút E-mail trên thanh công cụ chuẩn. Word sẽ chuyển văn bản thành một thư điện tử được mã hóa dưới dạng HTML. Một cửa sổ thư xuất hiện để bạn nhập địa chỉ và gửi thư điện tử. Trong trường hợp sau, người nhận sẽ không phải mở tập tin đính kèm để đọc, tuy nhiên, nếu văn bản gửi có định dạng không thể chuyển đổi thành HTML thì người nhận có thể nhận văn bản không được hiển thị đúng. Vì thế, tốt nhất là hãy gửi văn bản dưới dạng tập tin đính kèm để không mất định dạng trong quá trình chuyển đổi. Các bước thực hiện Trong bài tập này, bạn gửi văn bản này dưới dạng tập tin gửi kèm của một thư điện tử. 1. Mở văn bản tập tin Brochure 10 trong thư mục Lesson10 (có đường dẫn PiLWord Practice). 2. Nháy Save As trên bảng chọn File để lưu văn bản với tên Brochure 10 Edited trong thư mục Lesson10. 3. Trên bảng chọn File, trỏ vào Send To và nháy Mail Recipient (As Attachment). Chương trình thư điện tử mặc định sẽ khởi động.
- 50. 128 Cơ bản về soạn thảo văn bản 4. Trong ô To, gõ someone@example.com. Địa chỉ thư điện tử được nhập. 5. Gõ nội dung chủ đề thư trong ô Subject. 6. Nháy vào khu vực viết thư và gõ Theo như chúng ta đã thảo luận, đây là văn bản giới thiệu các Câu lạc bộ PiL.
- 51. Tạo và làm việc với bảng 129 7. Nháy nút Send trong cửa sổ thư điện tử. Làm theo những hướng dẫn trong chương trình thư điện tử của bạn để gửi thư. Giữ tập tin này để mở cho bài tập tiếp. Xem văn bản trong chế độ Web Page Preview Trước khi chuyển đổi văn bản word thành trang web, bạn có thể xem trước hình thức hiển thị của văn bản dưới dạng trang web. Tính năng này rất hữu ích vì định dạng có thể thay đổi khi chuyển một tệp văn bản Word sang định dạng HTML (trang web). Chế độ Web Page Preview được dùng để kiểm tra văn bản có hiển thị giống như mong muốn trước khi lưu văn bản dưới dạng trang web. Để xem trước văn bản Word dưới dạng trang web, nháy Web Page Preview trên bảng chọn File. Trình duyệt web khởi động và hiển thị văn bản dưới dạng trang web. Bạn cũng có thể nháy vào nút Web Layout View để xem văn bản dưới dạng tập tin HTML mà không cần phải khởi động trình duyệt web. Các bước thực hiện Trong bài tập này, bạn xem trước tờ rơi giới thiệu Câu lạc bộ PiL dưới dạng văn bản HTML trong Web Page Preview và Web Layout. 1. Nháy Web Page Preview trên bảng chọn File. Trình duyệt web mở ra và hiển thị tờ rơi dưới dạng trang web.
- 52. 130 Cơ bản về soạn thảo văn bản 2. Cuốn văn bản để xem có định dạng nào bị thay đổi không. Lưu ý rằng đường viền của trang không hiển thị nữa và nội dung không còn được định dạng trong hai cột. 3. Nháy vào nút Close ở góc bên phải phía trên cửa sổ trình duyệt web để đóng lại và văn bản Word lại xuất hiện. 4. Nháy vào nút Web Layout View ở phía bên trái của thanh cuốn ngang dưới cùng màn hình. Word hiển thị văn bản giống như văn bản đã hiển thị trong trình duyệt web dưới dạng tập tin HTML. 5. Cuốn văn bản để xem có bất kỳ định dạng nào bị thay đổi không. Lưu ý rằng độ rộng và độ dài của các đoạn rộng hơn, phông chữ nhỏ hơn và có thể chỉnh sửa trong chế độ Web Layout View. Giữ tập tin này để mở cho bài tập tiếp. Lưu văn bản Word dưới dạng trang web Có thể dễ dàng lưu bất kỳ văn bản Word nào dưới dạng một trang web. Khi lưu văn bản Word dưới dạng trang web, Word thay đổi các định dạng không được hỗ trợ, ví dụ như đường viền của bảng, định dạng nhiều cột, ... Sau đó, có thể được lưu trữ tập tin này trên máy chủ web (xuất bản lên web) để mọi người có thể mở văn bản trong trình duyệt web. Máy chủ web là một máy tính chứa hệ thống phần mềm đặc biệt để nhận những yêu cầu hiển thị các trang web từ Internet. Để xuất bản một văn bản Word lên một máy chủ web, máy tính cần phải truy cập tới máy chủ web bằng cách sử dụng Internet hoặc kết nối mạng. Sau khi kết nối, có thể sử dụng biểu tượng Web Folders trong hộp thoại Save As để truy nhập máy chủ web và sau đó lưu
- 53. Tạo và làm việc với bảng 131 văn bản web giống như lưu văn bản vào ổ cứng. Tập tin HTML sẽ sao chép hầu hết các kiểu, định dạng và nội dung của văn bản Word. Lợi ích của việc chuyển đổi một văn bản Word sang một tập tin HTML là tất cả các trình duyệt web có thể đọc một tập tin HTML nhưng không thể đọc một văn bản Word. Trước khi tạo ra những thay đổi đối với một văn bản và lưu nó dưới dạng tập tin HTML, nên nhớ lưu lại dưới dạng tập tin Word. Điều này cho phép giữ lại những thay đổi trong cả văn bản HTML và văn bản Word với những phiên bản khác nhau. Các bước thực hiện Trong bài tập này, bạn lưu văn bản dưới dạng trang web. 1. Nháy Save as Web Page trên bảng chọn File. Hộp thoại Save As xuất hiện và ô Save as type chứa dòng chữ Web Page. 2. Gõ Brochure10Web trong ô File name. 3. Chọn thư mục thích hợp trong ô Save. 4. Nháy Save. Văn bản được lưu dưới dạng tập tin HTML và được hiển thị trong chế độ Web Layout view. Lưu ý Nếu mở cửa sổ Explorer, bạn sẽ nhận thấy một thư mục có tên Brochure10Web_files xuất hiện bên cạnh tập tin HTML. Thư mục này chứa những tập tin phụ trợ Word đã tạo ra sau khi lưu văn bản dưới dạng trang web. Ví dụ, đối tượng WordArt ở đầu tờ rơi được lưu như một tập tin đồ họa riêng biệt. Các hình xuất hiện trên trang web được lưu trữ trong một thư mục để khi trang web được xuất bản lên máy chủ web, các hình sẽ xuất hiện tại những vị trí đã được chỉ định trên trang web.
- 54. 132 Cơ bản về soạn thảo văn bản Tổng kết bài học Bài học này đã trình bày cách gửi một văn bản Word dưới dạng tập tin đính kèm thư điện tử, xem trước và lưu một văn bản Word dưới dạng một trang web. Câu hỏi kiểm tra 1. Sự khác nhau giữa Web Page Preview và Web Layout View là gì? 2. Nêu hai cách để gửi thông tin trong một văn bản Word đến một người nhận thư điện tử. 3. Khi lưu một văn bản dưới dạng một trang web, văn bản sẽ được chuyển đổi theo định dạng hoặc ngôn ngữ nào? 4. Trình duyệt web được sử dụng để làm gì? Thực hành Bài tập 1: Nếu cần, khởi động Word. Mở văn bản có tên Web Practice 10 trong thư mục Word Processing Practice. Gửi văn bản này như tập tin đính kèm thư điện tử gửi đến địa chỉ someone@example.com với lời nhắn ngắn gọn về nội dung của tập tin đính kèm. Lưu văn bản theo tên Web Practice 10 Edited trong thư mục Word Processing Practice. Bài tập 2: Xem văn bản được sử dụng ở Bài tập 1 trong Web Page Preview để kiểm tra nội dung định dạng phù hợp nếu chuyển đổi văn bản sang dạng trang web. Xem văn bản trong Word bằng cách sử dụng Web Layout View. Lưu văn bản dưới dạng một trang web bằng cách sử dụng một tên thích hợp của tập tin HTML và sau đó đóng văn bản lại. Bài tập 3: Xem xét hai cách gửi một văn bản qua thư điện tử như đã đề cập trong bài học này. Khi nào thì gửi một văn bản dưới dạng lời nhắn trong thư điện tử đơn giản là thích hợp và thuận lợi? Trong những trường hợp nào bạn nên gửi một văn bản dưới dạng tập tin đính kèm trong thư điện tử? Bạn dự kiến sẽ sử dụng cách nào thường xuyên hơn trong trao đổi thư tín hàng ngày của bạn? Bài tập 4: Dùng các thông tin Help của Word để biết thêm về Web archives. Bạn muốn sử dụng tính năng Web archive khi nào? Viết một báo cáo tóm tắt về những tìm hiểu của bạn, bao gồm cả giải thích về MIME là gì.
