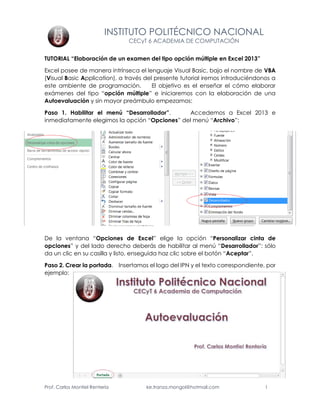
Tutorial Excel 2013 crear examen tipo Auto evaluación prof. Carlos Montiel IPN
- 1. INSTITUTO POLITÉCNICO NACIONAL CECyT 6 ACADEMIA DE COMPUTACIÓN Prof. Carlos Montiel Rentería ke.tranza.mongol@hotmail.com 1 TUTORIAL “Elaboración de un examen del tipo opción múltiple en Excel 2013” Excel posee de manera intrínseca el lenguaje Visual Basic, bajo el nombre de VBA (Visual Basic Application), a través del presente tutorial iremos introduciéndonos a este ambiente de programación. El objetivo es el enseñar el cómo elaborar exámenes del tipo “opción múltiple” e iniciaremos con la elaboración de una Autoevaluación y sin mayor preámbulo empezamos: Paso 1. Habilitar el menú “Desarrollador”. Accedemos a Excel 2013 e inmediatamente elegimos la opción “Opciones” del menú “Archivo”: De la ventana “Opciones de Excel” elige la opción “Personalizar cinta de opciones” y del lado derecho deberás de habilitar al menú “Desarrollador”: sólo da un clic en su casilla y listo, enseguida haz clic sobre el botón “Aceptar”. Paso 2. Crear la portada. Insertamos el logo del IPN y el texto correspondiente, por ejemplo:
- 2. INSTITUTO POLITÉCNICO NACIONAL CECyT 6 ACADEMIA DE COMPUTACIÓN Prof. Carlos Montiel Rentería ke.tranza.mongol@hotmail.com 2 Todo lo anterior está contenido en la “Hoja1” que hemos llamado “Portada” (para cambiar el texto: sólo da doble clic sobre el texto “Texto1” y escribe encima el texto “Portada”), y además se han deshabilitado las opciones “Barra de fórmulas”, “Líneas de cuadrícula” y “Títulos” del menú “Vista”, del grupo “Mostrar”. Paso 3. Agregar las hojas de preguntas. Hacemos clic sobre el ícono del símbolo más (+) que se halla a la derecha de la cejilla “Portada” para añadir una hoja nueva (Hoja2) a la cual llamaremos “Pregunta 1”, añadimos el texto de la pregunta número 1, en la celda C8 empleando la fuente “Century Gothic”, de tamaño 20, de color RGB, Rojo 64, Verde 0, Azul 0, tal como se muestra enseguida: Como estarás observando repetí los títulos y el logo (obviamente copiar y pegar, acciones que todo estudiante conoce), así como añadí el texto: “Haz clic en el botón…”. Paso 4. Añadir 3 botones (respuestas a la pregunta). Hacemos clic sobre el ícono “Insertar” del menú “Desarrollador” del grupo “Controles” debiendo mostrar un pequeño menú, del cual haz clic sobre el ícono “Botón de comando” del grupo “Controles ActiveX”, tal como se muestra a la derecha: Ya que lo hayas seleccionado, observa bien: el puntero del Mouse ha cambiado por una pequeña “cruz” negra delgada (+), entonces procedemos a trazar un rectángulo con clic sostenido, tal como te mostramos enseguida. De hecho el “botón” queda seleccionado.
- 3. INSTITUTO POLITÉCNICO NACIONAL CECyT 6 ACADEMIA DE COMPUTACIÓN Prof. Carlos Montiel Rentería ke.tranza.mongol@hotmail.com 3 Procura darle 3 columnas de ancho y 3 filas de alto, Ahora modificaremos los atributos o características del botón recién creado (CommandButton1) a través del ícono “Propiedades del control”, que se encuentra en el grupo “Controles” del menú “Desarrollador”, exactamente a la derecha del ícono “Modo Diseño” Tal como se observa la derecha: Ya que hayas hecho clic sobre éste, deberá de aparecer la ventana “Propiedades” igualita a la que te muestro enseguida: Haremos cambios a los siguientes campos: “Caption” y “Font”, que significan “Texto que muestra el botón” y “Tipo de letra y tamaño”, respectivamente. El texto: “CommandButton1” lo reemplazamos por: “Memoria RAM”, y el tipo de letra ahora es “Century Gothic” con tamaño de 16. Tal como se muestra enseguida: El botón recién insertado deberá mostrarse como sigue: Ahora, agregamos los dos botones restantes y para ello recurrimos al famoso “copy- paste (copiar y pegar)”, aprovechamos que el botón “Memoria RAM” se encuentra
- 4. INSTITUTO POLITÉCNICO NACIONAL CECyT 6 ACADEMIA DE COMPUTACIÓN Prof. Carlos Montiel Rentería ke.tranza.mongol@hotmail.com 4 seleccionado entonces oprimimos las teclas “Ctrl+C”, que significa copiar el elemento seleccionado guardándolo en el “Porta papeles” de Windows, enseguida haz clic fuera del botón seleccionado y de inmediato oprime las teclas “Ctrl+V” y listo se ha copiado el botón, entonces repite estas dos acciones previas para crear un tercer botón, debiéndose mostrarse como sigue: Ahora, deberás modificar el texto que muestran los botones, el 2º botón deberá mostrar el texto “Memoria ROM” y el tercer botón deberá mostrar “Registros de Control”, tal como se muestra enseguida: Paso 5. Asociar programación a cada uno de los botones. La programación que vamos a añadir es simplemente la instrucción que permite desplegar un mensaje a la pantalla de nuestra Laptop o PC, según sea el caso, al momento de hacer clic sobre cualquier botón. Iniciamos con el 1er. botón (“Memoria RAM”), lo seleccionamos e inmediatamente damos doble clic sobre éste y deberá trasladarnos a la ventana del ambiente de programación de Visual Basic Application (VBA), igual a la imagen que se muestra enseguida:
- 5. INSTITUTO POLITÉCNICO NACIONAL CECyT 6 ACADEMIA DE COMPUTACIÓN Prof. Carlos Montiel Rentería ke.tranza.mongol@hotmail.com 5 Observa bien, el cursor está esperando a que introduzcamos la instrucción que comente previamente, entonces tecleamos la siguiente instrucción: MsgBox "Error, este componente se encuentra fuera del procesador, físicamente se trata de una tarjeta que se coloca directamente en la Motherboard de la computadora", vbOKOnly + vbCritical, "IPN Voc. 6" Todo este texto deberás de introducirlo en el mismo renglón, no se te ocurra oprimir la tecla Enter antes de terminarlo, lo harás hasta que hayas introducido todo el texto. Observa bien las dos siguientes imágenes por favor: La 1ª. Imagen muestra el inicio del mensaje y la 2ª. Muestra el final del mensaje. La palabra “gabacha”: “MsgBox, se trata de las palabras: “Message y Box” que en español significan “Caja de Mensaje” y observa bien: el mensaje que deseamos desplegar en pantalla debe de estar entre comillas (“).
- 6. INSTITUTO POLITÉCNICO NACIONAL CECyT 6 ACADEMIA DE COMPUTACIÓN Prof. Carlos Montiel Rentería ke.tranza.mongol@hotmail.com 6 Para la asociación de la programación para los dos botones restantes, pues simplemente repetimos las acciones previas y listo, sin embargo podríamos abreviar acciones con la famosa combinación de teclas: “Ctrl+C” y “Ctrl+V” (copy and paste). Y pues procedemos, ya que nos encontramos dentro del ámbito de programación, debemos seleccionar los tres renglones de instrucciones existentes, recuerda con clic sostenido del Mouse selecciona los tres renglones, debiendo mostrarse como sigue: Al seleccionar los tres renglones quedan sombreados en color azul, y entonces oprimimos las teclas “Ctrl+C”, hacemos clic en el renglón de abajo (que no esté seleccionado) y enseguida oprimimos las teclas “Ctrl+V” inmediatamente oprime dos veces la tecla Enter y volvemos a oprimir las teclas “Ctrl+V” y listo, debemos de observar exactamente igual como lo siguiente: Obviamente debemos de modificar el número del texto: “CommandButton1_Click()”, es decir el “1” lo cambiamos por el “2” y por el “3”, en su lugar correspondiente, y además el mensaje también deberá ser modificado, es decir para el 2º. Botón deberá ser: MsgBox "Error, este componente se encuentra colocado de manera integrada en la motherboard de la computadora", vbOKOnly + vbCritical, "IPN Voc. 6"
- 7. INSTITUTO POLITÉCNICO NACIONAL CECyT 6 ACADEMIA DE COMPUTACIÓN Prof. Carlos Montiel Rentería ke.tranza.mongol@hotmail.com 7 Y finalmente, el mensaje del 3er. Botón: MsgBox "Correcto, este componente se encuentra dentro del Procesador, en el cual también se encuentran: la Unidad Aritmética-Lógica, la Unidad de Control y los Canales de Comunicación (BUS)", , "IPN Voc. 6" Debemos de tener la siguiente programación: Paso 6. Probar la programación. Hasta este momento hemos estado dentro del “Modo Diseño”, es decir nos encontramos en la creación de los botones, modificación de sus propiedades, asociación de la programación o uso de la misma, etc., todo es conocido como “DISEÑO”, bueno pues ahora es el momento de probar la efectividad de la programación, es decir si lo que hemos diseñado tiene sentido al momento de su “ejecución” (o prueba del mismo). Para ejecutar la programación nos regresamos a Excel mediante la opción “Cerrar y volver a Microsoft Excel” del menú Archivo”. Enseguida debemos deshabilitar el “Modo Diseño” y para ello simplemente damos clic sobre el ícono “Modo Diseño” del Menú “Desarrollador” en el grupo “Controles”, observa bien y deberá de quitársele la sombra que cuando esta deshabilitado: Ícono “Modo Diseño” habilitado Ícono “Modo Diseño” deshabilitado
- 8. INSTITUTO POLITÉCNICO NACIONAL CECyT 6 ACADEMIA DE COMPUTACIÓN Prof. Carlos Montiel Rentería ke.tranza.mongol@hotmail.com 8 Estando deshabilitado el “Modo Diseño” podemos usar los botones, es decir nos encontramos en condiciones de contestar la pregunta 1, donde la respuesta correcta es el 3er. Botón, así que al oprimir el 1er. Botón deberá de desplegarse el siguiente mensaje: Ahora, hacemos clic sobre el 2º. Botón, debiéndose mostrar el siguiente mensaje: Y finalmente, al oprimir el 3er. Botón deberá de mostrarse el siguiente mensaje:
- 9. INSTITUTO POLITÉCNICO NACIONAL CECyT 6 ACADEMIA DE COMPUTACIÓN Prof. Carlos Montiel Rentería ke.tranza.mongol@hotmail.com 9 Ya para finalizar deshabilitamos las opciones: “Líneas de cuadricula”, “Títulos” y “Barras de Fórmulas” del menú “Vista” del grupo “Mostrar”, quedando de la siguiente forma: Para seguir agregando más preguntas deberás de repetir los pasos del 3 al 6, con la recomendación de colocar una sola pregunta por Hoja, ya que de esta forma podrás usar el “copy-paste” sin ningún problema. Paso 7. Guardar o grabar el programa a disco duro. Para salvar el archivo Excel debemos de emplear la 2ª. Opción: “Libro de Excel habilitado para macros (*.xlsm)” del menú “Archivo”, tal como se muestra en la siguiente imagen:
- 10. INSTITUTO POLITÉCNICO NACIONAL CECyT 6 ACADEMIA DE COMPUTACIÓN Prof. Carlos Montiel Rentería ke.tranza.mongol@hotmail.com 10 Además, si abandonas la sesión de Excel (obvio, después de haber salvado el archivo) y pretendes regresar a este mismo archivo, Excel te desplegará el siguiente mensaje al accederlo: Observa bien, si deseas seguir “trabajando” con el archivo entonces deberás de oprimir el botón: “Habilitar contenido”, y por fin esto es todo por el momento. Espero que te haya sido de utilidad, hasta a la próxima… Prof. Carlos Montiel Rentería
