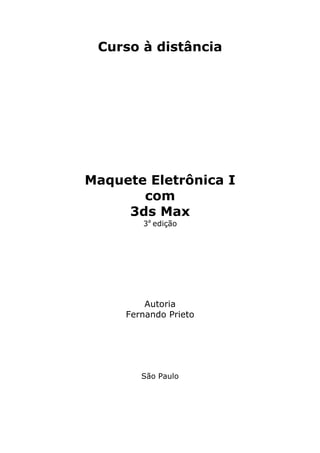
Curso 3ds Max Maquete
- 1. Curso à distância Maquete Eletrônica I com 3ds Max 3a edição Autoria Fernando Prieto São Paulo
- 2. Aula 1 – pg. 2 de 14 Caro Aluno. Como você se sentiria, se já não o sentiu, ao ver seu cliente ou colega profissional copiando um projeto de sua autoria, sem lhe dar a remuneração adequada ou crédito autoral? Se você, como eu, se sente desconfortável com essa situação, não copie ou distribua indevidamente o conteúdo desta apostila e curso, pois o mesmo está remunerando não só o professor que aqui compartilha abertamente seu conhecimento e experiência, como também, o monitor do curso, a equipe que elabora, atualiza e faz a manutenção deste site, e injeta recursos que proporcionam a sua divulgação, aperfeiçoamento e continuidade, bem como a criação de novos cursos à custos acessíveis. É a sua colaboração que irá proporcionar a continuidade deste nosso trabalho. Obrigado. Fernando Prieto e toda equipe do Site Virtuall Cursos www.virtuallcursos.com.br ®Todos os direitos reservados a Fernando Prieto
- 3. Aula 1 – pg. 3 de 14 Programa do curso Objetivo Este curso tem por objetivo possibilitar aos participantes conhecimentos técnicos relacionados ao uso do software 3ds Max, uma poderosa ferramenta para ilustração gráfica, construção de maquetes eletrônicas e simulações em ambientes virtuais. O participante conhecerá e aplicará de forma prática, grande parte dos recursos do software para construção de ilustrações tridimensionais. Público-alvo Profissionais de arquitetura e engenharia, estudantes ou técnicos com atuação em projetos de arquitetura, design de interiores e produtos ou quaisquer que sejam as áreas que utilizem a representação gráfica tridimensional como forma de expressão. Software de Instalação - - 3ds Max 9.0 ou superior Winzip Adobe Acrobat Reader Tecnologia utilizada O Ambiente Virtual de Ensino foi desenvolvido para atender todas as necessidades do usuário para um bom acompanhamento do curso. Serão utilizadas as seguintes tecnologias: - Mídia impressa/digital com o conteúdo do curso. Ambiente Virtual de Ensino utilizado para as atividades de interação, pesquisa, tutoria e conteúdos complementares. Algumas animações para exemplificar comandos. O Ambiente Virtual de Ensino foi criado para proporcionar fácil navegabilidade em um ambiente amigável, dinâmico e atrativo. www.virtuallcursos.com.br ®Todos os direitos reservados a Fernando Prieto
- 4. Aula 1 – pg. 4 de 14 Dinâmica O curso foi desenvolvido com enfoque prático, direcionado e adaptado com estratégias de aprendizagem acionadas via internet e material impresso/digital. Neste curso adotarei um sistema de paginação fracionado, ou seja, cada aula começará na página 1 e terminará ao final do conteúdo da mesma. Não adotarei uma paginação seqüencial para todo o curso, dando assim a possibilidade de acrescentar novas dicas e comandos junto com a evolução do programa. Em um sistema seqüencial de paginação, se uma nova página for inserida na aula 3, todo o conteúdo posterior a essa aula terá que ser repaginado, dificultado a atualização dinâmica e constante que tal sistema de ensino possibilita. Você poderá acessar o conteúdo através do Ambiente Virtual de Ensino e tirar todas as dúvidas relacionadas a cada aula em estudo. Para aproveitar todo o conteúdo desse curso, você deverá estudar cada aula executando passo a passo as dicas e sugestões propostas pelo autor nas apostilas. Qualquer dúvida acione o Professor através do Ambiente de Ensino. Sua dúvida será esclarecia o mais rápido possível, em um prazo máximo de 48 horas. www.virtuallcursos.com.br ®Todos os direitos reservados a Fernando Prieto
- 5. Aula 1 – pg. 5 de 14 Introdução O 3ds Max é um software complexo e com centenas de comandos. Muitos dos comandos contidos no programa não serão abordados, pois nosso curso é direcionado a construção de Maquetes Eletrônicas, dispensando os processos de modelagem de personagens, animação voltada para televisão e cinema, produção de videoclipes, dentre inúmeras aplicações contidas no software e que não tem utilização na produção de Maquetes Eletrônicas. Neste curso abordaremos: • • • • • • • • • • • • • • • • • • • • • • • • • • • • • • Introdução ao software Standard Primitives (Sólidos Simples) Extended Primitives (Sólidos Avançados) Main Toolbar (Utilitários) Render Mental Ray (Gerando Imagens) Clone (Duplicando Objetos) Snap, Measure e Align (Precisão, medidas e alinhamento) Shapes (Linhas) Shape (Line) Modify Shapes (Comandos para edição de linha) Exemplos e exercícios feitos com linhas Importando Arquivos do AutoCAD Loft (Teto, moldura, sanca) Telhado I Telhado II Hide e Freeze Objects Importando e Exportando Arquivos Câmeras Terrain (Criar um terreno) Editor de Materiais I (Texturas) Editor de Materiais II Editor de Materiais III Doors – Windows (Portas e Janelas) Stairs – Railing (Escadas e guarda-corpo) Edit Poly I (Edição de Sólidos) Edit Poly II (Exercícios de modelagem) Lights (luz) Iluminando perspectivas Externa com Mental Ray (Final Gather) Iluminando Ambientes com Mental Ray (Luz natural - Sol) Iluminando Ambientes com Mental Ray (Luz artificial - Lâmpada) www.virtuallcursos.com.br ®Todos os direitos reservados a Fernando Prieto
- 6. Aula 1 – pg. 6 de 14 Aula 1 Introdução ao software www.virtuallcursos.com.br ®Todos os direitos reservados a Fernando Prieto
- 7. Aula 1 – pg. 7 de 14 Interface do programa A interface do programa 3ds Max foi desenvolvida de forma agradável e intuitiva, permitindo que você altere sua área de trabalho da maneira que preferir. Vamos à apresentação da tela principal do programa. A interface é dividida em 8 partes, como mostra a figura abaixo. São elas: Barra de Menus (Menu Bars) – A Barra de Menus foi criada com o padrão do Windows, nela o usuário encontra a maioria dos comandos do programa. Barra de Ferramentas (Main Toolbar) - Localizado abaixo da Barra de Menus, este painel possibilita ao usuário acessar rapidamente os comandos de movimento, escala, direção, render, dentre outros que estudaremos no decorrer do curso. Janelas (Viewports) – Estas são as janelas de visualização e trabalho. Como padrão elas mostrarão 4 vistas: Top (objeto visto de cima), Front (objeto visto de frente), Left (objeto visto pelo lado esquerdo) e Perspective (objeto visto em perspectiva). Estas janelas podem ser configuradas segundo a preferência do usuário. Veremos como configurá-las adiante. www.virtuallcursos.com.br ®Todos os direitos reservados a Fernando Prieto
- 8. Aula 1 – pg. 8 de 14 Painel de Comando (Command Panel) – Localizado a direita da área de trabalho, este painel contém a maioria dos comandos do 3ds Max. Botões de Navegação das Janelas (Viewports Navigations Buttons) – Localizados no canto inferior direito da área de trabalho, estes botões auxiliarão o controle e a navegação dentro das janelas como zoom, pan, rotação, etc. Barra de Status (Status Bar) – Localizada na parte inferior da área de trabalho, esta barra nos oferece algumas informações relacionadas a localização do nosso objeto no espaço virtual de trabalho, ícones de ajuda para a seleção, dentre outros comandos. Time Line e Controles de Tempo (Time Control) – Estes são os controles de tempo em uma animação. Com eles é possível navegar por toda a animação, controlar sua velocidade e ajustar todos os parâmetros necessários para o bom desenvolvimento da seqüência. É na Time Line que toda a seqüência da animação ficará gravada. Reactor – Estes são os controles de reação muito usados em animação de personagens e por isso não veremos neste curso. Com ele é possível simular, por exemplo, a colisão de uma bola sobre uma mesa derrubando os objetos na seqüência da animação. DICA: Para aumentar a sua área de trabalho, você poderá retirar a barra do Reactor uma vez que o mesmo não será usado neste curso. Para isso, sigas os passos: 1- Aponte o mouse sobre o início da barra do Reactor como na imagem abaixo e clique com o botão direito do mouse sobre este ponto para acionar o menu das barras. 2- Tire a seleção do item reactor e a barra sumirá. www.virtuallcursos.com.br ®Todos os direitos reservados a Fernando Prieto
- 9. Aula 1 – pg. 9 de 14 Personalizando as janelas Veremos agora como personalizar as janelas e vistas do 3ds Max. Para personalizar o número de vistas contidas na sua área de trabalho e suas dimensões, execute os procedimentos a seguir: 1- Clique com o botão direito do mouse sobre o nome de uma das janelas (exemplo: vista TOP). O menu das janelas abrirá. 2- Clique em configure... Configuration) (Abrirá uma janela chamada Viewport 3- Clique em Layout (Abrirá a tela a seguir). 4- Clique em um dos layouts na parte superior da janela e depois em OK. Você notará que suas janelas mudaram para o layout escolhido. Repita este procedimento com outras configurações até encontrar a que mais lhe agrada. OBS: Neste curso usarei como padrão as 4 janelas iniciais. www.virtuallcursos.com.br ®Todos os direitos reservados a Fernando Prieto
- 10. Aula 1 – pg. 10 de 14 Configurando as vistas. Além de personalizar o layout das janelas, você pode escolher a vista que preferir para cada uma delas. Para trocar a vista de uma janela, execute os procedimentos a seguir: 1- Clique com o botão direito do mouse sobre o nome da janela (exemplo LEFT). Abrirá um menu de opções. 2- Coloque o mouse sobre o item Views e veja suas opções. 3- Escolha uma das opções: perspective, user, front, back, top, bottom, left ou right. Não utilize as opções que assinalei em vermelho pois não são vistas. Sua janela mudará para a vista escolhida. DICA: A primeira letra do nome de uma vista funciona como atalho para a mesma. Faça o teste. Selecione uma das janelas e digite T no teclado. A janela agora virou a vista TOP. Selecione outra janela e digite F para mudá-la para FRONT e assim por diante. Troque suas vistas como preferir. OBS: Mantenha sempre uma das janelas com a vista TOP e outra com a Front. Usaremos estas duas vistas para posicionar os objetos dentro da nossa maquete. www.virtuallcursos.com.br ®Todos os direitos reservados a Fernando Prieto
- 11. Aula 1 – pg. 11 de 14 Navegando nas janelas. Agora aprenderemos a usar os comandos de navegação das Viewports (janelas), localizados no canto inferior direito da interface. Estes são os botões utilizados para navegar nas vistas, vejamos agora suas funções. Zoom: Utilizado para aproximar e distanciar objetos na vista selecionada. (Vista ou janela selecionada é aquela que tem em seus limites uma linha na cor amarela. Quando clicada, a janela acende avisando ao usuário que ela é a janela corrente). Utilização: Clique no botão zoom, vá até a vista TOP e clique com o botão esquerdo do mouse; arraste-o para cima e para baixo mantendo o botão pressionado. Perceba que a grade cinza da vista TOP aproxima a medida que você arrasta o mouse para cima e se distancia quando o mouse é arrastado para baixo. Zoom All: Utilizado para aproximar e distanciar objetos em todas as vistas ao mesmo tempo. Utilização: Clique no botão Zoom All, vá até a vista TOP e clique com o botão esquerdo do mouse; arraste para cima e para baixo, mantendo o botão pressionado. Perceba que todas as vistas aproximam e se distanciam ao mesmo tempo. Zoom Extents: Aplica o zoom ajustando da melhor maneira os objetos que estiverem na janela selecionada. Utilização: Clique na vista Top (ela acenderá), vá até o botão Zoom Extents e dê um clique, perceba que a janela se ajustou. OBS: Como não temos objetos na vista, ela simplesmente ajustou na posição original. Quando trabalharmos com objetos na próxima aula, verá que ao clicar no Zoom Extents este objeto será mostrado inteiramente na janela selecionada. Zoom Extents All: Aplica o zoom mostrando todos os objetos em todas as janelas de uma só vez. Utilização: Basta clicar sobre o Zoom Extents All que todas as janelas serão ajustadas. OBS: Se alguma de suas janelas não se ajustar é por que ela já estava ajustada. www.virtuallcursos.com.br ®Todos os direitos reservados a Fernando Prieto
- 12. Aula 1 – pg. 12 de 14 PRATIQUE: Clique no botão Zoom e aproxime todas as janelas. Feita a aproximação, clique em Zoom Extents All auto-ajustarão. e verá que todas as janelas se DICA: Digitar Z no teclado com um objeto selecionado, fará o max executar o Zoom Extents All do objeto selecionado em todas as janelas. Digitar Z sem nenhum objeto selecionado fará o Max dar Zoom Extents All em todos os objetos da cena em todas as janelas. Region Zoom: Utilizado para aplicar zoom em uma região especifica, escolhida pelo usuário. Utilização: Clique no botão Region Zoom, vá até a vista TOP e clique com o botão esquerdo do mouse; arraste o mouse com o botão pressionado e perceba que ao arrastar o Max formará uma janela pontilhada. Esta é a região que estará sobre o comando do Zoom. Solte o botão do mouse quando achar que o tamanho da região é suficiente. OBS: Abra uma janela pequena para perceber claramente o resultado do comando. Pan: Utilizado para mover o conteúdo da janela. OBS: O Pan não move os objetos no espaço, ele move o espaço dentro da janela. Utilização: Clique no botão Pan, vá até a vista TOP e clique com o botão esquerdo do mouse; arraste o mouse com o botão esquerdo pressionado e perceba que ao arrastar, o espaço (identificado pela grade/malha dentro da janela) é deslocado junto com o mouse. Arc Rotate: Utilizado para rotacionar o espaço da janela. Utilização: Clique no botão Arc Rotate, vá até a vista PERSPECTIVE e clique com o botão esquerdo do mouse. Um círculo amarelo surgirá com 4 quadrados como mostra a figura a seguir. Clique e segure o botão esquerdo do mouse sobre o quadrado da direita, arraste o mouse e perceba que o espaço será rotacionado. www.virtuallcursos.com.br ®Todos os direitos reservados a Fernando Prieto
- 13. Aula 1 – pg. 13 de 14 OBS: Cuidado com a utilização deste comando nas outras janelas, que não a Perspective, pois elas sairão da posição padrão e receberão o nome de User. Se isso ocorrer, digite a primeira letra do nome da janela para mudá-la de user para a janela escolhida. Min/Max Toggle: Utilizado para ampliar a janela selecionada facilitando a precisão no trabalho. Utilização: Clique sobre uma das janelas e aperte o botão Min/Max Toggle. Ela encaixará inteira em sua área de trabalho, escondendo as outras. Para voltar o comando, basta apertar novamente no mesmo botão. Esse comando é muito utilizado quando precisamos trabalhar com um objeto pequeno dentro de uma maquete eletrônica. DICA: Para agilizar o trabalho, utilize o atalho ALT + W para o comando Min/Max Toggle. Este atalho funciona da mesma forma que apertar o botão do comando. Vou falar agora sobre uma seqüência de dicas e atalhos que agilizarão a navegação nas janelas sem precisar acionar os botões de navegação. A maioria dos comandos que ensinei acima serão acessados por atalhos no teclado, pelo mouse ou por atalhos + mouse. Digitar Z no teclado, sem nenhum objeto selecionado, tem a mesma ação do comando Zoom Extents All Digitar Z no teclado, com um ou mais objetos selecionados, dará Zoom Extents All nos objetos selecionados aproximando-os nas vistas. Digitar ALT + W ampliará a janela selecionada da mesma forma que clicar em Min/Max Toggle Se você tem um mouse com Scroll (bolinha sobre o mouse) teste estas dicas abaixo. Pressionar o scroll do mouse terá a mesma ação do Pan . Aperte o scroll e mova o mouse sobre a janela. Enquanto o scroll estiver pressionado, o comando Pan estará ativo permitindo que você mova o espaço virtual do Max livremente. www.virtuallcursos.com.br ®Todos os direitos reservados a Fernando Prieto
- 14. Aula 1 – pg. 14 de 14 Pressionar SHIFT no teclado mais scroll no mouse terá a mesma ação do , mas travado em apenas uma direção. Mantenha o SHIFT pressionado Pan e aperte o scroll; mova o mouse sobre a janela e perceba que o Max travará o pan no sentido da primeira direção que moveu, ou seja, se ao pressionar o SHIFT e o scroll e mover o mouse na horizontal, só conseguirá usar o PAN na horizontal; se mover na vertical, o PAN será travado nesta direção. . Aponte o mouse sobre uma Rolar o scroll terá o mesmo efeito de Zoom das vistas e role o scroll para aproximar e afastar a vista. . Vá até a vista Tecla ATL + scroll tem o mesmo efeito que o Arc Rotate perspective e mantenha a tecla ALT pressionada e o scroll do mouse apertado enquanto move o mouse sobre a vista. Perceba que a vista será rotacionada como no Arc Rotate mas com a diferença que a rotação é livre. DICA: Treine bastante a rotação da vista com o ALT + scroll pressionados, pois usará o tempo todo na confecção de sua maquete. www.virtuallcursos.com.br ®Todos os direitos reservados a Fernando Prieto
