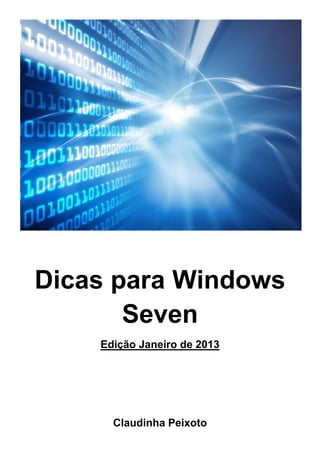
Dicas e truques para Windows Seven - 1ª edição
- 1. Dicas para Windows Seven Edição Janeiro de 2013 Claudinha Peixoto
- 2. Localize rapidamente qualquer item no seu computador O Windows Search é o modo mais rápido de localizar e abrir qualquer arquivo em seu PC, inclusive documentos, mensagens de email, música, fotos, entre outros. Para usar o Windows Search, clique no botão Iniciar (com o desenho do log do Windows), digite uma ou duas palavras-chave e veja os resultados de pesquisa aparecerem quase instantaneamente.
- 3. Faça uma faxina no disco rígido Abra o programa, em Menu Iniciar -> Programas -> Ferramentas do Sistema -> Limpeza de disco; (abrirá a guia abaixo) Selecione todos os itens que julgar que devem ser apagados. Aproveite e remova programas que você não usa com frequência. São necessários 300 MB de espaço livre para o Windows funcionar bem.
- 4. Conheça o novo Paint Esse software clássico do Windows foi aperfeiçoado no Windows 7 com novos efeitos de pincel, como aquarela, giz de cera e caligrafia. O Paint agora apresenta uma faixa fácil de usar para todos os interessantes recursos que você utiliza mais. Além disso, com uma tela de toque, você pode pintar com os dedos, inclusive usando dois dedos para criar pinceladas separadas simultaneamente.
- 5. Remova os efeitos "especiais" Por padrão, a área de trabalho do Windows XP é toda incrementada: a seta do mouse e os menus são sombreados, o conteúdo das janelas aparece quando elas são arrastadas e por aí vai. Essas "frescuras" exigem mais do computador. Se você não se importa em ter um desktop sem graça, mas rápido, desabilite esses efeitos: Clique com o botão direito no ícone Meu Computador e abra o item Propriedades; Na aba Avançado, dentro de Desempenho, clique em Configurações; Na aba Efeitos Visuais, selecione a opção Ajustar para obter um melhor desempenho.
- 6. Personalize o visual do Windows 7 Deixar o Windows 7 com uma aparência que lhe agrada é muito fácil, pois o sistema oferece uma série de opções de personalização de visual. Para isso, clique com o botão direito do mouse em qualquer ponto livre da Área de Trabalho e selecione Personalizar. Na janela que surgir, você pode escolher um padrão visual rapidamente selecionando os temas disponíveis ou clicando no link Obter mais temas online para conseguir novos padrões na internet. Mas, se você quiser dar um toque ainda mais pessoal, pode efetuar configurações através dos botões existentes na parte inferior da janela de configuração. Em Plano de Fundo da Área de Trabalho, por exemplo, você pode escolher uma ou mais imagens para servir de papel de parede. Caso escolha mais de uma, você poderá escolher o intervalo de tempo para a transição de uma imagem para outra. Se escolher Cor da Janela, você poderá definir o tom de coloração das bordas das janelas, do Menu Iniciar e da Barra de Tarefas, podendo inclusive aplicar níveis de transparência. Basta dedicar algum tempo às essas configurações e você terá um visual só seu!
- 7. Mude a pasta Meus Documentos de lugar O diretório Meus Documentos fica localizado em C:Documents and SettingsusuarioMeus Documentos por padrão (neste caminho, "usuario" é o nome do login usado no computador). No entanto, é possível colocar essa pasta em outro local. Para isso, clique sobre a pasta Meu Documentos com o botão direito do mouse e escolha a opção Propriedades. Clique em Destino e na caixa de nome Local da pasta de destino, escolha o novo diretório.
- 8. DESATIVANDO A RESTAURAÇAO DO SISTEMA PARA ECONOMIZAR ESPAÇO EM DISCO A restauração do sistema é um item importante do Windows. No entanto: este recurso pode consumir muito espaço em disco e, se você está precisando economizar, seria interessante desativá-lo. Abra o Painel de Controle Dê um duplo clique sobre "Sistema" Clique na aba "Restauração do Sistema" Selecione a caixa de verificação "Desativar Restauração do Sistema em todas as unidades" Clique em "Aplicar"
- 9. APAGANDO RASTROS DE ARQUIVOS ABERTOS QUE APARECEM EM "DOCUMENTOS RECENTES" Se outras pessoas usam seu computador e você não quer que elas saibam quais foram os arquivos que você abriu, faça o seguinte: Clique no menu "Iniciar" Clique em "Propriedades" Na aba "Menu Iniciar", clique em '"Personalizar" (note que existem duas opções de menu, clique no botão "Personalizar", referente ao tipo de menu que você está usando Em "Avançado", remova a seleção de "Listar documentos abertos mais recentemente" para que os documentos recentemente abertos não sejam exibidos no menu "Iniciar" Clique no botão "limpar lista" para apagar a lista de documentos atual
- 10. Crie um DVD de emergência para recuperar o sistema em caso de falhas O Windows 7 é um sistema operacional robusto e de ótimo desempenho, mas não é à prova de falhas. Para que você possa recuperar o sistema em caso de problemas, a Microsoft disponibilizou uma ferramenta que cria um DVD de recuperação. É recomendável que você crie um. Para isso, insira um DVD "virgem" no gravador do computador, vá em Menu Iniciar / Todos os Programas / Manutenção e clique em Criar um Disco de Reparação do Sistema. Em seguida, basta clicar em Criar Disco e seguir as instruções seguintes. Guarde bem esse DVD, pois ele poderá ser bastante útil no futuro.
- 11. Um programa antigo não está funcionando adequadamente? Faça com que o Windows 7 tente encontrar uma solução Você utiliza um programa antigo, mas necessário às suas atividades e percebe que o Windows 7 não consegue executá-lo. O que fazer? Tente um modo de compatibilidade. Para isso, localize o programa no Menu Iniciar e clique nele com o botão direito do mouse. Em seguida, escolha Propriedades e, na janela que surgir, vá à aba Compatibilidade. No campo Executar este programa em modo de compatibilidade, selecione a versão do Windows na qual o programa funcionava antes. Se isso não resolver, você pode tentar o Windows XP Mode, no entanto, essa ferramenta só está disponível para usuários das versões Professional e Ultimate do Windows 7.
- 12. Use o zoom no Windows 7 Recurso é essencial para aqueles que não conseguem visualizar os pequenos ícones do sistema Não é preciso esforço para visualizar informações na tela do computador. O Windows 7 tem um recurso que aumenta em 25% o tamanho dos ícones, textos e itens. Para isso, abra o Painel de Controle > Aparência e Personalização > Vídeo, marque a opção Médio (125%) e clique em Aplicar. Você terá de reiniciar o computador. Uma opção temporária é usar a Lupa na busca. É possível ajustar o nível de zoom, clicando nos símbolos mais e menos, e escolher a visualização.
- 13. Inicialização e desligamento mais rápido: Se há somente um usuário em seu computador, você pode deixar o processo de boot e desligamento mais rápido. Para isso, vá em Iniciar/ Executar e digite control userpasswords2 e clique em OK. No guia Usuários, desabilite a opção Usuários devem entrar um nome e senha para usar este computador e clique em Aplicar. Surgirá uma caixa de diálogo solicitando nome de usuário e senha. Selecione o nome do usuário padrão e coloque uma senha (não deixe este campo em branco!) e clique em OK. Após isso, vá ao Painel de Controle / Contas de Usuário e clique em Alterar o modo como usuários fazem logon ou logoff e desabilite as opções Use a tela de boas−vindas e Use a Troca Rápida de Usuário;
- 14. Papel de parede dinâmico Saia da monotonia e altere o plano de fundo automaticamente no Windows 7 O Windows 7 pode ser configurado para trocar periodicamente o papel de parede, o que é bem interessante para quebrar a monotonia. Clique com o botão direito do mouse na área de trabalho e selecione Personalizar. Em seguida, clique no link Plano de Fundo da Área de Trabalho. Ao lado de Local da Imagem, clique em Procurar e localize a pasta onde estão as fotos que serão usadas como papel de parede. Todo o conteúdo da pasta aparece como marcado, portanto, serão exibidos alternadamente. Se quiser excluir uma ou mais imagens, desmarque-as. Em Posição da Imagem, escolha uma opção de posicionamento e, em Alterar Imagem a Cada:, escolha o intervalo de tempo entre as atualizações – as opções vão de 10 segundos a 1 dia. Se preferir que as imagens apareçam aleatoriamente, não na sequência, marque a opção correspondente ao lado. Quando terminar, clique em Salvar Alterações.
- 15. Problemas com seu PC? Tente o Fix It Este utilitário da Microsoft corrige problemas do Windows, do Office e de outros programas da empresa e pode ser levado num pen drive Seu Windows está com algum problema? Os efeitos e as transparências no Windows 7 não funcionam? O Media Player empaca na hora de reproduzir arquivos de áudio ou de vídeo? Não é possível instalar as atualizações automáticas do sistema? Piripaques como esses e dezenas de outros podem ser enfrentados com a ajuda do Centro de Suporte Microsoft Fix It. Nesse site, você escolhe o item que está causando dor de cabeça (Windows, Internet Explorer, Office etc.) e pede ao sistema para diagnosticar e reparar as dificuldades. Há situações, no entanto, em que o micro não está ligado à internet ou o próprio mau funcionamento impede a conexão. Para esses casos, o centro de suporte online é substituído por um aplicativo, o Microsoft Fix It Portable. O programa pode ser baixado em outro computador e executado no PC problemático sem a necessidade de instalação, e mesmo diretamente de um pen drive.
- 16. Solução offline Para executar o Fix It Portable, baixe o arquivo de configuração e execute-o. Esse configurador faz o download do pacote portátil, que vem em português brasileiro. Indique uma pasta onde salvar os arquivos. Agora, copie essa pasta para o micro com problemas e lá execute o arquivo Launch Fix it.exe. O Fix It Portable está pronto para entrar em ação. Escolha o problema na lista e clique no respectivo botão Executar Agora. Direto na web Se o sistema que precisa ser reparado mantém a conexão com a web, prefira o Centro de Suporte online, que oferece um conjunto mais completo de soluções. Quando o Fix It encontra um arquivo corrompido ou em falta, providencia uma versão correta. Se for necessária a intervenção do usuário – para colocar o DVD do sistema no drive, por exemplo --, o aplicativo avisa. Embora o Fix It seja um utilitário muito interessante, é difícil fazer afirmações sobre sua eficácia. Simplesmente, só é possível perceber o resultado de sua atuação quando há algum problema. Caso contrário, o aplicativo analisa a máquina e informa que não detectou nenhum erro. Num caso em que o Windows Update não permitia a instalação de novas atualizações, o resultado foi positivo.
- 17. Desabilitando a Hibernação: Iniciar > Painel de Controle > Opções de energia. Vá até a aba “Hibernar”, desmarque a opção “Ativar hibernação”, clique em “Aplicar” e dê “ok”
- 18. Desabilitando a Reprodução Automática Para CDs: Vá em Iniciar > Executar e digite “gpedit.msc” (sem aspas). Vá em Configuração do Computador > Modelos Administrativos > Sistema. Dê um duplo-clique sobre “Desabilitar reprodução automática”. Selecione Ativar.
- 19. Aumentando a velocidade do navegador Caso seu Internet Explorer esteja lento demais na hora de carregar uma página, verifique os add-ons que estão instalados. Uma das ferramentas do IE 8 e versões superiores é um recurso que lhe mostra o tempo de carga de cada add-on. Para verificar essa informação, clique em "Tools > Manage Add-ons" (ou "Ferramentas > Gerenciar Complementos") e veja o tempo de carregamento na coluna do lado direito. É muito fácil que seu navegador instale um add-on que você talvez nem use, mas que fica lá consumindo recursos do sistema, acarretando lentidão. Para desativar um recurso não usado, clique com o botão direito sobre o adicional; em seguida, escolha "Desativar Sugestões" ("Disable").
- 20. Desfragmentando um disco no Windows 7 É raro precisarmos desfragmentar o disco rígido, mas em certos casos, isso pode ser importante para otimizar o trabalho do Windows 7 na hora de acessar os arquivos que estão espalhados pelo HD. Mas como isso funciona na prática? Passo 1. Importante: feche todos os programas e tarefas que o seu Windows esteja executando; Passo 2. Clique no botão iniciar, e no campo “Pesquisar programas e arquivos”, digite “Desfragmentador” e aperte enter; Passo 3. Na janela que abrir, clique primeiro na opção “Analisar disco”, para que o sistema faça uma busca no HD e tenha a real noção de como os arquivos estão fragmentados.
- 21. Desfragmentador de Windows 7 (Foto: Reprodução) No final desta etapa, o aplicativo vai mostrar a porcentagem de fragmentação para cada disco rígido analisado. Se ele estiver abaixo de 20%, nem precisa se preocupar com isso. Passo 4. Caso a fragmentação esteja acima de 20%, clique em “Desfragmentar disco”. Esse processo pode demorar um pouco, dependendo do tamanho do seu disco rígido, capacidade do seu processador ou até mesmo o tempo que você ficou sem fazer esta tarefa. Portanto, tenha paciência, vá fazer outra atividade e deixe o computador trabalhar. Passo 5. Você pode agendar a desfragmentação para um horário que não estiver em casa, assim você não perde tempo de trabalho e diversão. Para isso, clique em “Configurar agendamento”, e preenche os campos apropriadamente.
- 22. SOM DOS PROGRAMAS BAIXO NO WINDOWS 7? O Windows 7 permite controlar o volume de um aplicativo específico, desde que ele esteja aberto e emita som. Em alguns casos o controle de um programa pode ficar muito baixo, de forma que mesmo que você coloque tudo no máximo, o som daquele programa continua insatisfatório. Se você estiver experimentando isso, vá até o mixador de volume: clique no alto-falante da barra de tarefas e a seguir no item “Mixer”. Por ali, arraste os controles dos programas desejados. A primeira coluna (speakers, normalmente) define o som “master”, válido para o sistema todo. Ela será o limite, mas o som dos outros programas pode ser modificado individualmente. Já vi casos de ficarem muito baixos, não sei se controlado pelo programa em questão ou por um bug qualquer.
- 23. Isso serve também quando você quiser fazer alguma coisa com vários programas e um deles ficar atrapalhando :) Nota: se o som geral estiver baixo, procure instalar os drivers corretos da sua placa de som. Se estiver com problema de som baixo no Linux, experimente isso.
- 24. DOWNLOAD DO WINDOWS 7 COMPLETO Isso não é pirataria. Leia o post todo se tiver dúvidas. Postar algo pirata é ruim, não recomendo nem incentivo. Mas postar links http diretos para arquivos nas suas fontes originais não é pecado, né? Seguem links para download das imagens ISO do Windows 7, obtidas de um site aparentemente parceiro da MS na distribuição. Os links não são divulgados abertamente e podem mudar, mas por enquanto estes estão ativos (lista pega no Technize, vi num post do Morimoto): Windows 7 Professional x86 (32-bit) English: http://msft-dnl.digitalrivercontent.net/msvista/pub/X15- 65804/X15-65804.iso
- 25. German: http://msft-dnl.digitalrivercontent.net/msvista/pub/X15- 65812/X15-65812.iso French: http://msft-dnl.digitalrivercontent.net/msvista/pub/X15- 65810/X15-65810.iso Spanish: http://msft-dnl.digitalrivercontent.net/msvista/pub/X15- 65842/X15-65842.iso Windows 7 Professional x64 (64-bit) English: http://msft-dnl.digitalrivercontent.net/msvista/pub/X15- 65805/X15-65805.iso German: http://msft-dnl.digitalrivercontent.net/msvista/pub/X15- 65813/X15-65813.iso French: http://msft-dnl.digitalrivercontent.net/msvista/pub/X15- 65811/X15-65811.iso Spanish: http://msft-dnl.digitalrivercontent.net/msvista/pub/X15- 65843/X15-65843.iso Windows 7 Home Premium x86 (32-bit) English: http://msft-dnl.digitalrivercontent.net/msvista/pub/X15- 65732/X15-65732.iso German: http://msft-dnl.digitalrivercontent.net/msvista/pub/X15- 65740/X15-65740.iso French: http://msft-dnl.digitalrivercontent.net/msvista/pub/X15- 65738/X15-65738.iso Spanish: http://msft-dnl.digitalrivercontent.net/msvista/pub/X15- 65770/X15-65770.iso
- 26. Windows 7 Home Premium x64 (64-bit) English: http://msft-dnl.digitalrivercontent.net/msvista/pub/X15- 65733/X15-65733.iso German: http://msft-dnl.digitalrivercontent.net/msvista/pub/X15- 65741/X15-65741.iso French: http://msft-dnl.digitalrivercontent.net/msvista/pub/X15- 65738/X15-65739.iso Spanish: http://msft-dnl.digitalrivercontent.net/msvista/pub/X15- 65771/X15-65771.iso No post do Technize há outros links (não achei do Ultimate). Nessas versões aí não dá para instalar pacotes de idiomas adicionais (só no Ultimate e Enterprise). Se eles quisessem proibir teriam ao menos protegido os links com senha, mas são links abertos :) Ah, estas imagens de DVD são puras. Não incluem crack. NÃO DIVULGUEM LINKS PARA CRACKS nos comentários pois *NÃO* serão aceitos. Você pode usar o sistema como achar melhor, mas sendo assim ele é ideal para testes ou instalações temporárias, mesmo por quem não pretende comprar a licença – afinal comprar só pra testar sabendo que não vai usar seria desperdício né.
- 27. O lance é que a MS divulgou o Windows dessa forma porque quis. Ele funciona como um shareware, já que pode ser instalado sem o número serial e funciona sem restrições por 30 dias. E mais, esse prazo de 30 dias pode ser expandido por mais 3 vezes usando uma ferramenta legal, oficial e nativa, ou seja: você pode ter o sistema por 120 dias. Ideal para testes e micreiros! Veja aqui no Explorando o comando para aumentar o prazo de ativação do Windows 7. Se não souber qual versão escolher (x86 ou x64): se seu PC tem mais de 3 GB de RAM, prefira a de 64-bit (x64). Se tem menos de 3 GB, fique com a de 32-bit (x86). Saiba mais sobre isso aqui: memória nos sistemas de 32 e 64-bit. Se você nunca gravou um arquivo ISO, saiba que é necessário um pequeno cuidado adicional. Eles não podem ser gravados no disco como você faria com um MP3 ou texto. Use a opção de gravar imagem em disco, gravar ISO, algo assim, do seu programa de gravação de CDs. No CDBurnerXP (software que uso há anos!), por exemplo, clique em "Gravar imagem ISO", localize o arquivo baixado e mande ver. Lembrando que são imagens de DVD, não de CD.
- 29. Dica (Elaborada por eu mesma) Para encontrar qual antivírus você usa, e escanear o pc a procura dos vírus, primeiramente, (no Windows 7) você clica em menu iniciar e no campo de pesquisa coloque Antivirus, Avast ou AVG (estes dois antivírus são comumente os mais utilizados). Aparecendo o nome dele, clique para que abra. Se o seu for um destes dois, abrirá uma destas janelas. Para escanear a procura de vírus, clique em scan computer ou computer scan (como estiver escrito no programa). Se desejar escanear todo o sistema, provavelmente terá esta opção lá. Mas terá também a opção de escanear somente uma pasta ou somente uma mídia removível (um cd ou um pendrive). Mãos a obra que no final, dará tudo certo.
- 31. Apresentando o Norton Internet Security Visão geral Ao entrar no programa, a tela principal é aberta, mostrando o estado do computador (protegido ou não), algumas estatísticas de uso da CPU e o “nível de confiança” do seu computador. Esta última estatística é referente aos aplicativos instalados, tendo como base o banco de dados de confiabilidade da Norton (com relação aos programas detectados na máquina). Além disso, estão disponíveis as informações de quando foi efetuada a última verificação do computador e também o tempo desde o último update da base de dados. Verifique seu computador O programa oferece cinco tipos de análise. Você pode fazer uma “Verificação rápida” (apenas setores críticos, sendo a mais rápida), uma “Verificação completa” (varre todas as partes de seu computador em busca de ameaças) ou uma “Verificação personalizada” (na qual você especifica o que deve ser analisado). A “Verificação de reputação” seria o equivalente a uma análise completa de todos os processos ativos e programas instalados no computador em busca de ameaças. Ela também possui os modos “Verificação rápida” (rápido e mais superficial), “Verificação completa” (análise profunda) e “Verificação personalizada” (verificação nos setores escolhidos). Além dessas, também existe a opção “Verificar o mural do Facebook”. Como o próprio nome sugere, a função está encarregada de buscar ameaças que podem estar presentes em links e publicações que estejam no seu mural no Facebook. Para esta
- 32. modalidade só há “um tipo” de verificação. Independente da alternativa e do modo escolhido, após clicar no botão do processo, a análise é imediatamente iniciada. O andamento da operação pode ser acompanhado em tempo real por meio da exibição dos arquivos que estão sendo rastreados. Ao final do processo, o programa exibe uma lista com os resultados. Se houver alguma ocorrência, você pode selecioná-la e solicitar que o programa tome a ação necessária para resolver o problema.
- 35. A CENTRAL DE REDES NO WINDOWS 7 Onde fica o Meus locais de rede no Windows 7? Ao abrir uma pasta (ou o item Computador, do menu Iniciar) veja o item “Rede” que tem na parte inferior do painel esquerdo: Por ali você pode acessar os compartilhamentos. Para iniciar uma conexão já feita, clique no ícone de rede perto do relógio (clique na setinha para cima, se necessário, já que o Windows oculta os ícones) e então clique no nome da conexão que deseja (por exemplo, o ADSL com autenticação). O Windows 7 tem uma central de redes e compartilhamentos que pode parecer um pouco confusa para quem vinha das versões anteriores do Windows. Antigamente as opções eram mais diretas. Clicando no ícone do computadorzinho (de rede) há o link Abrir a Central de Rede e Compartilhamento que aparece acima. Clique nela :) Veja que lendo o painel acima você acha rapidamente o que quer. Se precisar alterar as propriedades de uma conexão (por exemplo, para usar o OpenDNS) clique em Alterar as configurações do adaptador (no painel esquerdo da central de redes e compartilhamento). Aí finalmente (ufa!) vai aparecer uma
- 36. tela com as conexões existentes. Aí clique nelas com o botão direito e corra para o abraço :) Se você quer abrir um compartilhamento de rede mas ele não aparece na lista de compartilhamentos (normalmente demora um pouco na primeira vez, e pode ser necessário reiniciar o computador depois de criar os compartilhamentos em outras máquinas), então abra o Executar e digite o nome do servidor e a pasta, dessa forma: servidorpasta Dica: não acha o Executar no Windows 7? Veja como fazer. Começa com duas barras invertidas. Servidor pode ser o nome do computador que estiver compartilhando (veja nas propriedades do “Meu computador” se não souber) e pasta é o nome do compartilhamento (normalmente não é o nome da pasta real no servidor, especialmente se ela for muito grande). Em vez do nome do servidor você pode colocar o IP dele se souber. Entrando na tela de configuração dos roteadores normalmente você pode ver o IP conectado, então se for o caso fica fácil achar (por exemplo numa residência com netbooks ou notebooks conectados à rede wireless). Não pense que é só você que ficou perdido com isso não, eu também me bati muito com isso quando fui do XP para o Vista (essas opções começaram a mudar no Vista).
- 38. COMO ABRIR A JANELA EXECUTAR NO WINDOWS 7? A forma mais fácil: tecle a tecla do logotipo do Windows junto com R. A tecla do logo do Windows normalmente fica entre Ctrl e Alt (dica: veja mais atalhos de teclado). O Windows 7 tirou o item “Executar” do menu Iniciar por causa do campo de busca, que cumpre essa função também. Você pode digitar comandos nele, por exemplo, cmd (para abrir o prompt de comando), iexplore microdicas.com.br (para abrir o Microdicas no IE), etc. Em alguns casos que você precisar do Executar, tecle Win + R mesmo. Como exibir o Executar no menu Iniciar do Windows 7? Se você quer o item Executar no menu, ainda é possível, ele apenas fica oculto. Clique com o botão direito do mouse no botão iniciar e vá em Propriedades. Na aba Menu Iniciar, clique em Personalizar: E a seguir marque o Comando Executar, depois dê OK. Ah, no Windows 7 você também pode arrastar o item Executar para a área de trabalho, criando um ícone de atalho. Mesmo que ele não esteja no menu, digite Executar no campo de busca e arraste o resultado que aparecer para o desktop :)