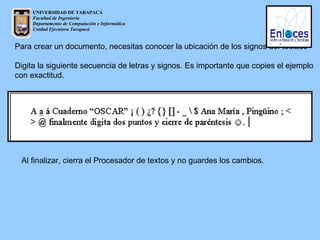
Basico05
- 1. Para crear un documento, necesitas conocer la ubicación de los signos del teclado Digita la siguiente secuencia de letras y signos. Es importante que copies el ejemplo con exactitud. Al finalizar, cierra el Procesador de textos y no guardes los cambios. UNIVERSIDAD DE TARAPACÁ Facultad de Ingeniería Departamento de Computación e Informática Unidad Ejecutora Tarapacá
- 2. Cuando se trabaja con el Procesador de textos, es muy importante que las Barras de herramientas estén activas, puesto que ellas te permiten trabajar con comodidad y rapidez. 1 Abre el Procesador de textos. 2 Luego, anda al menú Ver, selecciona Barras de herramientas y revisa si están activas (recuerda que cuando están activas, tienen un ticket junto a cada una de ellas). Desactiva todas las que estén activadas. UNIVERSIDAD DE TARAPACÁ Facultad de Ingeniería Departamento de Computación e Informática Unidad Ejecutora Tarapacá
- 3. Imagina que eres el encargado del diario mural de tu curso, el que debe ser renovado cada 15 días. Con el fin de hacer participar a tus compañeros, decides enviarles una carta. Para ello: 1 Abre la aplicación de Procesador de textos MS Word. 2 Digita la siguiente carta. Debes escribir sin cortar las líneas, a no ser de que se trate de un punto aparte. IR AL TALLER UNIVERSIDAD DE TARAPACÁ Facultad de Ingeniería Departamento de Computación e Informática Unidad Ejecutora Tarapacá
- 4. Guarda el documento con el nombre Carta Diario en la carpeta Mis documentos. UNIVERSIDAD DE TARAPACÁ Facultad de Ingeniería Departamento de Computación e Informática Unidad Ejecutora Tarapacá
- 5. Agrega la fecha al inicio de la carta. Para ello, ubica el punto de inserción al inicio de la primera línea y presiona la tecla Enter dos veces, para crear dos nuevas líneas en blanco. Ahora puedes escribir la fecha del día de hoy en la primera línea de la carta. En el párrafo que comienza con “Queremos que el diario…”, cambia las palabras “ su colaboración” por “sus aportes”. Para ello, selecciona “su colaboración”, y una vez que esté destacado digita “sus aportes”. UNIVERSIDAD DE TARAPACÁ Facultad de Ingeniería Departamento de Computación e Informática Unidad Ejecutora Tarapacá
- 6. Después del párrafo que comienza con “Queremos que el diario…”, agrega un nuevo párrafo. Para ello, inserta con un clic el punto de inserción al final del tercer párrafo –justo después de “aportes”– y presiona la tecla Enter . Así generas nuevas líneas entre los párrafos. Ahora digita el nuevo párrafo: “ A continuación, les presentamos un listado con temas de interés. Si quieren incluir otros, los pueden agregar al listado.” En el párrafo que comienza con “Escojan…”, borra las palabras “en el diario mural”. Para ello, selecciona las palabras que deseas borrar y presiona la tecla Borrar. Borra del párrafo que comienza con “Escojan…” las palabras “al menos”. Agrega en el párrafo que comienza con “Escojan…” la palabra “novedosos” después de “materiales”. Para ello, inserta con un clic el punto de inserción en el lugar que deseas digitar la nueva palabra y escríbela. UNIVERSIDAD DE TARAPACÁ Facultad de Ingeniería Departamento de Computación e Informática Unidad Ejecutora Tarapacá
- 7. Después de “Biografía de artistas”, agrega el tema “Fotos del curso”. Para ello, inserta con un clic el punto de inserción al final de artistas y presiona la tecla Enter. Luego, escribe el nuevo tema. Cambia “Horóscopo” por “Grupos musicales” en el listado. Para ello, selecciona la palabra que deseas cambiar y escribe la nueva. Elimina el tema “Adivinanzas” del listado. Para ello, selecciona el texto que deseas eliminar y presiona la tecla Borrar. Después de “Esperamos su cooperación”, agrega “antes del fin de semana próximo”. Baja la frase “Juntos haremos un gran trabajo” a la siguiente línea. Para ello, inserta con un clic el punto de inserción al inicio de la frase que deseas bajar y presiona la tecla Enter. Corta el listado y ubícalo después del párrafo que comienza con “A continuación les presentamos…”. UNIVERSIDAD DE TARAPACÁ Facultad de Ingeniería Departamento de Computación e Informática Unidad Ejecutora Tarapacá
- 8. Para cortar y pegar debes: a.Seleccionar el listado completo. b.Escoger la opción Cortar del menú Edición o hacer clic en el botón Cortar de la Barra de herramientas Estándar. c.Insertar con un clic el punto de inserción en la nueva posición del listado, es decir, después del segundo párrafo. d.Escoger la opción Pegar del menú Edición o el botón Pegar de la Barra de herramientas Estándar. A través de la opción Guardar como... del menú Archivo, guarda el documento con el nombre Carta corregida en la carpeta Mis documentos Si quieres publicar esta carta en la página web del colegio, debes guardarla además con otro formato. UNIVERSIDAD DE TARAPACÁ Facultad de Ingeniería Departamento de Computación e Informática Unidad Ejecutora Tarapacá
- 9. Editar Se denomina Editar un documento al hecho de darle a éste un mejor aspecto de manera que la lectura resulte fluida y atractiva. Formato Se refiere al conjunto de atributos que determina la forma en que aparecerá el texto una vez impreso. La mayoría de los procesadores de texto tienen una opción específica denominada Formato , que permite el acceso a las opciones que se usan para darle forma a un título, línea, párrafo, y en general, a los elementos que conforman el documento. Las opciones que comúnmente se encuentran son: Fuente, Párrafo, Numeración y viñetas, Columnas y otras. UNIVERSIDAD DE TARAPACÁ Facultad de Ingeniería Departamento de Computación e Informática Unidad Ejecutora Tarapacá
- 10. Imprimir un documento Imprimir es obtener una o más copias de un documento en papel. Al momento de imprimir, se pueden realizar ciertas especificaciones como orientación de la página (vertical u horizontal), dimensiones de la hoja, calidad de impresión, etc. Es recomendable que, antes de imprimir, se realice una Vista preliminar del documento (opción del menú Archivo ), que permite visualizar la forma en que éste saldrá impreso en relación con el formato asignado; es decir, su alineación, encabezado, pie, sangría u otras instrucciones, pudiéndose corregir si es necesario. UNIVERSIDAD DE TARAPACÁ Facultad de Ingeniería Departamento de Computación e Informática Unidad Ejecutora Tarapacá
- 11. A la opción Imprimir se accede desde el menú Archivo. UNIVERSIDAD DE TARAPACÁ Facultad de Ingeniería Departamento de Computación e Informática Unidad Ejecutora Tarapacá
- 12. Seleccionar Para realizar alguna acción sobre todo el texto o parte de éste, es necesario seleccionarlo previamente. Para seleccionarlo se ubica el puntero del mouse al comienzo del texto que se desea seleccionar y se oprime el botón izquierdo arrastrándolo hasta el final de éste sin soltar. Copiar, cortar y pegar Para repetir datos ya escritos existe la opción Copiar , y para trasladarlos, la opción Cortar . Para realizar estas acciones hay que seleccionar el texto, elegir la opción copiar o cortar según corresponda (menú Edición ), luego ubicarse en el lugar que se desea la información haciendo un clic y por último, apretar el botón Pegar . Estas opciones se pueden ocupar dentro de un mismo documento o cuando se trabaja en dos documentos abiertos a la vez. Para trasladar palabras o texto dentro de un documento también se puede realizar seleccionando lo que se desea mover, ubicar el cursor sobre lo seleccionado y cuando éste se transforme en una flecha blanca, presionar el mouse y arrastrar hacia el lugar de destino. UNIVERSIDAD DE TARAPACÁ Facultad de Ingeniería Departamento de Computación e Informática Unidad Ejecutora Tarapacá
- 13. Guardar y guardar como Una de las ventajas de trabajar en computador es la posibilidad de crear un documento y guardarlo en alguna de las unidades de almacenamiento. Para guardar un documento se debe acceder a la opción Guardar del menú Archivo , también se puede realizar directamente haciendo clic en el botón guardar de la barra de herramientas. En el cuadro de diálogo que aparece se debe indicar en Guardar en , el lugar donde se desea guardar el archivo y en la sección Nombre del archivo se debe asignar el nombre correspondiente. Al realizar este procedimiento el documento ya está guardado, y a medida que se ingrese información o se realice algún cambio bastará con hacer clic en el botón Guardar de la barra de herramientas. Si se desea hacer una copia de un archivo pero mantener el original, se debe usar la opción Guardar como del menú Archivo. Estando en el documento, se debe acceder a dicha opción y en el cuadro de diálogo que aparece se debe asignar nombre y lugar de destino donde se guardará. UNIVERSIDAD DE TARAPACÁ Facultad de Ingeniería Departamento de Computación e Informática Unidad Ejecutora Tarapacá
- 14. Taller Explorando la barra de herramientas estándar... Revise cada botón de la Barra de Herramientas Estándar, posicionando el cursor encima de cada ícono. En la tabla entragada por el capacitador anote en cada ícono la función respectiva del botón. Barra de Herramientas Estándar Permite activar los comandos más frecuentemente utilizados sin tener que acceder al menú del cual corresponden. Su ícono es el mismo que aparece dentro del listado de las opciones de los menús. Para ubicarlos basta sólo colocar el cursor sobre ellos y se despliega un cuadro que indica la función que cumple, activándose sólo al presionar con un clic en el botón izquierdo del mouse. UNIVERSIDAD DE TARAPACÁ Facultad de Ingeniería Departamento de Computación e Informática Unidad Ejecutora Tarapacá
- 15. Barra de Herramientas de Formato Permite activar los comandos que dan la posibilidad de dar forma y estilo al texto contenidos en el menú Formato , se presentan con el mismo ícono con el que aparecen en dicho menú. Taller Explorando la barra de herramientas de formato... Revise cada botón de la Barra de Herramientas de Formato, posicionando el cursor encima de cada ícono. En la tabla anote al lado de cada ícono la función respectiva del botón. UNIVERSIDAD DE TARAPACÁ Facultad de Ingeniería Departamento de Computación e Informática Unidad Ejecutora Tarapacá
- 16. Barra de Estado Muestra diferente información, concerniente a la página que se muestra en pantalla. UNIVERSIDAD DE TARAPACÁ Facultad de Ingeniería Departamento de Computación e Informática Unidad Ejecutora Tarapacá
- 17. Fuente A la opción Fuente se accede desde el menú Formato y permite especificar el tipo de letra (la impresión de una fuente puede variar según los tipos de fuente que soporte o traiga definido un modelo de impresora), el tamaño, estilo (cursiva, negrita, etc.), efecto (mayúscula, índice, etc.), color, entre otras cosas, para un determinado bloque de texto. La fuente elegida aparecerá en el recuadro Vista previa , si se elige aceptar, el efecto elegido se mostrará en el bloque correspondiente (el cual ha sido seleccionado previamente). También en la ventana fuente se puede acceder a determinar el espacio entre los caracteres y a elegir algunos efectos para el texto. UNIVERSIDAD DE TARAPACÁ Facultad de Ingeniería Departamento de Computación e Informática Unidad Ejecutora Tarapacá
- 18. Párrafo En el menú Formato opción Párrafo se puede modificar Sangría, Alineación y Espaciado. Estas opciones se pueden asignar a un párrafo o a todo un documento. Siempre se debe tener presente que la modificación sólo afectará a lo que esté previamente seleccionado. UNIVERSIDAD DE TARAPACÁ Facultad de Ingeniería Departamento de Computación e Informática Unidad Ejecutora Tarapacá
- 19. La opción Espaciado es la que permite predeterminar el espacio entre párrafos. En la ventana de diálogo Párrafo , aparece la opción Espaciado anterior y posterior dependiendo de lo que se requiere. Esta acción se puede establecer antes o después de escrito el texto. UNIVERSIDAD DE TARAPACÁ Facultad de Ingeniería Departamento de Computación e Informática Unidad Ejecutora Tarapacá
- 20. Otra opción a la cual se puede acceder es al Interlineado . Éste el espacio que está entre una línea y la siguiente. El siguiente cuadro señala las distintas posibilidades del interlineado de un texto: UNIVERSIDAD DE TARAPACÁ Facultad de Ingeniería Departamento de Computación e Informática Unidad Ejecutora Tarapacá
- 21. Modificar márgenes Los márgenes son los extremos que enmarcan un documento. Esto se puede visualizar a través de la Regla y para modificarlos se deberán mover los topes o botones que ésta tiene. Si no se ve la regla, hay que ir a la opción Regla del menú Ver . Para modificar márgenes hay que seleccionar el párrafo o simplemente ubicar el cursor en alguna parte del párrafo y proceder a mover los topes. UNIVERSIDAD DE TARAPACÁ Facultad de Ingeniería Departamento de Computación e Informática Unidad Ejecutora Tarapacá
- 22. Insertar nota al pie Una nota al pie es una técnica de escritura que explica, comenta o hace referencia a parte de un texto. Un documento puede contener notas al pie de la página y notas al final del documento. Por ejemplo, se pueden utilizar las notas al pie para instrucciones detalladas y las notas al final para citar fuentes de información. Las notas al pie aparecen al final de cada página y las notas al final normalmente aparecen al final del documento. En el menú Insertar está la opción Nota al pie , aquí se encuentra la posibilidad de elegir nota al pie o nota al final. UNIVERSIDAD DE TARAPACÁ Facultad de Ingeniería Departamento de Computación e Informática Unidad Ejecutora Tarapacá
- 23. Insertar encabezado, pie y numeración La opción Encabezado y pie de página está en el menú Ver y se usa para escribir información que llevarán todas las páginas del documento, como por ejemplo: rótulos, membretes, numeración, etc. Al activar esta opción se mostrará el texto en un color gris, indicando que está inactivo y el cursor aparecerá en el Encabezado. Junto a lo anterior aparecerá una barra de herramientas que permite: UNIVERSIDAD DE TARAPACÁ Facultad de Ingeniería Departamento de Computación e Informática Unidad Ejecutora Tarapacá
- 24. UNIVERSIDAD DE TARAPACÁ Facultad de Ingeniería Departamento de Computación e Informática Unidad Ejecutora Tarapacá
- 25. Insertar viñetas y numeraciones Esta opción se encuentra en el menú Formato o directamente en la barra de herramientas y permite acceder a diferentes estilos predeterminados de signos y números para la creación de listados. UNIVERSIDAD DE TARAPACÁ Facultad de Ingeniería Departamento de Computación e Informática Unidad Ejecutora Tarapacá
- 26. Trabajar con columnas Escribir en columnas permite mostrar de otra forma la información, haciendo que los documentos sean menos planos. En el menú Formato se encuentra esta opción, allí se puede especificar el número de columnas, dónde se aplicará y sus dimensiones. UNIVERSIDAD DE TARAPACÁ Facultad de Ingeniería Departamento de Computación e Informática Unidad Ejecutora Tarapacá
- 27. Insertar una tabla Una herramienta bastante útil en lo que se refiere a diagramación de un documento y presentación de información son las tablas. Todas las opciones necesarias se encuentran en el menú Tablas . Dentro de este menú están las opciones de dibujar tablas y darles formato, como también el poder insertar y/o eliminar filas y columnas. UNIVERSIDAD DE TARAPACÁ Facultad de Ingeniería Departamento de Computación e Informática Unidad Ejecutora Tarapacá
- 28. Directamente en la tabla se pueden modificar las dimensiones de las filas y columnas, al ubicarse en los extremos y en los separadores aparece un símbolo con el que se podrá modificar el alto o ancho según corresponda. También haciendo clic en el botón Tablas y bordes de la barra de herramientas estándar, aparece una barra flotante que permite crear una tabla y modificar su formato. UNIVERSIDAD DE TARAPACÁ Facultad de Ingeniería Departamento de Computación e Informática Unidad Ejecutora Tarapacá
