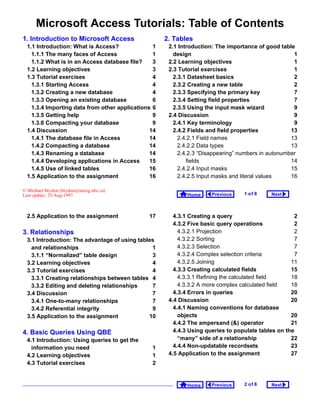
Ms access tutorials
- 1. Microsoft Access Tutorials: Table of Contents 1. Introduction to Microsoft Access 2. Tables 1.1 Introduction: What is Access? 1 2.1 Introduction: The importance of good table 1.1.1 The many faces of Access 1 design 1 1.1.2 What is in an Access database file? 3 2.2 Learning objectives 1 1.2 Learning objectives 3 2.3 Tutorial exercises 1 1.3 Tutorial exercises 4 2.3.1 Datasheet basics 2 1.3.1 Starting Access 4 2.3.2 Creating a new table 2 1.3.2 Creating a new database 4 2.3.3 Specifying the primary key 7 1.3.3 Opening an existing database 6 2.3.4 Setting field properties 7 1.3.4 Importing data from other applications 6 2.3.5 Using the input mask wizard 9 1.3.5 Getting help 9 2.4 Discussion 9 1.3.6 Compacting your database 9 2.4.1 Key terminology 9 1.4 Discussion 14 2.4.2 Fields and field properties 13 1.4.1 The database file in Access 14 2.4.2.1 Field names 13 1.4.2 Compacting a database 14 2.4.2.2 Data types 13 1.4.3 Renaming a database 14 2.4.2.3 “Disappearing” numbers in autonumber 1.4.4 Developing applications in Access 15 fields 14 1.4.5 Use of linked tables 16 2.4.2.4 Input masks 15 1.5 Application to the assignment 16 2.4.2.5 Input masks and literal values 16 © Michael Brydon (brydon@unixg.ubc.ca) Last update: 25-Aug-1997 Home Previous 1 of 8 Next 2.5 Application to the assignment 17 4.3.1 Creating a query 2 4.3.2 Five basic query operations 2 3. Relationships 4.3.2.1 Projection 2 3.1 Introduction: The advantage of using tables 4.3.2.2 Sorting 7 and relationships 1 4.3.2.3 Selection 7 3.1.1 “Normalized” table design 3 4.3.2.4 Complex selection criteria 7 3.2 Learning objectives 4 4.3.2.5 Joining 11 3.3 Tutorial exercises 4 4.3.3 Creating calculated fields 15 3.3.1 Creating relationships between tables 4 4.3.3.1 Refining the calculated field 18 3.3.2 Editing and deleting relationships 7 4.3.3.2 A more complex calculated field 18 3.4 Discussion 7 4.3.4 Errors in queries 20 3.4.1 One-to-many relationships 7 4.4 Discussion 20 3.4.2 Referential integrity 9 4.4.1 Naming conventions for database 3.5 Application to the assignment 10 objects 20 4.4.2 The ampersand (&) operator 21 4. Basic Queries Using QBE 4.4.3 Using queries to populate tables on the 4.1 Introduction: Using queries to get the “many” side of a relationship 22 information you need 1 4.4.4 Non-updatable recordsets 23 4.2 Learning objectives 1 4.5 Application to the assignment 27 4.3 Tutorial exercises 2 Home Previous 2 of 8 Next
- 2. 5. Basic Queries using SQL 6.3.1.4 Binding an unbound text box to a field 9 5.1 Introduction: The difference between QBE 6.3.2 Creating a single-column form using the and SQL 1 wizard 11 5.2 Learning objectives 1 6.4 Discussion 14 5.3 Tutorial exercises 1 6.4.1 Columnar versus tabular versus 5.3.1 Basic SQL queries 2 datasheet forms 14 5.3.2 Complex WHERE clauses 4 6.5 Application to the assignment 14 5.3.3 Join queries 4 5.4 Discussion 5 7. Subforms 7.1 Introduction: The advantages of forms 6. Form Fundamentals within forms 1 6.1 Introduction: Using forms as the core of an 7.2 Learning objectives 1 application 1 7.3 Tutorial exercises 1 6.2 Learning objectives 1 7.3.1 Creating the main form 3 6.3 Tutorial exercises 2 7.3.2 Creating the subform 3 6.3.1 Creating a form from scratch 2 7.3.3 Linking the main form and subform 3 6.3.1.1 Adding bound text boxes 2 7.3.4 Linking forms and subforms manually 9 6.3.1.2 Using a field’s properties to protect its 7.3.5 Non-synchronized forms 13 contents 6 7.3.6 Aesthetic refinements 13 6.3.1.3 Adding an unbound text box 6 7.3.6.1 Changing the form’s caption 13 Home Previous 3 of 8 Next 7.3.6.2 Eliminating unwanted scroll bars and 8.4.1 Why you should never use a combo box navigation buttons 13 for a non-concatenated key. 19 7.4 Application to the assignment 16 8.4.2 Controls and widgets 21 8.5 Application to the assignment 22 8. Combo Box Controls 8.1 Introduction: What is a combo box? 1 9. Advanced Forms 8.2 Learning objectives 2 9.1 Introduction: Using calculated controls on 8.3 Tutorial exercises 2 forms 1 8.3.1 Creating a bound combo box 2 9.2 Learning objectives 1 8.3.2 Filling in the combo box properties 5 9.3 Tutorial exercises 1 8.3.3 A combo box based on another table or 9.3.1 Creating calculated controls on forms 1 query 6 9.3.2 Showing a total on the main form 2 8.3.3.1 Showing more than one field in the 9.3.2.1 Calculating the aggregate function on combo box 9 the subform 5 8.3.3.2 Hiding the key field 12 9.3.2.2 Hiding the text box on the subform 9 8.3.3.3 Changing the order of items in the 9.4 Discussion 9 combo box 14 9.5 Application to the assignment 11 8.3.4 Changing a form’s tab order 18 8.4 Discussion 19 Home Previous 4 of 8 Next
- 3. 10. Parameter Queries 11.3.2 Using an update query to rollback 10.1 Introduction: Dynamic queries using changes 3 parameters 1 11.3.3 Using an update query to make 10.2 Learning objectives 1 selective changes 8 10.3 Tutorial exercises 2 11.3.4 Rolling back the changes 9 10.3.1 Simple parameter queries 2 11.3.5 Attaching action queries to buttons 9 10.3.2 Using parameters to generate prompts 11.4 Application to the assignment 11 4 11.4.1 Rolling back your master tables 11 10.3.3 Values on forms as parameters 4 11.4.2 Processing transactions 16 10.4 Application to the assignment 7 12. An Introduction to Visual Basic 11. Action Queries 12.1 Introduction: Learning the basics of 11.1 Introduction: Queries that change data 1 programming 1 11.1.1 What is an action query? 1 12.1.1 Interacting with the interpreter 1 11.1.2 Why use action queries? 1 12.2 Learning objectives 2 11.2 Learning objectives 2 12.3 Tutorial exercises 2 11.3 Tutorial exercises 3 12.3.1 Invoking the interpreter 2 11.3.1 Using a make-table query to create a 12.3.2 Basic programming constructs 3 backup 3 12.3.2.1 Statements 3 12.3.2.2 Variables and assignment 3 Home Previous 5 of 8 Next 12.3.2.3 Predefined functions 4 13.1.2 The Access macro language 2 12.3.2.4 Remark statements 5 13.1.3 The trigger design cycle 3 12.3.3 Creating a module 6 13.2 Learning objectives 3 12.3.4 Creating subroutines with looping and 13.3 Tutorial exercises 4 branching 7 13.3.1 The basics of the macro editor 4 12.3.4.1 Declaring variables 7 13.3.2 Attaching the macro to the event 5 12.3.4.2 Running the subroutine 9 13.3.3 Creating a check box to display update 12.3.4.3 Conditional branching 9 status information 9 12.3.5 Using the debugger 10 13.3.4 The SetValue command 10 12.3.6 Passing parameters 11 13.3.5 Creating conditional macros 10 12.3.7 Creating the Min() function 13 13.3.5.1 The simplest conditional macro 13 12.4 Discussion 14 13.3.5.2 Refining the conditions 15 12.4.1 Interpreted and compiled languages 14 13.3.5.3 Creating a group of named macros 16 12.5 Application to the assignment 16 13.3.6 Creating switchboards 17 13.3.6.1 Using a macro and manually-created 13. Event-Driven Programming Using buttons 21 Macros 13.3.6.2 Using the button wizard 21 13.1 Introduction: What is event-driven 13.3.7 Using an autoexec macro 21 programming? 1 13.4 Discussion 25 13.1.1 Triggers 2 13.4.1 Event-driven programming versus conventional programming 25 Home Previous 6 of 8 Next
- 4. 13.5 Application to the assignment 26 14.5.1 Using a separate table to store system parameters 20 14. Data Access Objects 14.5.2 Determining outstanding backorders21 14.1 Introduction: What is the DAO hierarchy?1 14.1.1 DAO basics 1 15. Advanced Triggers 14.1.2 Properties and methods 2 15.1 Introduction: Pulling it all together 1 14.1.3 Engines, workspaces, etc. 3 15.2 Learning objectives 1 14.2 Learning objectives 5 15.3 Tutorial exercises 1 14.3 Tutorial exercises 5 15.3.1 Using a macro to run VBA code 1 14.3.1 Setting up a database object 5 15.3.1.1 Creating a wrapper 2 14.3.2 Creating a Recordset object 7 15.3.1.2 Using the RunCode action 2 14.3.3 Using a Recordset object 8 15.3.2 Using activity information to determine 14.3.4 Using the FindFirst method 10 the number of credits 4 14.3.5 The DLookUp() function 12 15.3.2.1 Scenario 4 14.3.5.1 Using DLookUp() in queries 15 15.3.2.2 Designing the trigger 6 14.3.5.2 Understanding the WHERE clause 15 15.3.2.3 Preliminary activities 8 14.4 Discussion 17 15.3.2.4 Looking up the default value 8 14.4.1 VBA versus SQL 17 15.3.2.5 Changing the Record Source of the 14.4.2 Procedural versus Declarative 19 form 10 14.5 Application to the assignment 20 15.3.2.6 Creating the SetValue macro 11 Home Previous 7 of 8 Next 15.3.2.7 Attaching a procedure to the After 15.4.3 Understanding the Update event 11 UpdateBackOrders() function 24 15.3.3 Use an unbound combo box to 15.4.4 Annotated source code for the automate search 12 backorders shortcut module. 27 15.3.3.1 Manual search in Access 12 15.4.4.1 The UpdateBackOrders() function 15.3.3.2 Preliminaries 13 27 15.3.3.3 Creating the unbound combo box 13 15.4.4.2 Explanation of the 15.3.3.4 Automating the search procedure using UpdateBackOrders() function 27 a macro 16 15.4.4.3 The BackOrderItem() subroutine30 15.3.4 Using Visual Basic code instead of a 15.4.4.4 Explanation of the BackOrderItem() macro 19 subroutine 31 15.4 Application to the assignment 20 15.4.1 Triggers to help the user 20 15.4.2 Updating the BackOrders table 22 15.4.2.1 Create the pqryItemsToBackOrder query 23 15.4.2.2 Import the shortcut function 23 15.4.2.3 Use the function in your application 24 15.4.2.4 Modifying the UpdateBackOrders() function 24 Home Previous 8 of 8 Next
- 5. Access Tutorial 1: Introduction to Microsoft Access The purpose of these tutorials is not to teach you • Microsoft SQL Server Microsoft Access, but rather to teach you some • IBM DB2 generic information systems concepts and skills • Informix using Access. Of course, as a side effect, you will Well-know PC-based (“desktop”) relational DBMSes learn a great deal about the software—enough to include write your own useful applications. However, keep in • Microsoft Access mind that Access is an enormously complex, nearly- • Microsoft FoxPro industrial-strength software development environ- • Borland dBase ment. The material here only scrapes the surface of Access development and database programming. 1.1.1 The many faces of Access Microsoft generally likes to incorporate as many fea- 1.1 Introduction: What is Access? tures as possible into its products. For example, the Microsoft Access is a relational database manage- Access package contains the following elements: ment system (DBMS). At the most basic level, a • a relational database system that supports two DBMS is a program that facilitates the storage and industry standard query languages: Structured retrieval of structured information on a computer’s Query Language (SQL) and Query By Example hard drive. Examples of well-know industrial-strength (QBE); relational DBMSes include • Oracle © Michael Brydon (brydon@unixg.ubc.ca) Last update: 24-Aug-1997 Home Previous 1 o f 17 Next 1. Introduction to Microsoft Access Introduction: What is Access? • a full-featured procedural programming lan- • the procedural programming personality expects guage—essentially a subset of Visual Basic, you to view your application as commands to be • a simplified procedural macro language unique executed sequentially; to Access; • the object-oriented personality expects you to • a rapid application development environment view your application as objects which encapsu- complete with visual form and report develop- late state and behavior information. ment tools; Microsoft makes no effort to provide an overall logi- • a sprinkling of objected-oriented extensions; cal integration of these personalities (indeed, it is and, unlikely that such an integration is possible). Instead, • various wizards and builders to make develop- it is up to you as a developer to pick and choose the ment easier. best approach to implementing your application. For new users, these “multiple personalities” can be Since there are often several vastly different ways to a source of enormous frustration. The problem is implement a particular feature in Access, recogniz- that each personality is based on a different set of ing the different personalities and exploiting the best assumptions and a different view of computing. For features (and avoiding the pitfalls) of each are impor- instance, tant skills for Access developers. • the relational database personality expects you The advantage of these multiple personalities is that to view your application as sets of data; it is possible to use Access to learn about an enor- mous range of information systems concepts without Home Previous 2 o f 17 Next
- 6. 1. Introduction to Microsoft Access Learning objectives having to interact with a large number of “single-per- • macros and Visual Basic programs for extending sonality” tools, for example: the functionality of database applications. • Oracle for relational databases All these database objects are stored in a single file • PowerBuilder for rapid applications development, named <filename>.mdb. When you are running • SmallTalk for object-oriented programming. Access, a temporary “locking” file named <file- Keep this advantage in mind as we switch back and name>.ldb is also created. You can safely ignore forth between personalities and different computing the *.ldb file; everything of value is in the *.mdb file. paradigms. 1.2 Learning objectives 1.1.2 What is in an Access database file? How do I get started? Although the term “database” typically refers to a col- How do I determine the version I am using? lection of related data tables, an Access database How do I create or edit a database object? includes more than just data. In addition to tables, an What is the database window and what does Access database file contains several different types it contain? of database objects: How do I import an Excel spreadsheet? • saved queries for organizing data, • forms for interacting with the data on screen, How do I delete or rename database objects? • reports for printing results, Home Previous 3 o f 17 Next 1. Introduction to Microsoft Access Tutorial exercises How do I get help from the on-line help Access from the main menu to see which version system? you are using. How do I compact a database to save space? All the screen shots in these tutorials are taken from Access version 7.0 (released as 1.3 Tutorial exercises part of Office 95). Although there are some In this tutorial, you will start by creating a new data- important differences between version 2.0 base file. and version 7.0, the concepts covered here are the same for both. Version 8.0 (released 1.3.1 Starting Access as part of Office 97) is only slightly different • To start Access, you double click the Access icon from version 7.0. ( for version 8.0 and 7.0 or for version 2.0) from within Microsoft Windows. If you are working in the Commerce PC Lab, you will Whenever the instructions given in the tutorial differ significantly from version 7.0, a warning box such as this is used. be working with Access version 2.0. If you are work- ing at home, you will able be to tell what version you 1.3.2 Creating a new database are using by watching the screen “splash” as the pro- gram loads. Alternatively, select Help About • Follow the directions in Figure 1.1 to create a new database file called myfile.mdb. Home Previous 4 o f 17 Next
- 7. 1. Introduction to Microsoft Access Tutorial exercises FIGURE 1.1: Select the name and location of your new (empty) database. New from thedatabase by selecting File the Create a new main menu or by clicking “new database” button on the tool bar. Note thata you are limited to 8-letter names in Type in new database name and press Enter. version 2.0. Home Previous 5 o f 17 Next 1. Introduction to Microsoft Access Tutorial exercises • Examine the main features of the database win- dow—including the tabs for viewing the different If you are using version 8.0, you can use either univ0_v2.mdb or univ0_v7.mdb for database objects—as shown in Figure 1.2. the tutorials. When you open the file, Access will ask you if you want to convert it to version 1.3.3 Opening an existing database 8.0. Select yes and provide a new name for Since an empty database file is not particularly inter- the converted file (e.g., univ0_v8.mdb) esting, you are provided with an existing database • Open the univ0_vx.mdb file and examine the file containing information about university courses. contents of the Sections table, as shown in For the remainder of this tutorial, we will use a file Figure 1.3. called univ0_v7.mdb, which is available from the tutorial’s Internet site. 1.3.4 Importing data from other If you are using version 2.0, you will need to applications use the univ0_v2.mdb database instead. Access makes it easy to import data from other Although you can open a version 2.0 data- applications. In this section, you will create a new base with version 7.0, you cannot open a ver- table using data from an Excel spreadsheet. sion 7.0 database with version 2.0. Importing • Select File Get External Data Import from the and exporting across versions is possible, main menu and import the depts.xls spread- however. Home Previous 6 o f 17 Next
- 8. 1. Introduction to Microsoft Access Tutorial exercises FIGURE 1.2: The database window contains all the database objects for a particular application. The database window is always available from the Window menu. Tables — contain data in rows and Modules — columns. contain Visual Basic procedures and functions. Queries — allow the information in Macros — are sets of high- tables to be sorted, level commands that can be filtered, and shown used to process data and in different ways. perform repetitive tasks. Forms — are for Reports —are displaying for organizing information on and printing the screen. information. Home Previous 7 o f 17 Next 1. Introduction to Microsoft Access Tutorial exercises FIGURE 1.3: Open the univ0_vx.mdb file for the version of Access that you are using and then open the Sections table from the mainOpen Database Select File menu. You can open a database object for viewing, for modification, or create a new object. correctthe and Select file open the Sections table. Home Previous 8 o f 17 Next
- 9. 1. Introduction to Microsoft Access Tutorial exercises sheet as a new table called Departments (see 1.3.5 Getting help Figure 1.4). A recent trend in commercial software (especially from Microsoft) is a reliance on on-line help and doc- In version 2.0, the menu structure is slightly different. As such, you must use File Import. umentation in lieu of printed manuals. As a conse- quence, a good understanding of how to use the on- • Use the import wizard specify the basic import line help system is essential for learning any new parameters. You should accept all the defaults software. In this section, you will use Access’ on-line provided by the wizard except for those shown in help system to tell you how to compact a database. Figure 1.5. • Press F1 to invoke the on-line help system. Find • Double click the Departments table to ensure it information on compacting a database, as shown was imported correctly. in Figure 1.6. • Familiarize yourself with the basic elements of If you make a mistake, you can rename or the help window as shown in Figure 1.7. delete a table (or any database object in the database window) by selecting it and right- 1.3.6 Compacting your database clicking (pressing the right mouse button • Follow the directions provided by the on-line help once). window shown in Figure 1.7 to compact your database. Home Previous 9 o f 17 Next 1. Introduction to Microsoft Access Tutorial exercises FIGURE 1.4: Import the dept.xls spreadsheet as a table called Departments. Double-click depts.xls. ImportFile the from the main menu Select from Get External Data and move the directory containing the file you want to import. with that extension *.xls (files Select files of type will show in the file window). Home Previous 10 o f 17 Next
- 10. 1. Introduction to Microsoft Access Tutorial exercises FIGURE 1.5: Use the spreadsheet import wizard to import the Excel file. column headings option so Select the first row contains that the column headings in the spreadsheet are not interpreted as data. about primary keystalked Since we have not yet, select no primary key. Home Previous 11 o f 17 Next 1. Introduction to Microsoft Access Tutorial exercises lettersin the first few Type FIGURE 1.6: Use the help system to find of the topic you information on a specific topic are looking for. the list the best match from Select (i.e., “compacting databases”) and double- click to get a list of topics. Double click the most promising entry in this list to get the actual help topic. The Index is the best place to For most students, the help start when you are looking for a system in Access version specific topic. If you need more 2.0 is easier to navigate. structured information or are Use the “cue cards” in looking for an overview, use the version 2.0 to get step-by- Contents tab. step instructions for many operations. Home Previous 12 o f 17 Next
- 11. 1. Introduction to Microsoft Access Tutorial exercises FIGURE 1.7: Follow the instructions provided by help to compact your database Minimize (rather than close) help when you are working so that you can use the Back button to return to previously visited topics without repeating the search. Press help topics to return to the index. Words underlined with a dashed line provide important definitions. Home Previous 13 o f 17 Next 1. Introduction to Microsoft Access Discussion 1.4 Discussion 1.4.2 Compacting a database As the help system points out, Access database files 1.4.1 The database file in Access can become highly fragmented and grow to become The term “database” means different things depend- much larger than you might expect given the amount ing on the DBMS used. For example in dBase IV, a of data they contain (e.g., multiple megabytes for a database is a file (filename.dbf) containing a handful of records). Compacting the database from single table. Forms and reports are also stored as time to time eliminates fragmentation and can dra- individual files with different extensions. The net matically reduce the disk space requirement of your result is a clutter of files. database. In contrast, an Oracle database has virtually no rela- tionship to individual files or individual projects. For 1.4.3 Renaming a database instance, a database may contain many tables from It is often the case that you are working with a data- different projects/applications and may also be base and want to save it under a different name or stored split into one or more files (perhaps on differ- save it on to a different disk drive. However, one ent machines). command on the File menu that is conspicuous by its Access strikes a convenient balance—all the absence is Save As. “objects” (tables, queries, forms, reports, etc.) for a However, when compacting your database, Access single project/application are stored in a single file. asks for the name and destination of the compacted file. As a result, the compact database utility can be Home Previous 14 o f 17 Next
- 12. 1. Introduction to Microsoft Access Discussion used as a substitute for the Save As command. This mended sequence for prototyping using Access is is especially useful in situations in which you cannot the following: use the operating system to rename a file (e.g., 1. Model the information of interest in terms of enti- when you do not have access to the Windows file ties and relationships between the entities (this is manager). covered in the lecture portion of the course). 2. Create a table for each entity (Tutorial 2). 1.4.4 Developing applications in Access 3. Specify the relationships between the tables In general, there are two basic approaches to devel- (Tutorial 3). oping information systems: 4. Organize the information in your tables using • in-depth systems analysis, design, and imple- queries (Tutorial 4, Tutorial 5, Tutorial 10) mentation, 5. Create forms and reports to support input and • rapid prototyping (in which analysis, design, and output transactions (Tutorial 6, Tutorial 7). implementation are done iteratively) 6. Enhance you forms with input controls Access provides a number of features (such as (Tutorial 8) graphical design tools, wizards, and a high-level 7. Create action queries (Tutorial 11), macros macro language) that facilitate rapid prototyping. (Tutorial 13), or Visual Basic programs Since you are going to build a small system and (Tutorial 12, Tutorial 14) to perform the transac- since time is limited, you will use a rapid prototyping tion processing functions of the application. approach to build your application. The recom- Home Previous 15 o f 17 Next 1. Introduction to Microsoft Access Application to the assignment 8. Create “triggers” (procedures attached to events) machine, update the links to the data file, and the to automate certain repetitive tasks (Tutorial 15). upgrade is done. 1.4.5 Use of linked tables Do not used linked tables in the assignment. The links are dependent on the absolute Most professional Access developers do not put their directory structure. As a result, if the directory tables in the same database file as their queries, structure on your machine is different from forms, reports, and so on. The reason for this is sim- that on the marker’s machine, the marker will ple: keep the application’s data and interface sepa- not be able to use your application without rate. first updating the links (a time consuming pro- Access allows you to use the “linked table” feature to cess for a large number of assignments). link two database files: one containing all the tables (“data”) and another containing all the interface and 1.5 Application to the assignment logic elements of the application (“interface”). The After completing this tutorial you should be ready to linked tables from the data file show up in the inter- face file with little arrows (indicating that they are not create the database file that you will use for the remainder of the course. actually stored in the interface file). 1. Create an empty database file called your In this way, you can modify or update the interface file without affecting the actual data in any way. You groupID.mdb. Remember that your group number consists of eight digits. just copy the new interface file over to the user’s Home Previous 16 o f 17 Next
- 13. 1. Introduction to Microsoft Access Application to the assignment 2. Import the inventor.xls spreadsheet as your Products table. 3. Use the compact utility to make a backup copy of your database (use a different name such as backup.mdb). Home Previous 17 o f 17 Next
- 14. Access Tutorial 2: Tables 2.1 Introduction: The importance 2.2 Learning objectives of good table design How do I enter and edit data in the datasheet Tables are where data in a database is stored; con- view of a table? sequently, tables form the core of any database How do I create a new table? application. In addition to basic data, Access permits a large amount of domain knowledge (such as cap- How do I set the primary key for a table? tions, default values, constraints, etc.) to be stored at How do I specify field properties such as the the table level. input mask and caption? Extra time spent thinking about table design Why won’t an autonumber field restart counting at one? can result in enormous time savings during later stages of the project. Non-trivial changes What are the different types of keys? to tables and relationships become increas- ingly difficult as the application grows in size 2.3 Tutorial exercises and complexity. In this tutorial, you will learn to interact with existing tables and design new tables. © Michael Brydon (brydon@unixg.ubc.ca) Last update: 25-Aug-1997 Home Previous 1 o f 18 Next 2. Tables Tutorial exercises 2.3.1 Datasheet basics such as lecturers, department heads, departmental • If you have not already done so, open the secretaries, and so on. univ0_vx.mdb database file from Tutorial 1. • Return to the database window and create a new • Open the Departments table. The important table as shown in Figure 2.3. elements of the datasheet view are shown in • In the table design window shown in Figure 2.4, Figure 2.1. type in the following information: • Use the field selectors to adjust the width of the Description Field name Data type DeptName field as shown in Figure 2.1. (optional) • Add the Biology department (BIOL) to the table, EmployeeID Text use employee as shown in Figure 2.2. S.I.N. • Delete the “Basket Weaving” record by clicking FName Text First name on its record selector and pressing the Delete LName Text Last name key. Phone Text 2.3.2 Creating a new table Salary Currency In this section you will create and save a very basic skeleton for table called Employees. This table • Select File Save from the main menu (or press could be used to keep track of university employees Control-S) and save the table under the name Employees. Home Previous 2 o f 18 Next
- 15. 2. Tables Tutorial exercises FIGURE 2.1: The datasheet view of the Departments table. The field names are shown in the “field selectors” across the top of the columns. the columnDeptName draggingby clicking near Resize the border and column the border to the right. You can temporarily sort the records in a particular order by right-clicking any of the field selectors. The records are shown as rows. The black triangle indicates the “current record”. The asterisk (*) indicates a The grey boxes are “record selectors”. place holder for a new record. The “navigation buttons” at the bottom of the window indicate the current record number and allow you to go directly to the first, previous, next, last, or new record. Home Previous 3 o f 18 Next 2. Tables Tutorial exercises FIGURE 2.2: Adding and saving a record to the table. of thea “newrecord byfield (marked byDeptCode field Add new record” clicking in the the asterisk). It is seldom necessary to explicitly save new records (or changes to existing records) since Access automatically saves whenever you move to another record, close the table, quit Access, etc. data, click on thesave theselector (note the To permanently record change to the icon changes from a pencil to a triangle). Home Previous 4 o f 18 Next
- 16. 2. Tables Tutorial exercises FIGURE 2.3: Create a new table. createthenew table. to Click a New button the table wizard at this point). Select “design view” (avoid using Home Previous 5 o f 18 Next 2. Tables Tutorial exercises FIGURE 2.4: Use the table design window to enter the field properties for the Employees table. data typesfieldthe five and Enter the for names fields. The “description” column allows you to enter a short comment about the field (this information is not processed in any way by Access). The “field properties” section allows you to enter information about the field and constraints on the values for the field. Home Previous 6 o f 18 Next
- 17. 2. Tables Tutorial exercises 2.3.3 Specifying the primary key FIGURE 2.6: Set the field properties for the Tables normally have a primary key that uniquely EmployeeID field. identifies the records in the table. When you desig- nate a field as the primary key, Access will not allow you to enter duplicate values into the field. • Follow the steps in Figure 2.5 to set the primary key of the table to EmployeeID. 2.3.4 Setting field properties In this section, you will specify a number of field properties for the EmployeeID field, as shown in Figure 2.6. • Since we are going to use the employees’ Social Insurance Number (S.I.N.) to uniquely identify them, set the Field Size property to 11 characters (9 for numbers and 2 for separating spaces) • Set the Input Mask property to the following: 000 000 000;0 • Set the Caption property to Employee ID Home Previous 7 o f 18 Next 2. Tables Tutorial exercises FIGURE 2.5: Set the primary key for the Employees table. fields)on the greythe primary key.field (or Click that form box beside the To select more than one field for use as the primary key, hold down the Control key while clicking on the grey boxes. select Edit the key-shaped from in the tool bar or Either click Primary Key icon the menu. Home Previous 8 o f 18 Next
- 18. 2. Tables Discussion • Select View Datasheet from the main menu to three small dots ( ) to invoke the input mask switch to datasheet mode as shown in Figure 2.7. wizard. Enter your own S.I.N. and observe the effect of • Follow the instructions provided by the wizard as the input mask and caption on the EmployeeID shown in Figure 2.8. field. • Press F1 while the cursor is still in the input mask • Select View Table Design from the main menu property. Scroll down the help window to find the to return to design mode. meaning of the “0”, “9”, “” and “L” input mask • Set the field properties for FName and LName symbols. (note that Length and Caption are the only two properties that are relevant for these two fields) 2.4 Discussion 2.3.5 Using the input mask wizard 2.4.1 Key terminology In this section, you will use the input mask wizard to A key is one or more fields that uniquely determine create a complex input mask for a standard field the identity of the real-world object that the record is type. You will also use the help system to learn more meant to represent. For example, there is a record in about the meaning of the symbols used to create the student information system that contains infor- input masks. mation about you as a student. To ensure that the • Select the Phone field, move the cursor to the record is associated with you and only you, it con- input mask property, and click the button with Home Previous 9 o f 18 Next 2. Tables Discussion FIGURE 2.7: Observe the effect of the input mask and caption properties on the behavior of the EmployeeID field during data entry numbers intovarious characters and Try entering the EmployeeID field. If a caption is specified, it replaces the done to clear the changes to the record. Press the Escape key when you are field name in the field selector. Note that the input mask will not let you type any characters other than numbers from 0-9. In addition, the spaces between the groups of numbers are added automatically. Input masks provide a relatively easy way to avoid certain basic data input errors without having to write complex error checking programs. Note, however, that it is possible to over-constrain a field so that users are unable to enter legitimate values. Home Previous 10 o f 18 Next
- 19. 2. Tables Discussion FIGURE 2.8: Use the input mask wizard to create an input mask. number” from the Select “phone list of commonly- used field types. The items in this list depend on the “international settings” specified for Windows (e.g., “Zip Code” may show instead of Since the input mask controls how “Postal Code”). the information in the field looks, it is possible to save some disk space by storing the data without the edit the 2, youmask In Step input may extras symbols, spaces, etc. For the size of system we are building, (e.g., remove the however, this savings is negligible. area code section). Home Previous 11 o f 18 Next 2. Tables Discussion tains a field called “student number” that is guaran- nated key is made by joining together two or teed to be unique. more fields. Course numbers at UBC provide a The advantage of using student number as a key good example of a concatenated key made by instead of some other field—like “student name”—is joining together two fields: DeptCode and that there may be more than one person with the CrsNum. For example, department alone cannot same first and last name. The combination of stu- be the primary key since there are many courses dent name and address is probably unique (it is in each department (e.g., COMM 335, COMM improbable that two people with the same name will 391). Similarly, course number cannot be used as at the same address) but using these two fields as a a key since there are many courses with the key would be cumbersome. same number in different departments (e.g., COMM 335, HIST 335, MATH 335). However, Since the terminology of keys can be confusing, the department and course number together form a important terms are summarized below. concatenated key (there is only one COMM 335). 1. Primary key — The terms “key” and “primary 3. Foreign key: In a one-to-many relationship, a key” are often used interchangeably. Since there foreign key is a field (or fields) in the “child” may be more than one candidate key for an record that uniquely identifies the correct “parent” application, the designer has to select one: this is record. For example, DeptCode and CrsNum in the primary key. the Sections table are foreign keys since these 2. Concatenated key: The verb “concatenate” two keys taken together are the primary key of means to join together in a series. A concate- Home Previous 12 o f 18 Next
- 20. 2. Tables Discussion the Courses table. Foreign keys are identified in In addition, you can use the comment field in the Access by creating relationships (see Tutorial 3). table design window to document the meaning of field names. 2.4.2 Fields and field properties It is strongly recommended that you avoid all 2.4.2.1 Field names non-alphanumeric characters whenever you Access places relatively few restrictions on field name a field or database object. Although names and thus it is possible to create long, descrip- Access will permit you to use names such as tive names for your fields. The problem is that you Customer#, non-alphanumeric characters have to type these field names when building que- (such as #, /, $, %, ~, @, etc.) may cause ries, macros, and programs. As such, a balance undocumented problems later on. should be struck between readability and ease of typing. You are advised to use short-but-descriptive 2.4.2.2 Data types field names with no spaces. The field's data type tells Access how to handle the For example, in Section 2.3.2 you created a field information in the field. For instance, if the data type with name FName. However, you can use the caption is date/time, then Access can perform date/time property to provide a longer, more descriptive label arithmetic on information stored in the field. If the such as First name. The net result is a field name same date is stored as text, however, Access treats that is easy to type when programming and a field it just like any other string of characters. Normally, caption that is easy to read when the data is viewed. Home Previous 13 o f 18 Next 2. Tables Discussion the choice of data type is straightforward. However, for use as a primary key when no other key is the following guidelines should be kept in mind: provided or is immediately obvious. 1. Do not use a numeric data type unless you are Since an autonumber is really Long Integer going to treat the field as a number (i.e., perform and since relationships can only be created mathematical operations on it). For instance, you between fields with the same data type, it is might be tempted to store a person's student important to remember that if an autonumber number as an integer. However, if the student is used on the “one” side of a relationship, a number starts with a zero, then the first digit is long integer must be used for the “many” side. dropped and you have to coerce Access into dis- playing it. Similarly, a UBC course number (e.g., 2.4.2.3 “Disappearing” numbers in 335) might be considered a number; however, autonumber fields since courses like 439B have to accommodated, If, during the process of testing your application, you a numeric data type for the course number field is add and delete records from a table with an auto- clearly inappropriate. number key, you will notice that the deleted keys are 2. Access provides a special data type called Auto not reclaimed. Number (Counter in version 2.0). An autonum- ber/counter is really a number of type Long Inte- For instance, if you add records to your Customer ger that gets incremented by Access every time table (assuming that CustID is an autonumber), you a new record is added. As such, it is convenient will have a series of CustID values: 1, 2, 3… If you Home Previous 14 o f 18 Next
- 21. 2. Tables Discussion later delete customer 1 and 2, you will notice that lutely no difference whether the first customer in your your list of customers now starts at 3. customers table is CustID = 1 or 534. Clearly, it would be impossible for Access to renum- 2.4.2.4 Input masks ber all the customers so the list started at 1. What An input mask is a means of restricting what the user would happen, for instance, to all the printed can type into the field. It provides a “template” which invoices with CustID = 2 on them? Would they refer tells Access what kind of information should be in to the original customer 2 or the newly renumbered each space. For example, the input mask LLLL customer 2? consists of two parts: The bottom line is this: once a key is 1. The right brace ensures that every character assigned, it should never be reused, even if the user types is converted into upper case. the entity to which it is assigned is subse- Thus, if the user types comm, it is automatically quently deleted. Thus, as far as you are con- converted to COMM. cerned, there is no way to get your customers 2. The characters LLLL are place holders for letters table to renumber from CustID = 1. from A to Z with blank spaces not allowed. What this means is that the user has to type in exactly Of course, there is a long and complicated way to do four letters. If she types in fewer than four or it, but since used an autonumber in the first place, types a character that is not within the A to Z you do not care about the actual value of the key— scope (e.g., , 7, %), Access will display an error you just want it to be unique. In short, it makes abso- message. Home Previous 15 o f 18 Next 2. Tables Discussion There are a large number of special symbols used The semicolon and zero at the end of this input mask for the input mask templates. Since the meaning of are important because, as the on-line help system many of the symbols is not immediately obvious, points out, an input mask value actually consists of there is no requirement to remember the character three parts (or “arguments”), each separated by a codes. Instead, simply place the cursor on the input semicolon: mask property and press F1 to get help. In addition, • the actual template (e.g., 000-0000), the wizard can be used to provide a basic input mask • a value (0 or 1) that tells Access how to deal with which can later be modified. literal characters, and 2.4.2.5 Input masks and literal values • the character to use as a place holder (showing the user how many characters to enter). To have the input mask automatically insert a char- When you use a literal character in an input mask, acter (such as a space or a dash) in a field, use a slash to indicate that the character following it is a lit- the second argument determines whether the literal value is simply displayed or displayed and stored in eral. the table as part of the data. For example, to create an input mask for local tele- For example, if you use the input mask 000- phone numbers (e.g., 822-6109), you would use the following template: 000-0000;0 (the dash is a lit- 0000;1, Access will not store the dash with the tele- phone number. Thus, although the input mask will eral value and appears automatically as the user enters the telephone number). always display the number as “822-6109”, the num- ber is actually stored as “8226109”. By using the Home Previous 16 o f 18 Next
- 22. 2. Tables Application to the assignment input mask 000-0000;0, however, you are telling 2.5 Application to the assignment Access to store the dash with the rest of the data. You now have the skills necessary to implement your If you use the wizard to create an input mask, tables. it asks you a simple question about storing lit- • Create all the tables required for the assignment. eral values (as shown in Figure 2.8) and fills • Use the autonumber data type (counter in version in the second argument accordingly. How- 2.0) for your primary keys where appropriate. ever, if you create the input mask manually, • Specify field properties such as captions, input you should be aware that by default, Access mask, and defaults where appropriate. does not store literal values. In other words, If you create an input mask for ProductID, the input mask 000-0000 is identical to the ensure you understand the implications of input mask 000-0000;1. This has impor- Section 2.4.2.5. tant consequences if the field in question is subject to referential integrity constraints (the • Set the Default property of the OrderDate field value “822-6109” is not the same as so that the current date is automatically inserted “8226109”). into the field when a new order is created (hint: see the Date() function in the on-line help sys- tem). Home Previous 17 o f 18 Next 2. Tables Application to the assignment • Do not forget to modify your Products table (the data types, lengths, and field properties of imported tables normally need to be fine tuned) • Populate (enter data into) your master tables. Do not populate your transaction tables. For the purpose of the assignment, the term “transaction” tables refers to tables that con- tain information about individual transactions (e.g., Orders, OrderDetails, Ship- ments, ShipmentDetails). “Master” tables, in contrast, are tables that either do not contain information about transactions (e.g., Customers) or contain only summary or status information about transactions (e.g., BackOrders). Home Previous 18 o f 18 Next
- 23. Access Tutorial 3: Relationships 3.1 Introduction: The advantage of 1. Wasted space — Note that for COMM 290, the using tables and relationships same basic course information is repeated for every section. Although the amount of disk space A common mistake made by inexperienced data- wasted in this case is trivial, this becomes an base designers (or those who have more experience important issue for very large databases. with spreadsheets than databases) is to ignore the 2. Difficulty in making changes — What happens if recommendation to model the domain of interest in the name of COMM 290 is changed to “Mathe- terms of entities and relationships and to put all the matical Optimization”? This would require the information they need into a single, large table. same change to be made eight times. What if the Figure 3.1 shows such a table containing information person responsible for making the change for- about courses and sections. gets to change all the sections of COMM 290? • If you have not already done so, open the What then is the “true” name of the course? univ0_vx.mdb database. 3. Deletion problems — What if there is only one • Open the Catalog View table. section of COMM 290 and it is not offered in a The advantage of the single-table approach is that it particular year? If section 001 is deleted, then the requires less thought during the initial stages of system no longer contains any information about application development. The disadvantages are too the course itself, including its name and number numerous to mention, but some of the most impor- of credits. tant ones are listed below: © Michael Brydon (brydon@unixg.ubc.ca) Last update: 22-Aug-1997 Home Previous 1 o f 10 Next 3. Relationships Introduction: The advantage of using tables and relation- FIGURE 3.1: The “monolithic” approach to database design—the Catalog View table contains information about courses and sections. The course “COMM 290” consists of many sections. Each section has some information unique to that section (such as Time, Days, Building, Room); however, the basic course information (e.g., Title, Credits) is the same for all sections of a particular course. Home Previous 2 o f 10 Next
- 24. 3. Relationships Introduction: The advantage of using tables and relation- 4. Addition problems — If a new section is added to FIGURE 3.2: A one-to-many relationship between any course, all the course information has to be Courses and Sections. typed in again. Not only is this a waste of time, it increases the probability of introducing errors into the system. 3.1.1 “Normalized” table design The problems identified above can be avoided by spitting the Catalog View table into two separate tables: 1. Courses— information about courses only 2. Sections — information about sections only. Access uses relationships in the following way: The key to making this work is to specify a relation- Assume you are looking at Section 004 of ship between Courses and Sections so that when COMM 290. Since Dept and CrsNum are included in we look at a section, we know which course it the Sections table, and since a relationship line belongs to (see Figure 3.2). Since each course can exists between the same two fields in the Courses have one or more sections, such a relationship is table, Access can trace back along this line to the called “one-to-many”. Courses table and find all the course-specific infor- mation. All other sections of COMM 290 point back Home Previous 3 o f 10 Next 3. Relationships Learning objectives to the same record in the Courses table so the • Select Tools Relationships from the main course information only needs to be stored once. menu. 3.2 Learning objectives Why do I want to represent my information in In version 2.0 the menu structure is slightly different. As such, you select Edit Relation- ships instead. multiple tables connected by relationships? How do I create relationships in Access? • To add a table to the relationship window, select How do I edit or change relationships? Relationships Show Table from menu or press the show table icon ( ) on the tool bar. What is referential integrity and why is it • Perform the steps shown in Figure 3.3 to add the important? Courses and Sections tables. • Specify the relationship between the primary 3.3 Tutorial exercises key in Courses and the foreign key in Sec- tions. This is shown in Figure 3.4. 3.3.1 Creating relationships between tables Do not check cascading deletions or updates • Close the Catalog View table and return to unless you are absolutely sure what they mean. See on-line help if you are curious. the database window. Home Previous 4 o f 10 Next
- 25. 3. Relationships Tutorial exercises FIGURE 3.3: Add the Courses and Sections tables to the relationship window. The rectangular “field list” represents a table. Note that the key (or keys) composing double-click or presswish toRepeat aseither Select the table you Add. add and necessary. the primary key are shown in bold type. If you accidently add a table more than once, it will show up with a table name_1 label. To delete the extra version, click anywhere on the unwanted rectangle and press the delete key. Home Previous 5 o f 10 Next 3. Relationships Tutorial exercises FIGURE 3.4: Create a relationship between the two tables. on the “one” side ofkey Select the primary the foreign key on thefields onsidethe the Drag the selected “many” to of relationship. relationship. To select a concatenated key (more than one If done field) hold down the correctly, the Control key while connectivity (1 selecting. to ∞) shows on the relationship line(s). Ensure that the correct fields are associated with each other (this must be done manually for concatenated keys). enforcethe box to Check referential integrity. Home Previous 6 o f 10 Next
- 26. 3. Relationships Discussion 3.3.2 Editing and deleting relationships Note that simply deleting the table in the rela- There are two common reasons for having to edit or tionship window does not delete the relation- delete a relationship: ship, it merely hides it from view. 1. You want to change the data type of one of the 3.4 Discussion fields in the relationship — Access will not let you do this without first deleting the relationship (after 3.4.1 One-to-many relationships you change the data type, you must re-create the relationship). There are three types of relationships that occur in 2. You forget to specify referential integrity — if the data modeling: “1” and “∞” symbols do not appear on the rela- 1. one-to-one — A one-to-one relationship exists tionship line, then you have not checked the box between a student and a student number. to enforce referential integrity. 2. one-to-many — A one-to-many relationship In this section, assume that we have forgotten to exists between courses and sections: each enforce referential integrity between Courses and course may consist of many sections, but each Sections. section is associated with exactly one course. • Perform the steps shown in Figure 3.5 to edit the 3. many-to-many — A many-to-many relationship relationship between Courses and Sections. exists between students and courses: each stu- dent can take many courses and each course can contain many students. Home Previous 7 o f 10 Next 3. Relationships Discussion FIGURE 3.5: Edit an existing relationship. The missing “1” and “∞” symbols indicate that referential integrity has not been enforced. the joiningrelationshipon either lineon Select the line (click by clicking if the key is concatenated). If you do this correctly, the line becomes darker. click to get the edit/delete pop-up With the relationship selected, right- menu. If you do not get this menu, make sure you have correctly selected the relationship. Home Previous 8 o f 10 Next
- 27. 3. Relationships Discussion Although the data modeling technique used most “many” side of a relationship has a corresponding often in information system development—Entity- record on the “one” side. Relationship diagraming—permits the specifica- Enforcing referential integrity means that you cannot, tion of many-to-many relationships, these relation- for instance, create a new record in the Sections ships cannot be implemented in a relational table without having a valid record in the Courses database. As a consequence, many-to-many rela- table. This is because having a section called tionships are usually broken down into a series of “BSKW 101 Section 001” is meaningless unless one-to-many relationships via “composite entities” there is a course called “BSKW 101”. In addition, ref- (alternatively, “bridging tables”). Thus to implement erential integrity prevents you from deleting records the student-takes-course relationship, three tables on the “one” side if related records exist on the are used: Students, Courses, and Student- “many” side. This eliminates the problem of TakesCourse. “orphaned” records created when parent records are deleted. 3.4.2 Referential integrity Referential integrity is especially important in the One important feature of Access is that it allows you context of transaction processing systems. Imagine to enforce referential integrity at the relationship that someone comes into your store, makes a large level. What is referential integrity? Essentially, refer- purchase, asks you to bill customer number “123”, ential integrity means that every record on the and leaves. What if your order entry system allows you to create an order for customer “123” without Home Previous 9 o f 10 Next 3. Relationships Application to the assignment first checking that such a customer exists? If you A primary key and a foreign key must be of have no customer 123 record, where do you send the same data type before a relationship can the bill? be created between them. Because of this, it In systems that do not automatically enforce referen- is important to remember that the autonumber tial integrity, these checks have to be written in a pro- data type (or counter in version 2.0) is really a gramming language. This is just one example of how long integer. table-level features can save you enormous pro- It never makes sense to have a relationship gramming effort. between two autonumber fields. A foreign key Enforcing referential integrity has obvious cannot be an autonumber since referential implications for data entry: You cannot popu- integrity constraints require it to take on a an late the “many” side of the table until you pop- existing value from a parent table. ulate the “one” side. 3.5 Application to the assignment • Specify all relationships—including referential integrity constraints—between tables in your sys- tem. You are not responsible for cascading updates/deletions in this assignment. Home Previous 10 o f 10 Next
- 28. Access Tutorial 4: Basic Queries Using QBE 4.1 Introduction: Using queries to Once a query is defined, it can be used in exactly the get the information you need same way as a table. Because of this, it is useful to think of queries as “virtual tables”. Similarly, in some At first glance, it appears that splitting information DBMSes, queries are called “views” because they into multiple tables and relationships creates more of allow different users and different applications to a headache than it is worth. Many people like to have different views of the same data. have all the information they need on one screen (like a spreadsheet, for instance); they do not want to 4.2 Learning objectives have to know about foreign keys and relationships and so on. Do queries contain any data? Queries address this problem. They allow the user to How do I create a query? join data from one or more tables, order the data in What can I do with a query? different ways, calculate new fields, and specify cri- teria to filter out certain records. How do I create a calculated field? The important thing is that the query itself contains Why does Access add square brackets around field names? no data—it merely reorganizes the data from the table (or tables) on which it is built without changing What names should I give the queries I the “underlying tables” in any way. create? What does the ampersand operator () do? © Michael Brydon (brydon@unixg.ubc.ca) Last update: 25-Aug-1997 Home Previous 1 o f 27 Next 4. Basic Queries Using QBE Tutorial exercises What is a non-updatable recordset? How do I 4.3.2 Five basic query operations tell whether a query results in a non- 4.3.2.1 Projection updatable recordset? Projecting a field into a query simply means includ- 4.3 Tutorial exercises ing it in the query definition. The ability to base a query on a subset of the fields in an underlying table 4.3.1 Creating a query (or tables) is particularly useful when dealing with tables that contain some information that is confiden- • Use the New button in the Queries pane of the tial and some that is not confidential. For instance, database window to create a new query as the Employees table you created in Tutorial 2 con- shown in Figure 4.1. tains a field called Salary. However, most of the • Add the Courses table to the query as shown in queries seen by end-users would not include this Figure 4.2. information, thereby keeping it private. • Examine the basic elements of the query design • Perform the steps shown in Figure 4.4 to project screen as shown in Figure 4.3. the DeptCode, CrsNum, and Title fields into • Save your query (Control-S) using the name the query definition. qryCourses. • Select View Datasheet from the menu to see the results of the query. Alternatively, press the datasheet icon ( ) on the tool bar. Home Previous 2 o f 27 Next
- 29. 4. Basic Queries Using QBE Tutorial exercises FIGURE 4.1: Create a new query. the database window. in Select the Queries tab createthenew query. to Press a New button Avoid the use of the query wizard at this point. Queries are very important and it is best to learn to create them from scratch. Home Previous 3 o f 27 Next 4. Basic Queries Using QBE Tutorial exercises FIGURE 4.2: Add tables to your query using the “show table” window. by selecting it and pressing Addquery Add the Courses table to the (alternatively, you can simply double- click on the table you want to add). table”Close when“modal”—you can Press window is done (the “show The “show table” window is always available from the Query Show Table not do anything else in Access until a menu. Alternatively, you can press the modal window is closed). “show table” button on the tool bar. Home Previous 4 o f 27 Next