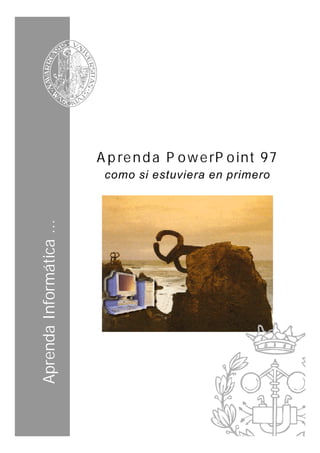
Crear presentaciones PowerPoint 97
- 1. A p re n d a P o w e rP o int 97 como si estuviera en primero Aprenda Informática ...
- 2. A p re n d a P o w e rP o int 97 como si estuviera en primero
- 3. ÍNDICE 1. Introducción................................................................................................................................................................ 1 1.1 Elementos que componen una presentación ....................................................................................................... 1 1.1.1 Diapositivas o Transparencias (Slides) ................................................................................................... 2 1.1.2 Notas o Apuntes para los participantes (Handouts) ................................................................................ 2 1.1.3 Notas para el orador (Speaker Notes) ..................................................................................................... 2 1.1.4 Esquemas (Outlines) ............................................................................................................................... 2 1.2 Términos aplicables a las presentaciones ........................................................................................................... 2 1.2.1 Plantilla (Template). ............................................................................................................................... 2 1.2.2 Presentación por defecto de PowerPoint (Default presentation). ........................................................... 2 1.2.3 Patrones (Master).................................................................................................................................... 3 2. Arrancar PowerPoint 97 (Start) .................................................................................................................................. 4 2.1 Creación de presentaciones ................................................................................................................................ 5 2.2 Descripción de la pantalla principal de PowerPoint 97...................................................................................... 5 2.2.1 Barra de título ......................................................................................................................................... 6 2.2.2 Barra de estado ....................................................................................................................................... 6 2.2.3 Barra de desplazamiento ......................................................................................................................... 6 2.2.4 Opciones de visualización en PowerPoint 97 ......................................................................................... 6 2.2.4.1 Modo Ver Diapositivas (Slide View)..................................................................................... 6 2.2.4.2 Modo Ver Esquema (Layout View) ....................................................................................... 6 2.2.4.3 Modo Ver Clasificador de Diapositivas (Slide Sorter View) ................................................. 7 2.2.4.4 Modo Ver Páginas de Notas (Notes Page View).................................................................... 7 2.2.4.5 Modo Ver Presentación con Diapositivas (Slide Show) ........................................................ 7 2.2.5 Barra de Menús....................................................................................................................................... 8 2.2.6 Barra de herramientas ............................................................................................................................. 9 2.3 Diapositivas, Plantillas y Patrón de Diapositivas ............................................................................................. 10 2.3.1 Trabajar con diapositivas y diseños ...................................................................................................... 10 2.3.1.1 Términos aplicables a las diapositivas y diseños.................................................................. 10 2.3.1.2 Crear una diapositiva nueva ................................................................................................. 10 2.3.1.3 Cambiar el diseño de una diapositiva................................................................................... 11 2.3.1.4 Eliminar una diapositiva....................................................................................................... 11 2.3.1.5 Cambiar el orden de las diapositivas....................................................................................11 2.3.2 Trabajar con Plantillas (Templates) ...................................................................................................... 11 2.3.2.1 Aplicar una plantilla............................................................................................................. 11 2.3.3 Trabajar con el Patrón de Diapositivas ................................................................................................. 12 2.3.3.1 Términos aplicables al Patrón de Diapositivas..................................................................... 12 2.3.3.2 Cambiar el Patrón de Diapositivas .......................................................................................13 2.3.3.3 Hacer que una diapositiva difiera del patrón........................................................................ 13 2.3.3.4 Volver a aplicar en una diapositiva el formato del título y texto del patrón......................... 13 2.3.3.5 Volver a aplicar en una diapositiva la combinación de colores del patrón........................... 13 2.3.3.6 Eliminar de una diapositiva los elementos de fondo ............................................................ 14 3. Añadir Texto a las diapositivas................................................................................................................................. 15 3.1 Escribir texto .................................................................................................................................................... 15 3.1.1 Para escribir el título de una diapositiva ............................................................................................... 15 3.1.2 Para escribir texto en una diapositiva.................................................................................................... 15 3.2 Escribir texto en las formas geométricas .......................................................................................................... 16 3.2.1 Para escribir texto en una forma geométrica ......................................................................................... 16 3.3 Uso de la herramienta “Texto”......................................................................................................................... 16 3.4 Selección y edición de texto............................................................................................................................. 17 3.4.1 Mover texto usando el ratón.................................................................................................................. 17 3.4.2 Copiar y pegar texto usando el ratón..................................................................................................... 17 3.5 Formato de texto .............................................................................................................................................. 17 3.5.1 Cómo dar formato al texto .................................................................................................................... 18 3.5.1.1 Cambiar los atributos del texto............................................................................................. 18 3.5.1.2 Añadir sombra o relieve al texto .......................................................................................... 19 3.5.1.3 Colocar el texto en superíndice o subíndice ......................................................................... 19 3.5.1.4 Reemplazar fuentes .............................................................................................................. 20 3.6 Formato de párrafos ......................................................................................................................................... 20
- 4. INFORMÁTICA I página 2 3.6.1 Cómo dar formato a los párrafos........................................................................................................... 20 3.6.1.1 Cambiar la alineación de un párrafo..................................................................................... 20 3.6.1.2 Cambiar la separación entre líneas o párrafos...................................................................... 21 3.7 Trabajar con texto en el modo Ver Esquema. .................................................................................................. 21 3.7.1 Términos aplicables a los esquemas...................................................................................................... 22 3.7.2 Como trabajar con texto en el modo de Ver Esquema .......................................................................... 22 3.7.2.1 Redactar en modo Esquema ................................................................................................. 22 3.7.2.2 Seleccionar texto en un esquema.......................................................................................... 23 3.7.2.3 Trabajar con texto en un esquema........................................................................................ 23 3.7.2.4 Cambiar de posición las diapositivas en un esquema ........................................................... 23 3.8 Cómo utilizar una tabla de Microsoft Word 97................................................................................................ 24 3.8.1 Crear e insertar una tabla de Microsoft Word 97................................................................................... 24 3.8.2 Editar una tabla Microsoft Word 97 ..................................................................................................... 24 4. Trabajo con los objetos gráficos de PowerPoint 97 ................................................................................................. 25 4.1 Términos aplicables a los objetos..................................................................................................................... 25 4.2 Selección y agrupación de objetos ................................................................................................................... 26 4.2.1 Selección y anulación de la selección de objetos .................................................................................. 26 4.2.2 Agrupamiento de objetos ...................................................................................................................... 26 4.3 Desplazamiento y alineación de objetos........................................................................................................... 27 4.3.1 Desplazamiento de objetos.................................................................................................................... 27 4.3.2 Alineación de objetos............................................................................................................................ 27 4.4 Girar y dar la vuelta a los objetos..................................................................................................................... 28 4.4.1 Cómo girar y dar la vuelta a objetos ..................................................................................................... 28 4.4.1.1 Dar la vuelta a una selección................................................................................................ 28 4.4.1.2 Girar un objeto o un grupo ................................................................................................... 28 4.5 Cortar, copiar, pegar y duplicar objetos ........................................................................................................... 29 4.6 Cambiar el tamaño de los objetos..................................................................................................................... 29 5. Notas, documentos, presentaciones con diapositivas e impresión ............................................................................ 30 5.1 Crear y usar notas y documentos...................................................................................................................... 30 5.2 Crear y hacer presentaciones con diapositivas ................................................................................................. 31 5.2.1 Hacer una presentación con diapositivas .............................................................................................. 31 5.2.2 Hacer una presentación con diapositivas que se repita continuamente ................................................. 32 5.2.3 Añadir transiciones a una presentación ................................................................................................. 32 5.2.4 Fijar intervalos de las diapositivas ........................................................................................................ 33 5.2.5 Crear diapositivas que se muestren progresivamente durante la presentación ...................................... 33 5.2.5.1 Aparición progresiva del texto en la pantalla ....................................................................... 33 5.2.5.2 Aparición progresiva de objetos en la pantalla .................................................................... 34 5.2.6 Incluir diapositivas ocultas en una presentación ................................................................................... 34 5.3 Imprimir una presentación................................................................................................................................ 35 5.4 Objetos interactivos.......................................................................................................................................... 35
- 5. Capítulo 1: Introducción página 1 1. INTRODUCCIÓN PowerPoint 97 es un programa que contiene un conjunto completo de herramientas para preparar presentaciones gráficas (diapositivas, transparencias, presentaciones en la pantalla de un PC o con proyector de pantalla gigante, etc.)1, del tipo de las que son utilizadas normalmente en exposiciones orales. La función principal de trabajo con PowerPoint es la creación de presentaciones. Las presentaciones se crean redactando texto y diseñando las diapositivas o transparencias. En PowerPoint toda la presentación se encuentra en un solo archivo (excepto los elementos que estén insertados con enlaces, por ejemplo las figuras, las animaciones, etc.), es decir, todo está bajo el mismo techo. Esto incluye todas las diapositivas, el esquema, las notas para el presentador y los apuntes o copias para repartir a los asistentes, así como toda la información acerca del formato que se haya incluido en la presentación. PowerPoint 97 se puede considerar como una aplicación multimedia, debido a que permite la inclusión de texto, gráficos, fotografías y hasta sonido y vídeo. Además puede generar presentaciones que se ejecutan de forma automática. Incluye también diversos efectos especiales para introducir las distintas diapositivas (transición), así como para ir introduciendo el contenido de cada una de las diapositivas (construcción). Las presentaciones pueden ser guardadas de tal manera que puedan ser ejecutadas en ordenadores en los que no esté instalado el programa, e incluso se pueden crear presentaciones que pueden verse mediante en Internet mediante un browser como Netscape o Internet Explorer. La versión que se va a presentar en el este documento es PowerPoint 97 para Windows 95/98/NT (en inglés). Desde el punto de vista de utilización, esta versión no difiere substancialmente de la versión anterior (PowerPoint 7 ó PowerPoint 95). Se han introducido algunas herramientas nuevas que permiten una fácil integración de las presentaciones con Internet, y se ha logrado que los ficheros de presentaciones ocupen un tamaño en el disco significativamente menor. View Slide View Outline Esta versión del programa no es totalmente compatible con la anterior, es decir, con PowerPoint 7.0. La versión PowerPoint 97 lee los ficheros de las versiones anteriores, y realiza automáticamente una conversión de formato a la versión actual. Por su parte, las versiones anteriores no son capaces de leer los ficheros creados con PowerPoint 97, a no ser que en esta última versión se guarden con el formato de la versión anterior, eligiendo la opción apropiada en la caja de diálogo que se abre con Save As. En este manual, para la mayoría de los comandos, menús y cajas de diálogo se incluye entre paréntesis su nombre o versión en castellano. Handouts Speaker Notes Figura 1. Vistas de PowerPoint 97. 1.1 ELEMENTOS QUE COMPONEN UNA PRESENTACIÓN A continuación se realiza una breve descripción de cada una de las formas en las que se puede ver (o partes que pueden componer) una presentación (ver Figura 1). 1 A lo largo de este manual se utilizarán las palabras diapositiva y transparencia de modo indistinto e intercambiable. En el mismo sentido podría utilizarse en otras ocasiones la palabra pantalla.
- 6. ESIISS: Aprenda PowerPoint 97 como si estuviera en Primero página 2 1.1.1 Diapositivas o Transparencias (Slides) Las diapositivas constituyen las páginas de una presentación. Las diapositivas pueden contener títulos, textos, gráficos, objetos dibujados, formas geométricas, imágenes prediseñadas, así como elementos visuales y gráficos creados con otras aplicaciones. Las diapositivas se pueden imprimir en blanco y negro o en color, e incluso en formato para proyector de diapositivas de 35 mm. a través de un servicio de impresión proporcionado por compañías independientes o usando una reproductora de película. 1.1.2 Notas o Apuntes para los participantes (Handouts) Con el fin de acentuar la influencia de la presentación, PowerPoint 97 proporciona la opción de imprimir notas o apuntes para distribuir entre los participantes. Estos documentos consisten en copias reducidas o miniaturas impresas de las diapositivas, incluyendo dos, tres o seis por página. Además, si se desea, se puede imprimir información adicional en cada una de las páginas, como por ejemplo el nombre de la empresa que realiza la presentación, la fecha y el número de página. 1.1.3 Notas para el orador (Speaker Notes) También se pueden crear e imprimir unas páginas especiales llamadas notas para el orador (Speaker Notes). En cada una de las páginas de notas para el orador aparece una imagen reducida de la diapositiva correspondiente, junto con cualquier nota o comentario para uso personal que el autor haya escrito sobre la misma, de modo que él las pueda ver mientras está hablando, pero no el público que asiste a su presentación (ver Figura 1). 1.1.4 Esquemas (Outlines) El usuario tiene la opción de trabajar con su presentación en forma de esquema2. En el esquema aparecen los títulos y el texto principal de cada transparencia, pero no los elementos gráficos ni el texto que se haya escrito con la herramienta “Text” (“Texto”). Los esquemas pueden imprimirse de modo análogo a cualquier otro documento. Los esquemas son útiles para organizar las ideas en la fase inicial de preparación, para introducir texto, para distribuirlo en distintas diapositivas, etc. 1.2 TÉRMINOS APLICABLES A LAS PRESENTACIONES 1.2.1 Plantilla (Template). Una plantilla es un modelo de presentación cuyo formato y combinación de colores puede aplicarse (servir como modelo) a cualquier otra presentación. PowerPoint 97 incluye un buen número de plantillas diseñadas profesionalmente, pero cualquier presentación se puede utilizar como plantilla en cualquier momento para otra presentación. Normalmente la plantilla se utiliza como diseño de fondo y como localizador de los distintos elementos de las diapositivas de una presentación. 1.2.2 Presentación por defecto de PowerPoint (Default presentation). PowerPoint 97 incluye una presentación por defecto que posee su propia combinación de colores, estilos de fuentes, etc. Éste es el formato de presentación que se obtiene al elegir la opción “Blank Presentation” (“Presentación en blanco”) en el cuadro de diálogo inicial, al arrancar el programa. 2 En muchos aspectos, los esquemas de PowerPoint 97 son similares al modo esquema de Word 97.
- 7. Capítulo 1: Introducción página 3 1.2.3 Patrones (Master). PowerPoint 97 posee patrones o master para cada uno de los componentes clave que forman parte de una presentación; uno para las diapositivas, uno para el esquema, otro para las notas del orador y un último para las notas o apuntes que se distribuyen a los participantes. Las imágenes y el texto que se incluyan en los patrones aparecerán en cada diapositiva y página de notas. Cuando se aplica una plantilla, los patrones de la presentación son los de la plantilla.
- 8. ESIISS: Aprenda PowerPoint 97 como si estuviera en Primero página 4 2. ARRANCAR POWERPOINT 97 (START) Para arrancar PowerPoint 97 en Windows 95/98/NT se puede utilizar el menú Start o Start/Programs del modo habitual; también se puede buscar con Windows Explorer la ventana del grupo de programas en el que está PowerPoint 97 y posteriormente hacer doble clic sobre el icono correspondiente. Asimismo es posible arrancar PowerPoint 97 haciendo doble clic desde Windows Explorer sobre cualquier fichero creado con PowerPoint (icono o extensión *.ppt); si es un fichero producido con una versión anterior, se realizará la conversión de formato a la versión actual. El primer cuadro de diálogo que aparece nada más arrancar PowerPoint 97 se muestra en la Figura 2. En él se permite al usuario seleccionar el modo de creación de la presentación, o bien abrir una presentación ya existente3. El programa PowerPoint 97 posee un modo de edición de presentaciones con ayuda o asistente (Wizard), el AutoContent Wizard o Asistente de Contenido Automático. Si no se desea dejarse guiar para crear la presentación, Figura 2. Cuadro de diálogo inicial de PowerPoint 97. existen dos opciones más: definir una plantilla para la presentación, y comenzar con una presentación en blanco. Mediante el AutoContent Wizard (Asistente de Contenido Automático) se puede crear de forma muy rápida una presentación. Este Asistente comenzará con una diapositiva de título y después permitirá elegir entre una variedad de categorías de presentaciones. Podrá seleccionarse entre ideas tales como vender un producto, servicio o idea, recomendar una estrategia a seguir o comunicar malas noticias. Aunque con el Asistente resulta muy cómodo la creación de transparencias, se tiene menos control sobre ellas. La segunda opción del cuadro de diálogo inicial, Template (Plantilla) sirve para elegir una plantilla de la presentación que se va a realizar. No tiene mayor importancia, pues no es necesario definir en este momento la plantilla de la presentación, ya que esto puede realizarse en cualquier momento de la edición de la presentación. La última opción, Blank Presentation (Presentación en blanco), es la que permite crear una nueva presentación partiendo de cero, con una plantilla muy básica. 3 Si se quiere abrir una presentación en la que se ha trabajado recientemente, lo más práctico es pulsar Cancel y buscar en la parte inferior del menú File los nombres de los ficheros más recientes con los que se ha estado trabajando.
- 9. Capítulo 2: Arrancar PowerPoint 97 (Start) página 5 2.1 CREACIÓN DE PRESENTACIONES Una forma fácil de construir una presentación es utilizando los Layouts o formatos predeterminados para las transparencias. Los formatos de las transparencias se eligen en el cuadro de diálogo que aparece al activar el comando New Slide (Diapositiva nueva) del menú Insert (Insertar). Existe una gran variedad de diseños de transparencias que contienen marcadores de posición para facilitar la inclusión de texto, gráficos, tablas, imágenes prediseñadas y otros objetos (ver Figura 3). PowerPoint 97 permite cambiar la apariencia de la presentación en cualquier momento; es decir, el formato, los colores, etc. Siempre se puede aplicar una plantilla diferente o cambiar la combinación de colores para la presentación. PowerPoint 97 incluye muchas plantillas predeterminadas. Cada una contiene su propia combinación de colores, un patrón de transparencias predeterminado y los tipos de letra que particularmente armonicen con el diseño general de la presentación. Figura 3. Distintos formatos de Diapositiva. Además, cualquier presentación puede utilizarse como plantilla para otras, de tal manera que una apariencia de una presentación concreta, puede ser guardada como plantilla para posteriores presentaciones. La plantilla de una presentación se puede cambiar con el comando Format/Apply Design, mientras que el layout o formato de una transparencia puede cambiarse con Format/Slide Layout. 2.2 DESCRIPCIÓN DE LA PANTALLA PRINCIPAL DE POWERPOINT 97 La ventana principal de PowerPoint 97 tiene muchos elementos en común con otras aplicaciones de Microsoft Office 97, como Word o Excel. La ventana del programa es similar a la que se muestra en la Figura 4, si bien pueden existir algunas ligeras variaciones dependiendo de la configuración definida por el usuario. La estructura de una ventana de PowerPoint 97 está compuesta por los siguientes elementos: • Barra de título. • Barra de menú. • Barra de estado. • Barra de desplazamiento. • Barras de herramientas (totalmente configurables). • Estándar • Formato • Dibujo • Opciones de visualización Figura 4. Pantalla principal de PowerPoint 97.
- 10. ESIISS: Aprenda PowerPoint 97 como si estuviera en Primero página 6 2.2.1 Barra de título Como es habitual la barra de título contiene los siguientes elementos: • Menú de control. Contiene los elementos habituales de control (mover, minimizar o iconizar y ampliar o cerrar ) de cualquier ventana en Windows 95/98/NT. • Nombre de la aplicación y del archivo activo. • Botones de minimización, control de tamaño de la ventana y de cierre de la aplicación. 2.2.2 Barra de estado La barra de estado está situada en la parte inferior de la pantalla. En ella se muestra, de izquierda a derecha: el tipo de visualización (ver Apartado 2.2.4), el nombre del fichero activo en el momento, y la opción actualmente seleccionada (escribir, guardar, imprimir, etc.). 2.2.3 Barra de desplazamiento A la derecha de la ventana de PowerPoint 97 hay una barra de desplazamiento vertical. Esta barra y las flechas dobles le permiten pasar de una transparencia a otra, avanzando y/o retrocediendo de una en una, o yendo directamente a la transparencia deseada. 2.2.4 Opciones de visualización en PowerPoint 97 PowerPoint 97 posee 5 modos diferentes de visualización para crear una presentación. Cada uno de ellos proporciona una perspectiva distinta del trabajo y ofrece capacidades diferentes. Se puede cambiar el modo de visualización utilizando los botones View (Ver) ubicados en la parte inferior izquierda de la ventana de PowerPoint ( ) o mediante el menú View (Ver). 2.2.4.1 Modo Ver Diapositivas (Slide View) En el modo Ver Diapositivas (Slide View ) se ve una sola transparencia a la vez (Figura 5). Se puede escribir texto, cambiar el diseño de la transparencia, añadir imágenes, añadir formas geométricas, así como añadir gráficos y elementos visuales creados con otras aplicaciones. Esta representación es la que aparece por defecto al comenzar la aplicación. Figura 5. Modo View Slides. 2.2.4.2 Modo Ver Esquema (Layout View) En este modo ( ) se pueden ver solamente los títulos y el texto principal de las transparencias en el formato típico de los esquemas (Figura 6). Este modo de visualización es excelente para organizar la presentación y desarrollar rápidamente el contenido de la misma, prescindiendo de los formatos, gráficos y detalles. Además es la mejor configuración para introducir texto y dividir una transparencia en dos.
- 11. Capítulo 2: Arrancar PowerPoint 97 (Start) página 7 Figura 6. Modo Outline View. Figura 7. Modo Slide Sorter View. Figura 8. Modo Notes Page View. Figura 9. Modo Slide Show. 2.2.4.3 Modo Ver Clasificador de Diapositivas (Slide Sorter View) En este modo ( ) se puede ver una miniatura de cada diapositiva completa, incluyendo gráficos y texto (Figura 7). Permite ver toda la presentación a la vez, pudiendo apreciar su flujo. Aquí se pueden ordenar las diapositivas, añadir efectos de transición y establecer los intervalos de tiempo de las diapositivas para las presentaciones automáticas. Se puede controlar el tamaño y el número de diapositivas visibles en la pantalla con el zoom de la barra de herramientas. 2.2.4.4 Modo Ver Páginas de Notas (Notes Page View) En este modo ( ) el orador puede crear las notas que utilizará para la explicación oral (Figura 8). En la zona de notas se puede dibujar y escribir como en el modo de ver diapositivas. Sirve para anotar las ideas que se quieren transmitir mientras el público ve el texto de la diapositiva. De esta forma el orador dispone una información más amplia que la que está viendo el auditorio. 2.2.4.5 Modo Ver Presentación con Diapositivas (Slide Show) Pulsando en este icono ( ) o eligiendo en el menú View (Ver) el comando Slide Show se pueden ver las diapositivas en forma de presentación automática, utilizando la pantalla completa del PC (Figura 9). Cada diapositiva llenará completamente la pantalla. Se pueden apreciar los efectos de transición e intervalos de tiempo que se establecieron en el modo de ver Slide Sort (Clasificador de diapositivas). Se sale de este modo pulsando la tecla ESC. Clicando con el ratón en cualquier punto,
- 12. ESIISS: Aprenda PowerPoint 97 como si estuviera en Primero página 8 con INTRO o con la tecla Flecha Derecha, se va a la siguiente diapositiva, mientras que con la tecla Flecha Izquierda se vuelve a la anterior. 2.2.5 Barra de Menús La barra de menús contiene el conjunto de menús desplegables propios de PowerPoint 97. Esta barra contiene una lista de menús, ordenados según la distribución siguiente: • File: manejo de archivos de datos. • Edit: herramientas de selección y copia. • View: opciones de visualización. • Insert: gestión de contenidos de la presentación. • Format: formato de las diapositivas. • Tools: utilidades de composición de la presentación, ortografía y configuración del programa. • Slide Show: configuración de la presentación. • Window: gestión de los ficheros en uso. • Help: ayuda sobre el programa y su utilización. A continuación se hace una breve descripción de los comandos del menú File (Archivo). New... Permite crear un nuevo fichero de PowerPoint 97. Open... Abre un fichero de PowerPoint 97 ya existente. Se ofrece la posibilidad de abrir el documento en modo de lectura (Read Only), con el fin de evitar modificaciones accidentales en el fichero original. Close Cierra un fichero o documento activo. Cuando se selecciona esta opción sin haber salvado previamente el fichero, aparece un cuadro de diálogo que pregunta si se desean guardar los cambios realizados. Save: Actualiza en el disco la información del documento en el que se está trabajando, sin opción de modificar el nombre del fichero o guardarlo en otro directorio, a menos que sea la primera vez que se salva el fichero en el disco. Save As… Permite guardar el fichero activo con otro nombre o en un lugar diferente del disco. Si se selecciona el mismo nombre y directorio aparece un cuadro de diálogo preguntando si se desea reemplazar el fichero original. Existe la posibilidad de guardar la presentación con otros formatos bien sean versiones anteriores de PowerPoint (3.0, 4.0, 95), bien como gráficos (gif o jpg), o bien como texto (rtf). Save As HTML Abre el Internet Assistant, que permite crear una presentación que puede ser vista a través de Internet mediante un browser como Internet Explorer o Netscape. Lo que en realidad se hace es convertir las transparencias en imágenes gif o jpeg. Pack and Go… Guarda la presentación como una aplicación independiente, que puede ser visualizada sin necesidad de tener instalado la aplicación completa PowerPoint 97. Pulsando esta opción aparece un asistente (Pack and Go Wizzard). Entre las distintas opciones se puede incluir el visualizador (PowerPoint Viewer) para los casos en los que no esté instalado en el ordenador en el que se realice la presentación. Page Setup… Abre un cuadro de diálogo donde se pueden definir los tamaños de la diapositiva orientaciones, numeraciones de diapositivas desde una dada, etc. Es importante definir al comienzo de la edición de la presentación la forma en la que se van a
- 13. Capítulo 2: Arrancar PowerPoint 97 (Start) página 9 mostrar las transparencias. Si van a ser impresas en papel es conveniente definir el tamaño correspondiente a la hoja (normalmente DIN-A4), mientras que si se realiza una presentación automática, el tamaño se debe corresponder con el de la pantalla del PC. Print... Este comando permite imprimir la parte que se desee del documento activo, ya sean las diapositivas, las notas para los oyentes, las anotaciones para el orador o el esquema. Además permite definir el número de copias, las diapositivas que se desean imprimir y un conjunto de opciones más, como por ejemplo la impresión en blanco y negro. En muchos aspectos es similar al comando Print de Word. Send To Permite exportar el archivo como correo electrónico, como archivo dentro del Microsoft Exchange o OutLook, o bien a un documento Word. Properties… Permite al usuario definir una serie de datos adicionales para poder posteriormente identificar el contenido del fichero. Estos datos son el nombre del fichero, el directorio en el que se encuentra, fichero en el que está la plantilla, número de transparencias, título, tema, autor, palabras clave, comentarios, etc. 2.2.6 Barra de herramientas Las barras de herramientas proporcionan un acceso instantáneo a las herramientas y comandos de uso más frecuente. Cuando se inicia PowerPoint 97 por primera vez, aparecerán horizontalmente la Barra de Herramientas Estándar (Standard Toolbar) y la Barra de Herramientas de Formato (Format Toolbar), justo debajo de la barra de menús, y la Barra de Herramientas Dibujo (Draw Toolbar) en la parte inferior de la ventana. Cada una de las opciones de visualización de PowerPoint 97 presenta automáticamente barras de herramientas diferentes. Se pueden mostrar tantas barras de herramientas como se desee, o bien, hacer que todas desaparezcan de la pantalla. Esto dependerá de lo que el usuario desee y del tamaño de la pantalla. Además, se puede personalizar cada una de las barras de herramientas añadiendo o eliminando botones en la misma. Los botones que se deseen incluir estarán disponibles a través del cuadro de diálogo Customize Toolbars (Personalizar Barras de Herramientas) del comando Customize (Personalizar) en el menú Tools (Herramientas). También se puede crear una Barra de Herramientas de Usuario Personalizada (Customize Toolbar) que incluya sólo aquellos botones que se usan con más frecuencia. Para ocultar o mostrar una barra de herramientas, se selecciona en el menú View (Ver) el comando Toolbars (Herramientas). En el cuadro de diálogo correspondiente aparecerán marcadas las barras de herramientas visibles. Si se desea ocultar/mostrar una barra o barras basta con hacer clic en la casilla ubicada a la izquierda del nombre de la barra o barras que se desee ocultar. De esta forma desaparecerá/aparecerá la marca de la casilla, indicando que la barra correspondiente se halla oculta/visible. A continuación se hace clic en el botón OK (Aceptar). De forma análoga, clicando con el botón derecho sobre cualquier barra de herramientas visible en la pantalla aparece un menú contextual con una lista con todas las barras de herramientras disponibles. A partir de esta lista puede visualizarse u ocultarse cualquiera de las barras de herramientas. Al igual que con otras aplicaciones de Office 97, para cambiar la posición o el tamaño de una barra de herramientas basta con hacer clic en un lugar vacío de la barra de herramientas (es decir, no en un botón) y arrastrarla a otra posición de la pantalla.
- 14. ESIISS: Aprenda PowerPoint 97 como si estuviera en Primero página 10 2.3 DIAPOSITIVAS, PLANTILLAS Y PATRÓN DE DIAPOSITIVAS 2.3.1 Trabajar con diapositivas y diseños Todas las presentaciones nuevas que se creen con PowerPoint 97 precisan al menos de una primera diapositiva. Después se añadirán más diapositivas a medida que se vaya diseñando la presentación. Algunas de las diapositivas tendrán texto, y otros elementos gráficos. Se pueden añadir diapositivas en la presentación en cualquier momento mediante el comando New Slide (Diapositiva Nueva) del menú Insert (Insertar) o haciendo clic en el botón del mismo nombre que se encuentra en la barra Common Tasks. No importa la opción de visualización en la que se encuentre. PowerPoint 97 añadirá la diapositiva a continuación de la que se encuentre activa. Si se está trabajando con los patrones, la diapositiva nueva se convertirá en la primera diapositiva de la presentación. Se puede seleccionar el diseño de la nueva diapositiva por medio del diseño automático que aparecerá en el cuadro de diálogo New Slide (Diapositiva Nueva). Aparecerán marcadores de posición para los diferentes tipos de objetos de los diseños automáticos; algunos para títulos y texto y otros para imágenes prediseñadas, gráficos y organigramas. Los marcadores de posición permiten un acceso rápido a los diferentes elementos gráficos de PowerPoint 97. Simplemente se debe hacer doble clic dentro de cualquiera de los marcadores de posición para añadir el tipo de objeto correspondiente o hacer clic una sola vez para añadir texto en cualquiera de ellos. 2.3.1.1 Términos aplicables a las diapositivas y diseños Diseños Automáticos. Son los diseños de diapositivas que se encuentran disponibles al añadir una diapositiva nueva en la presentación. Los diseños automáticos contienen marcadores de posición para los títulos, el texto y otros objetos, como por ejemplo imágenes prediseñadas y gráficos. Se puede cambiar el diseño de una diapositiva en cualquier momento usando el botón SlideLayout (Diseño de la Diapositiva) de la barra Common Tasks o del menu Format. Marcador de Posición para el Título. Es el cuadro para el título que aparece cuando se crea una diapositiva nueva. Se hace clic en este marcador de posición y se escribe el título de la diapositiva. Área para los objetos de los Diseños Automáticos. Son el cuadro o cuadros, además de los marcadores de posición para el título y el texto. Los tipos de marcadores de posición para objetos son: de texto, gráficos, tablas, organigramas e imágenes prediseñadas. Simplemente debe hacerse clic en ellos sólo una vez para añadir texto o dos veces para añadir el tipo de objeto correspondiente. 2.3.1.2 Crear una diapositiva nueva Para crear una diapositiva nueva debe seleccionarse el comando New Slide (Diapositiva Nueva) del menú Insert (Insertar); o bien debe hacerse clic en el botón New Slide (Diapositiva Nueva) de la barra Common Tasks (Figura 10). Puede utilizarse la barra de desplazamiento para ver el resto de diseños. Se selecciona el diseño deseado y después se elige OK (Aceptar). Figura 10. Tareas comunes. En la pantalla aparecerá la diapositiva nueva con los marcadores de posición para el título y/o texto y/u objetos deseados. Puede apreciarse que los marcadores de posición serán aquellos que se hayan seleccionado en el paso anterior.
- 15. Capítulo 2: Arrancar PowerPoint 97 (Start) página 11 2.3.1.3 Cambiar el diseño de una diapositiva Desde la opción de visualización View Slides (Ver Diapositivas), en el menú Format (Formato), debe elegirse Slide Layout (Diseño de la Diapositiva); o bien hacer clic en el botón Slide Layout (Diseño de la Diapositiva) de la barra Common Tasks. Aparecerá el cuadro de diálogo Slide Layout con el diseño actual seleccionado. Posteriormente debe hacerse clic en el diseño que se desee y después elegir OK (Aplicar). 2.3.1.4 Eliminar una diapositiva Hay varias formas de eliminar diapositivas de la presentación. Si se tiene una única diapositiva en la presentación, sólo se podrá eliminar desde el modo View Outline (Ver Esquema) o View Slide Sort (Ver Clasificador de Diapositivas). Para eliminar la diapositiva activa desde el modo View Slide (Ver Diapositivas) o View Notes (Ver Notas) se debe seleccionar el comando Delete Slide (Eliminar Diapositiva) del menú Edit (Edición). 2.3.1.5 Cambiar el orden de las diapositivas En los modos View Outline (Ver Esquema) o View Slide Sort (Ver Clasificador de Diapositivas), es fácil cambiar el orden de las diapositivas de la presentación. Para cambiar el orden de la presentación en el modo View Outline, se debe seleccionar la diapositiva que desea mover de sitio y arrastrar el icono del título hasta el lugar deseado. A medida que se arrastra el icono de la diapositiva aparecerá una línea horizontal indicando dónde se realizará la colocación. Para cambiar de posición una diapositiva en el modo View Slide Sort (Ver Clasificador de Diapositivas), se debe arrastrar la diapositiva seleccionada hasta el lugar deseado. A medida que se arrastre la diapositiva aparecerá un icono encima del puntero del ratón. Cuando se llegue a un punto entre dos diapositivas en el cual se pueda colocar la que se esté trasladando, aparecerá un indicador para mostrar donde aparecerá ésta en la presentación. Se puede hacer Cut, Copy y Paste del modo habitual seleccionando una o más diapositivas en cualquiera de estos dos modos de visualización. 2.3.2 Trabajar con Plantillas (Templates) Se puede aplicar una plantilla (Template) tanto a una presentación nueva como a una ya existente. La plantilla se aplicará a todas las diapositivas de la presentación. No se puede deshacer el comando que aplica la plantilla (en esta caso no hay Undo). 2.3.2.1 Aplicar una plantilla Para aplicar una plantilla a una presentación se deben seguir los siguientes pasos:
- 16. ESIISS: Aprenda PowerPoint 97 como si estuviera en Primero página 12 1. En el menú Format, elegir Apply Design Template, o bien pulsar direc- tamente el botón de la barra Common Tasks. Aparecerá el cuadro de diálogo Apply Design Template. 2. Al seleccionar el nombre de la plan- tilla, en el cuadro de muestra del cuadro de diálogo aparecerá una diapositiva para mostrar la combi- nación de colores de la misma y su diseño general. 1. Figura 11. Visualización de Plantillas. 3. Hacer doble clic en el nombre de la plantilla que se desee aplicar a la presentación que esté abierta en ese momento. 2.3.3 Trabajar con el Patrón de Diapositivas El Patrón de Diapositivas -Master Slide- es aquella diapositiva que contiene el formato del título y del texto y el fondo que se desea mostrar en todas las diapositivas de la presentación. Si se hacen cambios en el Patrón de Diapositivas, (eligiendo un tipo de letra especial para el texto, por ejemplo, o poniendo el título de la diapositiva en cursiva), los cambios afectarán a todas las diapositivas de la presentación que sigan dicho patrón. PowerPoint 97 determina por defecto algunos de los elementos del Patrón de Diapositivas, tales como la posición para el título y el texto, con el fin de que no se tengan que crear cada vez. Otros se pueden añadir en uno de los patrones, tales como el logotipo de la empresa, la fecha actual o el número de la diapositiva. Se deben colocar en el Patrón de Diapositivas aquellos objetos que se desea que aparezcan en todas las diapositivas de la presentación. Deberán crearse los elementos comunes solamente una vez y PowerPoint 97 los hará aparecer en todas las diapositivas. No es necesario que todas las diapositivas de la presentación sigan el Patrón de Diapositivas. Es posible, por ejemplo, cambiar la combinación de colores para algunas diapositivas individuales, con lo cual se pueden tener colores diferentes para cada una de las partes de una presentación. A medida que se creen las diapositivas se tendrá la opción de seguir o no los elementos del Patrón de Diapositivas. Podrá utilizarse el título patrón, el texto patrón, los elementos de fondo y la combinación de colores solamente en las diapositivas que el usuario decida. Alterando el formato del Patrón de Diapositivas se modifica la apariencia de toda la presentación. Todos los cambios que se realicen en el título o el texto de las diapositivas individuales quedarán registrados por PowerPoint 97 como excepciones al Patrón de Diapositivas y solamente podrán volverse a modificar si se hace diapositiva por diapositiva. De tal manera que si se modifica el Patrón de Diapositivas o se aplica una plantilla nueva, esto tendrá efecto solamente en aquellas diapositivas que sigan el patrón y no en las excepciones. 2.3.3.1 Términos aplicables al Patrón de Diapositivas Patrón de Diapositivas. La diapositiva que contiene los marcadores de posición que determinan el formato de los títulos y del texto, además de los elementos de fondo para todas las diapositivas de la presentación. Los cambios que se realicen en los elementos del Patrón de Diapositivas afectarán a todas las diapositivas que sigan el patrón.
- 17. Capítulo 2: Arrancar PowerPoint 97 (Start) página 13 Título Patrón. El marcador de posición del Patrón de Diapositivas que controla el formato de los títulos de todas las diapositivas. En él se determina la fuente, color, tamaño y alineación de los títulos, así como sus atributos (relleno, línea y sombra), forma y ubicación en la diapositiva. Texto Patrón. Es el marcador de posición del Patrón de Diapositivas que controla el formato del texto de todas las diapositivas. En él se determina la fuente, color, tamaño y alineación del texto, así como sus atributos (relleno, línea y sombra), forma y ubicación en la diapositiva. Elementos de Fondo. Son aquellos objetos que se añaden al Patrón de Diapositivas para que aparezcan en todas las diapositivas que sigan el patrón. PowerPoint 97 considera cualquier objeto que haya en el patrón (aparte del título y del texto patrón) un elemento de fondo (background) para las diapositivas. Entre los elementos de fondo típicos se encuentran los logotipos, la fecha, la hora, el número de la diapositiva (que cambia automáticamente de una a otra) y el nombre de la presentación. 2.3.3.2 Cambiar el Patrón de Diapositivas Para cambiar el Patrón de Diapositivas se debe elegir Master Slide (Patrón de Diapositivas) en el menú View (Ver). Aparece el Patrón de Diapositivas y en él se puede trabajar tal y como se hace en cualquier otra diapositiva. Se puede añadir un logotipo, cambiar los atributos de texto, etc. Cuando se haya acabado de hacer los cambios se debe elegir Slides (Diapositivas) del menú View (Ver). Ahora se pueden ver los cambios que se han realizado, aplicados a las diapositivas de la presentación. 2.3.3.3 Hacer que una diapositiva difiera del patrón Puede variarse la apariencia de cualquier diapositiva de la presentación sin cambiar el Patrón de Diapositivas. Se puede alterar la apariencia individual de cuantas diapositivas se desee en una presentación. Para hacer que una diapositiva difiera del patrón basta hacer aparecer en pantalla la diapositiva que se desee modificar y realizar los cambios que se consideren oportunos. Éstos no afectarán al resto de diapositivas ni al Patrón de Diapositivas. 2.3.3.4 Volver a aplicar en una diapositiva el formato del título y texto del patrón Si se ha modificado los estilos del título o del texto de una diapositiva para que difieran del patrón y se desea restablecerlos al formato anterior, se puede hacer volviendo a aplicar el Patrón de Diapositivas. Para ello se deben seguir los siguientes pasos: 1. Mostrar en pantalla la diapositiva en la que desea volver a aplicar el Patrón de Diapositivas. 2. En el menú Format (Formato), elegir Slide Layout (Diseño de la Diapositiva). Aparecerá el cuadro de diálogo Slide Layout (Diseño de la Diapositiva) con el formato actual seleccionado. 3. Elegir Reapply (Volver a Aplicar). 4. El estilo de texto y de los marcadores de posición de la diapositiva volverán a ser aquellos del Patrón de Diapositivas. 2.3.3.5 Volver a aplicar en una diapositiva la combinación de colores del patrón Si se han cambiado los colores de una diapositiva, ya sea para el fondo, el texto o el relleno, se podrá volver a aplicar la combinación de colores del Patrón de Diapositivas siguiendo los siguientes pasos:
- 18. ESIISS: Aprenda PowerPoint 97 como si estuviera en Primero página 14 1. Mostrar en pantalla la diapositiva en la que se desea volver a aplicar la combinación de colores del Patrón de Diapositivas. 2. En el menú Format (Formato), elegir Slide Color Scheme (Combinación de Colores de la Diapositiva). Aparecerá el cuadro de diálogo correspondiente. 3. Elegir Follow Master (Seguir el Patrón) 4. Elegir Apply (Aplicar). 2.3.3.6 Eliminar de una diapositiva los elementos de fondo Pueden eliminarse los elementos de fondo de las diapositivas que se deseen. Para ello se deben seguir los siguientes pasos: 1. Mostrar en pantalla la diapositiva de la cual se desean eliminar los elementos de fondo. 2. En el menú Format (Formato) elegir Slide Background (Fondo de la Diapositiva). Aparecerá el cuadro de diálogo correspondiente. 3. Desactivar la opción Display Objects on this Slide (Mostrar los Objetos en esta Diapositiva) y después elegir Apply (Aplicar).
- 19. Capítulo 3: Añadir Texto a las diapositivas página 15 3. AÑADIR TEXTO A LAS DIAPOSITIVAS Este capítulo ofrece algunas ideas acerca de cómo trabajar con texto, que indudablemente es un punto central de una diapositiva, aunque quizás no el más espectacular. Contiene explicaciones sobre cómo escribir texto tanto en los marcadores de texto de las diapositivas como en las formas geométricas. Además en él se explica como dar formato al texto y a los párrafos. Por último se incluye un apartado acerca de la inclusión de tablas de Word o de Excel. 3.1 ESCRIBIR TEXTO En general escribir texto es algo tan simple como hacer clic y escribir usando el teclado. Cuando la diapositiva contiene un marcador de posición de texto, basta con hacer clic dentro del mismo y estará listo para añadir el texto que se desee. El formato de texto del Patrón de Diapositivas determina cómo éste aparece en todas las diapositivas, cómo va alineado, qué fuente utiliza, si el texto está en cursiva o no, etc. En el Patrón de Diapositivas tanto el título como cada nivel de texto tienen su propio formato. Los niveles de texto son los diferentes subpárrafos que puede tener cada punto del texto. Si se desea añadir texto fuera del marcador de posición, debe utilizarse la herramienta Text (Texto) en la Draw Toolbar (Barra de Herramientas de Dibujo). Este tipo de texto tiene un tratamiento diferente. Por ejemplo no aparece en modo Esquema. Cada diapositiva nueva que se cree contendrá marcadores de posición. Dependiendo del AutoLayout (Diseño Automático) que se seleccione, se podrá disponer de un marcador de texto para el título de la diapositiva y otro para el texto principal. La forma más simple para añadir texto a las diapositivas es escribir dentro de los marcadores de posición que aparecen en la mayoría de los Diseños Automáticos. Por lo general hay un marcador de posición para el título y uno o más marcadores para texto y objetos. 3.1.1 Para escribir el título de una diapositiva A continuación se detallan los pasos a seguir para colocar el título a una diapositiva: 1. Hacer clic en el marcador de posición rotulado Click to Add Title (Haga Clic para Añadir el Título). El marcador de posición del título desaparecerá y en su lugar aparecerá un punto de inserción. 2. Teclear el texto. 3.1.2 Para escribir texto en una diapositiva Se debe hacer clic en el marcador de posición rotulado Click to Add Text (Haga Clic para Añadir Texto) y comenzar a teclear el texto deseado. Cuando se presione Enter se creará un nuevo párrafo en el mismo nivel del anterior. Puede utilizarse la tecla TAB, las teclas de método abreviado y los botones “Ascender” y “Descender” en la Format Toolbar (Barra de Herramientas Formato) para crear niveles de sangría y desplazar párrafos.
- 20. ESIISS: Aprenda PowerPoint 97 como si estuviera en Primero página 16 3.2 ESCRIBIR TEXTO EN LAS FORMAS GEOMÉTRICAS Se puede añadir texto a los rectángulos, círculos. triángulos y demás formas geométricas cerradas que se dibujan con las herramientas AutoShapes (Formas Automáticas) de la barra de dibujo (normalmente Figura 12. AutoShapes (Formas geométricas). situada en la parte inferior de la aplicación). Existen distintas utilidades, tales como líneas, curvas, objetos de diagramas de bloques, flechas, líneas de conexión entre bloques, etc. Después de elegir una forma geométrica y posicionarla arrastrándola con el ratón, es suficiente con teclear el texto. Ese texto aparecerá automáticamente centrado en el objeto. La manera en que el texto se sitúa dentro de una forma geométrica depende de las opciones seleccionadas en el cuadro de diálogo Text Anchor (Ajustar Texto) del menú Format (Formato). Si se selecciona la opción Adjust Object Size to Fit Text (Ajustar el Objeto para que Incluya el Texto) cambia el tamaño del objeto a fin que pueda contener todo el texto (si dicha casilla de verificación no está seleccionada y se cambia el tamaño al objeto, es posible que el texto sobrepase los bordes del objeto). También puede alinearse el texto de otras maneras, hacia el margen izquierdo o derecho, en forma vertical, etc. Cuando se utilice el ratón para cambiar el tamaño de una forma geométrica que contenga texto, el tamaño del texto no cambiará automáticamente. Para cambiarlo, se debe seleccionar el texto y cambiar el tamaño de la fuente haciendo clic en la flecha que está al lado del cuadro Font Size (Tamaño de Fuente) de la Format Toolbar (Barra de Herramientas Formato), seleccionando después la forma geométrica y eligiendo un tamaño diferente. Cuando se escriba dentro de una forma geométrica, PowerPoint 97 tratará el texto como parte de la misma. Al desplazar la forma geométrica, el texto se desplazará con ella. 3.2.1 Para escribir texto en una forma geométrica Para escribir texto en una forma geométrica deben seguirse los siguientes pasos: 1. Se selecciona la forma geométrica y se teclea el texto. 2. Si la forma geométrica ya contiene texto, el nuevo texto se añadirá al final. 3. No es necesario que hacer clic en la herramienta “Text” para añadir texto a una forma geométrica. 3.3 USO DE LA HERRAMIENTA “TEXTO” Se puede usar la herramienta Text (Texto) cada vez que se desee añadir texto que no sea el título o el texto principal de una diapositiva. Al escribir usando la herramienta Text (Texto), se puede elegir que el texto se ajuste automáticamente o no. Si se dibuja un cuadro de texto, el ajuste automático será parte del mismo. Para añadir texto, por ejemplo una leyenda debajo de un gráfico, se debe seleccionar la herramienta Text (Texto), hacer clic en la diapositiva y comenzar a escribir. Los cuadros de texto tienen una determinada forma. Si se añade un borde usando el botón Dashed Lines (Línea Alterna) de la barra de herramientas, el texto aparecerá dentro de un rectángulo. Puede cambiarse ese rectángulo a cualquier forma automática utilizando el comando Change AutoShape (Cambiar la Forma Automática) del menú Draw (Dibujo). Si se cambia el tamaño de un objeto al que se le ha añadido texto, éste último permanecerá en su tamaño original. Si se desea hacer más grande o más pequeño el texto, éste se debe seleccionar y
- 21. Capítulo 3: Añadir Texto a las diapositivas página 17 cambiar el tamaño de la fuente. Para que la forma geométrica y el texto cambien de tamaño al mismo tiempo, se debe usar el comando Scale (Escala) del menú Draw (Dibujo). El texto que ha sido creado con la herramienta Text (Texto) no aparece en el modo de Outline View (Ver Esquema), es tratado como un elemento gráfico más. 3.4 SELECCIÓN Y EDICIÓN DE TEXTO El primer paso en la edición de un texto ya existente es seleccionarlo, para indicar a PowerPoint 97 cuál es el texto sobre el que se está trabajando. Si se ha utilizado alguno de los programas estándar para procesamiento de texto tal como Microsoft Word 97, ya se sabe cómo seleccionar texto para editarlo. PowerPoint 97 utiliza la mayoría de los procedimientos conocidos y añade algunos más a fin de facilitar la selección del texto. 3.4.1 Mover texto usando el ratón Se puede seleccionar texto cambiarlo de lugar dentro del objeto de una diapositiva o a cualquier lugar del esquema. Funciona exactamente como lo hace Microsoft Word 97: 1. Seleccionar el texto que se desea mover. 2. Arrastrarlo a su nueva ubicación, mientras se mantiene presionado el botón del ratón. A medida que se arrastre el texto, aparecerá un cuadro en la parte inferior del puntero y una pequeña línea de puntos lo seguirá para indicar dónde quedará el texto cuando suelte el botón del ratón. También se puede seleccionar el texto y luego utilizar las herramientas de cortado y pegado del menú Edit. 3.4.2 Copiar y pegar texto usando el ratón Puede utilizarse la herramienta “Selección” para copiar texto y, luego, arrastrar la copia a otro lugar. 1. Seleccionar el texto que se desea copiar y cambiar de lugar. 2. Mantener presionada la tecla CTRL mientras se arrastra el texto a su nuevo lugar dentro de la diapositiva. Aparecerá un signo más (+) al lado del puntero mientras se esté arrastrando, así como una línea de puntos que indica dónde quedará colocada la copia. La segunda operación también se puede realizar mediante las opciones de cortado y pegado (Cut-Copy-Paste) del menú Edit, o bien utilizando las combinaciones de teclas equivalentes. 3.5 FORMATO DE TEXTO El formato del texto dependerá de los atributos que se le asignen, (considérese que un atributo es una característica del texto: la fuente, el tamaño, color, si va escrito en cursiva o en negrita, etc.). Pueden utilizarse los comandos del menú Format (Formato) para cambiar los atributos del texto, o si se prefiere, usar las herramientas de la Format Toolbar (Barra de Herramientas Formato) para cambiar la fuente y su tamaño, así como los atributos de los caracteres (cursiva, negrita, subrayado o con sombra). El texto que está dentro de las formas geométricas, al igual que los otros tipos de texto, también puede ir en relieve, como superíndice o como subíndice. Puede cambiarse el texto del título o del cuerpo para toda la presentación cambiando el formato del título o cuerpo en el patrón de diapositivas.
- 22. ESIISS: Aprenda PowerPoint 97 como si estuviera en Primero página 18 3.5.1 Cómo dar formato al texto 3.5.1.1 Cambiar los atributos del texto Las herramientas de la barra de herramientas Format y el comando Font (Fuente) del menú Format (Formato) permiten utilizar todo tipo de estilos de texto. Se puede cambiar el color del texto, su tamaño, fuente, etc. El tipo de letra que se está usando en el momento, así como sus atributos aparecen resaltados. Si se desea ver los cambios, debe hacerse clic en Preview (Mostrar). Puede cambiarse la posición del cuadro de diálogo Font (Fuente) arrastrando la barra de título si éste impide ver bien la pantalla. También es útil usar las herramientas de la Format Toolbar (Barra de Herramientas Formato) de PowerPoint 97, en la que se podrán hacer todo tipo de cambios rápidamente en el texto, con sólo seleccionar el texto y hacer clic con el ratón o en el botón correspondiente. Para cambiar los atributos del texto: 1. Seleccionar el texto que se desea cambiar. 2. Elegir una herramienta en la Format Toolbar (Barra de Herramientas Formato) y hacer los cambios que se deseen en el texto, o bien, en el menú Format (Formato), elegir Font (Fuente) y utilizar las opciones que dicho cuadro de diálogo ofrecen para hacer sus cambios. Para cambiar la fuente: - Seleccionar la fuente que se desee en el cuadro Font (Fuente) del cuadro de diálogo Font (Fuente), o bien, - Utilizar la lista desplegable Font (Fuente) de la Format Toolbar (Barra de Herramientas Formato). Para cambiar el tamaño de la fuente: - Seleccionar el tamaño que se desea en el cuadro Size (Tamaño) del cuadro de diálogo Font (Fuente), o bien, - En la lista desplegable Font Size (Tamaño de la Fuente) de la Format Toolbar (Barra de Herramientas Formato). o bien, - Se puede hacer clic en el cuadro Size (Tamaño) y escribir el tamaño deseado. Para cambiar el estilo de la fuente (negrita y cursiva): 1. En el cuadro Font Style (Estilo de Fuente) del cuadro de diálogo Font (Fuente). 2. Elegir los estilos que se desee entre los que tiene disponibles. En la Format Toolbar (Barra de Herramientas Formato), hacer clic en un botón o combinación de botones para obtener el estilo que se desea. Para cambiar el color de la fuente: 1. Seleccionar el color que se desea en el cuadro Color (Color) del cuadro de diálogo Font (Fuente) o en el cuadro desplegable Text Color (Color del Texto) de la Format Toolbar (Barra de Herramientas Formato).
- 23. Capítulo 3: Añadir Texto a las diapositivas página 19 2. Si no se ve el color que se desea, se elige Other Color (Otro Color) y se escoge un nuevo color en el correspondiente cuadro de diálogo. Si se está trabajando en el cuadro de diálogo Font (Fuente), se debe elegir OK (Aceptar) para terminar. 3.5.1.2 Añadir sombra o relieve al texto Para dar más énfasis a un texto se le puede colocar una sombra inclinada. Colocar el texto en relieve es similar a darle sombra, excepto que es un efecto de resalte en lugar de sombra. El texto en relieve toma el mismo color que el fondo y parece estar levemente elevado. Para colocar sombra en el texto: 1. Seleccionar el texto al que se desee añadir sombra. 2. En la Format Toolbar (barra de herramientas Formato), hacer clic en la herramienta Shadow (Sombra), o bien, 1. En el menú Format (Formato), elegir Font (Fuente). Aparecerá el cuadro de diálogo correspondiente. 2. En el cuadro Effects (Efectos), elegir Shadow (Sombra). 3. Elegir OK (Aceptar). Para colocar texto en relieve: 1. Seleccionar el texto que se desee colocar en relieve. 2. En el menú Format (Formato), se elige Font (Fuente). Aparecerá el cuadro de diálogo correspondiente. 3. En el cuadro Effects (Efectos), elegir Emboss (Relieve). 4. Elegir OK (Aceptar). 3.5.1.3 Colocar el texto en superíndice o subíndice Puede seleccionarse parte del texto y elevarlo (superíndice) o descenderlo (subíndice) respecto al resto de la línea de base del mismo. El tamaño de la fuente se reduce automáticamente. Para colocar texto en superíndice o subíndice. 1. Seleccionar el texto que desee colocar en superíndice o subíndice. 2. En el menú Format (Formato), elegir Font (Fuente). Aparecerá el cuadro de diálogo correspondiente. 3. En el cuadro Effects (Efectos), elegir Superscript (Superíndice) o Subscript (Subíndice). 4. En el cuadro Offset (Distancia), escribir el porcentaje que se desea distanciar el texto de la línea de base. Se puede escribir el porcentaje en cifras o hacer clic en las flechas para aumentarlo o disminuirlo. 5. Elegir OK (Aceptar).
- 24. ESIISS: Aprenda PowerPoint 97 como si estuviera en Primero página 20 3.5.1.4 Reemplazar fuentes Algunas veces es útil reemplazar determinadas fuentes de su presentación, por ejemplo cuando se trasladen archivos de una máquina a otra. Cuando se reemplace una fuente con el comando Replace Fonts (Reemplazar Fuentes) todo el texto de la presentación que esté escrito en esa fuente en particular cambiará. Para reemplazar fuentes se debe proceder del siguiente modo: 1. En el menú Format, elegir Replace Fonts (Reemplazar Fuentes). Aparecerá el cuadro de diálogo correspondiente. 2. Se hace clic en la flecha abajo para que aparezcan más fuentes. 3. Si ha seleccionado texto antes de elegir Replace Fonts (Reemplazar Fuentes), la fuente del texto seleccionado aparecerá resaltada. Si no ha seleccionado ningún texto, la fuente que está actualmente seleccionada en la barra de herramientas Formato aparecerá en el cuadro Replace (Reemplazar). Se puede examinar la lista del cuadro Replace para ver las fuentes disponibles. 4. Seleccionar la fuente que se va a usar como reemplazo With (Por). Se pueden examinar todas las fuentes que se tengan disponibles en el sistema hasta que se encuentre la que se desea. 5. Elegir Replace (Reemplazar). La fuente cambiará a la nueva que se haya elegido. 6. Elegir Close (Cerrar). Ahora, todo el texto que estaba en la fuente anterior aparecerá en la nueva fuente. Los demás atributos del texto (cursiva y otros) no se verán afectados. En el caso en el que el usuario no se encuentre satisfecho con la fuente seleccionada, se puede elegir Undo (Deshacer) en el menú Edit (Edición) antes de hacer cualquier otra cosa. 3.6 FORMATO DE PÁRRAFOS Existen determinadas características de formato que se aplican a todo el texto de un párrafo. La separación entre líneas, por ejemplo, afecta a todas las líneas del párrafo, al igual que la alineación por la izquierda, por la derecha o centrado. Cuando una característica de formato se aplica a un párrafo, no es necesario seleccionarlo por completo: basta hacer clic en cualquier lugar del párrafo para introducir allí el cursor y efectuar los cambios que se deseen en el formato del mismo. 3.6.1 Cómo dar formato a los párrafos 3.6.1.1 Cambiar la alineación de un párrafo PowerPoint 97 ofrece la opción de alinear el texto de un párrafo hacia la izquierda, derecha o centro, así como la de de justificarlo. Se puede establecer la alineación del párrafo en el Patrón de Diapositivas, si así se desea, o bien se puede establecer para cada párrafo individual. Para cambiar la alineación de un párrafo se puede proceder del siguiente modo: 1. Seleccionar el párrafo o párrafos que se deseen cambiar. Para cambiar la alineación de todos los párrafos de un objeto de texto, se selecciona todo el texto. Para cambiar la alineación de más de un párrafo, se arrastra una selección que incluya por lo menos parte del texto de los párrafos que se deseen cambiar. Para cambiar la alineación de un único párrafo, basta introducir el cursor en cualquier lugar del mismo.
- 25. Capítulo 3: Añadir Texto a las diapositivas página 21 2. En el menú Format (Formato), elegir Alignment (Alineación). Aparecerá el correspondiente menú en cascada. 3. En el menú Alignment (Alineación), elegir la alineación que se desee. 3.6.1.2 Cambiar la separación entre líneas o párrafos Para ajustar la separación entre líneas del texto o entre párrafos, se utiliza el comando Line Spacing (Interlineado) del menú Format. Se puede reducir la separación para que el texto quepa mejor en una diapositiva, o aumentar dicha separación para que se pueda leer mejor. Suele ser de gran utilidad el interlineado de los párrafos cuando se insertan ecuaciones. En ese caso se debe dejar un espacio entre párrafos suficiente como para que quepa la ecuación. Para cambiar el espacio entre líneas o párrafos se procede del siguiente modo: 1. Seleccionar el párrafo o párrafos a los que se desee cambiar la separación entre líneas o entre párrafos. 2. En el menú Format (Formato), elegir el comando Line Spacing (Interlineado). Aparecerá el cuadro de diálogo correspondiente (Figura 13). 3. Ajustar el interlineado escribiendo el valor que se desee o haciendo clic en la flecha arriba y abajo para cambiar dicho valor. Para cambiar la separación entre líneas dentro del párrafo, se usa el cuadro Line Spacing (Interlineado). Para cambiar la separación anterior o posterior a un párrafo o párrafos, se usan las opciones Before Paragraph (Antes del párrafo) o After Figura 13. Cuadro de diálogo Line Paragraph (Después del párrafo). La separación entre Spacing. líneas se puede ajustar en “líneas” o en “puntos” usando la lista desplegable que aparece a la derecha de cada cuadro de ajuste. Finalmente se puede hacer clic en Preview (Mostrar) para ver el efecto que tiene la nueva separación entre líneas o párrafos en el texto. 4. Elegir OK (Aceptar). 3.7 TRABAJAR CON TEXTO EN EL MODO VER ESQUEMA. En el modo Ver Esquema (Outline View), PowerPoint 97 muestra la presentación como un esquema que contiene el título y el texto principal de cada diapositiva. Cada título aparece a la izquierda de la ventana con un icono y el número de la diapositiva. El texto principal aparece sangrado debajo del título de la diapositiva. Los objetos gráficos, imágenes, cuadros, gráficos, etc., no aparecen en el modo de Ver Esquema, sino que el icono de la diapositiva lleva una pequeña anotación para indicar que la diapositiva contiene dichos objetos. Figura 14. Texto en modo Outline (Esquema) Se muestra en la pantalla una pequeña ventana llamada Color en la cual se puede visualizar la diapositiva sobre cuyo texto esté el cursor (Figura 14).
- 26. ESIISS: Aprenda PowerPoint 97 como si estuviera en Primero página 22 Trabajar en el modo de Ver Esquema es particularmente útil porque se puede ver el texto de la presentación en su totalidad, sin embargo posee la desventaja de que no se pueden ver ni las ecuaciones ni los gráficos. En este modo de visualización es más fácil cambiar las diapositivas de posición y aplicar cambios al formato, resultando muy útil para ordenar las ideas y crear un primer boceto de la presentación. 3.7.1 Términos aplicables a los esquemas. Cuando se trabaje con esquemas, resultará útil comprender los siguientes términos y conceptos: 1. Un esquema tiene niveles. Los párrafos aparecen a distintos niveles de sangría. Los títulos siempre están a la izquierda y el texto sangrado de uno a cinco niveles hacia la derecha del título. 2. Un esquema está compuesto de títulos y texto. Cuando se observe un esquema, se verá el título y texto principal de las diapositivas. Las imágenes y demás objetos visuales no aparecen en el esquema, como no aparece ningún otro texto que se haya añadido usando la herramienta “Texto” (como la fecha, por ejemplo) ni el texto incrustado y los gráficos, ya que no forman parte del texto principal. 3. La barra de herramientas Esquematización (Outlinig Toolbar) aparecerá automáticamente cuando se cambie al modo de Ver Esquema (Outline View). 4. En un esquema los párrafos pueden cambiarse de lugar de una forma sencilla. Las barras de herramientas de Formato y Esquematización contienen herramientas que facilitan el traslado de párrafos a distintos niveles dentro del esquema o moverlos hacia arriba o abajo en el esquema. Estas funciones también están disponibles en el modo de Ver Diapositivas (Slide View) y Ver Notas (Notes Page View) usando las teclas de método abreviado, 5. Icono de diapositivas. En el modo esquema aparece un icono al lado de cada título de diapositiva. PowerPoint 97 añade el icono para mostrar donde comienza cada diapositiva. Además el icono de diapositivas indicará si la diapositiva contiene elementos gráficos o no. 6. Patrón del esquema. Hay un patrón de página donde se añaden encabezamientos, pies de página, etc. que se desea que aparezcan en el esquema. 7. El patrón de diapositivas determina el formato del esquema. El formato que se seleccione para el texto en el Patrón de Diapositivas se convertirá en el formato del esquema. Cuando establezca el formato del texto en el Patrón de Diapositivas, se determinará el formato de las sangrías, el espacio que tendrá cada una de ellas, se decidirá qué tipo de viñetas usar para cada nivel, etc. Cuando se pase al modo de Ver Esquema, se podrá ver todo el formato dado en el Patrón de Diapositivas. 8. Se puede imprimir el esquema. El esquema aparecerá impreso de acuerdo con los parámetros de la barra de herramientas que se activen al imprimirlo. Para más información acerca de cómo imprimir esquemas, se puede consultar el Apartado 5.3 9. Cursor en forma de cruz de Santiago ( ). Este es el cursor que se usará para mover párrafos dentro de las diapositivas y los esquemas. 3.7.2 Como trabajar con texto en el modo de Ver Esquema 3.7.2.1 Redactar en modo Esquema Para redactar o introducir texto en modo Esquema se procede del siguiente modo:
- 27. Capítulo 3: Añadir Texto a las diapositivas página 23 1. En el caso de tratarse de una presentación nueva, se hace clic en el botón Outline View (Ver Esquema) de la barra de estado para pasar a modo de Ver Esquema. El número 1 y un icono de diapositivas aparecerán en el margen izquierdo y la Outlining Toolbar (barra de herramientas Esquematización) a la izquierda de la ventana. 2. Se escribe el título de la primera diapositiva y se presiona Enter. Luego, se hace clic en el botón “Descender” en la Format Toolbar (barra de herramientas Formato). Ahora se estará trabajando en el primer nivel con viñeta de la primera diapositiva. 3. Se escribe una serie de párrafos con viñetas para la diapositiva presionando Enter después de cada concepto. Se pueden usar los botones “Ascender” y “Descender” para crear varios niveles de sangría. 4. Al terminar de escribir el último punto de la diapositiva, se presiona CTRL+Enter para crear la diapositiva siguiente. 5. Se continúa escribiendo títulos y texto para todas las diapositivas de la presentación. Cuando se regresa al modo de Ver Diapositivas, se tendrá un título y texto para cada diapositiva que se haya creado. 3.7.2.2 Seleccionar texto en un esquema Para seleccionar texto en un esquema se procede del siguiente modo: 1. Para seleccionar todo el esquema se sejecuta el comando Edit/Select All o se presiona CTRL+A. 2. Para seleccionar una única diapositiva se hace clic en el icono de diapositivas o en el número de la diapositiva que aparece al lado del título en el esquema. PowerPoint 97 selecciona el texto del título y del cuerpo de la diapositiva, además de cualquier otro objeto que contenga la diapositiva pero que no aparezca en el modo de Ver Esquema. De esta forma, si por ejemplo se cambia de lugar una diapositiva, todos los objetos que contiene se mueven con ella. 3. Para seleccionar un párrafo y todos sus subniveles se coloca el puntero a la izquierda del párrafo para que aparezca el cursor en forma de cruz y se hace clic, o bien se hace triple clic en cualquier lugar del párrafo. 4. Para seleccionar una palabra se hace doble clic en dicha palabra. 3.7.2.3 Trabajar con texto en un esquema Después de haber creado algunas diapositivas, en modo de Ver Diapositivas o Ver Esquema, se puede editar el texto en el modo de Ver Esquema. Al igual que en el modo de Ver Diapositivas, se puede modificar el estilo del texto cambiando el tamaño y estilos de las fuentes. Por ejemplo, se puede poner una palabra en cursiva o una frase en negrita. Sin embargo, si se desea cambiar el color del texto o ponerle sombra a un estilo, esto sólo se podrá hacer en al modo de Ver Diapositivas. 3.7.2.4 Cambiar de posición las diapositivas en un esquema Para cambiar la posición de las diapositivas en el modo de Ver Esquema se hace lo siguiente: 1. Hacer clic en el icono de la diapositiva que se desea cambiar de lugar. 2. Arrastrar el icono hacia arriba o abajo dentro del esquema para reorganizar las diapositivas. El texto del cuerpo se mueve con el icono.
- 28. ESIISS: Aprenda PowerPoint 97 como si estuviera en Primero página 24 3.8 CÓMO UTILIZAR UNA TABLA DE MICROSOFT WORD 97 3.8.1 Crear e insertar una tabla de Microsoft Word 97 En Microsoft Word 97 se pueden crear tablas utilizando varios formatos distintos. Se puede construir una tabla Word 97 y después insertarla en la presentación. Para crear e insertar una tabla de Microsoft Word 97 se puede proceder del siguiente modo: 1. Se puede iniciar Microsoft Word 97 desde PowerPoint 97 de una de las siguientes formas: - En el menú Insert (Insertar), se elige Microsoft Word Table (Tabla de Microsoft Word). Posteriormente aparecerá un cuadro de diálogo en el que se definirá el número de filas y de columnas de la tabla. Aparecerán los menús y herramientas de Microsoft Word 97. - También se puede incluir una tabla pulsando el icono y elegir el número de filas y de columnas de igual manera a como se seleccionan en Word 97. 2. Se utilizan los menús y herramientas de la aplicación original (Word 97) para crear la tabla. 2. Cuando se haya terminado, se hace clic en cualquier lugar de la diapositiva (fuera de la tabla) para regresar a PowerPoint 97. La tabla que se acaba de crear se insertará en la diapositiva actual de la presentación. Ahora, se puede cambiar su ubicación, tamaño, color, añadirle sombra, marco y recortarla. De forma análoga pueden insertarse tablas de Microsoft Excel 97 y otros tipos de objetos, tales como ecuaciones, fotografías, etc. 3.8.2 Editar una tabla Microsoft Word 97 Para editar una tabla Microsoft Word 97 se hace doble clic sobre ella, o bien se selecciona la tabla y, en el menú Edit se escoge la opción Document Object, y se elige Edit. Aparecerán los menús y herramientas de Microsoft Word 97 con los que se podrá editar la tabla.
- 29. Capítulo 4: Trabajo con los objetos gráficos de PowerPoint 97 página 25 4. TRABAJO CON LOS OBJETOS GRÁFICOS DE POWERPOINT 97 Todas las diapositivas de una presentación de PowerPoint 97 están compuestas de objetos. Las líneas, arcos, formas, texto, gráficos, o de forma general todo lo que se incluya en una diapositiva será considerado como un objeto, más en particular, como un objeto gráfico. Lo que se puede hacer con un objeto depende de si éste fue creado en PowerPoint 97 o si ha sido importado desde otra aplicación. Una vez que se sepa manipular los distintos tipos de objetos, ya se sabrá gran parte de lo necesario para crear buenas presentaciones. 4.1 TÉRMINOS APLICABLES A LOS OBJETOS Como ya ha explicado, los objetos son los elementos básicos de construcción en PowerPoint 97. Prácticamente, cada uno de los elementos de una diapositiva constituye un objeto. Algunos de los términos que se utilizan para describir el trabajo con los objetos podrían resultar nuevos, por lo tanto, a continuación se da una breve descripción de los términos que se deben conocer. Objeto. El texto, líneas y formas que se crean utilizando las herramientas de texto y dibujo, y las imágenes que se importan de otras aplicaciones. Atributo. Cada aspecto de un objeto que se puede manipular usando las herramientas y comandos de PowerPoint 97, incluyendo la línea, relleno, sombra, relieve, color y forma. Forma. Objetos que se crean utilizando las herramientas Text (Texto) o AutoShapes (Formas automáticas). Los objetos creados con las herramientas Line (Línea), Arc (Arco) y Freeform (Dibujo a mano alzada) no tienen como atributo la forma. Borde. La línea visible o contorno que rodea un objeto. Las cuatro líneas de un rectángulo son su borde; las tres líneas de un triángulo son su borde y la línea curva que delimita un círculo es su borde. Se puede cambiar el estilo del borde cambiando el estilo de la línea del objeto. Cuadro para cambiar el tamaño. El cuadrado que se encuentra en cada esquina y a lo largo de los lados de un objeto seleccionado. Arrastrar los cuadros para cambiar el tamaño cambia el tamaño del objeto. Cuadro de ajuste. Un punto de control con forma de pequeño rombo que permite ajustar las proporciones internas de un objeto seleccionado. Por ejemplo, se puede ajustar un rectángulo redondeado para redondearlo aún más. Cuadro de control. Los cuadrados negros que se encuentran en los vértices de las formas dibujadas a mano alzada o los polígonos. Se pueden modificar tanto las formas a mano alzada como los polígonos, añadiendo, eliminando y desplazando los cuadros de control. Imagen. Una imagen es un elemento artístico o gráfico creado con otra aplicación. Puede tener algunos, pero no todos los atributos de un objeto creado con PowerPoint 97. Se puede desplazar y cambiar el tamaño de una imagen, así como cambiar algunos de los colores originales de la misma. Si la imagen no es un bitmap, se puede desagrupar y dividir en los distintos objetos que la componen, después de lo cual se podrán manipular los objetos como si fueran propios de PowerPoint 97. La barra de herramientas Picture permite controlar diversos aspectos de este tipo de objetos (Figura 15). Figura 15. Barra de herramientas Picture.
- 30. ESIISS: Aprenda PowerPoint 97 como si estuviera en Primero página 26 Cuadro de selección. El contorno borroso de color gris que rodea a un objeto de texto para indicar que está seleccionado. Se puede desplazar un objeto texto para indicar que está seleccionado. Se puede desplazar un objeto texto haciendo clic en el contorno antes de arrastrarlo. Rectángulo de selección. El marco que forman los cuadros para cambiar el tamaño cuando se selecciona un gráfico. Cuando se arrastre sobre un objeto para seleccionarlo, el rectángulo de selección aparecerá cuando se suelte el botón del ratón. Cuadrícula. Una red invisible de líneas que cubre la diapositiva. A medida que se dibujan objetos, sus esquinas se alinean con la intersección más cercana de la cuadrícula. Aunque no la pueda ver, ésta ayuda automáticamente a alinear objetos. Se puede activar o desactivar la cuadrícula mediante el comando Snap to Grid (Ajustar la cuadrícula) del menú Draw (Dibujo). Guías. Dos líneas rectas, una vertical y otra horizontal, que permiten alinear objetos visualmente. Cuando un objeto está cerca de una guía, su esquina o centro, dependiendo de cuál esté más cerca, salta sobre la guía. Las guías se activan y desactivan usando el comando Guides (Guías) del menú View (Ver). Hay que arrastrar la guía si se desea cambiar su posición en la diapositiva. Apilamiento. Colocar los objetos uno encima del otro. Cada objeto es un elemento independiente de todos los demás objetos, así como del fondo de la diapositiva. Selección múltiple. La selección más de un objeto manteniendo presionada la tecla MAYÚSCULAS y haciendo clic con el botón del ratón o arrastrando un rectángulo de selección alrededor de los objetos. Grupo. Una selección múltiple que se trata como un solo objeto utilizando el comando Group (Agrupar) del menú Draw (Dibujo). Con el comando Ungroup (Desagrupar) se deshace el grupo. 4.2 SELECCIÓN Y AGRUPACIÓN DE OBJETOS 4.2.1 Selección y anulación de la selección de objetos Es necesario indicar a PowerPoint 97 con qué objeto (u objetos) se desea trabajar. Para hacerlo, debe hacerse clic sobre él mismo para seleccionarlo. Un objeto de una pila se selecciona de la misma manera que cualquier otro objeto. Una vez seleccionado el objeto, se le puede añadir texto, girar, cambiar de forma, color o diseño, o bien, cambiar de ubicación. Pueden seleccionarse varios objetos a la vez manteniendo presionada la tecla MAYÚSCULAS mientras se hace clic en los distintos objetos que se desean seleccionar. Para anular la selección de un objeto, se debe mantener presionada la tecla MAYÚSCULAS mientras se hace clic en el objeto que ya no se desea tener seleccionado. 4.2.2 Agrupamiento de objetos Hay momentos en que se desea hacer lo mismo con varios objetos. Por ejemplo, es posible que se desee cambiar el color de una serie de formas y luego alinearlas horizontalmente. El comando Group (Agrupar objetos) en el botón Draw los combina de manera que se pueda trabajar con ellos como si se tratara de uno sólo. Una vez que se hayan agrupado los objetos, cualquier atributo que se elija se aplicará a todos ellos; además, todos se desplazarán, girarán y voltearán juntos.
- 31. Capítulo 4: Trabajo con los objetos gráficos de PowerPoint 97 página 27 Agrupar objetos es análogo a la selección múltiple, excepto que se podrán voltear, girar y cambiar el tamaño o la escala de los objetos de un grupo considerándolos una sola unidad, en lugar de tener que desplazar o cambiar cada objeto de forma individual. Se pueden agrupar y desagrupar objetos mientras se trabaja. Para reagrupar, no es necesario volver a seleccionar cada objeto, siempre y cuando no se haya pasado a otra diapositiva. Una vez que los objetos hayan sido agrupados y desagrupados, el comando Regroup (Reagrupar) del menú Draw (Dibujo) afectará sólo a los objetos del grupo original. También se pueden crear grupos dentro de los grupos, a esto se le denomina grupos anidados. Es como crear una jerarquía de grupos. Por lo general, se crea una jerarquía de grupos cuando se dibuja un gráfico complicado; se dibuja un conjunto de objetos y, luego, se agrupan, se dibuja el siguiente conjunto de objetos y se agrupan, y así sucesivamente. De esa forma, si se necesita rehacer cualquier parte del dibujo, se pueden desagrupar un conjunto de objetos sin perturbar los demás. Cuando se desagrupa un grupo anidado, PowerPoint 97 lo hace un nivel cada vez. Es decir, si se selecciona un objeto integrado por varios grupos anidados y se utiliza el comando Ungroup (Desagrupar), PowerPoint 97 separará sólo los objetos del último grupo que se haya formado. Para dividir el siguiente nivel hay que pulsar de nuevo Ungroup (Desagrupar). 4.3 DESPLAZAMIENTO Y ALINEACIÓN DE OBJETOS Es obvio que en algún momento se deseará desplazar los objetos dentro de la diapositiva a medida que se vaya creando la presentación y que, algunas veces, se tenga que alinear objetos en una forma particular, quizás a lo largo de la parte inferior de la diapositiva, o bien, un objeto con otro. 4.3.1 Desplazamiento de objetos Los objetos se desplazan en forma diferente dependiendo de qué tipo de objeto se trata y si tienen relleno o no. Cuando se desee desplazar un objeto de texto, se debe hacer clic en su cuadro de selección y arrastrarlo. Cuando se desee desplazar un objeto que tenga relleno, se debe hacer clic en cualquier parte del mismo y arrastrarlo. Para desplazar un objeto que no tenga relleno, se debe hacer clic en el borde del mismo y arrastrarlo. En el menú Draw existen también otros comandos (Up, Down, Left y Right) en un submenú llamado Nudge que permiten realizar pequeños desplazamientos controlados en las cuatro direcciones. Al apilar objetos (poner unos sobre otros) puede ocurrir Figura 16. Control de la posición de que unos tapen a otros, se pueden pasar al frente o al fondo de objetos apilados. la pila de objetos con los comandos Send to front y Send to back del menú Draw (Dibujo), tal como se puede ver en la Figura 16. 4.3.2 Alineación de objetos En el menú Draw (Dibujo) existe un comando Align (Alinear) que permite elegir el método de alineación que se desee usar. Se pueden seleccionar todos los objetos que se desean alinear y hacerlo, o bien, se pueden utilizar las reglas vertical y horizontal que aparecen en la ventana de PowerPoint 97. La Figura 17 muestra las distintas posibilidades de alinear objetos.
- 32. ESIISS: Aprenda PowerPoint 97 como si estuviera en Primero página 28 PowerPoint 97 tiene asimismo incluido un sistema de referencia absoluto para alinear objetos en una diapositiva. El sistema está compuesto de cuadrículas (Grid) y guías (Guide). La cuadrícula es una red invisible de líneas que cubren la diapositiva. Existen 12 líneas de cuadrícula por pulgada o 5 por centímetro. A medida que se dibujan objetos sus esquinas se alinean con la intersección más cercana de la cuadrícula. Aunque no se pueda ver, la cuadrícula le ayudará automáticamente a alinear objetos. 4.4 GIRAR Y DAR LA VUELTA A LOS OBJETOS En PowerPoint 97 se pueden girar y dar la vuelta tanto Figura 17. Alineación de objetos gráficos. los objetos creados en esta aplicación como los provenientes de otras y convertidos a PowerPoint 97. También se pueden girar y dar la vuelta a grupos o selecciones múltiples de objetos. 4.4.1 Cómo girar y dar la vuelta a objetos 4.4.1.1 Dar la vuelta a una selección Para dar la vuelta a un objeto o un grupo se deben seguir los siguientes pasos: 1. Seleccionar el objeto o el grupo de objetos. 2. En el menú Draw (Dibujo), elegir Rotate/Flip (Girar/Voltear) para que aparezca el menú en cascada Rotate/Flip (Girar/Voltear). 3. Elegir Flip Horizontal (Voltear horizontalmente) o Flip Vertical (Voltear verticalmente). El objeto o el grupo se dará la vuelta. 4.4.1.2 Girar un objeto o un grupo Se puede girar un objeto o grupo 90 grados hacia la derecha o hacia la izquierda, utilizando los comandos Rotate/Flip (Girar/Voltear). Si se desea controlar mejor el movimiento del objeto, se debe usar la herramienta Free Rotate (Girar libremente). Para girar 90 grados un objeto o un grupo de objetos se deben seguir los siguientes pasos: 1. Seleccionar el objeto o el grupo de objetos. 2. En el menú Draw (Dibujo), elegir Rotate/Flip (Girar/Voltear ) para que aparezca el menú en cascada Rotate/Flip (Girar/Voltear). 3. Elegir Rotate Left (Girar a la izquierda) o Rotate Right (Girar a la derecha). El objeto o el grupo girará 90 grados. Para girar libremente (un ángulo cualquiera) un objeto o un grupo se deben seguir los siguientes pasos: 1. Seleccionar el objeto o el grupo. 2. En la barra de herramientas Dibujo, hacer clic en la herramienta Free Rotate (Girar libremente). o bien-
- 33. Capítulo 4: Trabajo con los objetos gráficos de PowerPoint 97 página 29 1. En el menú en cascada Rotate/Flip (Girar/Voltear) del menú Draw (Dibujo), elegir Free Rotate (Girar libremente). El puntero cambiará al símbolo Free Rotate (Girar libremente) consistente en un arco con una flecha. 2. Coloque el puntero Free Rotate (Girar libremente) en el cuadro para cambiar tamaño. El puntero se convertirá en uno de cuatro flechas, lo cual indica que se podrá girar el objeto en los cuatro sentidos. 3. Arrastrar el cuadro hasta que el contorno de la selección gire a la posición que se desee y después soltar el botón del ratón. La barra de estado indicará cuántos grados ha girado el objeto. 4.5 CORTAR, COPIAR, PEGAR Y DUPLICAR OBJETOS Los comandos Cut (Cortar), Copy (Copiar) y Paste (Pegar) de PowerPoint funcionan en forma muy similar a sus equivalentes en otras aplicaciones Microsoft. Se puede cortar, copiar, duplicar y pegar cualquier objeto de PowerPoint 97, texto, formas, imágenes o diapositivas; usando los comandos del menú Edit (Edición) o las teclas estándar de método abreviado. Los nombres de los comandos describen su función. 4.6 CAMBIAR EL TAMAÑO DE LOS OBJETOS Se puede cambiar el tamaño de un objeto arrastrando uno de los puntos de control del cuadro que lo rodea al seleccionarlo. Para cambiar el tamaño manteniendo la proporción basta mantener pulsada la tecla Mayúsculas (Shift). Si se desea cambiar el tamaño de un objeto por una cantidad exacta, se usa la solapa Size (Tamaño) en el cuadro de diálogo Format Picture (Formato de Imagen), según se puede ver en la Figura 18. Para cambiar el tamaño de más de un objeto a la vez, se puede crear un grupo y cambiar el tamaño del mismo. Figura 18. Cambio de tamaño de un objeto gráfico.