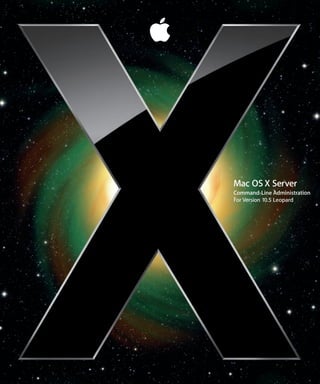
Command Line Admin V10.5
- 1. Mac OS X Server Command-Line Administration For Version 10.5 Leopard
- 2. Apple Inc. Apple, the Apple logo, AppleScript, Bonjour, iCal, © 2007 Apple Inc. All rights reserved. FireWire, iMac, iPod, iTunes, Keychain, Mac, the Mac logo, Macintosh, Mac OS, Power Mac, QuickTime, Xsan, The owner or authorized user of a valid copy of Xgrid, and Xserve are trademarks of Apple Inc., Mac OS X Server software may reproduce this registered in the U.S. and other countries. ARD, Finder, publication for the purpose of learning to use such Leopard, and Spotlight are trademarks of Apple Inc. software. No part of this publication may be reproduced Apple Store is a service mark of Apple Inc., registered in or transmitted for commercial purposes, such as selling the U.S. and other countries. copies of this publication or for providing paid-for support services. Adobe and PostScript are trademarks of Adobe Systems Incorporated. Every effort has been made to ensure that the The Bluetooth® word mark and logos are registered information in this manual is accurate. Apple Inc. is not responsible for printing or clerical errors. trademarks owned by Bluetooth SIG, Inc. and any use of such marks by Apple is under license. Apple 1 Infinite Loop Intel, Intel Core, and Xeon are trademarks of Intel Corp. Cupertino CA 95014-2084 in the U.S. and other countries. 408-996-1010 PowerPC™ and the PowerPC logo™ are trademarks of www.apple.com International Business Machines Corporation, used The Apple logo is a trademark of Apple Inc., registered under license therefrom. in the U.S. and other countries. Use of the “keyboard” UNIX is a registered trademark of The Open Group. Apple logo (Option-Shift-K) for commercial purposes without the prior written consent of Apple may Other company and product names mentioned herein constitute trademark infringement and unfair are trademarks of their respective companies. Mention competition in violation of federal and state laws. of third-party products is for informational purposes only and constitutes neither an endorsement nor a recommendation. Apple assumes no responsibility with regard to the performance of these products. 019-0947/2007-11-01
- 3. Contents 1 Preface 15 About This Guide 16 Using This Guide 16 Understanding Notation Conventions 16 Summary 16 Commands and Other Terminal Text 16 Command Parameters and Options 17 Default Settings 17 Commands Requiring Root Privileges 18 Mac OS X Server Administration Guides 19 Viewing PDF Guides Onscreen 19 Printing PDF Guides 20 Getting Documentation Updates 20 Getting Additional Information Chapter 1 21 Executing Commands 21 UNIX 03 Certification 21 Opening Terminal 22 Specifying Files and Folders 23 Standard Pipes 23 Redirecting Input and Output 24 Using Environment Variables 25 Executing Commands and Running Tools 26 Correcting Typing Errors 26 Repeating Commands 26 Including Paths Using Drag and Drop 26 Searching for Text in a File 26 Commands Requiring Root Privileges 27 Terminating Commands 27 Scheduling Tasks 28 Sending Commands to a Remote Computer 29 Viewing Command Information 3
- 4. Chapter 2 31 Connecting to Remote Computers 31 Understanding SSH 31 How SSH Works 32 Generating Key Pairs for Key-Based SSH Connections 33 Updating SSH Key Fingerprints 34 An SSH Man-in-the-Middle Attack 35 Controlling Access to SSH Service 35 Connecting to a Remote Computer 35 Using SSH 36 Using Telnet 37 Remotely Controlling the Xserve Front Panel Chapter 3 39 Installing Server Software and Finishing Basic Setup 39 Installing Server Software 41 Locating Computers for Installation 41 Specifying the Target Computer Volume 42 Preparing the Target Volume for a Clean Installation 42 Restarting After Installation 42 Automating Server Setup 43 Creating a Configuration File 45 Working with an Encrypted Configuration File 45 Customizing a Configuration File 48 Storing a Configuration File in an Accessible Location 49 Configuring the Server Remotely from the Command Line 49 Changing Server Settings 49 Using the serversetup Tool 50 Using the serveradmin Tool 51 General and Network Preferences 51 Viewing, Validating, and Setting the Software Serial Number 52 Updating Server Software 53 Moving a Server Chapter 4 55 Restarting or Shutting Down a Computer 55 Restarting a Computer 55 Automatic Restart 56 Changing a Remote Computer’s Startup Disk 56 Shutting Down a Computer 56 Shutting Down While Leaving the Computer on and Powered 57 Manipulating Open Firmware NVRAM Variables 57 Monitoring and Restarting Critical Services Chapter 5 59 Setting General System Preferences 59 Viewing or Changing the Computer Name 4 Contents
- 5. 59 Viewing or Changing the Date and Time 60 Viewing or Changing the System Date 60 Viewing or Changing the System Time 60 Viewing or Changing the System Time Zone 61 Viewing or Changing Network Time Server Usage 61 Viewing or Changing Energy Saver Settings 61 Viewing or Changing Sleep Settings 61 Viewing or Changing Automatic Restart Settings 62 Changing Power Management Settings 63 Viewing or Changing Startup Disk Settings 63 Viewing or Changing Sharing Settings 63 Viewing or Changing Remote Login Settings 63 Viewing or Changing Apple Event Response 63 Creating the Groups Share Point 64 Viewing or Changing Language and Keyboard Settings 64 Viewing and Changing Login Settings Chapter 6 65 Setting Network Preferences 65 Configuring Network Interfaces 65 Managing Network Interface Information 66 Viewing Port Names and Hardware Addresses 66 Viewing or Changing MTU Values 66 Viewing or Changing Media Settings 67 Managing Network Port Configurations 67 Creating or Deleting Port Configurations 67 Activating Port Configurations 67 Changing Configuration Precedence 67 Managing TCP/IP Settings 68 Changing a Server’s IP Address 69 Viewing or Changing the IP Address, Subnet Mask, or Router Address 70 Viewing or Changing DNS Servers 71 Enabling TCP/IP 72 Statically Configuring Ethernet Interfaces 72 Creating, Deleting, and Viewing VLANs 73 IEEE 802.3ad Ethernet Link Aggregation 74 Managing AppleTalk Settings 75 Managing SNMP Settings 75 Setting Up SNMP 76 Starting SNMP 76 Configuring SNMP 77 Collecting SNMP Information from the Host 78 Managing Proxy Settings 78 Viewing or Changing FTP Proxy Settings Contents 5
- 6. 78 Viewing or Changing Web Proxy Settings 78 Viewing or Changing Secure Web Proxy Settings 79 Viewing or Changing Streaming Proxy Settings 79 Viewing or Changing Gopher Proxy Setting 79 Viewing or Changing SOCKS Firewall Proxy Settings 79 Viewing or Changing Proxy Bypass Domains 80 Managing AirPort Settings 80 Managing Computer, Host, and Bonjour Names 80 Computer Name 81 Hostname 81 Bonjour Name 82 Managing Preference Files and the Configuration Daemon 83 Changing Network Locations Chapter 7 85 Working with Disks and Volumes 85 Understanding Disks, Partitions, and the File System 85 Mounting and Unmounting Volumes 86 Mounting Volumes 86 Unmounting Volumes 86 Displaying Disk Information 87 Monitoring Disk Space 88 Reclaiming Disk Space Using Log-Rolling Scripts 89 Using the diskutil Tool 91 Using the pdisk, disklabel, and newfs Tools 91 Partitioning a Disk 92 Labeling a Disk 92 Formatting a Disk 93 Troubleshooting Disk Problems 93 Managing Disk Journaling 93 Determining if Journaling Is Enabled 93 Enabling Journaling for a Volume 94 Enabling Journaling When You Erase a Disk 94 Disabling Journaling 95 Understanding Spotlight Technology 95 Enabling and Disabling Spotlight 95 Performing Spotlight Searches 96 Controlling Spotlight Indexing 97 Managing RAID Volumes 98 Imaging and Cloning Volumes Using ASR Chapter 8 99 Managing User and Group Accounts 99 User, Group, Computer, and Computer Group Accounts 100 Administering and Creating User Accounts 6 Contents
- 7. 100 Creating a Local Administrator User Account for a Server 101 Creating a Domain Administrator User Account 102 Verifying a User’s Administrator Privileges 102 Creating a Nonadministrator User Account 105 Retrieving a User’s GUID 106 Removing a User Account 106 Preventing a User from Logging In 107 Verifying a Server User’s Name, UID, or Password 108 Modifying a User Account 109 Managing Home Folders 110 Administering Group Accounts 111 Creating a Group Account 112 Removing a Group Account 113 Adding a User to a Group 114 Removing a User from a Group 115 Creating and Deleting a Nested Group 117 Editing Group Records 117 Creating a Group Folder 118 Viewing the Workgroup a User Selects at Login 118 Working with Managed Preferences 118 Using MCX Extensions 121 Determining Effective Managed Preferences 122 Importing Users and Groups 123 Creating a Character-Delimited User Import File 127 Exporting Users and Groups 127 Setting Permissions 128 Viewing Permissions 129 Setting the umask Setting for a User 130 Changing Permissions 130 Changing the Owner 131 Changing the Group 131 Securing System Accounts 131 Securing Initial System Accounts 131 Securing the Root Account 132 Restricting Use of the sudo Tool 133 Securing Single-User Boot 134 Setting Password Policy 136 Finding User Account Information Chapter 9 137 Working with File Services 137 Managing Share Points 138 Listing Share Points 138 Creating a Share Point Contents 7
- 8. 140 Modifying a Share Point 140 Disabling a Share Point 140 Setting Disk Quotas 141 Managing AFP Service 141 Starting and Stopping AFP Service 141 Viewing AFP Service Status 141 Viewing all AFP Settings 142 Changing AFP Settings 142 Available AFP Settings 145 Available AFP serveradmin Commands 146 Viewing Connected Users 147 Sending a Message to AFP Users 147 Disconnecting AFP Users 148 Canceling a User Disconnect 149 Viewing AFP Log Files 150 Viewing AFP Service Statistics 151 Managing NFS Service 151 Starting and Stopping NFS Service 151 Viewing NFS Service Status 151 Viewing NFS Service Settings 151 Changing NFS Service Settings 152 Managing FTP Service 152 Starting FTP Service 152 Stopping FTP Service 152 Viewing FTP Service Status 152 Viewing FTP Service Settings 153 Changing FTP Service Settings 153 Available FTP Service Settings 155 Available FTP serveradmin Commands 155 Viewing the FTP Transfer Log 155 Viewing for Connected FTP Users 156 Managing SMB Service 156 Starting and Stopping SMB Service 156 Viewing SMB Service Status 156 Viewing SMB Service Settings 157 Changing SMB Service Settings 157 Available SMB Service Settings 159 Available SMB serveradmin Commands 160 Viewing SMB User Information 161 Disconnecting SMB Users 161 Listing SMB Service Statistics 162 Updating Share Point Information 162 Viewing SMB Service Logs 8 Contents
- 9. 162 Managing ACLs 163 Using chmod to Modify ACLs 164 Using fsaclctl to Enable and Disable ACL Support Chapter 10 167 Working with the Print Service 167 Understanding the Print Process 169 Performing Print Service Tasks 169 Starting and Stopping Print Service 169 Viewing the Status of Print Service 169 Viewing Print Service Settings 169 Changing Print Service Settings 172 Managing Print Service 173 Listing Queues 173 Pausing and Releasing a Queue 173 Listing Jobs and Job Information 174 Holding and Releasing a Job 175 Viewing Print Service Log Files and Log Paths 175 Viewing Cover Pages Chapter 11 177 Working with NetBoot Service and System Images 177 Understanding NetBoot Service 177 Starting and Stopping NetBoot Service 178 Viewing NetBoot Service Status 178 Viewing NetBoot Settings 178 Changing NetBoot Settings 178 Changing General Netboot Service Settings 179 The Storage Record Array 180 The Filters Record Array 180 The Image Record Array 181 The Port Record Array 182 Working with System Images 182 Updating an Image 182 Booting from an Image 183 Using hdiutil with System Images 183 Using asr to Clone a Volume or to Restore System Images 184 Imaging Multiple Clients Using Multicast asr 184 Choosing a Boot Device Using systemsetup Chapter 12 185 Managing Mail Service 185 Understanding Mail Service 185 Postfix Agent 186 Cyrus 186 Mailman Contents 9
- 10. 187 Managing Mail Service 187 Starting and Stopping Mail Service 187 Checking the Status of Mail Service 187 Viewing Mail Service Settings 187 Changing Mail Service Settings 188 Mail Service Settings 200 Mail serveradmin Commands 200 Viewing Mail Service Statistics 201 Viewing Mail Service Logs 202 Backing Up Mail Files 203 Setting Up SSL for Mail Service 203 Generating a CSR and Creating a Keychain 205 Obtaining an SSL Certificate 206 Importing an SSL Certificate into the Keychain 206 Accessing Server Certificates 206 Creating a Password File 207 Configuring Mailboxes 208 Enabling Sieve Scripting 208 Enabling Sieve Support Chapter 13 211 Configuring and Managing Web Technologies 211 Understanding Web Service 212 Managing Web Service 212 Starting and Stopping Web Service 212 Checking Web Service Status 212 Viewing Web Settings 213 Changing Web Settings 213 Apache Settings and serveradmin 213 Changing Settings Using serveradmin 214 Web serveradmin Commands 214 Listing Hosted Sites 214 Viewing Service Logs and Log Paths 214 Viewing Service Statistics 216 Example Script for Adding a Website 217 Tuning Server Performance 218 Apache Tomcat 218 The MySQL Database Chapter 14 221 Configuring and Managing Network Services 221 Managing Network Services 222 Managing DHCP Service 222 Starting and Stopping DHCP Service 222 Viewing the Status of DHCP Service 10 Contents
- 11. 222 Viewing DHCP Service Settings 223 Changing DHCP Service Settings 223 DHCP Service Settings 224 DHCP Subnet Settings Array 226 Adding a DHCP Subnet 227 Adding a DHCP Static Map 228 Viewing the Location of the DHCP Service Log 228 Viewing the DHCP Service Log 228 Managing DNS Service 228 Starting and Stopping DNS Service 228 Checking the Status of DNS Service 229 Viewing DNS Service Settings 229 Changing DNS Service Settings 229 DNS Service Settings 229 Available DNS serveradmin Commands 229 Viewing the DNS Service Log and Log Path 230 Viewing DNS Service Statistics 230 Configuring IP Forwarding 231 Managing Firewall Service 231 Firewall Startup 231 Starting and Stopping Firewall Service 231 Disabling Firewall Service 232 Checking the Status of Firewall Service 232 Viewing Firewall Service Settings 232 Changing Firewall Service Settings 232 Available Firewall Service Settings 233 Defining Firewall Rules 236 The ipfilter Rules Array 236 Firewall serveradmin Commands 237 Viewing the Firewall Service Log and Log Path 237 Using Firewall Service to Simulate Network Activity 237 Managing NAT Service 237 Starting and Stopping NAT Service 238 Viewing the Status of NAT Service 238 Viewing NAT Service Settings 238 Changing NAT Service Settings 238 NAT Service Settings 239 NAT serveradmin Commands 239 Port Mapping 240 Viewing the NAT Service Log and Log Path 240 Managing VPN Service 241 Starting and Stopping VPN Service 241 Checking the Status of VPN Service Contents 11
- 12. 241 Viewing VPN Service Settings 241 Changing VPN Service Settings 242 Available VPN Service Settings 245 Available VPN serveradmin Commands 245 Viewing the VPN Service Log and Log Path 245 Site-to-Site VPN 246 Configuring Site-to-Site VPN 247 Adding a VPN Keyagent User 247 Setting Up IP Failover 247 IP Failover Prerequisites 248 IP Failover Operation 248 Enabling IP Failover 249 Configuring IP Failover 251 Enabling PPP Dial-In 251 Restoring the Default Configuration for Server Services Chapter 15 253 Configuring and Managing Open Directory 253 Understanding Open Directory 254 Using General Directory Tools 254 Testing Your Open Directory Configuration 254 Modifying a Directory Domain 254 Testing Open Directory Plug-ins 254 Changing Open Directory Service Settings 255 Managing OpenLDAP 255 Configuring LDAP 256 Configuring slapd and slurpd Daemons 257 Idle Rebinding Options 257 Searching the LDAP Server 260 Using LDIF Files 260 Additional Information About LDAP 261 Managing Open Directory Passwords 261 Open Directory Password Server 261 Kerberos and Apple Single Sign-On 264 Using Directory Service Tools 264 Operating on Directory Service Domains 265 Manipulating a Single Named Group Record 265 Adding or Removing LDAP Server Configurations 266 Configuring the Active Directory Plug-In 266 Configuring the RADIUS Server Chapter 16 269 Configuring and Managing QuickTime Streaming Server 269 Understanding QTSS 270 Performing QTSS Tasks 12 Contents
- 13. 270 Starting and Stopping QTSS 270 Viewing QTSS Status 270 Viewing QTSS Settings 271 Changing QTSS Settings 271 Available QTSS Parameters 274 Managing QTSS 275 Viewing QTSS Connections 275 Viewing QTSS Statistics 276 Viewing Service Logs and Log Paths 276 Forcing QTSS to Reread Preferences 277 Preparing Older Home Folders for User Streaming 277 Configuring Streaming Security 277 Resetting the Streaming Server Admin User Name and Password 278 Controlling Access to Streamed Media 279 Creating an Access File 280 Accessing Protected Media 281 Adding User Accounts and Passwords 281 Adding or Deleting Groups 281 Making Changes to the User or Group File 281 Manipulating QuickTime and MP4 Movies 282 Creating Reference Movies Chapter 17 283 Configuring the Podcast Producer Service 283 Controlling Podcast Capture 283 Connecting to a Podcast Producer Server 283 Submitting QuickTime Movies for Processing 284 Viewing Cameras and Workflows 284 Viewing and Clearing Uploads 285 Binding and Unbinding Cameras 285 Configuring Podcast Producer Agent 285 Controlling Cameras 286 Configuring Podcast Producer Service 286 Configuring Workflows 286 Configuring Cameras 287 Configuring Properties 287 Controlling Access to Properties 287 Setting Up Podcast Producer as an Upload-Only Node 287 Controlling Podcast Producer Service 287 Starting and Stopping the Podcast Producer Service 287 Viewing Status Information 288 Launching Podcast Producer Server Upon System Startup 288 Processing Submitted Content 289 Applying Quartz Composer Compositions to Movies Contents 13
- 14. 289 Applying a Quartz Composer Transition 290 Applying a Quartz Composer Effect 292 Shared File System Uploading Mechanisms 292 Copy Upload 293 FTP Upload 293 HTTPS CGI POST Upload Chapter 18 295 Configuring and Managing iCal Service and iChat Service 295 Configuring iCal Service 296 Configuring iChat Service Chapter 19 297 Configuring and Managing System Logging 297 Logging System Events 297 Configuring the Log File 297 Configuring System Logging 298 Local Logging 299 Remote Logging Appendix 301 PCI RAID Card Command Reference Glossary 305 Index 321 14 Contents
- 15. About This Guide Preface This guide describes Mac OS X Server command-line tools and commands, including the syntax, purpose, and parameters, and provides examples of usage and output. Command-Line Administration is written for system administrators familiar with administering and managing servers, storage, and networks. Beneath the interface of Mac OS X is a core operating system known as Darwin. Darwin integrates a number of technologies, most importantly Mach 3.0, operating-system services based on Berkeley Software Distribution (BSD) release 4.4 high-performance networking facilities, and support for multiple integrated file systems. Darwin maintains most of the functionality of BSD 4.4 commands. Although some commands are modified, most commands are kept as is, or their functionality has been extended to support Apple-specific technologies. This guide focuses on commands developed by Apple to allow administrators to perform functions available in the graphical interface from the command line. The guide also highlights BSD commands that have been modified or extended to support Apple-specific functionality. Finally, the guide describes important commands commonly used by UNIX system administrators. Note: Because Apple periodically releases new versions and updates to its software, images shown in this book may be different from what you see on your screen. 15
- 16. Using This Guide This guide describes commands that perform functions used to configure and manage Mac OS X computers. Chapters in this guide describe sets of commands that work for specific aspects of the operating system. Use this guide to:  Learn which commands are available for specific tasks  Learn how the commands work, and how to execute them  Review examples of command usage Understanding Notation Conventions The following conventions are used throughout this book. Summary Notation Indicates monospaced font A command or other text typed in a Terminal window A shell prompt $ An optional parameter [text_in_brackets] Alternative parameters (use one or the other) (one|other) A parameter you must replace with a value italicized A parameter that can be repeated [...] A displayed value that depends on your server configuration <angle brackets> Commands and Other Terminal Text Commands or command parameters that you enter, along with other text that appears in a Terminal window, are shown in this font. For example: You can use the doit command to get things done. When a command is shown on a line by itself in this manual, it is preceded by a dollar sign and a space that represent the shell prompt. For example: $ doit To use this command, enter it without the dollar sign and the space in a Terminal window, and then press Return. (Terminal is found in /Applications/Utilities/.) Command Parameters and Options Most commands require parameters to specify command options or the item to which the command is applied to. 16 Preface About This Guide
- 17. Parameters You Must Enter as Shown If you must enter a parameter as shown, it appears following the command in the same font. For example: $ doit -w later -t 12:30 To use the command in this example, enter the entire line as shown (without the $ and space). Parameter Values You Provide If you must provide a value, its placeholder is italicized and has a name that indicates what you need to provide. For example: $ doit -w later -t hh:mm In this example, you replace hh with the hour and mm with the minute, as shown in the previous example. Optional Parameters If a parameter is not required, it appears in square brackets. For example: $ doit [-w later] To use the command in this example, enter doit or doit -w later. The result might vary, but you perform the command either way. Alternative Parameters If you must enter one of a number of parameters, they’re separated by a vertical line and grouped within parentheses (|). For example: $ doit -w (now|later) To perform this command, enter doit or doit -w now -w later. Default Settings Descriptions of server settings usually include the default value for each setting. When this default value depends on your configuration (such as the name or IP address of your server), it’s enclosed in angle brackets. For example, the default value for the IMAP mail server is the host name of your server. This is indicated by mail:imap:servername = quot;<hostname>.quot; Commands Requiring Root Privileges Throughout this manual, commands that require root privileges begin with sudo. See “Commands Requiring Root Privileges” on page 26. Preface About This Guide 17
- 18. Mac OS X Server Administration Guides Getting Started covers installation and setup for standard and workgroup configurations of Mac OS X Server. For advanced configurations, Server Administration covers planning, installation, setup, and general server administration. A suite of additional guides, listed below, covers advanced planning, setup, and management of individual services. You can get these guides in PDF format from the Mac OS X Server documentation website: www.apple.com/server/documentation This guide ... tells you how to: Getting Started and Install Mac OS X Server and set it up for the first time. Mac OS X Server Worksheet Command-Line Administration Install, set up, and manage Mac OS X Server using UNIX command- line tools and configuration files. File Services Administration Share selected server volumes or folders among server clients using the AFP, NFS, FTP, and SMB protocols. iCal Service Administration Set up and manage iCal shared calendar service. iChat Service Administration Set up and manage iChat instant messaging service. Mac OS X Security Configuration Make Mac OS X computers (clients) more secure, as required by enterprise and government customers. Mac OS X Server Security Make Mac OS X Server and the computer it’s installed on more Configuration secure, as required by enterprise and government customers. Mail Service Administration Set up and manage IMAP, POP, and SMTP mail services on the server. Network Services Administration Set up, configure, and administer DHCP, DNS, VPN, NTP, IP firewall, NAT, and RADIUS services on the server. Open Directory Administration Set up and manage directory and authentication services, and configure clients to access directory services. Podcast Producer Administration Set up and manage Podcast Producer service to record, process, and distribute podcasts. Print Service Administration Host shared printers and manage their associated queues and print jobs. QuickTime Streaming and Capture and encode QuickTime content. Set up and manage Broadcasting Administration QuickTime streaming service to deliver media streams live or on demand. Server Administration Perform advanced installation and setup of server software, and manage options that apply to multiple services or to the server as a whole. System Imaging and Software Use NetBoot, NetInstall, and Software Update to automate the Update Administration management of operating system and other software used by client computers. Upgrading and Migrating Use data and service settings from an earlier version of Mac OS X Server or Windows NT. 18 Preface About This Guide
- 19. This guide ... tells you how to: User Management Create and manage user accounts, groups, and computers. Set up managed preferences for Mac OS X clients. Web Technologies Administration Set up and manage web technologies, including web, blog, webmail, wiki, MySQL, PHP, Ruby on Rails, and WebDAV. Xgrid Administration and High Set up and manage computational clusters of Xserve systems and Performance Computing Mac computers. Mac OS X Server Glossary Learn about terms used for server and storage products. Viewing PDF Guides Onscreen While reading the PDF version of a guide onscreen: Â Show bookmarks to see the guide’s outline, and click a bookmark to jump to the corresponding section. Â Search for a word or phrase to see a list of places where it appears in the document. Click a listed place to see the page where it occurs. Â Click a cross-reference to jump to the referenced section. Click a web link to visit the website in your browser. Printing PDF Guides If you want to print a guide, you can take these steps to save paper and ink: Â Save ink or toner by not printing the cover page. Â Save color ink on a color printer by looking in the panes of the Print dialog for an option to print in grays or black and white. Â Reduce the bulk of the printed document and save paper by printing more than one page per sheet of paper. In the Print dialog, change Scale to 115% (155% for Getting Started). Then choose Layout from the untitled pop-up menu. If your printer supports two-sided (duplex) printing, select one of the Two-Sided options. Otherwise, choose 2 from the Pages per Sheet pop-up menu, and optionally choose Single Hairline from the Border menu. (If you’re using Mac OS X v10.4 or earlier, the Scale setting is in the Page Setup dialog and the Layout settings are in the Print dialog.) You may want to enlarge the printed pages even if you don’t print double sided, because the PDF page size is smaller than standard printer paper. In the Print dialog or Page Setup dialog, try changing Scale to 115% (155% for Getting Started, which has CD-size pages). Preface About This Guide 19
- 20. Getting Documentation Updates Periodically, Apple posts revised help pages and new editions of guides. Some revised help pages update the latest editions of the guides. Â To view new onscreen help topics for a server application, make sure your server or administrator computer is connected to the Internet and click “Latest help topics” or “Staying current” in the main help page for the application. Â To download the latest guides in PDF format, go to the Mac OS X Server documentation website: www.apple.com/server/documentation Getting Additional Information For more information, consult these resources: Â Read Me documents—important updates and special information. Look for them on the server discs. Â Mac OS X Server website (www.apple.com/server/macosx)—gateway to extensive product and technology information. Â Mac OS X Server Support website (www.apple.com/support/macosxserver)—access to hundreds of articles from Apple’s support organization. Â Apple Training website (www.apple.com/training)—instructor-led and self-paced courses for honing your server administration skills. Â Apple Discussions website (discussions.apple.com)—a way to share questions, knowledge, and advice with other administrators. Â Apple Mailing Lists website (www.lists.apple.com)—subscribe to mailing lists so you can communicate with other administrators using email. Â Man pages (developer.apple.com/documentation/Darwin/Reference/ManPages)— The Apple Developer Connection (ADC) Reference Library contains man pages for many BSD and POSIX functions and applications included with Mac OS X. Â The public source website (developer.apple.com/darwin)—Access to Darwin source code, developer information, and FAQs. 20 Preface About This Guide
- 21. 1 Executing Commands 1 Use this chapter to learn how to execute commands and to view online information about commands and tools. A command-line interface is a way for you to manipulate your computer in situations where a graphical approach is not available. The Terminal application is the Mac OS X gateway to the BSD command-line interface (UNIX shell command prompt). Each window in Terminal contains an execution context, called a shell, that is separate from all other execution contexts. The shell is an interactive programming language interpreter, with a specialized syntax for executing commands and writing structured programs called shell scripts. Different shells feature slightly different capabilities and programming syntax. Although you can use any shell, the examples in this book assume that you are using bash, the standard Mac OS X shell. UNIX 03 Certification Mac OS X Server v10.5 is now an “Open Brand UNIX 03 Registered Product,” conforming to the SUSv3 and POSIX 1003.1 specifications for the C API, Shell Utilities, and Threads. Because Mac OS X Server v10.5 can compile and run your existing UNIX 03-compliant code, you can deploy it in environments that demand full conformance. At the same, Mac OS X Server v10.5 provides full compatibility with existing server and application software. Opening Terminal To enter shell commands or run server command-line tools, you need access to the UNIX shell prompt on the local server or on a remote server. To open Terminal, click the Terminal icon in the dock or double-click the application icon in the Finder (in /Applications/Utilities/). 21
- 22. Terminal presents a prompt when it is ready to accept a command. The prompt you see depends on your Terminal and shell preferences, but it often includes the name of the host you’re logged in to, your current working folder, your user name, and a prompt symbol. For example, if you’re using the default bash shell, the prompt appears as: server1:~ anne$ where you are logged in to a computer named server1 as the user named anne, and your current folder is anne’s home folder (~). Throughout this manual, where a command is shown, the prompt is abbreviated as $. Specifying Files and Folders Most commands operate on files and folders, the locations of which are identified by paths. The folder names that make up a path are separated by slash characters. For example, the path to the Terminal application is /Applications/Utilities/Terminal.app. Standard shortcuts used to represent specific folders are shown in the following table. Because they are relative to the current folder, these shortcuts eliminate the need to enter full paths in many situations. Path string Description A single period represents the current folder. This value is often used as a shortcut to . eliminate the need to enter in a full path. For example, the string “./Test.c” represents the Test.c file in the current folder. Two periods represent the parent folder of the current folder. This string is used .. for navigating up one level from the current folder through the folder hierarchy. For example, the string “../Test” represents a sibling folder (named Test) of the current folder. The tilde character represents the home folder of the user logged in. ~ In Mac OS X, this folder resides in the local /Users folder or on a network server. For example, to specify the Documents folder of the current user, you would specify ~/Documents. File and folder names traditionally include letters, numbers, a period, or the underscore character. Avoid most other characters, including space characters. Although some Mac OS X file systems permit the use of these other characters, including spaces, you might need to add single or double quotation marks around pathnames that contain them. For individual characters, you can also “escape” the character—that is, put a backslash character immediately before the character in your string. For example, the pathname My Disk is “My Disk” or My Disk. 22 Chapter 1 Executing Commands
- 23. Standard Pipes Many commands can receive text input from the user and print text to the console. They do so using standard pipes, which are created by the shell and passed to the command. Standard pipes include: Â stdin—The standard input pipe is the means through which data enters a command. By default, the user enters this from the command-line interface. You can also redirect the output from files or other commands to stdin. Â stdout—The standard output pipe is where the command output is sent. By default, command output is sent to the command line. You can also redirect the output from the command line to other commands and tools. Â stderr—The standard error pipe is where error messages are sent. By default, errors are displayed on the command line like standard output. Redirecting Input and Output From the command line, you can redirect input and output from a command to a file or another command. Redirecting output lets you capture the results of running the command and store it in a file for later use. Similarly, providing an input file lets you provide a command with preset input data, instead of needing to enter that data. You can use the following characters to redirect input and output: Redirect Description > Use the greater-than character to redirect command output to a file. < Use the less-than character to use the contents of a file as input to the command. >> Use a double greater-than to append output from a command to a file. In addition to using file redirection, you can also redirect the output of one command to the input of another using the vertical bar character, or pipe. You can combine commands in this manner to implement more sophisticated versions of the same commands. For example, the command man bash | grep “commands” passes the formatted contents of the bash man page to the grep tool, which searches those contents for lines containing the word “commands.” The result is a listing of lines with the specified text, instead of the entire man page. For more information about redirection, see the bash man page. Chapter 1 Executing Commands 23
- 24. Using Environment Variables Some commands require the use of environment variables for their execution. Environment variables are inherited by all commands executed in the shell’s context. The shell uses environment variables to store information, such as the name of the current user, the name of the host computer, and the paths to any commands. You can create environment variables and use them to control the behavior of your command without modifying the command itself. For example, you can use an environment variable to have your command print debug information to the console. To set the value of an environment variable, use the appropriate shell command to associate a variable name with a value. For example, to set the variable PATH to the value /bin:/sbin:/user/bin:/user/sbin:/system/Library/, you would enter the following command in a Terminal window: $ PATH=/bin:/sbin:/user/bin:/user/sbin:/system/Library/ export PATH This modifies the environment variable PATH with the value assigned. To view all environment variables, enter the following: $ env When you launch an application from a shell, the application inherits much of the shell’s environment, including exported environment variables. This form of inheritance can be a useful way to configure the application dynamically. For example, your application can verify for the presence (or value) of an environment variable and change its behavior accordingly. Different shells support different semantics for exporting environment variables, so see the man page for your preferred shell for further information. Although child processes of a shell inherit the environment of that shell, shells are separate execution contexts that do not share environment information with one another. Thus, variables you set in one Terminal window are not set in other Terminal windows. After you close a Terminal window, variables you set in that window are gone. If you want the value of a variable to persist between sessions and in all Terminal windows, you must set it in a shell startup script. Another way to set environment variables in Mac OS X is with a special property list in your home folder. At login, the computer looks for the ~/.MacOSX/environment.plist file. If the file is present, the computer registers the environment variables in the property list file. 24 Chapter 1 Executing Commands
- 25. Executing Commands and Running Tools To execute a command in the shell, enter the complete pathname of the tool’s executable file, followed by arguments, and then press Return. If a command is located in one of the shell’s known folders, you can omit path information and enter the command name. The list of known folders is stored in the shell’s PATH environment variable and includes the folders containing most command-line tools. For example, to run the ls command in the current user’s home folder, you could enter the following at the command line and press Return: host:~ anne$ ls To run a command in the current user’s home folder, you would precede it with the folder specifier. For example, to run MyCommandLineProg, you would use something like the following: host:~ anne$ ./MyCommandLineProg To launch a tool package, you can use the open command (open MyProg.app) or launch the tool by entering the pathname of the executable file inside the package, usually something like ./MyProg.app/Contents/MacOS/MyProg. When entering commands, if you get the message command not found, check your spelling. Here is an example: server:/ anne$ sudo serversetup -getHostname serversetup: Command not found. If the error recurs, the command you’re trying to run might not be in your default search path. You can add the path before the command name, for example: server:/ anne$ sudo /System/Library/ServerSetup/serversetup -getHostname server.example.com or change your working folder to the folder that contains the tool. For example: server:/ anne$ cd /System/Library/ServerSetup server:/System/Library/ServerSetup anne$ sudo ./serversetup -getHostname server.example.com or server:/System/Library/ServerSetup anne$ cd / server:/ anne$ PATH=quot;$PATH:/System/Library/ServerSetupquot; server:/ anne$ sudo serversetup -getHostname server.example.com Chapter 1 Executing Commands 25
- 26. Correcting Typing Errors You can use the Left and Right Arrow keys to correct typing errors before you press Return to execute a command. To correct a typing error: 1 Press Left Arrow or Right Arrow to skip over parts of the command you don’t want to change. 2 Press Delete to remove characters. 3 Enter regular characters to insert them. 4 Press Return to execute the command. To ignore what you entered and start again, press Control–U. Repeating Commands To repeat a command, press Up Arrow until you see the command, then make modifications and press Return. Including Paths Using Drag and Drop To include a fully qualified filename or folder path in a command, you can drag and drop the folder or file from a Finder window into the Terminal window. Searching for Text in a File To locate a string within a file, use the grep tool. The grep tool searches the named input files for lines containing a match to the given pattern. By default, grep prints the matching lines. To search for a unique string in a file: $ grep search_string filename Replace search_string with the the string to search for and filename with the name of the file you want to search through. Commands Requiring Root Privileges Many commands used to manage a server must be executed by the root user. If you get a message such as permission denied, the command probably requires root privileges. However, when logged in as a root user, be careful: you have sufficient privileges to make changes that can cause your server to stop working. Important: Don’t execute commands as the root user unless you know what you’re doing. Instead, log in as an administrator user and selectively use sudo, which gives you root user privileges to execute one command. This helps you avoid making unintended changes when running other commands. 26 Chapter 1 Executing Commands
- 27. The sudo command gives root user privileges to users specified in the sudoers file. If you’re logged in as an administrator user and your username is specified in the etc/sudoers file, you can use this command. To execute a single command with root user privileges, begin the command with sudo (short for super user do). For example: $ sudo serveradmin list If you haven’t used sudo recently, you’re prompted for your administrator password. To switch to the root user so you don’t need to repeatedly enter sudo, use the su command: $ su root or simply: $ su You’re prompted for the root user password and are then logged in as the root user until you log out or use the su command to switch to another user. Note: The root user password is set to the administrator user password when you install Mac OS X Server. Important: To avoid running commands as root, log out after you finish using the su command. For more information about the sudo and su commands, see their man pages. Terminating Commands To terminate the currently running command, enter Control-C. This keyboard shortcut sends an abort signal to the command. In most cases this causes the command to terminate, although commands can install signal handlers to trap this signal and respond differently. Scheduling Tasks To schedule tasks to run at defined times, use the cron tool. This tool is a daemon that executes scheduled commands defined in crontab files. The cron tool searches the /var/cron/tabs/ folder for crontab files that are named after accounts in /etc/passwd, and loads the files into memory. The cron tool also searches for crontab files in the /etc/crontab/ folder, which are in a different format. cron then cycles every minute, examining stored crontab files and checking each command to see if it should be run in the current minute. Chapter 1 Executing Commands 27
- 28. When commands execute, output is mailed to the owner of the crontab file or to the user named in the MAILTO environment variable in the crontab file, if one exists. If you modify a crontab file, you must restart cron. You use crontab to install, deinstall, or list the tables used to drive the cron daemon. Users can have their own crontab file. To configure your crontab file, use the crontab command. This displays an empty -e crontab file. An example of a configured crontab file: SHELL=/bin/sh PATH=/bin:/sbin:/usr/bin:/usr/sbin HOME=/var/log #min hour mday month wday command 30 18 * * 1-5 diskutil repairPermissions /Volumes/MacHD 50 23 * * 0 diskutil repairVolume /Volumes/MacHD Listed below is an explanation of the crontab structure shown above. The following crontab entry repairs disk permissions for the MacHD volume at 18:30 every day, Monday through Friday: 30 18 * * 1-5 diskutil repairPermissions /Volumes/MacHD The following crontab entry schedules a repair volume operation to run at 23:50 every Sunday: 50 23 * * 0 diskutil repairVolume /Volumes/MacHD Sending Commands to a Remote Computer You must connect to a remote computer before you can execute commands on it. You can send commands to a remote computer using: Â Secure Shell (SSH), a tool for logging in to a remote computer and for executing commands on a remote computer. Â Telnet, a tool for communicating with another computer using the TELNET protocol. For information about sending commands to remote computers, see Chapter 2, “Connecting to Remote Computers,” on page 31. 28 Chapter 1 Executing Commands
- 29. Viewing Command Information Most command-line documentation comes in the form of man pages. These formatted pages provide reference information for shell commands, tools, and high-level concepts. You can also access command information using the help command, and sometimes information is displayed if you enter the command without parameters or options. To access a man page: $ man command where command is the topic you want to find information about. The man page contains detailed information about the command, its options, parameters, and proper use. For help using the man command, enter: $ man man If man pages are too long to fit on your screen, use the more or less command to paginate the file. This allows you to view the file faster by loading screens of the man page at a time, rather than the entire file: $ man serveradmin | less When you use more or less, an information bar appears at the bottom of the screen. When you see the bar, you can press the Space bar to go to the next page, the B key to go back a page, or the Return key to scroll the file forward one line at a time. When you get to the end of a file, returns you to the prompt and less waits for more you to press the Q key to quit. Several third-party Mac OS X applications are available for viewing formatted man pages in scrollable windows. You can find one by choosing Mac OS X Software from the Apple menu and then searching for “man page.” Note: Not all commands and tools have man pages. For a list of available man pages, look in /usr/share/man. Chapter 1 Executing Commands 29
- 30. To access command help: m Enter the command followed by the -help, -h, --help, or help parameter: $ hdiutil help $ dig -h $ diff --help To view a list of options and parameters you can use with the command: m Enter the command without options or parameters: $ sudo serveradmin Note: Not all techniques work for all commands, and some commands don’t have onscreen help. 30 Chapter 1 Executing Commands
- 31. 2 Connecting to Remote Computers 2 Use this chapter to learn the commands to connect to remote computers. Connecting to remote computers helps you manage and configure resources efficiently. This chapter covers using Secure Shell (SSH) and Telnet to connect to remote computers. Understanding SSH SSH lets you send secure, encrypted commands to a computer remotely, as if you were sitting at the computer. You use the ssh tool in Terminal to open a command-line connection to a remote computer. While the connection is open, commands you enter are performed on the remote computer. Note: You can use any application that supports SSH to connect to a computer running Mac OS X or Mac OS X Server. How SSH Works SSH works by setting up encrypted tunnels using public and private keys. Here is a description of an SSH session: 1 The local and remote computers exchange public keys. If the local computer has never encountered a given public key, SSH and your web browser prompt you whether to accept the unknown key. 2 The two computers use the public keys to negotiate a session key used to encrypt subsequent session data. 3 The remote computer attempts to authenticate the local computer using RSA or DSA certificates. If this is not possible, the local computer is prompted for a standard user-name/password combination. 4 After successful authentication, the session begins and remote shell, a secure file transfer, a remote command, or other action is begun through the encrypted tunnel. 31
- 32. The following are SSH tools:  sshd—Daemon that acts as a server to all other commands  ssh—Primary user tool that includes a remote shell, remote command, and port- forwarding sessions  scp—Secure copy, a tool for automated file transfers  sftp—Secure FTP, a replacement for FTP Generating Key Pairs for Key-Based SSH Connections By default, SSH supports the use of password, key, and Kerberos authentication. The standard method of SSH authentication is to supply login credentials in the form of a user name and password. Identity key pair authentication enables you to log in to the server without supplying a password. Key-based authentication is more secure than password authentication because it requires that you have the private key file and know the password that lets you access that key file. Password authentication can be compromised without a private key file. This process works as follows: 1 A private and a public key are generated, each associated with a user name to establish that user’s authenticity. 2 When you attempt to log in as that user, the user name is sent to the remote computer. 3 The remote computer looks in the user’s .ssh/ folder for the user’s public key. This folder is created after using SSH the first time. 4 A challenge is sent to the user based on his or her public key. 5 The user verifies his or her identity by using the private portion of the key pair to decode the challenge. 6 After the key is decoded, the user is logged in without the need for a password. This is especially useful when automating remote scripts. Note: If the server uses FileVault to encrypt the home folder of the user you want to use SSH to connect as, you must be logged in on the server to use SSH. Alternatively, you can store the keys for the user in a location that is not protected by FileVault, but this is not secure. 32 Chapter 2 Connecting to Remote Computers
- 33. To generate the identity key pair: 1 Enter the following command on the local computer: $ ssh-keygen -t dsa 2 When prompted, enter a filename in the user’s folder to save the keys in; then enter a password followed by password verification (empty for no password). For example: Generating public/private dsa key pair. Enter file in which to save the key (/Users/anne/.ssh/id_dsa): frog Enter passphrase (empty for no passphrase): Enter same passphrase again: Your identification has been saved in frog. Your public key has been saved in frog.pub. The key fingerprint is: 4a:5c:6e:9f:3e:35:8b:e5:c9:5a:ac:00:e6:b8:d7:96 annejohnson1@mac.com This creates two files. Your identification or private key is saved in one file (frog in our example) and your public key is saved in the other (frog.pub in our example). The key fingerprint, which is derived cryptographically from the public key value, also appears. This secures the public key, making it computationally infeasible for duplication. 3 Copy the resulting public file, which contains the local computer’s public key, to the .ssh/authorized_keys file in the user’s home folder on the remote computer (~/.ssh/ authorized_keys). The next time you log in to the remote computer from the local computer you won’t need to enter a password. Note: If you are using an Open Directory user account and have logged in using the account, you do not need to supply a password for SSH login. On Mac OS X Server computers, SSH uses Kerberos for single sign-on authentication with any user account that has an Open Directory password. (Kerberos must be running on the Open Directory server.) For more information, see Open Directory Administration. Updating SSH Key Fingerprints The first time you connect to a remote computer using SSH, the local computer prompts for permission to add the remote computer’s fingerprint (or encrypted public key) to a list of known remote computers. You might see a message like this: The authenticity of host quot;server1.example.comquot; can’t be established. RSA key fingerprint is a8:0d:27:63:74:f1:ad:bd:6a:e4:0d:a3:47:a8:f7. Are you sure you want to continue connecting (yes/no)? The first time you connect, you have no way of knowing whether this is the correct host key. Most people respond “yes.” The host key is then inserted into the ~/.ssh/ known_hosts file so it can be verified in later sessions. Chapter 2 Connecting to Remote Computers 33
- 34. Be sure this is the correct key before accepting it. If possible, provide users with the encryption key through FTP, mail, or a download from the web, so they can be sure of the identity of the server. If you later see a warning message about a man-in-the-middle attack (see below) when you try to connect, it might be because the key on the remote computer no longer matches the key stored on the local computer. This can happen if you: Â Change your SSH configuration on the local or remote computer. Â Perform a clean installation of the server software on the computer you are attempting to log in to using SSH. Â Start up from a Mac OS X Server CD on the computer you are attempting to log in to using SSH. Â Attempt to use SSH to access a computer that has the same IP address as a computer that you used SSH with on another network. To connect again, delete the entries corresponding to the remote computer (which can be stored by name and IP address) in the file ~/.ssh/known_hosts. An SSH Man-in-the-Middle Attack Sometimes an attacker can access your network and compromise routing information, so that packets intended for a remote computer are routed to the attacker, who then impersonates the remote computer to the local computer and the local computer to the remote computer. Here’s a typical scenario: A user connects to the remote computer using SSH. By means of spoofing techniques, the attacker poses as the remote computer and receives information from the local computer. The attacker then relays the information to the intended remote computer, receives a response, and then relays the remote computer’s response to the local computer. Throughout the process, the attacker is privy to all information that goes back and forth, and can modify it. A sign that can indicate a man-in-the-middle attack is the following message that appears when connecting to the remote computer using SSH. @@@@@@@@@@@@@@@@@@@@@@@@@@@@@@@@@@@@@@@@@@@@@@@@@@@@@@@@@@@ @ WARNING: REMOTE HOST IDENTIFICATION HAS CHANGED! @ @@@@@@@@@@@@@@@@@@@@@@@@@@@@@@@@@@@@@@@@@@@@@@@@@@@@@@@@@@@ Protect for this type of attack by verifying that the host key sent back is the correct host key for the computer you are trying to reach. Be watchful for the warning message, and alert your users to its meaning. 34 Chapter 2 Connecting to Remote Computers
- 35. Important: Removing an entry from the known_hosts file bypasses a security mechanism that would help you avoid imposters and man-in-the-middle attacks. Before you delete its entry from the known_hosts file, be sure you understand why the key on the remote computer has changed. Controlling Access to SSH Service You can use Server Admin to control which users can open a command-line connection using the ssh tool in Terminal. Users with administrator privileges can always open a connection using SSH. The ssh tool uses the SSH service. For information about controlling access to the SSH service, see Open Directory Administration. Connecting to a Remote Computer You can connect to a remote computer using SSH (secure) or Telnet (nonsecure). Using SSH Use the ssh tool to create a secure shell connection to a remote computer. To access a remote computer using ssh: 1 Open Terminal. 2 Log in to the remote computer by entering the following command: $ ssh -l username server Replace username with the name of an administrator user on the remote computer. Replace server with the name or IP address of the remote computer. For example: $ ssh -l anne 10.0.1.2 If this is the first time you’ve connected to the remote computer, you’re prompted to continue connecting after the remote computer’s RSA fingerprint appears. 3 Enter yes. 4 When prompted, enter the user’s password for the remote computer. The command prompt changes to show that you’re connected to the remote computer. In the case of the previous example, the prompt might look like this: 10.0.1.2:~ anne$ Chapter 2 Connecting to Remote Computers 35
- 36. 5 To send a command to the remote computer, enter the command. 6 To close a remote connection, enter logout. You can authenticate and send a command using a single line by appending the command to execute to the basic ssh tool. For example, to delete a file you could use: $ ssh -l anne server1.example.com rm /Users/anne/Documents/report or $ ssh -l anne@server1.example.com quot;rm /Users/anne/Documents/reportquot; You’re prompted for the user’s password. Using Telnet Use the telnet tool to create a Telnet connection to a remote computer. Because telnet isn’t as secure as SSH, Telnet access is disabled by default. To enable Telnet access: $ sudo service telnet start To disable Telnet access: $ sudo service telnet stop You are strongly advised not to enable Telnet. When you log in using Telnet, your login information, user name, and password (as well as your entire Telnet session) are passed over the Internet in clear text. Any person on the network running tcpdump, ethereal, or similar applications can sniff the network and take possession of your user name and password. If you run something as root during your Telnet session, your root user account is also compromised. To access a remote computer using telnet: $ telnet -l username server Replace username with the name of an administrator user on the remote computer. Replace server with the name or IP address of the remote computer. For example: $ telnet -l anne 10.0.1.2 After being connected, the remote computer prompts for a login name and password. Depending on the type of computer you are accessing, you may see a message of the form: TERM = (vt100) Press Enter to accept this default setting. 36 Chapter 2 Connecting to Remote Computers
- 37. You may see a series of messages on the screen, followed by the remote computer’s prompt. You are now logged in. When you finish working, log out from the remote computer by entering logout or exit at the remote computer’s prompt. The telnet client exits when you log out from the remote computer. For more information, see the telnet man page. Remotely Controlling the Xserve Front Panel You can use the ipmitool command to remotely control an Xserve’s front panel. To display the list of supported virtual front panel commands: $ ipmitool chassis bootdev bootdev <device> [clear-cmos=yes|no] none : Do not change boot device order pxe : Force PXE boot (LOM: Force boot NetBoot server) disk : Force boot from default Hard-drive safe : Force boot from default Hard-drive, request Safe Mode (LOM: Not used) diag : Force boot from Diagnostic Partition (LOM: Force boot diagnostic mode from NetBoot server) cdrom : Force boot from CD/DVD bios : Force boot into BIOS Setup (LOM: Not used) Lights-out Management additional options nvram : Force reset of NVRAM tdm : Force boot into Target Disk Mode other : Skip current startup disk selection, and boot from other Mac OS X Server v10.5 supports the following commands: none, pxe, disk, diag, cdrom, nvram, tdm, and other. For example, entering the following command and then restarting an Xserve system starts the system in Target Disk Mode: $ ipmitool chassis bootdev tdm After the system starts, the ipmitool command reverts to the default setting (none). Restarting the Xserve system without running the ipmitool command does not change the boot device order. For more information about ipmitool, see its man page. Chapter 2 Connecting to Remote Computers 37
- 38. 38 Chapter 2 Connecting to Remote Computers
- 39. 3 Installing Server Software and 3 Finishing Basic Setup Use this chapter to learn the commands to install, set up, and update Mac OS X Server software on local or remote computers. This chapter explains the commands to perform software setup and installation tasks. Some computers come with Mac OS X Server software installed. However, you might want to upgrade from a previous version, change a computer configuration, automate software installation, or refresh your server environment. Installing Server Software To install Mac OS X Server or other software on a computer, use the /usr/sbin/installer tool. You can use the installer tool locally or remotely. The installer tool requires at least two arguments: the installation package and the destination of the installation package. For a standard installation, your target would be the root drive. Here is an example installation command: $ installer -pkg OSInstall.mpkg -target / Other useful options include: Â lang—The operating system package requires that you choose a language. This flag allows you to do so from the command line. The argument is a two-character ISO language code. For English, it’s en. Â verbose—Prints the details of the installation. It’s useful for monitoring progress. For more information, see the installer man page. 39
- 40. To use the installer to install Mac OS X Server software: 1 Start the target computer from the first installation CD or the installation DVD. The procedure you use depends on the target computer hardware: Â If the target computer has a keyboard and an optical drive, insert the first installation disc into the optical drive; then hold down the C key on the keyboard while restarting the computer. Â If the target computer is an Xserve with a built-in optical drive, start the computer using the first installation disc by following the instructions for starting from a system disc in the Xserve User’s Guide. Â If the target computer is an Xserve with no built-in optical drive, you can start it in target disk mode and insert the installation disc into the optical drive on your administrator computer. You can also use an external FireWire optical drive or an optical drive from another Xserve system to start the computer from the installation disc. Instructions for using target disk mode and external optical drives are in the Quick Start guide or Xserve User’s Guide that came with your Xserve system. 2 If you’re installing on a local computer, when Installer opens choose Utilities > Open Terminal to open the Terminal application. If you’re installing on a remote computer, from Terminal on an administrator computer or from a UNIX workstation, establish an SSH session as the root user with the target computer, substituting ip_address with the target computer’s actual IP address: $ ssh root@ip_address If you don’t know the IP address, use the sa_srchr tool to identify computers, on the local subnet where you can install server software: $ /System/Library/Serversetup/sa_srchr 224.0.0.1 mycomputer.example.com#PowerMac4,4#<ip address>#<mac address>#Mac OS X Server 10.5#RDY4PkgInstall#2.0#512 You can also use Server Assistant to generate information for computers on the local subnet. To access the Destination pane and generate a list of computers awaiting installation in Open Server Assistant, select “Install software on a remote computer” and click Continue. 3 When prompted for a password, enter the first eight digits of the computer’s built-in hardware serial number. To find a computer’s serial number, look for a label on the computer. If the target computer is set up as a server, you’ll also find the hardware serial number in /System/ Library/ServerSetup/SerialNumber. If you’re installing on an older computer that has no built-in hardware serial number, use 12345678 for the password. 40 Chapter 3 Installing Server Software and Finishing Basic Setup
- 41. Locating Computers for Installation If you are installing software on a remote computer from Terminal, you must first establish an SSH session as the root user with the remote computer. To do so, you need the remote computer’s IP address and serial number. You can find the serial number on a label on the computer. Enter the serial number as the password when establishing the SSH session. If you are installing on an older computer that has no built-in hardware serial number, use 12345678 for the password. To identify the IP address of each computer that’s ready for installation on your subnet, use the sa_srchr tool. Note: To locate remote computers, start up your computer from the installation CD. To view computers on the local network: $ /System/Library/ServerSetup/sa_srchr 224.0.0.1 The sa_srchr tool uses the broadcast address 224.0.0.1 to request a response (via sa_rspndr) from all computers ready for installation or setup. The response from a ready computer comes from sa_rspndr running on a computer started up from the Mac OS X Server installation CD. The computer responds with output similar to the following: localhost#unknown#<ip address>#<mac address>#Mac OS X Server 10.5#RDY4PkgInstall#2.0#512 where <ip_address> is the working IP address and <mac address> is the unique MAC address of the network interface on a computer that is ready for installation. Specifying the Target Computer Volume To specify the target computer volume where you want to install the server software, use the installer tool. To list volumes available for server software: $ /usr/sbin/installer -volinfo -pkg /System/Installation/Packages/ OSInstall.mpkg To choose a network installation image you’ve created and mounted: $ /usr/sbin/installer -volinfo -pkg /Volumes/ServerNetworkImage10.5/System/ Installation/Packages/OSInstall.mpkg The list displayed reflects your environment, but here’s an example showing three available volumes: /Volumes/Mount 01 /Volumes/Mount 1 /Volumes/Mount 02 Chapter 3 Installing Server Software and Finishing Basic Setup 41
- 42. Preparing the Target Volume for a Clean Installation If the target volume has Mac OS X Server v10.3 or v10.4 installed, when you run installer, it upgrades the server to v10.5 and preserves user files. If you’re performing a clean installation, back up the user files you want to preserve, then use diskutil to erase the volume, format it, and enable journaling: $ /usr/sbin/diskutil eraseVolume HFS+ quot;Mount 01quot; quot;/Volumes/Mount 01quot; $ /usr/sbin/diskutil enableJournal quot;/Volumes/Mount 01quot; You can also use case-sensitive Journaled HFS+ as a startup volume format, which is an available format for the Erase and Install option for local installations, but not for remotely controlled installations. Important: Third-party applications might have problems with case-sensitive Journaled HFS+ format because of case mismatch. For example, when referencing the PlugIns folder, some third-party applications might use the term PlugIns while other parts might use the term Plugins. This works on HFS+ and Journaled HFS+, but not on case- sensitive Journaled HFS+. You can also use diskutil to partition the volume and set up mirroring. For more information, see the diskutil man page or Chapter 7, “Working with Disks and Volumes,” on page 85. Important: Don’t store data on the hard disk partition where the operating system is installed. If you must store additional software or data on the system partition, consider mirroring the drive. With this approach, you won’t risk losing data if you reinstall or upgrade system software. Restarting After Installation When installation from the disc is complete, restart the computer by entering: $ /sbin/reboot or $ /sbin/shutdown -r Automating Server Setup You can automate server setup by providing a configuration file that contains setup settings. Normally when you install Mac OS X Server on a computer and restart, Server Assistant opens and prompts you for the basic information necessary to get the server running. This includes the user name and password of the administrator, the TCP/IP configuration information for the computer’s network interfaces, and how the computer uses directory services. 42 Chapter 3 Installing Server Software and Finishing Basic Setup
- 43. Servers that have had Mac OS X Server v10.5 installed automatically detect the presence of the saved setup information and use it to complete initial server setup without user interaction. You can define generic setup data that can be used to set up any computer. For example, you can define generic setup data for a computer that’s on order, or for 50 Xserve computers you want to be identically configured. You can also save setup data that’s specifically tailored for a computer. Important: When you perform an upgrade, saved setup data is used and overwrites existing server settings. If you do not want saved server setup data to be used after an upgrade, rename the saved setup configuration file. Creating a Configuration File An easy way to prepare configuration files to automate the setup of a group of computers is to start with a file you save using Server Assistant. You can save the file as the last step when you use Server Assistant to set up the first computer, or you can run Server Assistant later to create the file. You can then use that configuration file as a template for creating configuration files for other computers. You can edit the file directly, or write scripts to create customized configuration files for computers that use similar hardware. Note: If you intend to create a generic configuration file because you want to use the file to set up additional computers, don’t specify network names (computer names or local hostnames), and make sure each network interface (port) is set to be configured using DHCP or using BootP. To save a configuration file during server setup: 1 In the final pane of Server Assistant, after you review the settings, click Save As. 2 In the dialog that appears, choose Configuration File next to “Save As” and click OK:  If encryption is not required, don’t select “Save in Encrypted Format.”  To encrypt the file, select “Save in Encrypted Format” and enter and verify a passphrase. You must supply the passphrase before an encrypted setup file can be used by a target computer. 3 Navigate to the location where you want to save the configuration file, name the file using one of the following options, and click Save. Target computers search for names in the order listed:  MAC-address-of-server.plist (include leading zeros but omit colons)—for example, 0030654dbcef.plist  IP-address-of-server.plist—for example, 10.0.0.4.plist Chapter 3 Installing Server Software and Finishing Basic Setup 43
- 44.  partial-DNS-name-of-server.plist—for example, myserver.plist  built-in-hardware-serial-number-of-server.plist (first 8 characters only)—for example, ABCD1234.plist  fully-qualified-DNS-name-of-server.plist—for example, myserver.example.com.plist  partial-IP-address-of-server.plist—for example, 10.0.plist (matches 10.0.0.4 and 10.0.1.2)  generic.plist—file that any server will recognize, used to set up servers that need the same setup values Server Assistant uses the file to set up the computer with the matching address, name, or serial number. If Server Assistant cannot find a file named for a specific computer, it will use the file named generic.plist. To create a configuration file after initial setup: 1 Open Server Assistant (located in /Applications/Server/). 2 In the Welcome pane, select “Save advanced setup information in a file or a directory record” and click Continue. 3 Enter settings in the remaining panes; then, after you review the settings in the final pane, click Save As. 4 In the dialog that appears, choose Configuration File next to Save As and click OK:  If encryption is not required, don’t select “Save in Encrypted Format.”  To encrypt the file, select “Save in Encrypted Format” and then enter and verify a passphrase. You must supply the passphrase before an encrypted setup file can be used by a target computer. 5 Navigate to the location where you want to save the configuration file, name the file using one of the following options, and click Save. Target computers search for names in the order listed here:  MAC-address-of-server.plist (include leading zeros but omit colons)—for example, 0030654dbcef.plist  IP-address-of-server.plist—for example, 10.0.0.4.plist  partial-DNS-name-of-server.plist—for example, myserver.plist  built-in-hardware-serial-number-of-server.plist (first 8 characters only)—for example, ABCD1234.plist  fully-qualified-DNS-name-of-server.plist—for example, myserver.example.com.plist  partial-IP-address-of-server.plist—for example, 10.0.plist (matches 10.0.0.4 and 10.0.1.2)  generic.plist—file that any computer will recognize, used to set up computers that need the same setup values. Server Assistant uses the file to set up the computer with the matching address, name, or serial number. If Server Assistant cannot find a file named for a computer, it uses the file named generic.plist. 44 Chapter 3 Installing Server Software and Finishing Basic Setup
- 45. Working with an Encrypted Configuration File If the setup data in the configuration file is encrypted, make the passphrase available to target computers. You can supply the passphrase interactively using Server Assistant, or you can provide it in a text file. To provide a passphrase in a file: 1 Create a text file and enter the passphrase for the saved setup file on the first line. 2 Save the file using one of the following names. Target computers search for names in the order listed here:  MAC-address-of-server.pass (include leading zeros but omit colons)—for example, 0030654dbcef.pass  IP-address-of-server.pass—for example, 10.0.0.4.pass  partial-DNS-name-of-server.pass—for example, myserver.pass  built-in-hardware-serial-number-of-server.pass (first 8 characters only)—for example, ABCD1234.pass  fully-qualified-DNS-name-of-server.pass—for example, myserver.example.com.pass  partial-IP-address-of-server.pass—for example, 10.0.pass (matches 10.0.0.4 and 10.0.1.2)  generic.pass—file that any computer will recognize 3 Put the passphrase file on a volume mounted locally on the target computer in /Volumes/*/Auto Server Setup/<pass-phrase-file>, where * is any device mounted under /Volumes. To provide a passphrase interactively: 1 Use Server Assistant on an administrator computer that can connect to the target computer. 2 In the Welcome or Destination pane, choose File > Supply Passphrase. 3 In the dialog box, enter the target computer’s IP address, password, and passphrase, then click Send. Customizing a Configuration File After you create a configuration file, you can modify it using a text editor, or you can write a script to generate custom configuration files for a group of computers. The file uses XML format to encode the setup information. The name of an XML key indicates the setup parameter it contains. Chapter 3 Installing Server Software and Finishing Basic Setup 45
- 46. The following sample configuration file shows the basic structure and contents of a configuration file for a computer with this configuration: Â An administrator user named “Administrator” (short name “admin”) with a user ID of 501 and the password “secret” Â A computer name and host name of “server1.example.com” Â A single Ethernet network interface set to get its address from DHCP Â No server services set to start automatically Note: Angle brackets used in XML format do not have the same usage as angle brackets used in Mac OS X Server commands. Sample Configuration File <?xml version=quot;1.0quot; encoding=quot;UTF-8quot;?> <!DOCTYPE plist PUBLIC quot;-//Apple//DTD PLIST 1.0//ENquot; quot;http://www.apple.com/ DTDs/PropertyList-1.0.dtdquot;> <plist version=quot;1.0quot;> <dict> <key>AdminUser</key> <dict> <key>exists</key> <false/> <key>name</key> <string>admin</string> <key>password</key> <string>secret</string> <key>realname</key> <string>admin</string> <key>uid</key> <string>501</string> </dict> <key>Bonjour</key> <dict> <key>BonjourEnabled</key> <true/> <key>BonjourName</key> <string>leopardserver</string> </dict> <key>ComputerName</key> <string>leopardserver</string> <key>DS</key> <dict> <key>DSType</key> <string>Standalone</string> </dict> <key>DefaultGroupName</key> <dict> <key>longname</key> <string>Work Group</string> <key>shortname</key> 46 Chapter 3 Installing Server Software and Finishing Basic Setup
- 47. <string>workgroup</string> </dict> <key>HostName</key> <string>leopardserver.example.com</string> <key>InstallLanguage</key> <string>English</string> <key>Keyboard</key> <dict> <key>DefaultFormat</key> <string>0</string> <key>DefaultScript</key> <string>0</string> <key>ResName</key> <string>U.S.</string> <key>ScriptID</key> <integer>0</integer> <key>kbResID</key> <integer>0</integer> </dict> <key>NetworkInterfaces</key> <array> <dict> <key>ActiveAT</key> <false/> <key>ActiveTCPIP</key> <true/> <key>DNSServers</key> <array> <string>10.0.0.1</string> </array> <key>DeviceName</key> <string>en0</string> <key>EthernetAddress</key> <string>00:00:00:00:00:00</string> <key>IPv6</key> <dict> <key>IPv6Type</key> <string>3</string> </dict> <key>PortName</key> <string>Built-in Ethernet</string> <key>Settings</key> <dict> <key>IPAddress</key> <string>10.0.0.2</string> <key>Router</key> <string>10.0.0.1</string> <key>SubnetMask</key> <string>255.255.255.0</string> <key>Type</key> <string>Manual Configuration</string> Chapter 3 Installing Server Software and Finishing Basic Setup 47
- 48. </dict> </dict> </array> <key>PrimaryLanguage</key> <string>English</string> <key>SerialNumber</key> <string>XSVR-???-???-?-???-???-???-???-???-???-?|Registered_to| Organization</string> <key>ServiceNTP</key> <dict> <key>HostNTP</key> <false/> <key>HostNTPServer</key> <string>time.apple.com</string> <key>UseNTP</key> <true/> </dict> <key>TimeZone</key> <string>US/Pacific</string> <key>VersionNumber</key> <integer>3</integer> </dict> </plist> Note: The contents of the configuration file depend on the hardware configuration of the computer it’s created on, so you should customize a configuration file created on a computer similar to those you plan to set up. Storing a Configuration File in an Accessible Location Server Assistant looks for configuration files in the following location: /Volumes/vol/Auto Server Setup/ where vol is a device volume mounted in /Volumes. Devices you can use to provide configuration files include:  A partition on a computer’s hard disk  An iPod  An optical (CD or DVD) drive  A USB or FireWire drive  Any other portable storage device that mounts in the /Volumes folder 48 Chapter 3 Installing Server Software and Finishing Basic Setup
- 49. Configuring the Server Remotely from the Command Line It’s possible to configure the server remotely from the command line. Performing this task requires the following tools: Â dscl—Use to create, read, and manage directory service data. If invoked without commands, dscl runs interactively, reading commands from standard input. For more information about this command, see Chapter 8, “Managing User and Group Accounts.” Â to set a number of system-wide preferences. If you used systemsetup—Use Server Assistant, you would need to select the proper keyboard and time zone. The systemsetup tool can configure these preferences, and more. For more information about this command, see Chapter 5, “Setting General System Preferences.” Â to configure anything that you can configure in the Network networksetup—Use pane of System Preferences. For more information about this command, see Chapter 6, “Setting Network Preferences.” For more information about these tools, see their man pages. The man pages for systemsetup and networksetup are available only on Mac OS X Server. Changing Server Settings After initial setup, you can use a variety of commands to view or change Mac OS X Server configuration settings and services. Using the serversetup Tool The serversetup tool is located in /System/Library/ServerSetup/. To run it, you can enter the full path: $ /System/Library/ServerSetup/serversetup -getHostname To use the tool to perform several commands, change your working folder and enter a shorter command: $ cd /System/Library/ServerSetup $ ./serversetup -getHostname $ ./serversetup -getComputername Or, add the folder to your search path for this session and enter an even shorter command: $ PATH=quot;$PATH:/System/Library/ServerSetupquot; $ serversetup -getHostname To permanently add the folder to your search path, add the path to the file /etc/profile. Chapter 3 Installing Server Software and Finishing Basic Setup 49