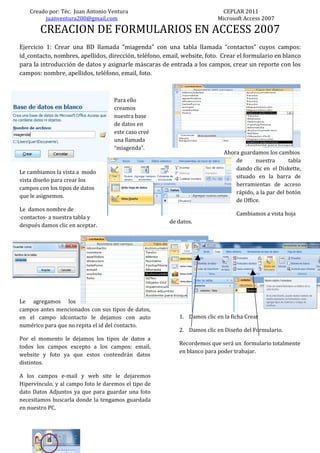
Creacion de formularios en access 2007
- 1. Creado por: Téc. Juan Antonio Ventura CEPLAR 2011 juanventura200@gmail.com Microsoft Access 2007 CREACION DE FORMULARIOS EN ACCESS 2007 Ejercicio 1: Crear una BD llamada “miagenda” con una tabla llamada “contactos” cuyos campos: id_contacto, nombres, apellidos, dirección, teléfono, email, website, foto. Crear el formulario en blanco para la introducción de datos y asignarle máscaras de entrada a los campos, crear un reporte con los campos: nombre, apellidos, teléfono, email, foto. Para ello creamos nuestra base de datos en este caso creé una llamada “miagenda”. Ahora guardamos los cambios de nuestra tabla dando clic en el Diskette, Le cambiamos la vista a modo situado en la barra de vista diseño para crear los herramientas de acceso campos con los tipos de datos rápido, a la par del botón que le asignemos. de Office. Le damos nombre de Cambiamos a vista hoja ·contactos· a nuestra tabla y de datos. después damos clic en aceptar. Le agregamos los campos antes mencionados con sus tipos de datos, en el campo idcontacto le dejamos con auto 1. Damos clic en la ficha Crear numérico para que no repita el id del contacto. 2. Damos clic en Diseño del Formulario. Por el momento le dejamos los tipos de datos a Recordemos que será un formulario totalmente todos los campos excepto a los campos: email, en blanco para poder trabajar. website y foto ya que estos contendrán datos distintos. A los campos e-mail y web site le dejaremos Hipervínculo, y al campo foto le daremos el tipo de dato Datos Adjuntos ya que para guardar una foto necesitamos buscarla donde la tengamos guardada en nuestro PC.
- 2. Creado por: Téc. Juan Antonio Ventura CEPLAR 2011 juanventura200@gmail.com Microsoft Access 2007 Aquí es el área de trabajo, insertaremos los Para cambiarle controles como cajas de texto, etc. nombre a las etiquetas solo damos doble clic sobre estas y escribimos el nombre correspondiente: En la Ahora le asignaremos un origen de datos: ficha diseño. Al dar clic aquí en el triángulo, De clic en al cuadro sombreado de amarillo, este nos desplegará control es llamado cuadro de texto. un lista de Busque la opción de formulario para asignaren opciones, Y solo de clic en origen de datos y que sea en este formulario este caso los donde desee colocar que se obtendrán los datos nombres de las el cuadro de texto, y así siga con los demás tablas, por el controles excepto con momento solo aparece la única tabla que hemos los de email, site web y foto. Para hacer uso de estos otros controles recordemos que necesitamos uno que nos permita enviar a buscar otra información, es decir una información externa: Observe el recuadro, al llevar el puntero del Mouse creado “contactos”, solo sobre el dele clic. control nos indica el nombre del control. Ahora nos disponemos a cambiarle nombre a las etiquetas y asignarle un origen de datos a los campos, es decir, en donde deseamos que guarde la información que ingresemos en estos.
- 3. Creado por: Téc. Juan Antonio Ventura CEPLAR 2011 juanventura200@gmail.com Microsoft Access 2007 De clic en el cuadro de Al dar clic en examinar usted podrá buscar la texto para asignarle en que imagen que desee, dentro de su PC. campo guardará esta información. Y Solo de clic en el triángulo, y desplegará una lista de opciones en este caso los campos de la tabla. Haga lo mismo con todos los campos. Agregue los botones de Guardar, Eliminar, Imprimir Observará que cambia siguiendo los mismos pasos. Ahora insertaremos botones para desplazarnos entre los registros como los mencionados anteriormente (La flecha le indica cuales son Ir al primer registro, Ir al último, ir al siguiente e ir al registro anterior) también el nombre del control, según el origen de datos o el campo de la tabla. Insertemos otro botón: Siguiente paso será agregarle botones para realizar operaciones como, agregar contacto, eliminar, buscar, imprimir, Ir al primer registro, Ir al último, ir al siguiente e ir al registro anterior: Cuando se abra el cuadro de diálogo, de clic en la segunda opción en operaciones con registros. Y después de clic en Agregar nuevo registro. De clic en siguiente. Solo pregunta que deseamos que se vea en el formulario, texto o una imagen, solo daremos clic en cualquiera de estos opciones remarcadas y clic en FINALIZAR.
- 4. Creado por: Téc. Juan Antonio Ventura CEPLAR 2011 juanventura200@gmail.com Microsoft Access 2007 Busque la foto donde la tenga guardada y después clic en Abrir. Ya está en la opción de Exploración de registros y a la derecha aparecen las acciones, inserte el de Buscar y después los de Los pasos son los mismos que Volvemos utilizamos para agregar, al cuadro guardar, eliminar e imprimir anterior y registros. solo de clic Una vez insertado todos los botones haga lo en Aceptar. siguiente: Observe el De clic en ver y clic en formulario Vista Formulario Para y ya ver cómo quedará, aparece la Ingrese datos cualquiera foto, ahora de prueba para verificar de clic en el que los botones botón de funcionan, de un solo Guardar, empiece dando clic en el seguidamente de clic en el botón nuevo y agregue campo nombre ya que al otros tres registros más para verificar que podemos de Idcontacto lo asignará de forma automática desplazarnos con los botones. porque es autonumérico. Tarea: Inserte un logo en el formulario, el título del En el campo formulario, pista es: eta imagen foto, de clic sólo lleve el puntero sobre en el Clip uno de las figuras y observe el para ir a nombre. buscar datos UTILIZACIÓN DE MÁSCARAS DE ENTRADA. externos. El uso de estas máscaras es simplemente para simplificar el ingreso de datos en nuestros registros, por ejemplo: si en el campo teléfono deseamos guardar sólo números, aunque presione las teclas de letras en el teclado no escribirá en el De clic en campo, ya que solo Agregar para puede guardar números. buscar la foto. Solo de clic en el campo que desea agregarle la máscara.
- 5. Creado por: Téc. Juan Antonio Ventura CEPLAR 2011 juanventura200@gmail.com Microsoft Access 2007 Observe, cuando ya Existen 3 formar para crear informes al igual que conocemos los los formularios, en este caso lo haremos desde el caracteres, ingrese asistente. 9999-9999 estos caracteres me indica Para crear un informe de clic en la ficha Crear y que en cada uno de después clic en Asistente para informes. ellos guardaré cualquier dígito del 0 – 9 y solo podré ingresar 8 números. En caso contrario de clic en el botón de la par que Agregue los campos que desee se muestren en el tiene tres punto (…) para buscar máscaras informe (Vea la flecha), ingrese los campos antes predeterminadas por Access. mencionados. (Nombre, apellidos, teléfono, email, foto), a continuación de clic en siguiente. Vuelva a dar clic en siguiente del cuadro. Aquí observemos las posibles máscaras. Una vez asignada la máscara de clic en el Si desea disquete ordenar los Agregue el nombre y de campos de clic en aceptar. forma Ahora cambie la vista a ascendente o descendente, después de clic en vista formulario ingrese otro registro, observe el siguiente. campo teléfono que no podrá ingresar letras. Elija el diseño o forma de presentación de los datos Observe que solo ingresará 8 números. Recuerde que este manual solo le servirá de base para sus futuros proyectos. CREACION DE INFORMES DESDE AL ASISTENTE Un informe se necesita para visualizar varios registros con el fin de imprimir a papel estos. La diferencia con los informes es que en el informe solo podrá visualizar los datos e imprimir, no podrá modificar.
- 6. Creado por: Téc. Juan Antonio Ventura CEPLAR 2011 juanventura200@gmail.com Microsoft Access 2007 De clic en siguiente y elija el diseño del Informe Vuele a dar clic en siguiente y De clic en la opción de Modificar el diseño del Informe y de clic en finalizar. Cambie la vista del Informe a Vista Informe y Observe los registros. Observe que si, solo mostrará los campos asignados al informe, nombre, apellidos, teléfono, email y la foto, ya podrá imprimir este reporte, en este caso solo ingresé tres registros, pero el tercero no le ingrese el email ni la foto. Observe el Informe: Ahora practique, recuerde la práctica hace al maestro.