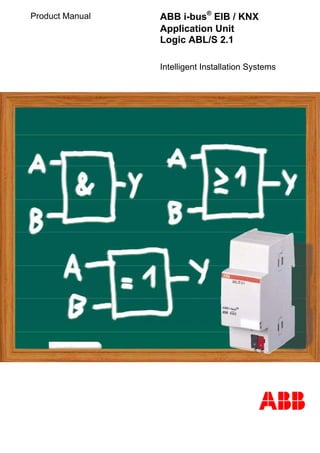More Related Content Similar to Abb unità logica (20) 1. Product Manual ABB i-bus®
EIB / KNX
Application Unit
Logic ABL/S 2.1
Intelligent Installation Systems
ABB
2. This manual describes the function of the Application Unit Logic ABL/S 2.1.
Subject to changes and errors excepted.
Exclusion of liability:
Despite checking that the contents of this document match the hardware and
software, deviations cannot be completely excluded. We therefore cannot accept any
liability for this. Any necessary corrections will be inserted in new versions of the
manual.
Please inform us of any suggested improvements.
E-mail: eib.hotline@de.abb.com
4. ABL/S, Application Unit Logic
© 2006 ABB STOTZ-KONTAKT GmbH 1
ABB i-bus® EIB / KNX
Contents Page
1 General 4
1.1 Product and functional overview...........................................................5
2 Device technology 6
2.1 Technical data.......................................................................................6
2.2 Circuit diagram......................................................................................7
2.3 Dimension drawing ...............................................................................8
2.4 Assembly and installation .....................................................................8
3 Commissioning 10
3.1 Overview.............................................................................................10
3.2 Import of the application program in the ETS3...................................11
3.3 Verifying the installation outside of the ETS3.....................................16
3.4 User interface......................................................................................17
3.4.1 ABB – Logic Time 254EA/2..............................................................17
3.4.2 Title bar ............................................................................................17
3.4.3 Menu bar ..........................................................................................17
3.4.4 Project selection menu.....................................................................18
3.4.4.1 Save...............................................................................................18
3.4.4.2 Print ...............................................................................................18
3.4.4.3 Print preview..................................................................................18
3.4.4.4 Page setup.....................................................................................18
3.4.4.5 Exit.................................................................................................18
3.4.5 Edit selection menu..........................................................................19
3.4.5.1 Undo ..............................................................................................19
3.4.5.2 Redo ..............................................................................................19
3.4.5.3 Import from Logic Time 200EA/1.4 device ....................................20
3.4.5.4 Import from an older application program .....................................22
3.4.5.5 Import from Logic Time 254EA device ..........................................23
3.4.5.6 Initialization....................................................................................24
3.4.6 View selection menu ........................................................................25
3.4.6.1 Grid ................................................................................................25
3.4.6.2 Goto worksheet..............................................................................26
3.4.6.3 Refresh ..........................................................................................26
3.4.6.4 Dock toolbox..................................................................................27
3.4.7 Help selection menu.........................................................................27
3.4.7.1 Help index F1.................................................................................27
3.4.7.2 About .............................................................................................27
3.4.8 Toolbar .............................................................................................28
3.4.8.1 Save...............................................................................................28
3.4.8.2 Undo last action.............................................................................28
3.4.8.3 Redo last action.............................................................................28
3.4.8.4 Delete the selected element or link ...............................................29
3.4.8.5 Deletes all objects and links .........................................................29
3.4.8.6 Define toolbar pin on position........................................................29
3.4.8.7 Display help themes ......................................................................29
3.4.8.8 Exit.................................................................................................30
3.4.8.9 Hotkey selection ............................................................................30
3.4.9 Toolbar .............................................................................................31
3.4.9.1 Input...............................................................................................31
5. ABL/S, Application Unit Logic
© 2006 ABB STOTZ-KONTAKT GmbH2
ABB i-bus® EIB / KNX
3.4.9.2 Output ........................................................................................... 31
3.4.9.3 AND gate ...................................................................................... 32
3.4.9.4 OR gate......................................................................................... 32
3.4.9.5 One hot gate ................................................................................. 32
3.4.9.6 Gate .............................................................................................. 32
3.4.9.7 Bidirectional gate .......................................................................... 33
3.4.9.8 Timer............................................................................................. 33
3.4.9.9 Staircaselight ................................................................................ 33
3.4.9.10 Comparator................................................................................... 33
3.4.9.11 Worksheet..................................................................................... 34
3.5 Working in the worksheet................................................................... 35
3.5.1 Assigning new elements.................................................................. 35
3.5.2 Selection of elements ...................................................................... 36
3.5.3 Multiple selection of elements ......................................................... 36
3.5.4 Moving elements in the worksheet.................................................. 36
3.5.5 Linking functions.............................................................................. 37
3.5.6 Deleting links ................................................................................... 38
3.5.7 Displaying links................................................................................ 39
3.6 Functions............................................................................................ 40
3.6.1 Inputs and outputs........................................................................... 40
3.6.1.1 Input .............................................................................................. 40
3.6.1.2 Output ........................................................................................... 47
3.6.1.3 Edit communication object............................................................ 52
3.6.1.4 Link with group addresses ............................................................ 56
3.6.2 AND gate......................................................................................... 58
3.6.2.1 Creating and deleting inputs ......................................................... 60
3.6.3 OR gate ........................................................................................... 63
3.6.3.1 Creating and deleting inputs ......................................................... 65
3.6.4 One hot gate.................................................................................... 68
3.6.4.1 Creating and deleting inputs ......................................................... 70
3.6.5 Unidirectional gate........................................................................... 73
3.6.6 Bidirectional Gate ............................................................................ 77
3.6.7 Timer ............................................................................................... 79
3.6.8 Staircaselight................................................................................... 92
3.6.9 Comparator...................................................................................... 96
3.6.10 Worksheet ..................................................................................... 102
3.7 Communication object...................................................................... 104
3.7.1 Input............................................................................................... 104
3.7.2 Output............................................................................................ 105
3.7.3 Input and output............................................................................. 106
4 Planning and application 107
4.1 Help.................................................................................................. 107
4.2 Transient intermediate states (Glitches) .......................................... 108
4.2.1 Criteria for the occurrence of glitches............................................ 109
4.2.2 Criteria for the non-occurrence of glitches .................................... 110
4.3 Reaction time ................................................................................... 111
4.4 Reaction on bus voltage failure........................................................ 111
4.5 Behaviour after voltage recovery ..................................................... 112
4.5.1 Cold start ....................................................................................... 112
4.5.2 Warm start and bus reset.............................................................. 112
6. ABL/S, Application Unit Logic
© 2006 ABB STOTZ-KONTAKT GmbH 3
ABB i-bus® EIB / KNX
Appendix VII
A.1 Scope of delivery ............................................................................... VII
A.2 Directory of drawings........................................................................ VIII
A.3 Directory of tables................................................................................ X
A.4 Index ................................................................................................... XI
A.5 Ordering information.......................................................................... XII
A.6 Notes................................................................................................. XIII
7. General
© 2006 ABB STOTZ-KONTAKT GmbH4
ABB i-bus® EIB / KNX
1 General
In modern buildings with ABB i-bus®
EIB / KNX, logical and complex
operations are becoming more important, e.g. logic gates, gates, timing
modules and comparators which are required in the building system
technology can be defined and logically linked to each other.
With these basic elements it is possible to implement logic control, logic
operations, interlocks, fault signals, telegram multiplication and a range of
further functions which are required in daily practice. Further applications,
e.g. memory or sequence control can also be implemented using a
combination of logical elements.
Working with logic functions differs in several points from working with a
programmable logic controller (PLC) or a hard-wired programmed controller.
The applications described beforehand can be parameterised using the
Application Unit Logic.
This manual provides you with detailed technical information relating to the
Application Unit Logic, installation, programming and explains the
Application Unit Logic using examples.
This manual is divided into the following sections:
• Chapter 1 General
• Chapter 2 Device technology
• Chapter 3 Commissioning
• Chapter 4 Planning and application
• Appendix
8. General
© 2006 ABB STOTZ-KONTAKT GmbH 5
ABB i-bus® EIB / KNX
1.1 Product and functional
overview
The Application Unit Logic ABL/S 2.1 is a rail mounted device for insertion in
the distribution board. The connection to the bus is implemented via a bus
connection terminal on the front of the device. The assignment of the
physical address as well as the parameter settings is carried out with ETS3
from version V1.0 onwards.
The device is powered via the ABB i-bus®
and does not require an additional
power supply.
The processing is implemented in the application program Logic Time 254
EA/2.
The device features comprehensive and clearly arranged functionality and
permits usage in the most differing fields of application. The following list
provides and overview:
• 50 logical functions
o AND
o OR
o One hot)
• 50 unidirectional and bidirectional gates
• 30 timers with
o ON delay
o OFF delay
o Pulse duration
o Staircase lighting function
• 10 comparators
9. Device technology
© 2006 ABB STOTZ-KONTAKT GmbH6
ABB i-bus® EIB / KNX
2 Device technology
The Application Unit Logic is a rail mounted device for insertion in the
distribution board. The device contains logical function with the possibility of
individual parameter parameterisation. Furthermore, timers with on and off
delays and pulse duration, staircase lighting functions and comparators are
available.
The device is ready for operation after connection to the bus voltage.
The Application Logic Unit is parameterised via the ETS3. The connection
to the bus is established using the front side bus connection terminal.
Fig. 1: ABL/S 2.1
2.1 Technical data
Power supply - Bus voltage 21 … 32 V DC
- Current consumption, bus < 12 mA
- Leakage loss, bus Max. 250 mW
Connections - EIB / KNX via bus connection terminals
Operating and display elements - Programming LED for assignment of the physical address
- Programming button for assignment of the physical address
Enclosure - IP 20 to DIN EN 60 529
Safety class - II to DIN EN 61 140
Isolation category Overvoltage category III to DIN EN 60 664-1
Pollution degree 2 to DIN EN 60 664-1
EIB / KNX safety extra low voltage SELV 24 V DC
Temperature range - Operation
- Storage
- Transport
- 5°C...+ 45°C
-25°C...+ 55°C
-25°C...+ 70°C
Ambient conditions - Maximum air humidity 93 %, no condensation allowed
Design - Modular installation device (MDRC) Modular installation device, ProM
- Dimensions 90 x 36 x 64.5 mm (H x W x D)
- Mounting width in space units 2, 2 modules at 18 mm
- Mounting depth 64.5 mm
Installation - On 35 mm mounting rail to DIN EN 60 715
Mounting position - as required
Weight - 0.1 kg
Housing/colour - Plastic housing, grey
Approvals - EIB / KNX to EN 50 090-1, -2 Certification
CE mark - in accordance with the EMC guideline and
low voltage guideline
Table 1: Technical data
2CDC071279F0005
10. Device technology
© 2006 ABB STOTZ-KONTAKT GmbH 7
ABB i-bus® EIB / KNX
Application program Max. number of
communication objects
Max. number of
group addresses
Max. number of
associations
Logic Time 254EA/2 254 254 254
Table 2: Application program
Note: ETS3 is required for programming. A “.VD3” type file must be
imported. The application program is available in the ETS3 at
ABB/controller/controller.
2.2 Circuit diagram
2CDC 072 053 F0005
Fig. 2: Circuit diagram
1 Label carrier
2 Programming button
3 Programming LED
4 Bus connection terminal
11. Device technology
© 2006 ABB STOTZ-KONTAKT GmbH8
ABB i-bus® EIB / KNX
2.3 Dimension drawing
2CDC 072 051 F0006
Fig. 3: Dimension drawing
2.4 Assembly and installation
The Application Unit Logic is a modular installation device for fast installation
in the distribution board on 35 mm mounting rails to DIN EN 60 715.
The connection to the bus is implemented using the supplied bus connection
terminal.
The device is ready for operation after connection to the bus voltage.
Accessibility of the devices for the purpose of operation, testing, visual
inspection, maintenance and repair must be must be provided (conform to
DIN VDE 0100-520).
Commissioning requirements
In order to commission the Application Unit Logic, a PC with ETS3 and a
connection to the ABB i-bus®
, e.g. via an RS232 interface or a USB interface
is necessary.
The device is ready for operation after connection to the bus voltage.
The installation and commissioning may only be carried out by electrical
specialists. The appropriate standards, guidelines, regulations and
specifications should be observed when planning and setting up electrical
installations.
- The device should be protected from damp, dirt and damage during
transport, storage and operation.
- The device should not be operated outside the specified technical data!
- The device should only be operated in a closed housing (distribution
board)!
12. Device technology
© 2006 ABB STOTZ-KONTAKT GmbH 9
ABB i-bus® EIB / KNX
Supplied state
The Application Unit Logic is supplied with the physical address 15.15.255.
The application program is pre-installed. Hence, only group addresses and
parameters must be loaded during commissioning. The entire application
can be reloaded if required. A longer downtime may result if the application
program is changed or after a discharge.
Download behaviour
Due to the complexity of the device the download bar can take up to 1.5
minutes to appear and depends on the PC which is used.
Assignment of the physical address
The assignment and programming of the physical address is carried out in
the ETS.
Cleaning
If devices become dirty, they can be cleaned using a dry cloth. Should a dry
cloth not remove the dirt, they can be cleaned using a slightly damp cloth
and soap solution. Corrosive materials or solutions should never be used.
Maintenance
The device is maintenance-free. No repairs should be carried out by
unauthorised personnel if damage occurs (e.g. during transport or storage).
The warranty expires if the device is opened.
13. Commissioning
© 2006 ABB STOTZ-KONTAKT GmbH10
ABB i-bus® EIB / KNX
3 Commissioning
3.1 Overview
For the Application Unit Logic the application program “Logic Time 254
EA/2” is available. Programming requires the ETS3. A maximum of 254
communication objects, 254 group addresses and 254 associations can be
linked.
The following functions are available:
Inputs/outputs
These correspond to the communication objects in the ETS3.
A maximum of 254 are available.
Logical elements There are 50 AND, OR, One hot gates available.
Gates
Can inhibit or enable the transfer of values. There are 50
unidirectional and bidirectional gates in total.
Timers
For input / output delay and pulse duration. Also available are
the staircase lighting elements. 30 in total are available.
Comparators
Compares two input values with one another after an
adjustable comparator operator. Up to 10 comparators can be
used
Markers
Markers are displayed where connection lines cross one
another. A maximum of 250 are available.
Table 3: Functions of the application program
14. Commissioning
© 2006 ABB STOTZ-KONTAKT GmbH 11
ABB i-bus® EIB / KNX
3.2 Import of the application
program in the ETS3
The Application Unit Logic is imported via the Import function into the ETS3.
Thereafter the product database is automatically imported and the project
data is updated.
Note The application program for the Application Unit Logic is
installed on the computer.
Add the Application Unit Logic in the ETS3 via the function Add device.
Thereafter the dialog ABB Logic Time 254 EA Setup – Welcome to…
becomes visible.
Fig. 4: Import of the application program Logic Time 254 EA Part 1
You access the following dialog via Next >. This accepts and acknowledges
all instructions.
< Back
Is not active as there was not a previous installation page.
Next >
If you click on the Next > button, the next installation page is accessed. All of
the information on the screen is acknowledged.
Cancel
If you click on the Cancel button the installation process is ended.
15. Commissioning
© 2006 ABB STOTZ-KONTAKT GmbH12
ABB i-bus® EIB / KNX
Fig. 5: Import of the application program Logic Time 254 EA Part 2
In the User Information dialog the general user information is requested.
Full Name
Enter the user name here.
Organization
Enter the organization/company name here.
Anyone who uses this computer
By choosing Anyone who uses this computer all users of the computer are
granted the right to use the application program.
Only for me (Full Name)
By choosing Only for me (Full Name) only the entered user on the PC is
allowed to use the application program.
< Back
If you click on the <Back button the next installation page is accessed.
Next >
If you click on the Next > button the next installation page is accessed.
All of the information on the screen is acknowledged.
Cancel
If you click on the Cancel button the installation process is ended.
16. Commissioning
© 2006 ABB STOTZ-KONTAKT GmbH 13
ABB i-bus® EIB / KNX
Fig. 6: Import of the application program Logic Time 254 EA Part 3
In the dialog Ready to Install the Application the next dialog is started after
the Next > button is pressed.
< Back
If you click on the <Back button the next installation page is accessed.
Next >
If you click on the Next > button the next installation page is accessed.
All of the information on the screen is acknowledged.
Cancel
If you click on the Cancel button the installation process is ended.
17. Commissioning
© 2006 ABB STOTZ-KONTAKT GmbH14
ABB i-bus® EIB / KNX
Fig. 7: Import of the application program Logic Time 254 EA Part 4
The application is installed in the Updating System dialog.
Cancel
If you click on the Cancel button the installation process is ended.
18. Commissioning
© 2006 ABB STOTZ-KONTAKT GmbH 15
ABB i-bus® EIB / KNX
Fig. 8: Import of the application program Logic Time 254 EA Part 5
The last dialog ABB Logic Time Plugin… confirms successful installation.
Finish
By pressing on the Finish button the installation of the application program is
ended and you return automatically to ETS3.
19. Commissioning
© 2006 ABB STOTZ-KONTAKT GmbH16
ABB i-bus® EIB / KNX
3.3 Verifying the installation
outside of the ETS3
ABB_LT02
In the directory C:Program FilesCommon FilesEIBA scBaggage2 the
ABB_LT02 folder must exist.
Note If the ABB_LTO2 folder is deleted for some reason, it is
automatically reinstalled the next time the product is accessed
in the ETS3.
ABB Logic Time Plugin
At Start > Settings > Control Panel > Software the ABB Logic Time 254 EA
must exist.
Note If the ABB Logic Time Plugin folder is deleted for some reason,
it is automatically reinstalled the next time the product is
accessed in the ETS3.
20. Commissioning
© 2006 ABB STOTZ-KONTAKT GmbH 17
ABB i-bus® EIB / KNX
3.4 User interface
The user interface of the application program Logic Time 254EA/2 is
activated in the following manner:
- Select the device with the right mouse button of the Edit parameter…
context menu.
- Double click on the device and then on the Parameter parameter.
3.4.1 ABB – Logic Time 254EA/2
Fig. 9: “Logic Time 254 IO/2” user interface
3.4.2 Title bar
Fig. 10: “Title bar” user interface
On the title bar the name of the application program, the physical address,
the type and the name or the device or the description of the user appear.
3.4.3 Menu bar
Fig. 11: “Menu bar” user interface
In the menu bar the selection menu Project, Edit, View and Help are
contained.
21. Commissioning
© 2006 ABB STOTZ-KONTAKT GmbH18
ABB i-bus® EIB / KNX
3.4.4 Project selection menu
Fig. 12: “Project selection menu” user interface
Some menu points are context dependent and are only used for certain
configurations. Only activated menu points are displayed with a grey
background.
3.4.4.1 Save
By selection of the Save menu point the parameter data is saved in the
ETS3 database.
Hotkey: Ctrl+S
3.4.4.2 Print
By selection of the Print menu point parameter settings can be printed in
graphic and text form.
Note: The complete project data is printed out in text form
3.4.4.3 Print preview
By selection of the Print preview menu point the parameterisation which is to
be printed is displayed in graphic or text format on the monitor.
3.4.4.4 Page setup
By selection on the Page setup menu point the page layout options can be
set.
3.4.4.5 Exit
By selection of the Exit menu point you can close the application program
and return to the Properties dialog window of the ETS3. You will be
requested to save the data if necessary.
Hotkey: Ctrl+X
22. Commissioning
© 2006 ABB STOTZ-KONTAKT GmbH 19
ABB i-bus® EIB / KNX
3.4.5 Edit selection menu
Fig. 13: “Edit selection menu” user interface
Some menu points are context dependent and are only used for certain
configurations. Only activated menu points are displayed with a grey
background.
3.4.5.1 Undo
By selection of the menu point Undo the last action carried out will be
undone.
Hotkey: Ctrl+Z
3.4.5.2 Redo
By selection of the menu point Redo the last action carried out will be
deleted.
Hotkey: Ctrl+Y
23. Commissioning
© 2006 ABB STOTZ-KONTAKT GmbH20
ABB i-bus® EIB / KNX
3.4.5.3 Import from Logic Time
200EA/1.4 device
Fig. 14: User interface “AB/S 1.1 and ABL/S 2.1”
In order to import an application program Logic Time 200EA/1.4 into the
application logic module, it must be available in the ETS3 in the same
project as the application module.
24. Commissioning
© 2006 ABB STOTZ-KONTAKT GmbH 21
ABB i-bus® EIB / KNX
Fig. 15: User interface “Import from Logic Time 200 EA/1.4” device
Thereafter open the ABL/S and under Edit, add the Import from Logic Time
200 EA device.
Fig. 16: User interface “Import Logic Time 200 EA/1.4 configuration”
Device with “Logic Time 200 EA/1.4”
Only select the application program to be imported from the selection list.
Copy Associations
If the checkbox is set under Copy Associations, the entire information e.g.
group addresses of the application program is copied into the new
application program.
Import buttons
The settings are copied and the parameter window closes via the button.
Cancel button
The function is interrupted and the parameter window closes via the button.
25. Commissioning
© 2006 ABB STOTZ-KONTAKT GmbH22
ABB i-bus® EIB / KNX
3.4.5.4 Import from an older
application program
An older application program than the Logic Time 200EA/1.4 must be
processed first in the application module AB/S 1.1 with the application
program Logic Time 200EA/1.4.
Note The ETS3 is required.
Procedure:
An application program with the Logic Time 200EA V1.1 should be
converted to the Logic Time 254EA.
1)In the EATS:
- Version Logic Time 200EA V1.1 converts to Logic Time 200EA
V1.3.
- Export the project and import it into the ETS3.
2)In the ETS3:
- Version Logic Time 200EA V1.3 converts to Logic Time 200EA
V1.4.
- Thereafter Version Logic Time 200EA V1.4 converts to Logic Time
254EA.
26. Commissioning
© 2006 ABB STOTZ-KONTAKT GmbH 23
ABB i-bus® EIB / KNX
3.4.5.5 Import from Logic Time
254EA device
Fig. 17: User interface “Import from Logic Time 254 EA - successful”
By selection of the menu point Import from Logic Time 254 EA device...
an existing application program which has been created in the application
module can be imported into the current application module logic.
Select a source device from the list below:
The data is copied to the target device from this source device.
Copy configuration into target device:
This parameter is inactive. The target device is shown here.
Copy associations
If the checkbox is set under Copy associations, the group addresses are
also linked.
Start button
The settings are copied and the parameter window closes via the button.
27. Commissioning
© 2006 ABB STOTZ-KONTAKT GmbH24
ABB i-bus® EIB / KNX
3.4.5.6 Initialization
Fig. 18: User interface Initialization
Inactive time (mm:ss):
Options: 0…59 min
0…59 s
With this parameter the Inactive time is set. During this time no telegrams
will be sent and received telegrams will not be evaluated. The display for
minutes and seconds can be processed separately via the buttons Up arrow
and Down arrow.
The following drawing indicates the sequence involved:
Bus voltage
recovery
Inactive time
Receive and process
telegram, query
inputs. Sent telegram
Fig. 19: Behaviour after voltage recovery
OK button
The settings are copied and the parameter window closes via the button.
Cancel button
The function is interrupted and the parameter window closes via the button.
28. Commissioning
© 2006 ABB STOTZ-KONTAKT GmbH 25
ABB i-bus® EIB / KNX
3.4.6 View selection menu
Fig. 20: User interface “View selection menu”
3.4.6.1 Grid
Options: activated = ticked
not activated = not ticked
By selection of the menu point Grid a grid is displayed on the user interface
which simplifies alignment of the component elements.
29. Commissioning
© 2006 ABB STOTZ-KONTAKT GmbH26
ABB i-bus® EIB / KNX
3.4.6.2 Goto worksheet
Fig. 21: User interface “Goto worksheet…”
By selection of the menu point Goto worksheet... a dialog window for
selection of a worksheet opens.
More complex parameterisation and a smaller monitor size, can quickly
lead to a very unclear view of the graphic parameterisation. Worksheet
management is used in order to effectively design this. It describes a part of
the graphical parameterisation and is implemented in the form of jump
labels.
Goto button
The button is used to jump to the selected worksheet and the parameter
window closes.
Cancel button
The function is interrupted and the parameter window closes via the button.
3.4.6.3 Refresh
By selection of the Refresh menu point a graphic representation can be
reloaded and displayed.
Hotkey: F5
30. Commissioning
© 2006 ABB STOTZ-KONTAKT GmbH 27
ABB i-bus® EIB / KNX
3.4.6.4 Dock toolbox
Fig. 22: User interface “Dock toolbox”
Options: activated = ticked
not activated = not ticked
By selection of the menu point Dock toolbox on the user can individually
select if the toolbar is displayed at the top, left, right or bottom of the
parameter window.
3.4.7 Help selection menu
Fig. 23: User interface “Help selection menu”
3.4.7.1 Help index F1
By selection of the menu point Help index... the manual is displayed
in PDF format.
Hotkey: F1
3.4.7.2 About
Fig. 24: User interface “About…”
By selection of the menu point About... information concerning the
application program and the manufacturer of the device are displayed.
OK button
The parameter window is closed via the button.
31. Commissioning
© 2006 ABB STOTZ-KONTAKT GmbH28
ABB i-bus® EIB / KNX
3.4.8 Toolbar
Fig. 25: User interface “Toolbar”
The toolbar contains buttons with the most important commands.
The buttons are context dependent and are only used for certain
configurations.
3.4.8.1 Save
Fig. 26: Save icon
Saves the parameter data.
3.4.8.2 Undo last action
Fig. 27: Undo last action toolbar
The last action performed is undone.
3.4.8.3 Redo last action
Fig. 28: Redo last action toolbar
The last action performed is restored.
32. Commissioning
© 2006 ABB STOTZ-KONTAKT GmbH 29
ABB i-bus® EIB / KNX
3.4.8.4 Delete the selected
element or link
Fig. 29: Delete the selected element or link icon
Deletes the selected objects or a selected link.
3.4.8.5 Deletes all objects
and links
Fig. 30: Deletes all objects and links icon
Deletes all objects and links.
3.4.8.6 Define toolbar pin on
position
Fig. 31: Define pin on position of the toolbar icon
Options: Top/
Left/
Right/
Bottom
activated = checked
not activated = not checked
The pin on position of the toolbar can be set individually.
3.4.8.7 Display help themes
Fig. 32: Display help themes icon
Opens the Help for the application program. The manual is then displayed in
PDF format.
Hotkey: F1
33. Commissioning
© 2006 ABB STOTZ-KONTAKT GmbH30
ABB i-bus® EIB / KNX
3.4.8.8 Exit
Fig. 33: Exit icon
Closes the application program. Requests when required to save the data.
3.4.8.9 Hotkey selection
• Ctrl + G Print graphic
• Ctrl + S Save
• Ctrl + T Print text
• Ctrl + X Exit
• Ctrl + Y Redo
• Ctrl + Z Undo
• Del Delete
• F1 Help
• F5 Refresh
(Ctrl = control key)
34. Commissioning
© 2006 ABB STOTZ-KONTAKT GmbH 31
ABB i-bus® EIB / KNX
3.4.9 Toolbar
Fig. 34: Toolbar
The toolbar contains inputs, outputs, logical elements as well as the function
worksheet.
3.4.9.1 Input
Fig. 35: Input
Corresponds with the communication objects in the ETS3 and can be linked
to the logical elements. 254 communication objects are available for inputs
and outputs. The communication object type can assume different forms.
3.4.9.2 Output
Fig. 36: Output
Corresponds with the communication objects in the ETS3 and can be linked
to the logical elements. 254 communication objects are available for inputs
and outputs. The communication object type can assume different forms.
35. Commissioning
© 2006 ABB STOTZ-KONTAKT GmbH32
ABB i-bus® EIB / KNX
3.4.9.3 AND gate
Fig. 37: AND gate
An AND gate only assumes the value 1 on the output if all inputs have the
value 1.
3.4.9.4 OR gate
Fig. 38: OR gate
An OR gate output assumes the value 1 if at least one input has the value 1.
3.4.9.5 One hot gate
Fig. 39: One hot gate
An One hot gate output only assumes the value 1 if exactly one input has
the value 1.
3.4.9.6 Gate
Fig. 40: Gate
A Gate has one input, one output and one control input. If an event occurs at
the input and the gate is enabled, it can transfer the value at the input to the
output. If the gate is disabled, there is no reaction.
36. Commissioning
© 2006 ABB STOTZ-KONTAKT GmbH 33
ABB i-bus® EIB / KNX
3.4.9.7 Bidirectional gate
Fig. 41: Bidirectional gate
The Bidirectional gate features an input and an output, as well as a control
input. The enabled gate can transfer a communication object value in both
directions.
3.4.9.8 Timer
Fig. 42: Timer
A Timer has an input and an output. The input also has another filter. If an
event occurs at the input, the timer can transfer the value at the input to the
output with a time delay.
3.4.9.9 Staircaselight
Fig. 43: Staircaselight
The Staircaselight function consists of an input which is simultaneously an
output. The input and output signal is reset after the adjustable time has
timed out. If there is a new input signal within the time, the output signal
remains at the existing value and the time is restarted.
3.4.9.10 Comparator
Fig. 44: Comparator
A Comparator comprises of two inputs, an output and an overflow output. It
compares two input values with one another after an adjustable comparator
operation. If the comparative condition is fulfilled the output sends a 1, if it is
not fulfilled it sends a 0.
If the value range is exceeded during a comparison, a fault is indicated on
the overflow output.
37. Commissioning
© 2006 ABB STOTZ-KONTAKT GmbH34
ABB i-bus® EIB / KNX
3.4.9.11 Worksheet
Fig. 45: Worksheet
A Worksheet is a text field. It describes a part of the graphical
parameterisation and is implemented in the form of jump labels.
38. Commissioning
© 2006 ABB STOTZ-KONTAKT GmbH 35
ABB i-bus® EIB / KNX
3.5 Working in the worksheet
The design of the logic functions is carried out in the worksheet and
implemented in a graphic function chart based on DIN 40900.
The engineering design proceeds as follows:
- Place the input
- Implement the logic function
- Place the output
- Establish the connections
- Edit the parameters of the individual elements
3.5.1 Assigning new elements
Fig. 46: Assigning new elements
With the help of the toolbar, on the left of the new elements, e.g. inputs,
outputs and logical functions can be created. The corresponding element is
selected with the left mouse button in the toolbar and placed with the
pressed button on the worksheet. Several elements of the selected type can
be added if the Ctrl key is held pressed during insertion.
Note In order to align the elements the grid can be displayed on the
View menu.
Furthermore, the set print area should be observed when
placing elements by calling up the Print preview and Graphic
preview.
39. Commissioning
© 2006 ABB STOTZ-KONTAKT GmbH36
ABB i-bus® EIB / KNX
3.5.2 Selection of elements
The element can be selected in order to move or delete it. This is done by
clicking on the element with the left mouse button. This is also the case
when selecting a line of association.
3.5.3 Multiple selection of
elements
Several elements can be selected at once, e.g. for moving or deleting.
The elements are selected using the mouse. Press the left mouse button
and drag out a rectangle, keeping the button pressed down. Or keep the
Ctrl button pressed and click on each of the required elements with the left
mouse button. Thus, several elements situated next to one another can be
marked. The selected elements are then displayed in colour.
3.5.4 Moving elements in the
worksheet
The visible area of the worksheet can be moved using the scrollbars on the
right hand side and at the bottom of the window. Elements can also be
moved to a position outside the visible area. Select the corresponding
element with the left mouse button and move the mouse pointer in the
required direction keeping the button pressed down. The visible area of the
worksheet moves if the limits of the visible area are crossed over. If
necessary the worksheet is enlarged.
Note: The set print area should be observed when placing elements
by calling up the Print preview and Graphic preview.
40. Commissioning
© 2006 ABB STOTZ-KONTAKT GmbH 37
ABB i-bus® EIB / KNX
3.5.5 Linking functions
Fig. 47: Linking functions
A connection is established when the starting point of the connection is
selected with the left mouse button, the cursor is moved to the end point of
the required connection while the button remains pressed and then the
button on the mouse is released.
Links are shown as lines. If another line has to be crossed to represent a
link, this is indicated by an auxiliary flag. The labelling of the flag is assigned
automatically and cannot be changed.
Note Only elements of the same type are connected to one another.
41. Commissioning
© 2006 ABB STOTZ-KONTAKT GmbH38
ABB i-bus® EIB / KNX
The parameter window Link to Interface becomes active with the following
procedure:
- Select the element and open the context menu with the right mouse
button. Then select the command Link to Interface ….
Fig. 48: Parameter window “Link to interface”
In order to simplify the creation of links for larger projects, e.g. if elements
which are not all in the same visual area are to be linked, it is possible to link
an element using the command Link to Interface.
OK button
The settings are copied and the parameter window closes via the button.
Cancel button
The function is interrupted and the parameter window closes via the button.
3.5.6 Deleting links
Links are deleted:
- By selecting the link and pressing the Del button
- By selecting the connection, pressing the right mouse button and selecting
the Delete command.
Note: Once inputs, outputs and functions have been change in the
worksheet, the links are automatically updated.
42. Commissioning
© 2006 ABB STOTZ-KONTAKT GmbH 39
ABB i-bus® EIB / KNX
3.5.7 Displaying links
Fig. 49: Displaying links
The parameter window Linked with... is activated by the following procedure:
- Select the element and open the context menu with the right mouse
button. Then select the Linked with … command.
Close button
The parameter window is closed via the button.
43. Commissioning
© 2006 ABB STOTZ-KONTAKT GmbH40
ABB i-bus® EIB / KNX
3.6 Functions
Note: The standard settings for the options are underlined, e.g.
option: yes/no.
3.6.1 Inputs and outputs
The inputs and outputs in the application program correspond with the
communication objects in the ETS3. They are visible in the ETS3 and can be
processed there.
3.6.1.1 Input
Fig. 50: Input
The connection for the input is on the right of the element.
Note: In the event of a bus voltage failure, the values of the input
objects are stored for at least an hour. With a bus voltage
failure that is longer than one hour in duration the values of the
input objects are lost. A check is therefore made in the ABL/S
2.1 on bus voltage recovery before processing the values of the
input objects to see whether data loss has occurred in the
meantime.
44. Commissioning
© 2006 ABB STOTZ-KONTAKT GmbH 41
ABB i-bus® EIB / KNX
The parameter window Input becomes active through the following
procedure:
- Select the element with the right mouse button of the
Edit parameter… context menu.
Fig. 51: Parameter window “Input”
In the Input parameter window the type, subtype and the behaviour with a
bus voltage recovery are defined.
Note If a group address is already defined for the element, the
parameters Type and Subtype may not be changed.
Type
Options: 1 Bit
2 Bit
4 Bit
1 Byte
2 Byte
4 Byte
The type is assigned with this parameter.
The following parameter Subtype is only active in the parameter Type if the
options 1 byte, 2 byte or 4 byte are selected.
Subtype
Options: Floating comma (only active with 2 byte)
Signed
Unsigned
The subtype is assigned with this parameter.
On the graphic interface the
Floating comma is shown as (f),
Signed as (s) and
Unsigned with (u).
45. Commissioning
© 2006 ABB STOTZ-KONTAKT GmbH42
ABB i-bus® EIB / KNX
Initial Type (Hot boot)
Options: Use value before bus voltage dropped without update
Use initial value without update
Use value before bus voltage dropped with update
Use initial value with update
Ask bus for value
Under …with update… should be understood as a telegram with preset
value simulated on the input. Thereafter the calculation of the input via the
linked function to the output occurs.
The behaviour of the parameter can be compared with a device warm start.
What is a Hot boot?
If the saved values are still available, the Application Unit Logic leads to a
so-called Hot boot with bus voltage recovery, i.e. it can still operate with the
saved data, but can still used the predefined data or read the relevant data
for them from other bus devices.
Without update… can be understood to mean that the input assumes the
value before the reset or the preset value. With the next event (telegram) to
any input which is associated with this function, the function is calculated
with this value.
The following parameter Initial Value is only active if in the parameter Initial
Type (Hot boot) the options Use initial value without update or Use initial
value with update has been selected.
Initial Value
Different settings are possible in the options depending on the Type and
Subtype which have been selected.
Options: 1 Bit = 0/1
2 Bit = 0…3
4 Bit = 0…15
1 Byte Unsigned = 0…255
1 Byte Signed = -128…0…127
2 Byte Floating point
2 Byte Unsigned = 0…65.535
2 Byte Signed = -32.768…0…32.767
4 Byte Unsigned = 0…4.294.967.295
4 Byte Signed = -2.147.483.648…0…2.147.483.647
46. Commissioning
© 2006 ABB STOTZ-KONTAKT GmbH 43
ABB i-bus® EIB / KNX
With the selection Floating point in the parameter Subtype the parameter
Exponent (exp) appears.
Fig. 52: Parameter window “Input - Exponent”
exp / preset value
The preset value depends on the power.
Exponent (exp) Preset value
Auto -671,088.64…0.0…670,760.96
0 -20.48…0.00…20.47
1 -40.96…0.00…40.94
2 -81.92…0.00…81.88
3 (temp.) -163.84…0.00…163.76
4 -327.68…0.00…327.52
5 -655.36…0.00…655.04
6 -1,310.72…0.00…1,310.08
7 -2,621.44…0.00…2,620.16
8 -5,242.88…0.00…5,240.32
9 -10,485.76…0.00…10,480.64
10 -20,971.52…0.00…20,961.28
11 -41,943.04…0.00…41,922.56
12 -88,386.08…0.…83,845.12
13 -167,772.16…0.00…167,690.24
14 -335,544.32…0.00…335,380.48
15 -671,088.64…0.0…670,760.96
Table 4: Exponent
47. Commissioning
© 2006 ABB STOTZ-KONTAKT GmbH44
ABB i-bus® EIB / KNX
Initial Type (Cold boot)
Options: Use initial value without update
Use initial value with update
Ask bus for value
Under …with update… should be understood as a telegram with preset
value simulated on the input. Thereafter the calculation of the input via the
linked function to the output occurs.
The behaviour of the parameter can be compared with a device cold start.
What is a Cold Boot?
In case of a data loss the Application Unit Logic undertakes a so-called Cold
Boot with bus voltage recovery, i.e. it can no longer access saved data and
must operate either with predefined data or must read the data relevant for
itself from other bus devices.
Without update… can be understood to mean that the input assumes the
value before the reset or the preset value. With the next event (telegram) to
any input, which is associated with this function, the function is calculated
with this value.
The following parameter Initial Value is only active if in the parameter Initial
Type (Cold boot) the options Use initial value without update or Use initial
value with update has been selected.
Initial Value
Different settings are possible in the options depending on the Type and
Subtype which have been selected.
Options: 1 Bit = 0/1
2 Bit = 0…3
4 Bit = 0…15
1 Byte Unsigned = 0…255
1 Byte Signed = -128…0…127
2 Byte Floating point
2 Byte Unsigned = 0…65.535
2 Byte Signed = -32.768…0…32.767
4 Byte Unsigned = 0…4.294.967.295
4 Byte Signed = -2.147.483.648…0…2.147.483.647
48. Commissioning
© 2006 ABB STOTZ-KONTAKT GmbH 45
ABB i-bus® EIB / KNX
With the selection Floating point in the parameter Subtype the parameter
Exponent (exp) appears.
Fig. 53: Parameter window “Input - Exponent”
exp / preset value
The preset value depends on the power.
Exponent (exp) Preset value
Auto -671,088.64…0.0…670,760.96
0 -20.48…0.00…20.47
1 -40.96…0.00…40.94
2 -81.92…0.00…81.88
3 (temp.) -163.84…0.00…163.76
4 -327.68…0.00…327.52
5 -655.36…0.00…655.04
6 -1,310.72…0.00…1,310.08
7 -2,621.44…0.00…2,620.16
8 -5,242.88…0.00…5,240.32
9 -10,485.76…0.00…10,480.64
10 -20,971.52…0.00…20,961.28
11 -41,943.04…0.00…41,922.56
12 -88,386.08…0.…83,845.12
13 -167,772.16…0.00…167,690.24
14 -335,544.32…0.00…335,380.48
15 -671,088.64…0.0…670,760.96
Table 5: Exponent
49. Commissioning
© 2006 ABB STOTZ-KONTAKT GmbH46
ABB i-bus® EIB / KNX
OK button
The settings are copied and the parameter window closes via the button.
Cancel button
The function is interrupted and the parameter window closes via the button.
50. Commissioning
© 2006 ABB STOTZ-KONTAKT GmbH 47
ABB i-bus® EIB / KNX
3.6.1.2 Output
Fig. 54: Output
The connection for the output is on the left of the element.
51. Commissioning
© 2006 ABB STOTZ-KONTAKT GmbH48
ABB i-bus® EIB / KNX
The parameter window Output becomes active through the following
procedure:
- Select the element with the right mouse button of the Edit parameter…
context menu.
Fig. 55: Parameter window “Output”
In the Output parameter window the type, subtype and sending of the output
are defined.
Note If a group address is already defined for the element, the
parameters Type and Subtype may not be changed.
Type
Options: 1 Bit
2 Bit
4 Bit
1 Byte
2 Byte
4 Byte
The type is assigned with this parameter.
52. Commissioning
© 2006 ABB STOTZ-KONTAKT GmbH 49
ABB i-bus® EIB / KNX
The following parameter Subtype is only active in the parameter Type if the
options 1 byte, 2 byte or 4 byte are selected.
Subtype
Options: Floating point (only active with 2 byte)
Signed
Unsigned
The subtype is assigned with this parameter.
In the graphic interface the
Floating point is signified as (f),
with Signed as (s)
and Unsigned with (u).
1 Byte Unsigned = 0…255
1 Byte Signed = -128…127…
2 Byte Floating point, see table below
2 Byte Unsigned = 0…65.535
2 Byte Signed = -32.768…32.767…
4 Byte Unsigned = 0…4.294.967.295
4 Byte Signed = -2.147.483.648…2.147.483.647…
The output object type can appear as follows.
Exponent (exp) Object value
Auto -671,088.64…0.0…670,760.96
0 -20.48…0.00…20.47
1 -40.96…0.00…40.94
2 -81.92…0.00…81.88
3 (temp.) -163.84…0.00…163.76
4 -327.68…0.00…327.52
5 -655.36…0.00…655.04
6 -1,310.72…0.00…1,310.08
7 -2,621.44…0.00…2,620.16
8 -5,242.88…0.00…5,240.32
9 -10,485.76…0.00…10,480.64
10 -20,971.52…0.00…20,961.28
11 -41,943.04…0.00…41,922.56
12 -88,386.08…0.…83,845.12
13 -167,772.16…0.00…167,690.24
14 -335,544.32…0.00…335,380.48
15 -671,088.64…0.0…670,760.96
Table 6: Exponent
53. Commissioning
© 2006 ABB STOTZ-KONTAKT GmbH50
ABB i-bus® EIB / KNX
Send
Options: only on alteration
on each calculation value
Option only on alteration = the output only sends a telegram if the object
value changes.
Note The output is only assigned with a new object value, if a
telegram has been sent to an assigned input, which changes
the object value (e.g. from 0 to 1).
Option on each calculation value = the output sends a telegram with every
assignment of a new object value.
Note A new object value is then always given to the output if a
telegram was sent to an allocated input, regardless of whether
the object value has changed (e.g. from 0 to 1) or has remained
the same.
An exception exists if an inhibited gate or a non timed-out timer
is located between an input and an output. In both these
instances the output is not assigned a new object value.
OK button
The settings are copied and the parameter window closes via the button.
Cancel button
The function is interrupted and the parameter window closes via the button.
54. Commissioning
© 2006 ABB STOTZ-KONTAKT GmbH 51
ABB i-bus® EIB / KNX
An example:
If on the signal path to an output a feedback is located, i.e. the output of a
gate is connected with the input of a gate on the same signal path, then a
new object value is continuously assigned to the output by this feedback.
The output object then continually sends telegrams.
Fig. 56: Feedback example
55. Commissioning
© 2006 ABB STOTZ-KONTAKT GmbH52
ABB i-bus® EIB / KNX
3.6.1.3 Edit communication
object
The parameter window Edit Object... is activated by the following procedure:
- By a double click on the input or output object
- Select the input or output object and open Edit in the context menu with
the right mouse button
Fig. 57: Parameter window “Edit Object”
Name
Options: Input Object X/
Output Object X
Here the display indicates if it is an input object or an output object. At the
same time the number of the communication object is represented.
Function
Is empty
Type
Options: 1 Bit/
2 Bit/
4 Bit/
1 Byte/
2 Byte/
4 Byte
Here the bit to byte type concerned is represented.
56. Commissioning
© 2006 ABB STOTZ-KONTAKT GmbH 53
ABB i-bus® EIB / KNX
Priority
Options: Auto
Normal
Alarm
The Priority can be set to the following values:
Option Auto = low priority for time uncritical functions
Option Normal = normal priority for manually actuated functions
Option Alarm = high priority for time-critical functions
Flag Communication, Write, Update, Read and Transmit
Options: activated = ticked
not activated = not ticked
The flags are set by activating the corresponding checkbox.
Function Abbreviation Selection Explanation
Communication C Set
A normal communication connection is
established between the communication
objects and the bus.
Communication C Not set
Telegrams are acknowledged, but the
communication object will not be changed.
Write S Set
The communication object value can be
modified via the bus.
Write S Not set
The communication object value can not be
modified via the bus.
Update A Set
Value response telegrams are interpreted as
a write command, the value of the
communication object is updated.
Update A Not set
Value response telegrams are not interpreted
as a write command, the value of the
communication object is not updated.
Read R Set
The communication object value can be read
via the bus.
Read R Not set
The communication object value can not be
read via the bus.
Transmit T Set
If (with the sensor) the communication object
value is changed, a corresponding telegram
is sent.
Transmit T Not set
The communications object only sends a
response telegram with a read request.
Table 7: Communication flags
57. Commissioning
© 2006 ABB STOTZ-KONTAKT GmbH54
ABB i-bus® EIB / KNX
Associated group adresses
The table is divided into Send, Maingroup, Middlegroup, Subgroup and
Address.
Send
Option yes/no
Maingroup
The name of the main group is displayed here.
Middlegroup
The name of the middle group is displayed here.
Subgroup
The name of the lower group is displayed here.
Address
The group address is displayed here
58. Commissioning
© 2006 ABB STOTZ-KONTAKT GmbH 55
ABB i-bus® EIB / KNX
Set sending button
With this button a group address is marked as sent.
Note The button becomes active as soon as a group address has
been assigned.
Delete Association button
The assignment (link) between the group address and the communication
object is deleted using this button
Note The button becomes active as soon as a group address has
been assigned.
OK button
The settings are copied and the parameter window closes via the button.
Cancel button
The function is interrupted and the parameter window closes via the button.
Standard button
Using this button all flags are reset to the following standard settings.
C* W* R* T* U*
Input X X X
Output X X X
One output staircase
light
X X X X
One output
bidirectional gate
X X X X
Table 8: Standard settings of the flags
* C = communication
W = write
R = read
T = transmit
U = update
Note: The standard flags should be changed in a special case.
Parameter button
Via this button you can access the parameter window input or output.
59. Commissioning
© 2006 ABB STOTZ-KONTAKT GmbH56
ABB i-bus® EIB / KNX
3.6.1.4 Link with group
addresses
The parameter window Link To Group Address becomes active with the
following procedure:
- Select the element with the right mouse button of the
Link with group address… context menu.
Fig. 58: Parameter window “Link To Group Address”
Note In the parameter window Link To Group Address a new group
address can be created or group addresses which already exist
can be selected.
New GA
Options active = black point in the circle
not active = no black point in the circle
A new group address is created via the function.
GA
A new group address is entered here.
Note The next free group address is automatically displayed here.
Name
The name of the group address is entered here
60. Commissioning
© 2006 ABB STOTZ-KONTAKT GmbH 57
ABB i-bus® EIB / KNX
Existent GA
Options active = black point in the circle
not active = no black point in the circle
An existing group address is assigned via this function.
Line
Options: All
Unused
The selection of existing group addresses can be sorted according to All,
Line or Unused. If All is selected, all the existing group addresses are
available for selection.
Note After selection of links between input and output objects with
the right mouse button the assigned group addresses can be
deleted under the Edit Object menu point.
OK button
The settings are copied and the parameter window closes via the button.
Cancel button
The function is interrupted and the parameter window closes via the button.
61. Commissioning
© 2006 ABB STOTZ-KONTAKT GmbH58
ABB i-bus® EIB / KNX
3.6.2 AND gate
Fig. 59: AND gate
An AND gate has up to 8 inputs and one output.
When newly created the gate has 2 inputs and one output.
The inputs and outputs can be inverted.
The inputs of the AND gate can each be linked with an input object, or an
output of another function. The output of a logical element can be linked with
an output object or an input of another function. An output of a logical
element can thus be linked with several inputs of logical elements.
The inputs are located on the left of the element.
The output is located on the right of the element.
Note Only 1 bit objects are allowed for the inputs and the output of
the AND gate.
62. Commissioning
© 2006 ABB STOTZ-KONTAKT GmbH 59
ABB i-bus® EIB / KNX
AND gate
A A
& y
B
B
y
A B y
0 0 0
0 1 0
1 0 0
1 1 1
Fig. 60: AND gate truth table
63. Commissioning
© 2006 ABB STOTZ-KONTAKT GmbH60
ABB i-bus® EIB / KNX
3.6.2.1 Creating and deleting
inputs
The parameter window Logic element becomes active through the following
procedure:
- By a double click on the AND gate.
- Select the element and open the Parameter context menu with the right
mouse button.
Fig. 61: Parameter window “AND”“
Name
Options: AND
The name can be chosen as required. A maximum of 36 characters can be
used.
Number
Options: 1…50
The number is successive. It can be freely assigned if it is not being used by
another element.
Type
Options: AND/
OR/
one hot
The type can be chosen as required.
On the graphic interface the
AND displayed as an &,
the OR as a >=1 and
the one hot as =1.
64. Commissioning
© 2006 ABB STOTZ-KONTAKT GmbH 61
ABB i-bus® EIB / KNX
Inputs
In the columns the successive numbers display of an input is linked or an
input is negated (inverted).
The meaning of the individual column is as follows:
No.
Options: 1…8
The number is automatically assigned; it indicates the corresponding
number of the input.
Linked
Options: no text/
linked
On this column you display if an input is linked or not.
Negated
Options: no text/
negated
On this column you display if an input is negated or not.
65. Commissioning
© 2006 ABB STOTZ-KONTAKT GmbH62
ABB i-bus® EIB / KNX
New button
Further inputs can be added via the button.
Note If inputs are added, the previous associations are preserved. A
maximum of 8 inputs can be created.
Delete button
An input can be deleted via the button.
Note The Delete button is only active if the input is not linked. If the
number of inputs is reduced, only those inputs that have no
associations are deleted.
Negate button
An input can be negated via the button. In the graphic user interface a
negated input is signified by a circle.
Note An output must be linked in order to negate it. The negation of a
linked input can be set or deleted directly in the graphical user
environment by a double click with the left mouse button on the
respective unit.
Negate output
Options activated = ticked
not activated = not ticked
The output can be negated by activating the checkbox. In the graphic user
interface a negated output is signified by a circle.
Note An output must be linked in order to negate it. The negation of a
linked output can be set or deleted directly in the graphical user
environment by a double click with the left mouse button on the
respective output.
OK button
The settings are copied and the parameter window closes via the button.
Cancel button
The function is interrupted and the parameter window closes via the button.
66. Commissioning
© 2006 ABB STOTZ-KONTAKT GmbH 63
ABB i-bus® EIB / KNX
3.6.3 OR gate
Fig. 62: OR gate
An OR gate has up to 8 inputs and one output.
When newly created the gates have 2 inputs and one output.
The inputs and outputs can be negated (inverted).
The inputs of the OR gate can each be linked with an input object, or an
output of another function. The output of a logical element can be linked with
an output object or an input of another function. An output of a logical
element can thus be linked with several inputs of logical elements.
The inputs are located on the left of the element.
The output is located on the right of the element.
Note Only 1 bit objects are allowed for the inputs and the output of
the OR gate.
67. Commissioning
© 2006 ABB STOTZ-KONTAKT GmbH64
ABB i-bus® EIB / KNX
OR gate
A B A
≥1 y
B
y
A B y
0 0 0
0 1 1
1 0 1
1 1 1
Fig. 63: OR gate truth table
68. Commissioning
© 2006 ABB STOTZ-KONTAKT GmbH 65
ABB i-bus® EIB / KNX
3.6.3.1 Creating and deleting
inputs
The parameter window Logic element becomes active through the following
procedure:
- By a double click on the OR gate.
- Select the element and open the Parameter context menu with the right
mouse button.
Fig. 64: Parameter window “OR gate”
Name
Options: OR
The name can be chosen as required. A maximum of 36 characters can be
used.
Number
Options: 1…50
The number is successive. It can be freely assigned if it is not being used by
another element.
Type
Options: AND/
OR/
one hot
The type can be chosen as required.
On the graphic interface the
AND displayed as an &,
the OR as a >=1 and
the one hot as a =1.
69. Commissioning
© 2006 ABB STOTZ-KONTAKT GmbH66
ABB i-bus® EIB / KNX
Inputs
In the columns the successive numbers display of an input is linked or an
input is inverted (negated).
The meaning of the individual column is as follows:
No.
Options: 1…8
The number is automatically assigned; it indicates the corresponding
number of the input.
Linked
Options: no text/
linked
On this column you display if an input is linked or not.
Negated
Options: no text/
negated
On this column you display if an input is negated or not.
70. Commissioning
© 2006 ABB STOTZ-KONTAKT GmbH 67
ABB i-bus® EIB / KNX
New button
Further inputs can be added via the button.
Note If inputs are added, the previous associations are preserved.
A maximum of 8 inputs can be created.
Delete button
An input can be deleted via the button.
Note The Delete button is only active if the input is not linked. If the
number of inputs is reduced, only those inputs that have no
associations are deleted.
Negate button
An input can be negated via the button. In the graphic user interface a
negated input is signified by a circle.
Note An output must be linked in order to negate it. The negation of a
linked input can be set or deleted directly in the graphical user
environment by a double click with the left mouse button on the
respective unit.
Negate output
Options activated = ticked
not activated = not ticked
The output can be negated by activating the checkbox. In the graphic user
interface a negated output is signified by a circle.
Note An output must be linked in order to negate it. The negation of a
linked output can be set or deleted directly in the graphical user
environment by a double click with the left mouse button on the
respective output.
OK button
The settings are copied and the parameter window closes via the button.
Cancel button
The function is interrupted and the parameter window closes via the button.
71. Commissioning
© 2006 ABB STOTZ-KONTAKT GmbH68
ABB i-bus® EIB / KNX
3.6.4 One hot gate
Fig. 65: One hot gate
An One hot gate has up to 8 inputs and one output.
When newly created the gate has 2 inputs and one output.
The inputs and outputs can be negated (inverted).
The input of the One hot gate can each be linked with an input object, or an
output of another function. The output of a logical element is linked with an
output object or an input of another function. An output of a logical element
can thus be linked with several inputs of logical elements.
The inputs are located on the left of the element.
The output is located on the right of the element.
Note Only 1 bit objects are allowed for the inputs and the output of
the One hot gate.
72. Commissioning
© 2006 ABB STOTZ-KONTAKT GmbH 69
ABB i-bus® EIB / KNX
One Hot
A A(0) A(1)
=1 y
B
B(1) B(0)
y
A B y
0 0 0
0 1 1
1 0 1
1 1 0
Fig. 66: One hot – truth table 2 inputs
With 3 inputs or more the truth table appears as follows:
A B C y
0 0 0 0
0 0 1 1
0 1 0 1
0 1 1 0
1 0 0 1
1 0 1 0
1 1 0 0
1 1 1 0
Fig. 67: One hot – truth table 3 inputs
73. Commissioning
© 2006 ABB STOTZ-KONTAKT GmbH70
ABB i-bus® EIB / KNX
3.6.4.1 Creating and deleting
inputs
The parameter window Logic element becomes active through the following
procedure:
- By a double click on the One hot gate
- Select the element and open the Parameter context menu with the
right mouse button.
Fig. 68: Parameter window One hot gate
Name
Options: one hot
The name can be chosen as required. A maximum of 36 characters can be
used.
Number
Options: 1…50
The number is successive. It can be freely assigned if it is not being used by
another element.
Type
Options: AND/
OR/
one hot
The type can be chosen as required.
On the graphic interface the
AND displayed as an &,
the OR as a >=1 and
the one hot as a =1.
74. Commissioning
© 2006 ABB STOTZ-KONTAKT GmbH 71
ABB i-bus® EIB / KNX
Inputs
In the columns the successive numbers display of an input is linked or an
input is inverted (negated).
The meaning of the individual column is as follows:
No.
Options: 1…8
The number is automatically assigned; it indicates the corresponding
number of the input.
Linked
Options: no text/
linked
On this column you display if an input is linked or not.
Negated
Options: no text/
negated
On this column you display if an input is negated or not.
75. Commissioning
© 2006 ABB STOTZ-KONTAKT GmbH72
ABB i-bus® EIB / KNX
New button
Further inputs can be added via the button.
Note If inputs are added, the previous associations are preserved.
A maximum of 8 inputs can be created.
Delete button
An input can be deleted via the button.
Note The Delete button is only active if the input is not linked. If the
number of inputs is reduced, only those inputs that have no
associations are deleted.
Negate button
An input can be negated via the button. In the graphic user interface a
negated input is signified by a circle.
Note An output must be linked in order to negate it. The negation of a
linked input can be set or deleted directly in the graphical user
environment by a double click with the left mouse button on the
respective unit.
Negate output
Options activated = ticked
not activated = not ticked
The output can be negated by activating the checkbox. In the graphic user
interface a negated output is signified by a circle.
Note An output must be linked in order to negate it. The negation of a
linked output can be set or deleted directly in the graphical user
environment by a double click with the left mouse button on the
respective output.
OK button
The settings are copied and the parameter window closes via the button.
Cancel button
The function is interrupted and the parameter window closes via the button.
76. Commissioning
© 2006 ABB STOTZ-KONTAKT GmbH 73
ABB i-bus® EIB / KNX
3.6.5 Unidirectional gate
Fig. 69: Unidirectional gate
A unidirectional gate has one input, one output and one control input. The
input also features a filter and save function. If an event occurs at the input
and the gate is enabled, it can transfer the value at the input to the output.
If the gate is disabled, there is no reaction.
The input is identified with an E and is located on the top left of the element.
The control input is identified with an S and is located on the top left of the
element.
The output is identified with an A and is found at the bottom right of the
element.
Note For input and output all communication object types are
permissible, however they must be identical.
The input is linked with an input object or with an output of
another function.
The output is linked with an output object or with the input of
another function.
77. Commissioning
© 2006 ABB STOTZ-KONTAKT GmbH74
ABB i-bus® EIB / KNX
The parameter window Gate becomes active through the following
procedure:
- By a double click on the element
- By opening of the context window with the right mouse button and the Edit
parameter... command.
Fig. 70: Parameter window “Bidirectional gate”
Name
Options: Gate
The name can be chosen as required. A maximum of 36 characters can be
used.
Number
Options: 1…50
The number is successive. It can be freely assigned if it is not being used by
another element.
Control Input
Options: release with IN/
release with OUT
On the graphic user interface the option release with OUT is identified by a
circle. The option release with IN is not marked. The control input is marked
with an S.
Note In order to set the control input it must be connected.
The control input can be connected with an input object or the
output of another function, only 1 bit objects are permissible.
78. Commissioning
© 2006 ABB STOTZ-KONTAKT GmbH 75
ABB i-bus® EIB / KNX
Negate output
Options activated = ticked
not activated = not ticked
The output can be negated by activating the checkbox. In the graphic user
interface a negated output is signified by a circle.
Note An output must be linked in order to negate it. The negation of a
linked output can be set or deleted directly in the graphical user
environment by a double click with the left mouse button on the
respective output.
Filter
Options: none/
passthrough object value 0/
passthrough object value 1
On the graphic user interface the option none is represented by a dash,
the option passthrough object value 0 and the option passthrough object
value 1.
Option none (-) = no filter function active.
Option passthrough object value 0 = communication objects with value 0
are filtered out.
Option passthrough object value 1 = communication objects with value 1
are filtered out.
Note The filter can only be activated if the input is assigned to a 1 bit
object. The filter function affects the input.
Where is the filter function located in the process chain?
The filter function is situated before the gate, i.e. the input signal initially
goes through a filter and then through a gate function.
79. Commissioning
© 2006 ABB STOTZ-KONTAKT GmbH76
ABB i-bus® EIB / KNX
Additional function
Options: none/
Save during blocking phase/
Save value with send trigger
If none is selected the first received communication object received after the
gate is enabled is transferred on to the output of the gate. In the graphic user
interface the option none is identified by a dash.
If Save is selected during the blocking phase, then the communication object
value which was last present on the input before enable is transferred onto
the output. On the graphic user interface the option Save during blocking
phase is identified by an S.
If you select Save value with send trigger, the gate output sends with every
enable command on the control input, even if the gate is already enabled
and the communication object value on the input has not changed. On the
graphic user interface the option Save value with send trigger is identified by
a T.
Note: In order for this function to be effective, the assigned output
must be parameterised accordingly (output sends with every
new assignment of a new object value).
OK button
The settings are copied and the parameter window closes via the button.
Cancel button
The function is interrupted and the parameter window closes via the button.
80. Commissioning
© 2006 ABB STOTZ-KONTAKT GmbH 77
ABB i-bus® EIB / KNX
3.6.6 Bidirectional Gate
Fig. 71: Bidirectional Gate
The bidirectional gate features an input and an output, as well as a control
input. No filtering is possible with a bidirectional gate. The enabled gate can
transfer a communication object value in both directions. If an input or output
object is linked with an input or output of the bidirectional gate, this
automatically becomes an input and output.
The input and output are identified with the designation EA and can for found
at the top left and top right on the element.
The control input is identified with an C and is located on the top left of the
element.
Note For input and output all communication object types are
permissible, however they must be identical.
The input can only be linked to an input/output object. Not with
an output or another function.
The output can only be linked to an input/output object. Not with
an input or another function.
81. Commissioning
© 2006 ABB STOTZ-KONTAKT GmbH78
ABB i-bus® EIB / KNX
The parameter window Bidirectional Gate becomes active through the
following procedure:
- By a double click on the element
- By opening of the context window with the right mouse button and the Edit
parameter... command.
Fig. 72: Parameter window “Bidirectional Gate”
Name
Options: Bidirectional Gate
The name can be chosen as required. A maximum of 36 characters can be
used.
Number
Options: 1…50
The number is successive. It can be freely assigned if it is not being used by
another element.
Control Input
Options: release with IN /
release with OUT
On the graphic user interface the option release with OUT is identified by a
circle. The option release with IN is not marked. The control input is marked
with an S.
Note In order to set the control input it must be connected.
The control input can be connected with an input object or the
output of another function, only 1 bit objects are permissible.
OK button
The settings are copied and the parameter window closes via the button.
Cancel button
The function is interrupted and the parameter window closes via the button.
82. Commissioning
© 2006 ABB STOTZ-KONTAKT GmbH 79
ABB i-bus® EIB / KNX
3.6.7 Timer
Fig. 73: Timer
A timer has an input and an output. The input also has another filter. If an
event occurs at the input, the timer can transfer the value at the input to the
output with a time delay.
The input of the timer is located on the left of the element.
The output of the timer is located on the right of the element.
Note The switch on/off telegrams can be re-triggered!
83. Commissioning
© 2006 ABB STOTZ-KONTAKT GmbH80
ABB i-bus® EIB / KNX
What is the initial state?
With bus voltage recovery all ongoing delays and pulse duration's are
stopped. The timer waits for the result on an input.
Note The timer is connected with an input object or the output of
another function, only 1 bit objects are permissible. The output
is linked with an output object or with the input of another
function.
With bus voltage recovery, after a bus voltage failure the timer
immediately assumes the output state, unless a time has been
sent in the menu point Initialisation, in the menu bar under Edit.
In this case the element will wait for the set time until the output
state of the timer is restored.
If for example an ON delay is set at the timer and telegrams
with the value "1" are sent to the assigned input with a shorter
interval than the delay time, then the beginning of the delay is
restarted with each new telegram i.e. the timer operation can
never elapse.
If a telegram which has been filtered out due to the settings
arrives at the input of a timer, and if the assigned output has
been set so that it sends a telegram each time a new object
value is calculated, then the output does not send a telegram
in this case. An "effective" filter can thus also be compared with
a disabled gate or a timer operation that has not elapsed.
84. Commissioning
© 2006 ABB STOTZ-KONTAKT GmbH 81
ABB i-bus® EIB / KNX
The parameter window Timer is opened through the following procedure:
- By a double click on the element
- By opening of the context window with the right mouse button and the Edit
parameter... command.
Fig. 74: Parameter window "Timer"
Name
Options: Timer
The name can be chosen as required. A maximum of 36 characters can be
used.
Number
Options: 1…30
The number is successive. It can be freely assigned if it is not being used by
another element.
85. Commissioning
© 2006 ABB STOTZ-KONTAKT GmbH82
ABB i-bus® EIB / KNX
Filter
Options: none/
passthrough object value 0/
passthrough object value 1
On the graphic user interface the option none is represented by a dash,
the option passthrough object value 0 and the option passthrough object
value 1.
Option none (-) = no filter function active.
Option passthrough object value 0 = communication objects with value 0
are filtered out.
Option passthrough object value 1 = communication objects with value 1
are filtered out.
Note The filter can only be activated if the input is assigned to a 1 bit
object. The filter function affects the input.
Where is the filter function located in the process chain?
The filter function is situated before the timer, i.e. the input signals initially go
through a filter and then through a time function.
Negated output
Options activated = ticked
not activated = not ticked
The output can be negated by activating the checkbox. In the graphic user
interface a negated output is signified by a circle.
Note An output must be linked in order to negate it. The negation of a
linked output can be set or deleted directly in the graphical user
environment by a double click with the left mouse button on the
respective output.
Delay switch on (te)
Options: Hours 0…18/
Minutes 0…59/
Seconds 0…59
The maximum adjustable on delay is 18:12:15.
On the graphic user interface the Delay switch on is identified by a te.
86. Commissioning
© 2006 ABB STOTZ-KONTAKT GmbH 83
ABB i-bus® EIB / KNX
How does the Delay switch on function (te)?
Fig. 75: Delay switch on
A switch on signal present on the input of a timer is only transferred to the
output after the set time te has timed out. A switch off signal is sent without
delay by the output.
Note If the output only sends if the object value changes or with
every assignment of a new object value, depends on the
parameterisation of the send criteria on the output.
An example:
Telegram on
input
1 0 1 0
Telegram on
output (1)
1 0
< te >
Telegram on
output (2)
1 0 0
Fig. 76: Diagram "Delay switch on"
(1) With the setting output sends if object value changes
(2) With setting output sends with every assignment of a new
object value
87. Commissioning
© 2006 ABB STOTZ-KONTAKT GmbH84
ABB i-bus® EIB / KNX
Delay switch off (ta)
Options: Hours 0…18/
Minutes 0…59/
Seconds 0…59
The maximum adjustable off delay is 18:12:15.
On the graphic user interface the Delay switch off is identified by a ta.
88. Commissioning
© 2006 ABB STOTZ-KONTAKT GmbH 85
ABB i-bus® EIB / KNX
How does the Delay switch off function (ta)?
Fig. 77: Delay switch off
A switch off signal present on the input of a timer is only transferred to the
output after the set time ta has timed out. A switch on signal is sent without
delay by the output.
Note If the output only sends if the object value changes or with
every assignment of a new object value, depends on the
parameterisation of the send criteria on the output.
An example:
Telegram on
input
1 0 1 0
Telegram on
output
1 0 1 0
< ta > < ta >
Fig. 78: Diagram "Delay switch off"
89. Commissioning
© 2006 ABB STOTZ-KONTAKT GmbH86
ABB i-bus® EIB / KNX
How does the Delay switch on and off (te and ta) function?
Fig. 79: Delay switch on and off
A switch on signal present on the input of a timer is only transferred to the
output after the set time te has timed out. A switch off signal present on the
input of a timer is only transferred to the output after the set time ta has timed
out.
Note If the output only sends if the object value changes or with
every assignment of a new object value, depends on the
parameterisation of the send criteria on the output.
An example.
Telegram on
input
1 0 1 0
Telegram on
output
1 0 0
< ta > < ta >
< te > < te >
Fig. 80: Diagram “Delay switch on and off”
90. Commissioning
© 2006 ABB STOTZ-KONTAKT GmbH 87
ABB i-bus® EIB / KNX
Pulse duration (tp)
Options: Hours 0…18/
Minutes 0…59/
Seconds 0…59
The maximum adjustable pulse duration is 18:12:15.
On the graphic user interface the pulse duration is designated by a tp.
91. Commissioning
© 2006 ABB STOTZ-KONTAKT GmbH88
ABB i-bus® EIB / KNX
How does the pulse duration function (tp)?
Fig. 81: Pulse duration
With the pulse duration function a switch on signal is reset (from 1 to 0) after
a defined pulse duration time.
Note If the output only sends if the object value changes or with
every assignment of a new object value, depends on the
parameterisation of the send criteria on the output.
An example:
Telegram on
input
1 1 1 1 0
Telegram on
output
1 0 1 1 0 1 0
< tp > < tp >
< tp >
Fig. 82: Diagram "Pulse duration"
92. Commissioning
© 2006 ABB STOTZ-KONTAKT GmbH 89
ABB i-bus® EIB / KNX
OK button
The settings are copied and the parameter window closes via the button.
Cancel button
The function is interrupted and the parameter window closes via the button.
93. Commissioning
© 2006 ABB STOTZ-KONTAKT GmbH90
ABB i-bus® EIB / KNX
How does the switch on delay and pulse duration function (te and tp)?
Fig. 83: Switch on delay and pulse duration
A switch on signal present on the input of a timer is only transferred to the
output after the set time te has timed out. After the pulse duration has timed
out the switch on signal is reset (from 1 to 0).
If a new switch on signal is received within the pulse duration time, the set
pulse duration remains unchanged and is not extended.
Note If the output only sends if the object value changes or with
every assignment of a new object value, depends on the
parameterisation of the send criteria on the output.
An example:
Fig. 84: Diagram "Switch on delay and pulse duration"
Telegram on
input
1 1 1 1 1
Telegram on
output
1 0 1 0 1 0
< te > < tp > < te > < tp > < te >
< te > < tp >
94. Commissioning
© 2006 ABB STOTZ-KONTAKT GmbH 91
ABB i-bus® EIB / KNX
OK button
The settings are copied and the parameter window closes via the button.
Cancel button
The function is interrupted and the parameter window closes via the button.
95. Commissioning
© 2006 ABB STOTZ-KONTAKT GmbH92
ABB i-bus® EIB / KNX
3.6.8 Staircaselight
Fig. 85: Staircaselight
The Staircaselight function consists of an input which is simultaneously an
output.
The input and output of the Staircaselight can be found on the left of the
element.
Note The Staircaselight is linked to an input object, only 1 bit objects
are permissible.
In the event of a bus voltage failure, the stairlight function
immediately reverts to its initial state i.e. the outputs go to zero
signal regardless of the signals applied at the input or the time
that has already elapsed.
The behaviour described beforehand is dependent on the linked
input and its parameters.
96. Commissioning
© 2006 ABB STOTZ-KONTAKT GmbH 93
ABB i-bus® EIB / KNX
How does the Staircaselight function operate?
Fig. 86: Staircase lighting function
With the Staircaselight function the input signal (which is simultaneously the
output signal) is reset after the autoreset time t is reset (e.g. from 1 to 0).
If there is a new input signal within the autoreset time, the output signal
remains at the existing value and the autoreset time is restarted.
An example:
Telegram on
input
1 1 1
Telegram on
output
1 0 1 1 0
< t > < t >
< t >
Fig. 87: Diagram "Staircaselight function"
97. Commissioning
© 2006 ABB STOTZ-KONTAKT GmbH94
ABB i-bus® EIB / KNX
The parameter window Input/Output becomes active through the following
procedure:
- By a double click on the element
- By opening of the context window with the right mouse button and the
Edit parameter... command.
Fig. 88: Input/Output function
With a bus voltage recovery the switched “on” output is
Options: No reset
Reset after expiration
Option No reset = with a bus voltage recovery the staircase lighting function
is not reset.
Option Reset after expiration = with a bus voltage recovery the Staircaselight
function is reset after the set time has timed out.
98. Commissioning
© 2006 ABB STOTZ-KONTAKT GmbH 95
ABB i-bus® EIB / KNX
The parameter window Staircaselight becomes active through the following
procedure:
- By a double click on the element
- By opening of the context window with the right mouse button and the Edit
parameter... command.
Fig. 89: Parameter window "Staircaselight"
Name
Options: Staircaselight
The name can be chosen as required. A maximum of 36 characters can be
used.
Number
Options: 1…30
The number is successive. It can be freely assigned if it is not being used by
another element.
Autoreset (t)
Options: Hours 0…18/
Minutes 0…59/
Seconds 0…59
The maximum adjustable autoreset duration is 18:12:15.
On the graphic user interface the autoreset time is designated by a tp.
OK button
The settings are copied and the parameter window closes via the button.
Cancel button
The function is interrupted and the parameter window closes via the button.
99. Commissioning
© 2006 ABB STOTZ-KONTAKT GmbH96
ABB i-bus® EIB / KNX
3.6.9 Comparator
Fig. 90: Comparator
A Comparator consists of two inputs, an output and an overflow output
(Err output). It compares two input values with one another after an
adjustable comparator operator. If the comparative condition is fulfilled the
output sends a 1, if it is not fulfilled it sends a 0.
Usually input 1 is used for measured values and input 2 for reference values.
If the value range is exceeded during a comparison, a fault is indicated on
the overflow output (Err output).
The inputs of the comparator are identified with E1 and E2 and are located
on the left of the element.
The outputs of the comparator are identified with A and Err and are located
on the right of the element.
Note The two input values must be from the same data type, e.g. 1
byte, 2 byte or 4 byte.
100. Commissioning
© 2006 ABB STOTZ-KONTAKT GmbH 97
ABB i-bus® EIB / KNX
The parameter window Comparator becomes active through the following
procedure:
- By a double click on the element
- By opening of the context window with the right mouse button and the Edit
parameter... command.
Fig. 91: Parameter window "Comparator"
Name
Options: Comparator
The name can be chosen as required. A maximum of 36 characters can be
used.
Number
Options: 1…10
The number is successive. It can be freely assigned if it is not being used by
another element.
Operator
Options: E1 = E2/
E1 > E2/
E1 >= E2/
E1 <= E2/
E1 < E2
E1 = E2 => input 1 (E1) is equal to input 2 (E2)
E1 > E2 => input 1 (E1) is greater than input 2 (E2)
E1 >= E2 => input 1 (E1) is greater than or equal to input 2 (E2)
E1 <= E2 => input 1 (E1) is less than or equal to input 2 (E2)
E1 < E2 => input 1 (E1) is less than input 2 (E2)
Note The selected operator is shown on the graphic user interface at
the very bottom.
101. Commissioning
© 2006 ABB STOTZ-KONTAKT GmbH98
ABB i-bus® EIB / KNX
Both parameters Type and Subtype remain inactive. Type and subtype in
the comparator are oriented according to the input object types.
Type
Options: 1 Byte
2 Byte
4 Byte
The type of input object is displayed in the parameter.
Note The selected type is shown on the graphic user interface at the
very bottom.
Subtype
Options: Floating point
Signed
Unsigned
The subtype of input object is displayed in the parameter.
The following data types are possible:
1 Byte Unsigned = 0…255
1 Byte Signed = -128…127…
2 Byte Floating point = see table below
2 Byte Unsigned = 0…65.535
2 Byte Signed = -32.768…32.767…
4 Byte Unsigned = 0…4.294.967.295
4 Byte Signed = -2.147.483.648…2.147.483.647…
Offset
Options: 0…255 with 1 Byte Unsigned
-128…0…127 with 1 Byte Signed,
0 (see table) with 2 Byte Floating point
0…65.535 with 2 Bytes Unsigned
-32.768…0…32.767 with 2 Bytes Signed
0…4.294.967.295 with 4 Bytes Unsigned
-2.147.483.648…0…
2.147.483.647 with 4 Bytes Signed
The function Offset functions as soon as an input of the comparator is linked.
For certain applications, e.g. room temperature control, it is necessary to
apply an Offset according to the following formula:
Value on E1 + offset = input value
102. Commissioning
© 2006 ABB STOTZ-KONTAKT GmbH 99
ABB i-bus® EIB / KNX
If an input is linked to a 2 byte floating point value the additional parameter
power (exp.) appears.
Fig. 92: Parameter window “Comparator - Exponent”
exp
The adjustable Offset depends on the exponent (exp).
Exponent (exp) Offset value
Auto -671,088.64…0.0…670,760.96
0 -20.48…0.00…20.47
1 -40.96…0.00…40.94
2 -81.92…0.00…81.88
3 (temp.) -163.84…0.00…163.76
4 -327.68…0.00…327.52
5 -655.36…0.00…655.04
6 -1,310.72…0.00…1,310.08
7 -2,621.44…0.00…2,620.16
8 -5,242.88…0.00…5,240.32
9 -10,485.76…0.00…10,480.64
10 -20,971.52…0.00…20,961.28
11 -41,943.04…0.00…41,922.56
12 -88,386.08…0.…83,845.12
13 -167,772.16…0.00…167,690.24
14 -335,544.32…0.00…335,380.48
15 -671,088.64…0.0…670,760.96
Table 9: Exponent
103. Commissioning
© 2006 ABB STOTZ-KONTAKT GmbH100
ABB i-bus® EIB / KNX
OK button
The settings are copied and the parameter window closes via the button.
Cancel button
The function is interrupted and the parameter window closes via the button.
104. Commissioning
© 2006 ABB STOTZ-KONTAKT GmbH 101
ABB i-bus® EIB / KNX
How does the Err output function?
Err output
If during the calculation of the input value by the Offset a value range is
exceeded, a fault message in the form of a 1 is sent by the overflow output
(Err output).
For certain application cases, e.g. room temperature control, it is necessary
to apply an Offset according to the following formula:
Value on E2 + offset = input value
Note: The offset is added exclusively to the input value E2.
If the calculated input value exceeds the set value range, the Overflow
output (Err output) sends an error message.
Example: Max. value range, e.g. 2 byte unsigned (0…65.535) input value
on E2 = 65,535 plus an offset of 1 results in the value range
being exceeded, i.e. the Err output sends an ON telegram.
Note Both inputs of the comparator must be linked, otherwise it will
not function.
105. Commissioning
© 2006 ABB STOTZ-KONTAKT GmbH102
ABB i-bus® EIB / KNX
3.6.10 Worksheet
Fig. 93: Display of worksheets
More complex parameterisation and a smaller the monitor size can quickly
lead to a very unclear view of the graphic parameterisation. Worksheet
management is used in order to effectively design this. It describes a part of
the graphical parameterisation and is implemented in the form of jump
labels.
Note Worksheets can be applied, edited and deleted.
106. Commissioning
© 2006 ABB STOTZ-KONTAKT GmbH 103
ABB i-bus® EIB / KNX
Fig. 94: Worksheet
Name
Options: ENTRANCE
The name can be chosen as required. A maximum of 36 characters can be
used.
Note The text field in the worksheet describes a partial area of the
graphic parameterisation and is implemented as a marker.
Number
Options: 1…2…3…200
The number is successive. It can be freely assigned if it is not being used by
another element.
OK button
The settings are copied and the parameter window closes via the button.
Cancel button
The function is interrupted and the parameter window closes via the button.
107. Commissioning
© 2006 ABB STOTZ-KONTAKT GmbH104
ABB i-bus® EIB / KNX
3.7 Communication object
3.7.1 Input
Fig. 95: Communication objects for inputs
Note In the graphics all possible data types for an input are
represented.
No. Function Object name Data type Flags
0 Input Objekt 0 variable C, W, T
The input of a logical element is linked via the communication object.
1…
254
See communication object
0
Table 10: Communication object for the input
108. Commissioning
© 2006 ABB STOTZ-KONTAKT GmbH 105
ABB i-bus® EIB / KNX
3.7.2 Output
Fig. 96: Communication objects for outputs
Note In the graphics all possible data types for an output are
represented.
No. Function Object name Data type Flags
0 Output Objekt 0 variable C, R, T
The output of a logical element is linked via the communication object.
1…
254
See communication object
0
Table 11: Communication object for outputs
109. Commissioning
© 2006 ABB STOTZ-KONTAKT GmbH106
ABB i-bus® EIB / KNX
3.7.3 Input and output
Fig. 97: Communication objects for input and output
No. Function Object name Data type Flags
0 Input/Output Objekt 0 1 Bit C, R, W,
T
Via the communication object the input and output of a logical element, staircase lighting are
linked.
1…
254
See communication object
0
Table 12: Communication object for input and output
110. Planning and application
© 2006 ABB STOTZ-KONTAKT GmbH 107
ABB i-bus® EIB / KNX
4 Planning and
application
In this section you will find some tips for practical use of the Application Unit
Logic time.
4.1 Help
Help provides the necessary information for parameterisation of the
application program Logic Time 254 EA/2.
Help is accessed as follows:
- Press the Help button in the dialog window,
- In the Worksheet press the right mouse button to select Help,
- Press F1 on the keyboard or
- Press the Help button in the toolbar.
You can best work with the application program and its help as follows:
First of all start the ETS3 and open the project which you require. Minimise
the ETS3 main window and push it to the top right.
After the start of the application program, minimise the window and move it
to the right edge of the screen so that about a third of the screen width
remains free. Now call up Help and minimise and position the window that
opens in the free area on the left of the monitor.
Now you can see the corresponding help page to every processing step on
the left hand side if you access Help to obtain information. You can obtain
further explanation about these terms by clicking on the green marked and
underlined terms. You can return to the original Help page with Back.
111. Planning and application
© 2006 ABB STOTZ-KONTAKT GmbH 108
ABB i-bus® EIB / KNX
4.2 Transient intermediate
states (Glitches)
From hard-wired programmed controls it is well known that internal
propagation times of the gates can cause the occurrence of transients, i.e.
temporary transient states. These so-called glitches do not become apparent
as they only last a few milliseconds and normally all memory devices and
outputs have a delay of a few milliseconds.
Transient states can also occur on the ABL/S 2.1. This becomes noticeable
for example when several telegrams are sent successively from a stable
output state on the bus until a stable output state is re-established.
These glitches only become noticeable as the bus device that should react
to these telegrams also reacts.
112. Planning and application
© 2006 ABB STOTZ-KONTAKT GmbH 109
ABB i-bus® EIB / KNX
4.2.1 Criteria for the occurrence
of glitches
Example of a functional sequence where a transient intermediate state
arises.
Fig. 98: Glitches
Table 13: Example, Glitches
All logical connections should be analysed to see if glitches could occur due
to different operating (propagation) times of the logical elements.
The following should be noted:
If a signal change occurs at the input of a functional sequence, the current
input state is then determined for all the elements of the functional sequence
and then set accordingly for the output.
This process is undertaken in successive cycles.
The processing of elements in a cycle is carried out in the order of their
numbering. The inputs and outputs are recalculated first of all, followed by
the logical elements, gates and timers.
At the point of processing gate 1 the output value of gate 2 is still 0, thus the
input condition for gate 1 is still fulfilled and send with a 1 telegram. During
the next cycle, the true value is determined and a “0” telegram is sent.
Processing
cycle
Input Element
Gate input
condition
Gate output state Output Glitches
1 I0=0
LE 1
LE 2
not fulfilled
not fulfilled
0
0
O2= 0 no
2 I0=1
LE 1
LE 2
fulfilled
fulfilled
1
0
O2= 1 yes
3 I0=1
LE 1
LE 2
not fulfilled
fulfilled
1
1
O2= 0 no
113. Planning and application
© 2006 ABB STOTZ-KONTAKT GmbH 110
ABB i-bus® EIB / KNX
4.2.2 Criteria for the non-
occurrence of glitches
Example of a functional sequence where no transient intermediate state
arises.
Fig. 99: No glitches
Example of a functional sequence where a transient intermediate state
cannot arise
Table 14: Example, no glitches
Note The output of logical element 2 (also “1”) is first of all
determined in processing cycle 2. The true value is determined
in the same cycle, output O2 remains “0”.
Processing
cycle
Input Element
Gate input
condition
Gate output state Output Glitches
1 I0=0
LE 1
LE 2
not fulfilled
not fulfilled
0
0 O2= 0
2 I0=1
LE 1
LE 2
fulfilled
not fulfilled
0 -> 1
0
O2= 0
3 I0=1
LE 1
LE 2
not fulfilled
fulfilled
1 0
1
O2= 0
114. Planning and application
© 2006 ABB STOTZ-KONTAKT GmbH 111
ABB i-bus® EIB / KNX
4.3 Reaction time
The application program Logic Time 254 EA/2 of the application unit ABL/S
2.1 processes the logical functions sequentially, similar to a PLC.
The state of the input and outputs is then determined in one processing
cycle. Finally the elements are processed internally according to the
parameters that have been assigned
The processing of elements in a cycle is carried out in the order of their
numbering. The logical elements are calculated first of all, followed by the
gates and then the timers.
Finally the newly calculated states are sent.
The timer for a processing cycle – for processing the elements in ascending
numerical order – is typically 100 ms.
4.4 Reaction on bus voltage
failure
With a bus voltage failure the Application Unit Logic saves the
communication object values of the inputs and outputs for at least one hour.
If the bus voltage failure lasts considerably longer than an hour, the stored
communication object values are lost.
Safe states after a bus voltage failure can be achieved by the selection of
the behaviour after bus recovery parameter setting.
115. Planning and application
© 2006 ABB STOTZ-KONTAKT GmbH 112
ABB i-bus® EIB / KNX
4.5 Behaviour after voltage
recovery
In order to avoid unwanted operational performance after a bus voltage
failure, particularly in larger installations, the installation of an uninterruptible
power supply (UPS) should be provided for the bus voltage and for the
interrogation voltage of the contacts.
4.5.1 Cold start
Start behaviour:
- The inactive waiting period times out.
- All RAM data is deleted.
- The communication objects are initialised in accordance with the
parameters After bus voltage recovery …with data loss and preset
value.
- If inputs are to be queried, they are queried every second.
- All logic functions are processed.
4.5.2 Warm start and bus reset
Start behaviour:
- The inactive waiting period times out.
- Gate states and all timer states are deleted.
- The communication objects are initialised in accordance with the
parameters After bus voltage recovery …without data loss and preset
value.
- If inputs are to be queried, they are queried every second.
- All logic functions are processed.