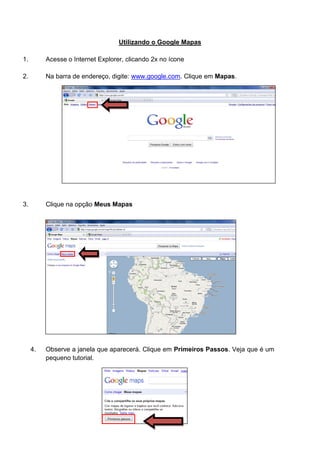
Utilizando o google mapas
- 1. Utilizando o Google Mapas 1. Acesse o Internet Explorer, clicando 2x no ícone 2. Na barra de endereço, digite: www.google.com. Clique em Mapas. 3. Clique na opção Meus Mapas 4. Observe a janela que aparecerá. Clique em Primeiros Passos. Veja que é um pequeno tutorial.
- 2. 5. Agora, coloque seu email e senha do Google, a mesma que você utiliza para o Gmail e clique em Login. 6. Aparecerá a janela do Google Mapas novamente. Você pode escolher se o seu mapa será público ou somente por algumas pessoas selecionadas por você. 7. Clique agora em marcador e localize no mapa qualquer lugar que você queira listar. Veja no exemplo, foi escolhido Recife em Pernambuco.
- 3. 8. Agora, clique em Rich Text. Observe como ficou o balão. Clique na imagem, para inserir sua imagem do local escolhido: 9. Abra uma nova Guia do Internet Explorer e digite o endereço do Google. Clique em Imagens e digite, por exemplo: Praia de Boa Viagem. 10. Clique na imagem desejada.
- 4. 11. Aparecerá o site em que a imagem foi retirada e a imagem em evidência. Clique sobre a mesma com o botão direito do mouse e em seguida, clique em copiar endereço da imagem. 12. Clique na Guia onde está o Google Mapas e clique com o botão direito do mouse onde está piscando o cursor e em seguida, ok. 13. A imagem aparecerá no balão. No lado direito da tela, digite o título Boa Viagem e clique em Ok. No lado esquerdo da tela clique em Pronto.
- 5. 14. No mapa, ao lado direito, clique no marcador para ver como ficou. Em seguida, do lado esquerdo da tela, clique em Editar para colocar o título e a descrição desse marcador. 15. Observe o exemplo. Agora, clique em Pronto 16. Veja como ficará:
- 6. OBS: Para o próximo exercício pedir ao aluno que traga foto de alguma viagem que tenha feito (paisagem). Adicionando Minhas Fotos no Google Maps 1. Para inserir uma foto sua, vamos utilizar o Panoramio. O Panoramio é um serviço do Google em que é possivel armazenar fotografias e poder mostrar para o mundo inteiro as suas fotos, inclusive com mapas e localizações dos lugares de onde você tirou. Acesse: http://www.panoramio.com. Clique em Cadastre-se. 2. Preencha o formulário com os dados solicitados. Como você já tem uma conta do Google, clique em fazer login aqui.
- 7. 3. Aparecerá uma janela para colocar o seu nome de usuário, senha. feito isso, clique em login. 4. Clique no botão Enviar na parte superior da tela. 5. Clique em Selecionar Arquivo.
- 8. 6. Clique no seu pen drive e em seguida na pasta onde se encontra a sua foto. 7. Clique na foto e em seguida, clique em Abrir. 8. Caso queira, você poderá fazer upload de mais fotos, para esse exercício precisaremos de uma única foto. Clique em Enviar.
- 9. 9. Descreva sua foto, colocando Título, etiqueta e descrição. Em seguida, clique em Salvar. 10. Observe o que acontecerá quando você salvar sua foto. Deixe nessa página na Internet. Clique em nova aba
- 10. 11. Digite o endereço do Google e em seguida clique em Mapas. . 12. Clique em Fazer login.
- 11. 13. Digite seu email, sua senha e clique em Login. 14. Clique em Meus Mapas. 15. Clique em Criar Novo Mapa.
- 12. 16. No mapa, clique em marcador e leve para onde sua foto foi tirada. Nesse exemplo, a foto foi tirada em Recife, Pernambuco. Observe: 17. Digite o título, a descrição e em seguida, clique em RichText. 18. Clique na aba onde está a sua foto no Panorâmico
- 13. 19. Clique na foto uma vez para deixá-la no tamanho maior. Clique com o botão direito do mouse e em seguida, clique em Copiar Link. 20. Clique na aba Google Maps (1) e em seguida no seu marcador (2) no mapa. Em seguida clique no botão da imagem (3). 1 3 2 21. Posicione o mouse dentro da caixa de diálogo e em seguida aperte as teclas CTRL + V (colar) e em seguida clique em OK.
- 14. 22. Observe que a imagem ficará dentro do balão acima do marcador no mapa. Clique em OK. 23. Do lado esquerdo da tela, preencha os dados nos campos solicitados e clique em Pronto.
- 15. 24. Observe como ficará registrado no mapa. Para finalizar o exercício, clique em Sair. Google Maps Street View Clique no link abaixo e veja o vídeo explicativo de como funciona para tirar as otos: Acesse a Internet e digite no campo de endereço: http://veja.abril.com.br/noticia/vida-digital/brasil-detalhes-google-street-view Utilizando o_Street View 1. Clique 2x no Internet Explorer. 2. Na barra de endereço, digite: www.google.com.br. Em seguida, clique em Mapas.
- 16. 3. Ao acessar o Google Maps, digite o endereço da rua que deseja usar o Street View. Vamos digitar Copacabana Palace Hotel que fica na Av. Atlântica no Rio de Janeiro. Clique na opção correta e aperte a tecla Enter ou em Pesquisar no Mapa. 4. Em seguida localize o Pegman (boneco amarelo) no canto superior esquerdo do mapa, como mostra a imagem abaixo.
- 17. 5. Ao passar o mouse em cima do Pegman podemos notar que ele se move/mexe, como se fosse pular pra dentro do mapa. 6. Para iniciar a visualização do Stret View, arraste o Pegman até a rua que deseja a visão panorâmica em 360º e solte-o. Na imagem abaixo escolhemos a Avenida Atlântica, nas redondezas do Copacabana Palace Hotel, no Rio de Janeiro.
- 18. 7. Após aguardar o Street View carregar todas as imagens panorâmicas do ponto que você escolheu, note que existe um linha amarela no meio da rua com uma seta. Ao clicar nela você estará dando um passo para trás deste local. 8. Usando o mouse, arraste a imagem para a direita para ver todo o ângulo de 360º disponível.
- 19. 9. Agora aparecem duas setas, uma para adiantar um passo e outra para retroceder um passo. Geralmente este “passo” é o equivalente a uns 20 metros. Clique e confira! 10. Por fim temos o fim da rotação de 360º. Observe que no canto superior direito da tela tem Fotos. Clique lá para visualizar outras fotos do local.
