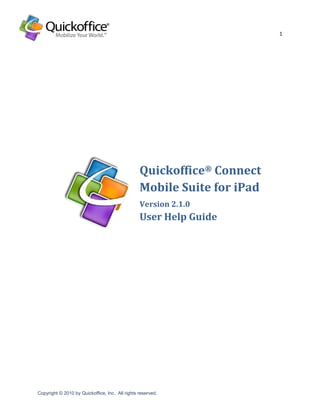
QL-jKJ18U7h
- 1. 1 Quickoffice® Connect Mobile Suite for iPad Version 2.1.0 User Help Guide Copyright © 2010 by Quickoffice, Inc. All rights reserved.
- 2. 2 Contents Overview of Quickoffice® for iPad® ........................................................................................... 7 Multiple Language Support................................................................................................. 7 Quickoffice® Connect ............................................................................................................... 7 About Quickoffice Connect services ................................................................................... 7 About MobileMe .................................................................................................... 7 About iDisk ............................................................................................................. 7 About Google Docs ................................................................................................ 8 About Box.net ........................................................................................................ 8 About Dropbox....................................................................................................... 8 About Huddle ......................................................................................................... 8 About SugarSync .................................................................................................... 8 *NEW to 2.1* Sharing Files ................................................................................................. 9 About SlideShare.................................................................................................... 9 About Scribd .......................................................................................................... 9 About Docstoc........................................................................................................ 9 Logging into your Sharing Account ........................................................................ 9 Sharing a File .......................................................................................................... 9 Sharing Multiple Files........................................................................................... 10 Viewing Files ..................................................................................................................... 10 Supported File Types ........................................................................................... 10 Viewing Large or Complex Documents ................................................................ 11 Zooming and scrolling .......................................................................................... 11 Viewing files in Landscape orientation ................................................................ 11 Caching files for faster view ................................................................................. 11 Viewing Password Protected PDF's ..................................................................... 11 Viewing images .................................................................................................... 11 Playing Audio and Video files............................................................................... 11 Access Your E-mail Attachments ......................................................................... 11 Transferring Files To & From iPad ..................................................................................... 13 Overview .............................................................................................................. 13 Requirements....................................................................................................... 13 File Transfer Settings ........................................................................................... 13 The File Transfers Master Switch ......................................................................... 14 File Transfer Authentication Settings .................................................................. 14 Transfer Files Using a Web Browser .................................................................... 15 Transfer Files to Your iPad via Disk Mount .......................................................... 16 Mounting your iPad as a drive – Using Mac OS X: .............................................. 16 Mounting your iPad as a drive – Using Windows XP: .......................................... 18 Mounting your iPad as a drive – Using Windows Vista: ...................................... 22 Transfer Files using iTunes ................................................................................................ 24 Copyright © 2010 by Quickoffice, Inc. All rights reserved.
- 3. 3 Disable Sleep Mode ............................................................................................. 25 Adding iDisk Accounts ....................................................................................................... 25 Not a MobileMe subscriber? ............................................................................... 25 Connecting to your iDisk storage ......................................................................... 25 Connecting to your friends’ public folders .......................................................... 26 Connecting to multiple iDisk accounts ................................................................ 26 Changing your password...................................................................................... 26 Adding Box.net Accounts .................................................................................................. 26 Not a Box.net subscriber? .................................................................................... 26 Connecting to your Box.net storage .................................................................... 26 Connecting to Multiple Box.net accounts ........................................................... 27 Changing your password...................................................................................... 27 Adding Google Docs Accounts .......................................................................................... 27 Not a Google Docs subscriber? ............................................................................ 27 Connecting to your Google Docs storage ............................................................ 27 Connecting to Multiple Google Docs accounts .................................................... 28 Changing your password...................................................................................... 28 Adding Dropbox Accounts ................................................................................................ 28 Not a Dropbox subscriber? .................................................................................. 28 Connecting to your Dropbox storage .................................................................. 28 Connecting to Multiple Dropbox accounts .......................................................... 28 Changing your password...................................................................................... 28 Adding Huddle Accounts ................................................................................................... 29 Not a Huddle subscriber? .................................................................................... 29 Connecting to your Huddle storage ..................................................................... 29 Connecting to Multiple Huddle accounts ............................................................ 29 Changing your password...................................................................................... 29 Adding SugarSync Accounts .............................................................................................. 29 Not a SugarSync subscriber?................................................................................ 29 Connecting to your SugarSync storage ................................................................ 29 Connecting to Multiple SugarSync accounts ....................................................... 30 Changing your password...................................................................................... 30 Downloading Files ............................................................................................................. 30 Downloading files for offline access .................................................................... 30 Specifying a folder to save downloaded files ...................................................... 30 Viewing a locally saved file .................................................................................. 30 Organizing Files ................................................................................................................. 31 First Page Preview in File Manager ...................................................................... 31 Forward and Back Navigation in File Manager .................................................... 31 Emailing, Moving, and Deleting Multiple Files .................................................... 31 Searching for Local and Remote Files .................................................................. 31 Copyright © 2010 by Quickoffice, Inc. All rights reserved.
- 4. 4 Supported Searches ............................................................................................. 32 Creating new folder ............................................................................................. 32 Moving files between folders .............................................................................. 32 Renaming a file .................................................................................................... 32 Deleting files and folders ..................................................................................... 32 Upload to Connect Services .............................................................................................. 33 Uploading a file to a remote storage location ..................................................... 33 E-mail files ......................................................................................................................... 33 Supported File Types ........................................................................................... 33 How to E-mail a File ............................................................................................. 33 Specifying From Address...................................................................................... 33 Quickword® ....................................................................................................................... 3434 Overview ........................................................................................................................... 34 Supported File Formats: ...................................................................................... 34 Creating Documents ............................................................................................ 34 Smooth Page Scrolling ......................................................................................... 35 Suggested Text ..................................................................................................... 35 Full External Keyboard Support ........................................................................... 35 Text Selection....................................................................................................... 35 Snap to Page Width ............................................................................................. 35 Native Cut/Copy/Paste ........................................................................................ 36 Formatting Text Using the Multi-Edit Toolbox .................................................... 36 Font: ..................................................................................................................... 36 Paragraph:............................................................................................................ 37 Color:.................................................................................................................... 37 Advanced Writing Features ................................................................................. 37 Edit in Landscape ................................................................................................. 38 Undo and Redo .................................................................................................... 38 Auto-Restore ........................................................................................................ 38 Edit Text Files Too ................................................................................................ 38 Password-Protected files ..................................................................................... 38 *NEW to 2.1* Printing a Document ..................................................................... 39 *NEW to 2.1* Printing a Document to a PDF ...................................................... 39 ® Quicksheet ........................................................................................................................... 40 Overview ........................................................................................................................... 40 Supported File Formats: ...................................................................................... 40 Suggested Text ..................................................................................................... 40 Full External Keyboard Support ........................................................................... 40 Creating Spreadsheets ......................................................................................... 40 Manage Worksheets ............................................................................................ 41 Multi-line Cells ..................................................................................................... 41 Copyright © 2010 by Quickoffice, Inc. All rights reserved.
- 5. 5 Native Cut/Copy/Paste ........................................................................................ 41 Formula Builder ................................................................................................... 42 Built-in Functions ................................................................................................. 43 Formatting Cells Using the Multi-Edit Toolbox .................................................... 43 Font ...................................................................................................................... 43 Font Color ............................................................................................................ 44 Cell Borders .......................................................................................................... 44 Align Text ............................................................................................................. 44 Clear Cell Contents & Formatting ........................................................................ 45 Inserting and Deleting Rows or Columns ............................................................. 45 Resizing Rows or Columns ................................................................................... 45 Selecting Rows or Columns .................................................................................. 46 Selecting a Range of Cells .................................................................................... 46 Undo and Redo .................................................................................................... 46 Improved Readability ........................................................................................... 46 Saving a Spreadsheet ........................................................................................... 46 Number Formatting ............................................................................................. 47 *NEW to 2.1* Printing a Spreadsheet ................................................................. 47 *NEW to 2.1* Printing a Spreadsheet to a PDF ................................................... 47 Quickpoint® ........................................................................................................................... 48 Overview ........................................................................................................................... 48 Supported File Formats: ...................................................................................... 48 Rearranging Single and Multiple Slides ............................................................... 48 Adding and Deleting Slides .................................................................................. 48 Inserting Shapes and Text Boxes ......................................................................... 49 Inserting Images ................................................................................................... 49 Resizing and Rotating Shapes, Images, and Text Boxes....................................... 49 Moving Shapes, Image, and Text Boxes............................................................... 50 Deleting Shapes, Images, and Text Boxes ............................................................ 50 Formatting Text Using the Multi-Edit Toolbox .................................................... 50 Font: ..................................................................................................................... 50 Paragraph:............................................................................................................ 50 Color:.................................................................................................................... 51 Arrangement: ....................................................................................................... 51 Undo and Redo .................................................................................................... 51 Zoom and Snap to Width ..................................................................................... 51 Slideshow Mode on the iPad Screen ................................................................... 52 Slideshow Mode on an External Monitor or Projector ........................................ 52 Virtual Laser Pointer ............................................................................................ 53 *NEW to 2.1* Printing a Presentation ................................................................. 53 *NEW to 2.1* Printing a Presentation to a PDF................................................... 53 Copyright © 2010 by Quickoffice, Inc. All rights reserved.
- 6. 6 Additional Information .................................................................................................................. 54 Copyright © 2010 by Quickoffice, Inc. All rights reserved.
- 7. 7 Overview of Quickoffice® for iPad® Quickoffice® Redefines the Mobile Microsoft® Office Experience with the First Full-Featured, Custom- Built Office Suite for Apple’s iPad. Quickoffice Connect™ Mobile Suite is integrated with Quickoffice Connect™ services allowing users to easily access, view and share files from multiple cloud storage services, including MobileMe, Dropbox, Google Docs, and Box.net. From a single, convenient application, you can access content from anywhere, manage content on-device, transfer files via WiFi or via iTunes, and share files via e-mail or your cloud service provider. Multiple Language Support New to Quickoffice Connect Mobile Suite for iPad version 1.2.0 is support for French, Italian, German, and Spanish. Quickoffice® Connect About Quickoffice Connect services Quickoffice Connect™ services allow users to easily access, view and share files from multiple cloud storage services, including MobileMe, Dropbox, Google Docs, Box.net, Huddle, and SugarSync. From a single, convenient application, you can access content from anywhere, manage content on-device, transfer files via WiFi or iTunes (iPad only), and share files via e-mail. About MobileMe MobileMe is a service provided by Apple that allows you to keep your e-mail, calendar and contacts in sync. You can access and manage your e-mail, contacts, calendar, photos, and files at me.com. Additionally, MobileMe features iDisk that allows you to store, access and share files online. For more info, visit: www.apple.com/mobileme About iDisk iDisk, a MobileMe feature, is an online storage repository accessible via a web browser at me.com, Finder on Mac OS X, or as a remote disk in Microsoft® Windows. With MobileMe iDisk, it's easy to store, access, and share files online. You have plenty of storage space - even large files are no problem. Just Copyright © 2010 by Quickoffice, Inc. All rights reserved.
- 8. 8 add the files you need to your iDisk, and whatever you upload will be there for you to download using a web browser on any computer. For more info, visit: www.apple.com/mobileme/features/idisk.html About Google Docs Google Docs is a service provided by Google that allows you to create documents, spreadsheets and presentations online, share and collaborate in real time, store and organize your work and control access to your documents. Quickoffice Connect Mobile Suite takes advantage of the file storage and organizational services to provide users with centralized storage for all kinds of files. For more information, visit: docs.google.com About Box.net Box.net is a web-based service for accessing and sharing content from anywhere. Through Box.net’s OpenBox platform, third-party applications can be integrated into Box, enabling Box users to do more with their content. Box is a Cloud Content Management (CCM) platform that embraces what’s best about the web, serving the needs of the next generation workplace, workforce and IT. For more information, visit: www.box.net About Dropbox Dropbox is a cross-platform cloud-based storage application and service. By providing a platform- independent application and cloud sharing and syncing of files, users can store and access their files from anywhere on any platform and share files with others. For more information, visit: www.dropbox.com About Huddle Huddle is a cloud based storage and collaboration service. Huddle, you can manage people, projects and information inside and outside of your company, securely. It is available online, on mobile devices, on the desktop, via Microsoft Office applications, major business social networks and in multiple languages. For more information, visit: www.huddle.com About SugarSync SugarSync is a cloud based service allowing users to sync, backup, and share files. You can easily view or make changes to remote files and documents from a mobile device or computer by logging into the SugarSync website. All changes are synced back to your other computers. For more information, visit: www.sugarsync.com Copyright © 2010 by Quickoffice, Inc. All rights reserved.
- 9. 9 *NEW to 2.1* Sharing Files Quickoffice now provides three different ways to share your files with others: through SlideShare, Scribd, and Docstoc. About SlideShare SlideShare is the world’s largest community for sharing presentations and other content. It provides you with a way to publish your slides on the web, so your ideas can be found and shared by a wide audience. People use SlideShare to get the word out about their products and services, to reach people who couldn’t make it to their presentations, and to share teaching aids, such as lesson plans. For more information, visit: www.slideshare.net About Scribd Scribd is the world’s largest social reading and publishing company. The company has made it easy to share and discover entertaining, informative and original written content across the web and mobile devices. Their vision is to liberate the written word, to connect people with the information and ideas that matter most to them. For more information, visit: www.scribd.com About Docstoc Docstoc provides the platform to upload and share documents with the world, and serves as a vast repository of free and for-purchase legal, business, financial, technical, and educational documents that can be easily searched, previewed and downloaded. For more information, visit: www.docstoc.com Logging into your Sharing Account To log into your sharing account, tap and drag a file to the sharing icon. You will be presented with icons for SlideShare, Scribd, and Docstoc. Tap on the appropriate icon. On the Login screen, enter your member name or email address and password. You can also select Remember Me to stay logged into your account. Sharing a File To share a file, tap and drag the document to the sharing icon at the bottom of the file manager. You can learn more about sharing multiple files at once in the section titled Sharing Multiple Files. Drag your file to the enlarged Share icon and release. You will be presented with separate icons for SlideShare, Scribd, and Docstoc. If you have not logged in you will need to enter your account information, as described in the section above titled Logging into your Sharing Account. Copyright © 2010 by Quickoffice, Inc. All rights reserved.
- 10. 10 You will now see the Sharing Dialog. You can add comments to your upload by adding text in the Comments field. You can also choose to notify someone by email of your upload. To do this, tap the Get Notified toggle. You will be asked to enter an email address where the notification should be sent. Finally, to upload tap the Upload button. A progress bar will show you the progress of your upload. Sharing Multiple Files To select multiple files, first press and hold one of the files you wish to share. This will allow you to move the file around the screen. Simply tap once on each of the other files you wish to share while continuing to press down on the first file. The other files will be added to the group. Once you have all the desired files selected, drag them to the Share icon. Viewing Files Supported File Types Quickoffice Files will list any files without any restriction. However, only the following file types can be viewed or played on the device. Images: .jpg, .jpeg, .png, .tif, .tiff, .gif and .svg Microsoft Word: .doc and .docx Microsoft Excel: .xls and .xlsx Microsoft PowerPoint: .ppt and .pptx iWork: Pages, Numbers and Keynote (iWork '09 is not supported) Adobe Acrobat: .pdf Web Pages: .htm and .html Text: .txt Audio: .mp3 Copyright © 2010 by Quickoffice, Inc. All rights reserved.
- 11. 11 Viewing Large or Complex Documents Quickoffice utilizes the viewer present on your iPad to view documents. This document viewer is used by many applications on your iPad, including the Mail application, for viewing e-mail attachments. At times, the viewer might crash or not respond when viewing large or complex documents. Zooming and scrolling Zooming: When viewing documents, you can zoom in and out. To do a quick zoom, tap and hold the content you wish to zoom in on. Release your finger to zoom out. This action is useful for selecting specific text. Quickoffice supports the familiar 2-finger pinch gesture to zoom in or out. Scrolling: To scroll around the file, simply tap and drag up, down, or sideways. Dragging your finger to scroll won't choose or activate anything on the screen. Viewing files in Landscape orientation Quickoffice will change the orientation of the document you are viewing based on the accelerometer sensor. Rotate your device to switch between landscape and portrait views. Caching files for faster view Quickoffice uses a cache to store recently downloaded & viewed files. You can adjust the size of the cache by pressing the Settings icon in the top right-hand side of the Home screen and selecting File Cache. To clear the cache, from the Home screen, press the Settings icon, then File Cache and select Clear Cache. Viewing Password Protected PDF's At this time, Quickoffice does not support viewing of password protected PDF's. Viewing images Quickoffice supports viewing of popular image formats such as JPG, TIFF, GIF, SVG and PNG. Quickoffice includes a built-in image viewer optimized for viewing images on your iPad. Playing Audio and Video files Quickoffice supports playing of popular media formats such as MP3, MOV and QT. Access Your E-mail Attachments Copyright © 2010 by Quickoffice, Inc. All rights reserved.
- 12. 12 To open your e-mail attachments in Quickoffice, open the e-mail containing the attachment in the iPad Mail app. Tap on the attachment to open a document preview. Tap the Open In… button in the top right-hand corner and select Quickoffice. The button will now read Open in Quickoffice. Press this button once more to open the document in Quickoffice. The document will automatically open in Quickoffice. You will now be able to edit your attachment. Please note that you must save the file to another folder in order to preserve any changes that may have been made. All attachments that have been opened in Quickoffice can be found in the Inbox folder under the main file manager. The Inbox folder is a read-only folder--you cannot save any changes into it, although you can delete files from it. You will need to save any edits to a different folder. Copyright © 2010 by Quickoffice, Inc. All rights reserved.
- 13. 13 Transferring Files To & From iPad Overview Quickoffice allows you to use a WiFi network to transfer documents between your iPad and a desktop computer running Mac OS X, Microsoft Windows XP, or Microsoft Windows Vista. Files are transferred via WiFi in one of two ways, either by mounting your mobile device as a drive on your computer or by using the web browser on your computer to communicate with your device. You may also transfer your files via iTunes using a USB cable. When your mobile device is mounted as a drive, you move and copy files to and from the device using the Finder on Mac OS X, or the File Explorer on Microsoft Windows platforms. When using a web browser, Quickoffice presents a friendly web interface, which allows you to browse the contents of your device and exchange files with the computer. Note: iWork files cannot be transferred using the iTunes interface. Please mount your iPad as a drive or use the web browser interface to transfer iWork files. Requirements File Transfers make use of the WiFi networking capabilities of the iPad to exchange files with a desktop computer. Quickoffice supports Macintosh computers running Mac OS X 10.5 Leopard, Microsoft Windows XP SP2 and Microsoft Windows Vista SP2. Before you can use File Transfers, you will need to connect both your iPad and the computer to the same WiFi network. The current WiFi network settings for the iPad may be found in the Settings application. For instructions and troubleshooting tips, please refer to the documentation that came with your iPad. Similarly, please refer to the documentation provided with your operating system for help in connecting your computer to a WiFi network. File Transfer Settings You can access the File Transfer settings by tapping the Settings icon in the upper right-hand corner of the file manager screen, followed by tapping File Transfers. Copyright © 2010 by Quickoffice, Inc. All rights reserved.
- 14. 14 The File Transfers Master Switch The File Transfers master switch allows you to enable and disable the File Transfers functionality altogether. Beneath the master switch, Quickoffice offers status information about the file transfer connection. When enabled, this status information presents the internet address that you can use to connect to your iPad on its local network. File Transfer Authentication Settings When File Transfers are enabled, Quickoffice also offers authentication settings. Authentication can be enabled or disabled under the File Transfers settings. When Authentication is disabled, any computer that attempts to make a connection to your device may do so without requiring the user of that computer to enter a username and password. Note: If you disable authentication, other computers on the local network will be able to connect to your mobile device and access the files it contains. When authentication is enabled, Quickoffice will display fields for setting a username and password. Once the username and password are set, when any computer tries to connect with the device, Quickoffice will ask the user to provide that same username and password before allowing that computer access to the files on your device. Note: File Transfers authentication settings are only used to validate whether or not a computer can connect to your iPad, but File Transfers does not use a secure connection to transfer the content of files. Using File Transfers on a public WiFi network, even with authentication enabled, can put the security of those files at risk. Copyright © 2010 by Quickoffice, Inc. All rights reserved.
- 15. 15 Transfer Files Using a Web Browser To transfer files with Quickoffice using a web browser, first make sure you have an active WiFi connection on your device and your computer. Verify that your iPad and your computer are on the same WiFi network. When you open Quickoffice on your device, you will see a web address at the bottom of the Home screen. This address is also displayed when you select File Transfers from the Settings dialog. On your computer, launch your favorite browser and enter the address displayed in Quickoffice on your device. If you have enabled authentication (see the File Transfer Authentication Settings section for more information) in your Quickoffice File Transfers settings, you will be prompted for a username and password on your computer. You will then be connected to your device through your browser. From the Quickoffice browser interface on your computer, you can see the files stored within the Quickoffice application on your device and transfer files to and from your iPad. To transfer files to your device, click on Upload Files and click on next to Add Files to choose the file you want to transfer to your device. You can add multiple files by selecting for each file you’d like to add. Once you have selected all of the files you want to upload, press to transfer the selected files. The files will be added to the folder selected in the Quickoffice interface in the browser on your computer. If you have multiple folders in Quickoffice on your device, you can choose the folder that you want to transfer your files to by opening that folder in your web browser. To download files to your PC or Mac from your iPad, in the Quickoffice browser interface on your computer, navigate through the folder structure on your iPad to the folder that Copyright © 2010 by Quickoffice, Inc. All rights reserved.
- 16. 16 contains the file you wish to download. Then, press the arrow icon next to the file name. This will display the details for the file and a Download button. Press Download to download the file to your computer. Transfer Files to Your iPad via Disk Mount Make sure you have turned on the WiFi on your iPad and your computer. Verify that iPad and your computer are on the same WiFi network. Select the Settings icon and tap File Transfers from the home screen and verify that file transfers are enabled. You can view the file transfer URL from this dialog or at the bottom of the home screen. Note: The following process varies based on your computer’s operating system. Please see the appropriate information for your computer’s operating system for the correct steps to transfer files. Mounting your iPad as a drive – Using Mac OS X: First, make sure you have an active WiFi connection on your iPad and your computer and verify that your device and your Mac are on the same WiFi network. When you open Quickoffice you will see a URL at the bottom of the Home screen. Follow these steps to mount your device: 1. On your Mac, open Finder and select Go > Connect to Server (or use the shortcut Command-K). Copyright © 2010 by Quickoffice, Inc. All rights reserved.
- 17. 17 2. Enter the address of your device (the URL displayed in Quickoffice) in the “Server Address” field of the “Connect to Server” dialog and press the Connect button. 3. If you have enabled authentication in the file transfer settings, Finder will present you with an authentication dialog asking for a username and password. In this case, enter the same username and password you have set up in the File Transfer settings in Quickoffice on your device. 4. Mac OS X should then mount your device as a drive. A window will open on your Mac and the name of the mounted drive will match the internet address you used when establishing the connection. 5. You can then transfer files from your Mac to your iPad and from your iPad to your Mac by dragging and dropping files from one to the other. Copyright © 2010 by Quickoffice, Inc. All rights reserved.
- 18. 18 When you are finished working with Quickoffice, you should eject the drive that represents your device. This is typically done by dragging the drive icon to the trash, or by selecting the drive and choosing File > Eject (or using Command-E). Mounting your iPad as a drive – Using Windows XP: First, make sure you have an active WiFi connection on your device and your computer and verify that your device and your computer are on the same WiFi network. When you open Quickoffice you will see a URL at the bottom of the Home screen. 1. On your computer, open My Network Places from the Start menu. 2. From the Network Tasks panel, select Add a network place. The Add Network Place Wizard will open and guide you through the process. Copyright © 2010 by Quickoffice, Inc. All rights reserved.
- 19. 19 3. The first pane of the wizard offers informative text about what the wizard can do. After reading it, click Next. 4. When asked "Where do you want to create this network place?" choose the second option: Choose another network location and Next. 5. Enter the address of your device (the URL displayed in Quickoffice) in the “Internet or network address” field and press Next. Copyright © 2010 by Quickoffice, Inc. All rights reserved.
- 20. 20 6. If you have enabled authentication for File Transfers, your computer will prompt you for a username and password. Enter the same username and password you have set up in the File Transfer settings in Quickoffice on your device. 7. The wizard will ask you for a shortcut name that will help you quickly identify the mounted iPad. Enter an appropriate name and click Next. Copyright © 2010 by Quickoffice, Inc. All rights reserved.
- 21. 21 8. The last panel of the wizard will confirm that you have created the network place successfully. Simply click Finish to end the wizard. 9. Your computer will then mount your device as a drive. A window will open on your computer and the name of the mounted drive will match the name you entered in the wizard. Copyright © 2010 by Quickoffice, Inc. All rights reserved.
- 22. 22 10. You can then transfer files from your computer to your iPad and from your iPad to your computer by dragging and dropping files from one to the other. Mounting your iPad as a drive – Using Windows Vista: First, make sure you have an active WiFi connection on your device and your computer and verify that your device and your computer are on the same WiFi network. When you open Quickoffice you will see a URL at the bottom of the Home screen. Follow these steps to mount your device: 1. On your computer, select Computer from the Start menu. 2. From the Tools menu, select the “Map Network Drive” item. This will open the “Map Network Drive” window. Copyright © 2010 by Quickoffice, Inc. All rights reserved.
- 23. 23 3. You will need to assign a drive letter to represent your mobile device. Choose any of the available drive letters from the Drive menu. 4. Enter the address of your device (the URL displayed in Quickoffice) in the “Folder” field and press the Finish button. 5. If you have enabled authentication for File Transfers, your computer will prompt you for a username and password. Enter the same username and password you have set up in the File Transfer settings in Quickoffice on your device. Copyright © 2010 by Quickoffice, Inc. All rights reserved.
- 24. 24 6. Your computer will then mount your device as a drive. A window will open on your computer, and you can then transfer files from your computer to your iPad and from your iPad to your computer by dragging and dropping files from one to the other. Once your iPad is mounted as a drive on your computer, you can drag-and-drop files and folders between your computer and your iPad. Transfer Files using iTunes To transfer files to and from Quickoffice, first make sure your iPad is connected to your computer using the iPad USB cable. Open iTunes from your computer and click on your iPad device under Devices (see step 1). Click on the Apps tab at the center of the screen to bring up the application screen (see step 2). Scroll down to the section titled File Sharing. Find Quickoffice under the column titled Apps and click on the icon to bring up Quickoffice Documents (see step 3). Copyright © 2010 by Quickoffice, Inc. All rights reserved.
- 25. 25 Click on Add to add files to the Quickoffice library (see step 4). This will bring up a standard file manager screen on your computer. Navigate to the desired files and select Open. Multiple files can be added at once with this method. To download files from your iPad to your computer, first select the files from the Quickoffice library in iTunes that you wish to download. Select Save to… (see step 5) which will bring up your computer’s standard file manager. Specify the location to save the files and select Save. To delete files through iTunes, select the files from the Quickoffice library you wish to delete. Simple press Delete on your keyboard. You will be prompted to confirm. Note: At this time, iWork files cannot be transferred using the iTunes interface. You will need to mount your iPad as a drive or use the web browser interface to transfer iWork files. Disable Sleep Mode Disable Sleep mode prevents the device from going to sleep while transferring files or viewing long documents. You can access Disable Sleep by pressing the Settings icon ( ) on the Quickoffice Home screen. Note: Leaving Disable Sleep turned on for long periods of time will reduce your battery charge. Adding iDisk Accounts Not a MobileMe subscriber? For more information on MobileMe, visit: www.apple.com/mobileme/ Connecting to your iDisk storage From the Home screen of Quickoffice, press the Add Account button. Select MobileMe from the Services screen. On the Create Account screen, enter your MobileMe member name and password and press the Save button. Now you can access files on your iDisk Copyright © 2010 by Quickoffice, Inc. All rights reserved.
- 26. 26 storage from Quickoffice. You may also change the “Description” field—the name in this field displays in the Quickoffice file manager. Connecting to your friends’ public folders You can also access your friends’ public folders on their iDisk storage. To access your friends’ password protected public folders, you will need their member name and password. From the Home screen of Quickoffice, press the button. Select the MobileMe public folder button in the list of available services, and enter your friend's MobileMe member name. If a password was set for your friend’s folder, enter the password – otherwise, leave the Password field blank and press Save. You can connect to several public folders by repeating these steps. Connecting to multiple iDisk accounts Quickoffice allows you to connect to several MobileMe iDisk accounts. Simply repeat the steps outlined above to add multiple iDisk accounts Changing your password If the password for your MobileMe account has changed, you need to enter your new password in Quickoffice. From the Home screen of Quickoffice, press the button. Select the iDisk account from the list in the Edit screen and in the account details screen, enter the new password and press Save. Adding Box.net Accounts Not a Box.net subscriber? For more information on Box.net, visit: http://www.box.net Connecting to your Box.net storage From the Home screen of Quickoffice, press the button. Select “box” from the list of available services, enter the e-mail address you used when you signed up for your Box.net account along with Copyright © 2010 by Quickoffice, Inc. All rights reserved.
- 27. 27 your password in the account details screen, and press Save. You may also change the “Description” field—the name in this field displays in the Quickoffice file manager. Connecting to Multiple Box.net accounts To add multiple accounts, simply repeat the steps from Connecting to your Box.net storage. All of your accounts will be listed on the Quickoffice home screen. Changing your password If the password for your Box.net account has changed, you need to enter your new password. From the Home screen of Quickoffice, press the button. Select the Box account from the list in the Edit screen and in the account details screen, enter the new password and press Save. Adding Google Docs Accounts Not a Google Docs subscriber? For more information on Google Docs, visit: https://docs.google.com Connecting to your Google Docs storage From the Home screen of Quickoffice, press the button. Select Google Docs from the list of available services, enter the e- mail address you used when you signed up for your Google Docs account, along with your password in the account details screen, and press Save. You may also change the “Description” field— the name in this field displays in the Quickoffice file manager. Copyright © 2010 by Quickoffice, Inc. All rights reserved.
- 28. 28 Connecting to Multiple Google Docs accounts To add multiple accounts, simply repeat the steps from Connecting to your Google Docs storage. All of your accounts will be listed on the Quickoffice home screen. Changing your password If the password for your Google Docs account has changed, you need to enter your new password. From the Home screen of Quickoffice, press the button. Select the Google Docs account from the list in the Edit screen and in the account details screen, enter the new password and press Save. Adding Dropbox Accounts Not a Dropbox subscriber? For more information on Dropbox, visit: https://www.dropbox.com/ Connecting to your Dropbox storage From the Home screen of Quickoffice, press the button. Select Dropbox from the list of available services, enter the e-mail address you used when you signed up for your Dropbox account, along with your password in the account details screen, and press Save. You may also change the “Description” field—the name in this field displays in the Quickoffice file manager. Connecting to Multiple Dropbox accounts To add multiple accounts, simply repeat the steps from Connecting to your Dropbox storage. All of your accounts will be listed on the Quickoffice home screen. Changing your password If the password for your Dropbox account has changed, you need to enter your new password. From the Home screen of Copyright © 2010 by Quickoffice, Inc. All rights reserved.
- 29. 29 Quickoffice, press the button. Select the Dropbox account from the list in the Edit screen and in the account details screen, enter the new password and press Save. Adding Huddle Accounts Not a Huddle subscriber? For more information on Huddle, visit: http://www.huddle.com Connecting to your Huddle storage From the Home screen of Quickoffice, press the button. Select Huddle from the list of available services, enter the e-mail address you used when you signed up for your Huddle account, along with your password in the account details screen, and press Save. You may also change the “Description” field—the name in this field displays in the Quickoffice file manager. Connecting to Multiple Huddle accounts To add multiple accounts, simply repeat the steps from Connecting to your Huddle storage. All of your accounts will be listed on the Quickoffice home screen. Changing your password If the password for your Huddle account has changed, you need to enter your new password. From the Home screen of Quickoffice, press the button. Select the Huddle account from the list in the Edit screen and in the account details screen, enter the new password and press Save. Adding SugarSync Accounts Not a SugarSync subscriber? For more information on SugarSync, visit: http://www.sugarsync.com Connecting to your SugarSync storage From the Home screen of Quickoffice, press the button. Select SugarSync from the list of available services, enter the e-mail address you used when you signed up for your SugarSync account along with your password in the account details screen, and press Save. You may also change the Copyright © 2010 by Quickoffice, Inc. All rights reserved.
- 30. 30 “Description” field—the name in this field displays in the Quickoffice file manager. Connecting to Multiple SugarSync accounts To add multiple accounts, simply repeat the steps from Connecting to your SugarSync storage. All of your accounts will be listed on the Quickoffice home screen. Changing your password If the password for your SugarSync account has changed, you need to enter your new password. From the Home screen of Quickoffice, press the button. Select the SugarSync account from the list in the Edit screen and in the account details screen, enter the new password and press Save. Downloading Files Downloading files for offline access You can download files from any of the supported remote storage services and save them locally to your iPad. Simply press and hold any file within a connected service and drag and release in the local iPad (“On iPad”) folder. This will not affect the file stored remotely, it but will download a copy to the iPad. Specifying a folder to save downloaded files When downloading files, you can choose a folder on your iPad where the downloaded files will be saved. Simply press and drag the file over the desired folder to download the file to that folder. If you are saving to a subfolder, hold the file above the parent folder until the subfolder appears. Viewing a locally saved file To view a locally saved file, simply select “On iPad” from the Home screen and navigate to the desired file. Copyright © 2010 by Quickoffice, Inc. All rights reserved.
- 31. 31 Organizing Files First Page Preview in File Manager Quickoffice now allows you to preview the first page of a file to make finding the right file simple. Press the blue arrow icon next to a file to view the details. A first page preview, as well as the creation date, file size, updated on date and time, and file type will be displayed. Forward and Back Navigation in File Manager To simplify folder navigation, Quickoffice has implemented forward and back buttons. These buttons work similar to the forward and back buttons on any internet browser. Pressing the back button will take you to the previous folder and pressing the forward button will take you deeper into the directory. Emailing, Moving, and Deleting Multiple Files Quickoffice now allows you to manage multiple files at once. To select multiple files, first press and hold one of the files you wish to select. This will allow you to move the file around the screen. Simply tap once on each of the other files you wish to manipulate while continuing to press down on the first file. The other files will be added to the group. Once you have all the desired files selected, drag them to the trash icon to delete them (you will be prompted to confirm the deletion), drag to the letter icon to e-mail, or drag to the desired directory to move the files. You can move multiple files from a remote directory to local storage and vice versa. Searching for Local and Remote Files The Quickoffice file search feature allows you to search for files stored locally and on supported remote storage accounts. Begin typing your search query in the search box and Quickoffice will display your recent searches. You can choose a recent search or press Search to start a new one. By default, all files, both remotely and locally stored, with a related filename will be displayed. Searches are not case sensitive. Copyright © 2010 by Quickoffice, Inc. All rights reserved.
- 32. 32 To narrow a search, you can select local storage or remote account at the top of the screen. Only files from that repository will be displayed. When you locate the desired file, simply tap on the name to open it. Supported Searches At this time, searching is supported on local storage, as well as in Drobox, Box, and Google Docs storage. Creating new folder You can create folders on your iPad to organize downloaded files. To create a new folder, simply navigate to the local storage (“On iPad”) or a Quickoffice Connect service, press the button in the toolbar, enter the name of the new folder, and press Done. Moving files between folders To move a file, press and hold the desired file. The file can then be dragged to the desired folder. To move a file to a subfolder, hold the file above the parent folder until the subfolder appears. If there is a file with the same name in the destination folder, a dialog will prompt you to stop or continue. Select Stop to cancel the operation or Replace to overwrite the file. Renaming a file From the file list view in a local or remote folder, press the icon to display the file details. Tap on the filename and a cursor will appear, allowing you to change the filename. Note: You will not be able to change the file extension (i.e. from .DOCX to .DOC). Deleting files and folders To delete a file or folder, press and drag the selected item to the icon in the toolbar. A larger Delete icon will appear and releasing the Copyright © 2010 by Quickoffice, Inc. All rights reserved.
- 33. 33 file over this icon will open the Delete dialog. Select Delete to confirm deletion of the file or Cancel to avoid deleting the file. Upload to Connect Services Uploading a file to a remote storage location You can upload files from your iPad to any of the available remote storage locations. To upload files to any of the available remote storage locations, navigate to the folder where the file is saved in “On iPad”. Press and drag the file over the desired remote location. When you have reached the desired destination folder, release the file to copy it to the remote storage location. If you are saving to a subfolder, hold the file above the parent folder until the subfolder appears. E-mail files Supported File Types Quickoffice allows you to e-mail files on remote storage without having to download them. You may e-mail files regardless of file type. How to E-mail a File Press and drag a file to the icon in the toolbar. A larger mail icon will appear. This launches the Compose New Message screen. Note that the file you selected is automatically attached to the message. Specify To, CC, BCC, Subject, and Body (as you would in the Mail application) and press Send to securely send the e-mail. Specifying From Address The first time you e-mail a file, you have to fill in the From: field with your e-mail address. You will only need to do this the first time you send an e-mail. Copyright © 2010 by Quickoffice, Inc. All rights reserved.
- 34. 34 Quickword® Overview Quickoffice includes a .DOC- and .DOCX-compatible word processor. You can easily create new documents and edit documents created on your PC/Macintosh. Quickoffice has been developing Office applications for smartphones for the past 12 years. Quickoffice is the leading mobile office application and is shipped on more than 200 million smartphones, worldwide. Quickoffice has brought its award-winning word processing application now to the iPad. Supported File Formats: At this time, DOC, DOCX & TXT files can be edited using Quickword. Creating Documents To create a new document, press the New File icon at the bottom of the screen from the file list view. To launch the Select Document Type dialog, choose either Document 2003 format or Document 2007 format, based on the desired file extension. Enter and format text as you would on your PC/Mac. Once you're finished, press Close at the top of the screen. You will be presented with options to save the newly created document. When you save a document, the Save options are Don’t save – to cancel the save and close the document, reverting it to its prior state; Save As – to allow you to save the document as a new file with a new name; Save – to save the document over the existing file; and Cancel – to return you to the document where you may continue editing. Copyright © 2010 by Quickoffice, Inc. All rights reserved.
- 35. 35 Smooth Page Scrolling Single-touch navigation allows you to preview page thumbnails and jump to any page in a document. Press and hold any part of the right-hand edge of the document. This will cause the Smooth Page Scrolling slider to appear. Drag the slider up or down to preview other document pages and release when the desired page is displayed. This will jump to the selected page. Smooth Page Scrolling also displays page numbers. Suggested Text Quickoffice now supports iOS standard suggested text. Simply start typing a word, and Quickoffice will automatically detect mistakes and suggest corrections. Press the space key to continue with the suggested word or tap the X next to the suggested word to ignore the suggestion and move on. Full External Keyboard Support Quickoffice now fully supports the use of an external keyboard, including the arrow keys. Use the arrow keys to move the cursor up, down, left, or right. Additionally, you can hold the shift key while using the arrow keys to select text. When you have text selected, you can use keyboard shortcuts to cut, copy, or paste. Generally, these commands are control/command + X for cut, control/command + C for copy, and control/command + V for paste. Text Selection Double-tap to select a word or triple-tap to select a paragraph. You can adjust the selection by moving the grab points and placing them accurately. Snap to Page Width Quickoffice provides a great way to view your documents. Use the two-finger touch zoom to adjust the page size. Quickword will automatically snap to the width of the document for optimal viewing. Copyright © 2010 by Quickoffice, Inc. All rights reserved.
- 36. 36 Native Cut/Copy/Paste Quickword allows you to use the iPad’s native Cut/Copy/Paste functionality to cut, copy and paste from Quickword to another application and vice versa. As soon as you select some text, the Cut/Copy/Paste dialog will appear. When no text is selected, tap and hold to get the Select/Select All/Paste dialog. Double tap to select a word. Triple tap to select a paragraph. NOTE: Quickword retains all formatting when you Cut, Copy and Paste across Word, but text copied from one application to another will not retain formatting. Formatting Text Using the Multi-Edit Toolbox Quickoffice provides many ways to format your document. First, select the text you would like to format. Press the Format button (shown above) to open up the multi-edit toolbox. You will be able to format Font, Paragraphs, and Color from this menu. You may scroll through your document and make multiple formatting changes without opening and closing the multi-edit toolbox. When you have finished formatting your document, close the toolbox by pressing . Font: Make sure you first have selected the text you wish to format. Use the scroll wheel to select a font type and font size. You can also control Bold, Italics, and Underline by tapping the respective buttons. Copyright © 2010 by Quickoffice, Inc. All rights reserved.
- 37. 37 Paragraph: Make sure you first have selected the text you wish to format and press the Paragraph tab to open the paragraph formatting menu. • Alignment: Press and drag the blue text that reads “Drag to horizontally align paragraph” to align text to the left, center, or right. • First Line Indention: Press the button to decrease indentation of the first line in the paragraph. Press the button to increase the indentation of the first line in the paragraph. • Paragraph Indentation: Press the button to decrease indentation of the entire paragraph. Press the button to increase indentation of the entire paragraph. • Bullets: Press the button to add bullets to the selected text. Color: Make sure you first have selected the text you wish to format. Press the Color tab to open the color picker. To modify text color, select Font Color and choose the desired color. To modify the text background color, select Highlight Color and select the desired color. Advanced Writing Features Quickword provides several advanced writing features to help with spelling and punctuation. • If you have enabled Auto-Correction, Quickword will provide choices as you type and automatically correct any typos. • If you have enabled Auto-Capitalization, Quickword will automatically capitalize the first character after typing a period. • If you have the “.” Shortcut enabled, Quickword will insert a period followed by a space when you double-tap the spacebar. • If you have turned on Enable Caps Lock, you can double-tap the Shift key in Quickword and the keyboard will be in Caps Lock mode. • Note: To set these keyboard preferences, launch the Settings application and choose General > Keyboard. Copyright © 2010 by Quickoffice, Inc. All rights reserved.
- 38. 38 Edit in Landscape You can edit the document in landscape with a wider keyboard. Simply rotate the iPad and the application will automatically display in landscape. Undo and Redo Quickword makes it easy to undo/redo your edits. Simply shake the device or press the button to access the Undo/Redo dialog. Up to 10 changes can be undone or redone at a time. Auto-Restore Quickword is equipped with Auto-Restore Technology, which retains your document's edits between uses. How it works Quickword saves your changes (to a temporary file) periodically so that you can press the Home button and switch to another application without worrying about losing your work. Edit Text Files Too Quickoffice allows you to create & edit .TXT files. To create a new text file, press the icon at the bottom of the screen from the file list view and choose Text File to launch the word processor. Password-Protected files Quickoffice has the ability to open password-protected files. When a password-protected file is opened, a dialog appears that allows you to enter the password. Once the password is entered correctly, Quickword will open the file. Copyright © 2010 by Quickoffice, Inc. All rights reserved.
- 39. 39 *NEW to 2.1* Printing a Document Quickoffice now allows you to print your documents via AirPrint. From within a document, tap on the icon. Select Print from the Print Options dialog. You will now be asked to choose which AirPrint- enabled printer you would like to use. Tapping Printer will automatically detect AirPrint printers. You can also specify a range of pages to print. To print a range, tap Range from the Printer Options dialog. Use the first slider to specify the first page of the range and the second slider to specify the last page of the range. Tap Printer Options to return to the Printer Options dialog. Finally, select the number of copies you wish to print from the Printer Options dialog. Press the + to increase the number of copies and tap the – to decrease the number of copies. *NEW to 2.1* Printing a Document to a PDF Quickoffice now allows you to print a document to a PDF. To print a document to PDF, press the icon. Next, select Save as PDF from the Print Options dialog. You will be taken to the file manager and asked to specify a PDF filename. Enter the desired name of the PDF in the Save As field and tap Done when you are finished. A progress bar will show the progress of the save. Copyright © 2010 by Quickoffice, Inc. All rights reserved.
- 40. 40 Quicksheet® Overview Quicksheet includes an .XLS- and .XLSX-compatible spreadsheet processor. You can easily create new spreadsheets and edit spreadsheets created on your PC/Macintosh. Quickoffice has been developing Office applications for smartphones for the past 12 years. Quickoffice is the leading mobile office application and is shipped on more than 200 million smartphones. Quickoffice has brought its award winning spreadsheet application now to the iPad. Supported File Formats: At this time, XLS & XLSX files can be edited using Quicksheet. Suggested Text Quickoffice now supports iOS standard suggested text. Simply start typing a word and Quickoffice will automatically detect mistakes and suggest corrections. Press the space key to continue with the suggested word or tap the X next to the suggested word to ignore the suggestion and move on. Full External Keyboard Support Quickoffice now fully supports the use of an external keyboard, including the arrow keys. Use the arrow keys to move the cell selection up, down, left, or right. Additionally, you can hold the shift key while using the arrow keys to select multiple cells. You can also navigate cells with the tab and return keys. Pressing the tab key will move the cell selector to the right. Return will move the selector down a cell, or to the cell below the originally selected one, if tab has been used prior. When you have cells selected, you can use keyboard shortcuts to cut, copy, or paste. Generally, these commands are control/command + X for cut, control/command + C for copy, and control/command + V for paste. Creating Spreadsheets To create a new spreadsheet, launch Quickoffice and select "On My iPad". Then press the icon on the toolbar to launch the Select Document Type dialog. Choose either Spreadsheet 2003 format or Spreadsheet 2007 format, based on the desired file extension. Copyright © 2010 by Quickoffice, Inc. All rights reserved.
- 41. 41 Enter data into the cells as you would on your PC/Mac. Once done, press the Close button on the navigation bar. You will be presented with options to save the newly created spreadsheet. Manage Worksheets A Spreadsheet can contain multiple worksheets. With Quickoffice for iPad, you can select, add, delete, rename, and reorder worksheets easier than ever before. • Select: To select a worksheet, simply tap the desired worksheet tab. If you have many worksheets, you may tap and drag to scroll left and right through the worksheets. • Add: To add a worksheet, press the + symbol next to the last sheet. • Remove: To remove a worksheet, press the X symbol next to the name of the worksheet you wish to delete. You will be asked to confirm deletion of the worksheet. • Rename: To rename a worksheet, double tap the name of the worksheet you wish to rename. Enter the new worksheet name and press Done on the keyboard to accept changes. • Reorder: To reorder worksheets, tap and hold a worksheet tab and then drag it to the desired location. Multi-line Cells • To enter multiple lines in a cell, simply press the return key on the keyboard while editing a cell. • Tap, hold, and drag to scroll vertically in the formula bar to view multiple lines. This also works if you are performing Inline Editing directly in a cell. Native Cut/Copy/Paste Quicksheet allows you to use the native iPad Cut/Copy/Paste functionality to cut, copy and paste from Quicksheet to another application and vice versa. Tap and hold a single cell to open the Cut/Copy/Paste dialog and select Copy or Cut. Navigate to a cell where you want the contents pasted. Tap and hold the cell and select Paste. To cut/copy a range of cells, tap the desired origin cell. Four blue grab points will appear. Press and drag the up, down, left, or right handles to select cells in the Copyright © 2010 by Quickoffice, Inc. All rights reserved.
- 42. 42 respective direction. Releasing will bring up the cut, copy, and paste dialog. You can also cut, copy or paste within a cell. Double tap a cell to bring up the selection dialog, double- tap again, move the grab points, then choose the desired option from the Cut/Copy/Paste dialog. • Double-tap to select a word. Triple tap to select a paragraph. NOTE: Quicksheet retains all formatting when you cut, copy and paste across worksheets or workbooks. Copying text from one Quickoffice application to another app will not retain formatting. Formula Builder The formula builder allows you to easily create formulas and provides help and an interface to minimize errors. • View the function structure as a popup when building the formula. • Specify references by simply tapping the appropriate cell(s). Copyright © 2010 by Quickoffice, Inc. All rights reserved.
- 43. 43 Built-in Functions Quickoffice supports more than 125 built-in functions. To enter a function, press the button to launch the function selection screen. On this screen, you can browse the list of supported functions sorted by category. If you press the next to a function, you will see the function structure and a description of the function. When you select the function you want to use, it will be inserted into the current cell. Once you’ve inserted a function into a cell, you will see the function structure display as a tooltip on your screen. Formatting Cells Using the Multi-Edit Toolbox Quickoffice provides extensive capabilities to format cells. Select the cells you wish to format. Then, press the format icon ( ). This will allow you to access the Font, Alignment, Color, and Borders multi- edit toolbox by pressing the respective tab. You may scroll through your spreadsheet and make multiple formatting changes without opening and closing the toolbox. When you have finished formatting your spreadsheet, close the toolbox by pressing . Font Select Font to set font type and size for cell contents. Specified choices will be applied to the current cell or all cells in the selected range. Using the Font Formatting menu, you can specify Font, Font Size, Bold, or Italics. Copyright © 2010 by Quickoffice, Inc. All rights reserved.
- 44. 44 Font Color The Color tab allows you to change both the cell color and text color. Select a cell or range of cells and select font color and/or cell color. Select the color you wish to apply from the color swatch. Cell Borders When you select Borders, you can press the appropriate border icon to apply or remove cell borders. A preview of the cell borders will be displayed in the center of the dialog. Note: You will not be able to specify border color or style at this time. Align Text Quicksheet provides you with an easy way to change horizontal and vertical alignment for a cell or a range of cells. In the Alignment tab, press and drag the sample text to change horizontal and/or vertical alignment. The changes will be applied on the fly. Copyright © 2010 by Quickoffice, Inc. All rights reserved.
- 45. 45 You can also set text wrapping for a cell or a range of cells in the alignment dialog. The Default button restores the default horizontal alignment of a cell based on its Number Format (i.e. right alignment for numbers and left alignment for text). Clear Cell Contents & Formatting Tap on the formula bar to clear the cell contents. • If you have made any changes to the cell, the first tap clears the edits and the second tap clears the cell contents. • When you have selected multiple cells, including entire rows and columns, pressing clears the cell contents of all selected cells. Inserting and Deleting Rows or Columns To insert or delete a row or column, press the button. This will open the insert/delete menu. Pressing Insert Columns Left or Right will insert a column to the left or right of the selected cells, respectively. Pressing Insert Rows Above or Below will insert a row above or below the selected cell, respectively. To delete a row, first select a row or range of rows to be deleted. This will enable the Delete Rows button. Press the Delete Rows button to delete the selected rows. This action is the same for columns. Resizing Rows or Columns To resize a column, press and hold the dividing area between the column headers to switch to resizing mode. Then, slide your finger to increase or decrease the column width. Once you have reached the desired column width, lift your finger. To resize a row, press and hold the dividing area between the row headers to switch to resizing mode. Then, slide your finger to increase or decrease the row height. Once you have reached the desired row height, lift your finger. Copyright © 2010 by Quickoffice, Inc. All rights reserved.
- 46. 46 Selecting Rows or Columns To select a column or a row, simply tap the column or row header. You can select multiple columns or rows by double-tapping on the header and dragging. Selecting a Range of Cells To select a range of cells, simply tap on a cell. When a cell is selected, handles will appear on the selection outline, which make it easy to adjust the selection horizontally or vertically. Undo and Redo Quicksheet makes it easy to undo/redo your edits. Simply shake the device or press the button to access the Undo/Redo dialog. Up to 10 changes can be undone or redone at a time. Improved Readability Now you can easily read large amounts of text. As long as adjacent cells are empty, a cell’s contents will overflow into them. Saving a Spreadsheet Quickoffice automatically saves your changes to a temporary file as you make edits. To save the changes, press Close and you will be presented with options to save or discard the changes. Press Save to save the changes to the file, Save As to save the changes to a new file, or Don't Save to discard all changes made to the file. Choose Cancel to return to your spreadsheet and continue editing without saving. Copyright © 2010 by Quickoffice, Inc. All rights reserved.
- 47. 47 Number Formatting Quicksheet provides many ways to format numbers in spreadsheets. To format numbers, first select the cells you wish to format. Tap on the button to open the number formatting dialog. Tap one of the categories to select the default formatting for that category or tap to make more specific changes to formatting. *NEW to 2.1* Printing a Spreadsheet Quickoffice now allows you to print your spreadsheets via AirPrint. From within a spreadsheet, tap on the icon. Select Print from the Print Options dialog. You will now be asked to choose which AirPrint-enabled printer you would like to use. Tapping Printer will automatically detect AirPrint printers. Finally, select the number of copies you wish to print from the Printer Options dialog. Press the + to increase the number of copies and tap the – to decrease the number of copies. *NEW to 2.1* Printing a Spreadsheet to a PDF Quickoffice now allows you to print a spreadsheet to a PDF. To print a spreadsheet to PDF, press the icon. Next, select Save as PDF from the Print Options dialog. You will be taken to the file manager and asked to specify a PDF filename. Enter the desired name of the PDF in the Save As field and tap Done when you are finished. A progress bar will show the progress of the save. Copyright © 2010 by Quickoffice, Inc. All rights reserved.
- 48. 48 Quickpoint® Overview Quickoffice includes a .PPT- compatible viewer and editor and .PPTX-compatible viewer. You can easily create new presentations and edit presentations created on your PC/Macintosh. Quickoffice has been developing Office applications for smartphones for the past 12 years. Quickoffice is the leading mobile office application and is shipped on more than 200 million smartphones, worldwide. Quickoffice has brought its award-winning PowerPoint processing application now to the iPad. Supported File Formats: Note: At this time, PowerPoint editing support is only available for PPT files, however, Quickoffice does currently support the viewing and presenting of PPTX files. Rearranging Single and Multiple Slides To rearrange slides, tap and hold the desired slide in the slide filmstrip on the left side of the screen. Drag the slide to the desired location on the filmstrip and release. By moving the slide to the gap between two slides, you will place the slide between those slides. Multiple slide selection is also available. Tap and drag the first slide you wish to move. Once the first slide is hovering, tap the subsequent slides you wish to reorder while continuing to hold the first. Please note that the slides will be arranged in the order they are selected. Finally, drag the files to the location in the filmstrip where you wish to place them and release. Adding and Deleting Slides To add a slide, simply tap the icon at the bottom of the filmstrip. A new slide will be added after the currently selected slide. To delete a slide, simply select the slide you wish to delete from the filmstrip and tap the X icon next to the slide preview. You will be prompted to confirm whether to delete the slide or cancel. At this time, Quickoffice does not support the cutting, copying, or pasting of slides. Copyright © 2010 by Quickoffice, Inc. All rights reserved.
- 49. 49 Inserting Shapes and Text Boxes To insert an auto-shape, tap the insert icon at the top right of the screen. This will bring up the insert image/shape toolbox. Shapes will be selected by default. Tap on any one of the auto- shapes to insert it at the center of the slide. Alternatively, you may tap and drag any of the shapes to place them in a specific location on the slide. You may also tap on the T in the auto-shapes menu to add a text box. Tapping this icon will place a text box at the center of the slide, while tapping and dragging will place it at a specific location on the slide. Inserting Images To insert an image, tap the insert icon at the top right of the page. This will bring up the insert image/shape toolbox. Tap on Images to bring up the insert image menu. From this menu, select whether you want to insert images from My Photos (images stored on the iPad camera roll) or from On iPad (images stored in the Quickoffice directory). Please note that you will not be able to insert images directly from remote storage locations (such as Dropbox) at this time. Navigate to the folder where the desired image is stored. A small preview will be shown and you can then tap on the image you wish to insert. Resizing and Rotating Shapes, Images, and Text Boxes Quickoffice allows you to resize shapes and images vertically, horizontally, and diagonally. To resize a shape, image, or text box, first tap on the shape you wish to resize. You will then see 8 blue grab points much like Microsoft PowerPoint: 2 for horizontal, 2 for vertical, and 4 for diagonal reshaping. Tap and drag the horizontal or vertical grab points to stretch the shape up, down, left, or right. Tap and drag one of the corner grab points to resize the object diagonally. Resizing diagonally will preserve the object’s aspect ratio, meaning the object will be scaled evenly. If you wish to make the object wider or taller, please use the horizontal or vertical grab points. To rotate a shape, image, or text box, simply tap and drag the green grab point, rotate into the desired position, and release. Copyright © 2010 by Quickoffice, Inc. All rights reserved.
- 50. 50 Moving Shapes, Image, and Text Boxes To move a shape, image, or text box, tap and hold the object for about a second, then drag it to the desired location. The object will be moved to the place where you release your finger. Deleting Shapes, Images, and Text Boxes To delete an object, tap once to bring up the object’s grab points. Tap once more to bring up the delete context button. Note: Do not double tap on an object when trying to delete an object. You should pause approximately 1 second between taps. At this time, you can only cut, copy, and paste text. Formatting Text Using the Multi-Edit Toolbox Quickoffice provides many ways to format text with the multi- edit toolbox. To format text, first select the text you would like to format by tapping on the text box or an auto-shape containing text. Press the Format button (shown above) to open the multi-edit toolbox. You will be able to format Font, Paragraphs, and Color from this menu. You may scroll through your document and make multiple formatting changes without opening and closing the toolbox. When you have finished formatting your document, close the toolbox by pressing . Font: Make sure you first have selected the text you wish to format. If you wish to format all text within a text box or shape, tap on the object, itself. If you only wish to format part of the text, double tap on the object and select the text you wish to format. Use the scroll wheel to select a font type and font size. You can also control bold, italics, and underline by tapping the respective buttons. Paragraph: Make sure you first have selected the text you wish to format and press the Paragraph tab to open the paragraph formatting menu. • Alignment: Press and drag the blue text that reads “Drag to align” to align text to the left, center, or right. Copyright © 2010 by Quickoffice, Inc. All rights reserved.
- 51. 51 • First Line Indention: Press the button to decrease indentation of the first line in the paragraph. • Press the button to increase the indentation of the first line in the paragraph. • Paragraph Indentation: Press the button to decrease indentation of the entire paragraph. Press the button to increase indentation of the entire paragraph. • Bullets: Press the button to add bullets to the selected text. Color: Make sure you first have selected the text or shape you wish to format. Press the Color tab to open the color picker. To modify text color, select Font Color and choose the desired color. To modify the shape or text box fill color, select Fill Color and select the desired color. Select No Color to remove the fill from the shape or text box. Arrangement: Arrangement is used to bring objects either forwards or backwards. To modify the arrangement of an object, tap once on the object you wish to arrange. Next, tap the Format button and tap on the Properties tab. This will bring up the arrangement slider. Slide to the right to bring the object forward or slide to the left to bring the object backwards. Alternatively, you can tap the button to bring the object one level forward or the button to bring the object one level backwards. Your object will visibly move forward and back as you move the slider. Undo and Redo Quickpoint makes it easy to undo or redo your edits. Simply shake the device or press the button to access the Undo/Redo dialog. Up to 10 changes can be undone or redone at a time. Zoom and Snap to Width Quickpoint supports zooming in and out with the iOS-supported pinch zoom gesture. At zoom levels between 80% and 120%, Quickpoint will snap the slide to fit the slide width on the screen for optimized viewing. Copyright © 2010 by Quickoffice, Inc. All rights reserved.
- 52. 52 Slideshow Mode on the iPad Screen Quickoffice provides two ways to present your slides: on device and through an external monitor or projector. Slideshow mode on the iPad is perfect for presenting to a small group of people or when an external monitor or projector is unavailable. Tap the icon to start the slide show. If your iPad is connected to an external monitor or projector you will be prompted to choose Main Screen or External Monitor. Select Main Screen to present on the iPad. Your slideshow will now show in full screen. To transition to the next slide, tap once on the screen. Alternatively, you can move to the next slide by tapping and dragging the current slide to the left or to the previous slide by tapping and dragging the current slide to the left. At this time, Quickpoint does not support animations. To end a slideshow and return to edit mode, double tap anywhere on the slide. Slideshow Mode on an External Monitor or Projector Quickoffice provides two ways to present your slides: on device and through an external monitor or projector. Slideshow mode on an external monitor or projector is perfect for sharing your ideas with a large group. First, connect your iPad VGA adapter to the device. An example of this adapter is shown to the right. Tap the icon and select External Monitor to present on an external device. Your slideshow will now show in full screen. A video out toolbar will appear. From this toolbar you can move forward and back, toggle the filmstrip view on and off, and end the slideshow. This toolbar is shown only on the device and will not be visible on the external display. To move forward or back, simply tap the right or left arrow buttons. Pressing the button will toggle the filmstrip on and off. The filmstrip provides slide thumbnails that allow you to jump to a different slide, regardless of where it is in the presentation. The filmstrip will not be visible on the external display. To end a slideshow, simply double tap anywhere on the slide or press the button. Copyright © 2010 by Quickoffice, Inc. All rights reserved.