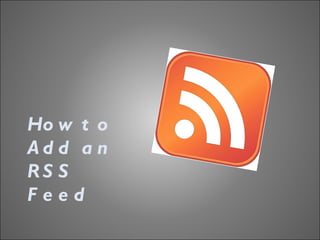
Adding an rss feed to Netvibes
- 1. How to Add an RSS Feed
- 2. Once you’ve found the RSS icon on the site you want to subscribe to, click on it!
- 3. You may end up with something like this Click ‘ NetVibes’ and follow the directions
- 4. You may end up on a page like this --
- 5. Go to your Netvibes dashboard Paste the URL into the box Click on “Add Feed”
Hinweis der Redaktion
- Picture with artistic effects and custom border (Advanced) Tip : Some shape effects on this slide are created with the Combine Shapes commands. To access this command, you must add it to the Quick Access Toolbar, located above the File tab. To customize the Quick Access Toolbar, do the following: Click the arrow next to the Quick Access Toolbar, and then under Customize Quick Access Toolbar click More Commands . In the PowerPoint Options dialog box, in the Choose commands from list, select All Commands . In the list of commands, click Combine Shapes and then click Add . To reproduce the shape effects on this slide, do the following: On the Home tab, in the Slides group, click Layout , and then click Blank . Also on the Home tab, in the Drawing group, click Shapes , and then under Rectangles click Rectangle (first option). On the slide, drag to draw a rectangle. Select the rectangle. Also on the Home tab, in the Drawing group, click Shape Fill , and then under Theme Colors click White, Background 1 . Also on the Home tab, in the Drawing group, click Shape Outline , and then click No Outline . Under Drawing Tools , on the Format tab, in the Size group, enter 3.73” into the Height box and 2.85” into the Width box. On the Home tab, in the Drawing group, click Shapes , and then under Basic Shapes click Oval . On the slide, drag to draw an oval. Select the oval. Under Drawing Tools , on the Format tab, in the Size group, enter 0.19” into the Height box and 0.19” into the Width box. Also under Drawing Tools , on the Format tab, in the Shape Styles group, click Shape Outline , and then click No Outline . On the Home tab, in the Clipboard group, click the arrow to the right of Copy , and then click Duplicate. Repeat this process 13 times for a total of 14 ovals. Position the ovals in a vertical line, along the left side of the rectangle. Press and hold CTRL, and then select all ovals. On the Home tab, in the Drawing group, click Arrange , point to Align , and then do the following: Click Align Selected Objects . Click Distribute Vertically . Click Align Center . With all ovals selected, also on the Home tab, in the Drawing group, click Arrange and under Group Objects select Group . Select the group of ovals. On the Home tab, in the Clipboard group, click the arrow to the right of Copy , and then click Duplicate. Position the second group of ovals on the right edge of the rectangle. Select the left group of ovals. On the Home tab, in the Drawing group, click Arrange and under Group Objects select Ungroup . Click the top oval from the left group. On the Home tab, in the Clipboard group, click the arrow to the right of Copy , and then click Duplicate. Repeat this process 10 times for a total of 10 new ovals. Position the 10 new ovals across the top edge of the rectangle. Press and hold CTRL, and then select the new 10 ovals. On the Home tab, in the Drawing group, click Arrange , point to Align , and then do the following: Click Align Select Objects . Click Align Middle . Click Distribute Horizontally . With all 10 ovals selected, on the Home tab, in the Drawing group, click Arrange , and under Group Objects , click Group . Select the new group of ovals at the top of the rectangle. On the Home tab, in the Clipboard group, click the arrow to the right of Copy , and then click Duplicate. Position the new group of ovals at the bottom edge of the rectangle. Select all of the oval groups. On the Home tab, in the Drawing group, click Arrange , and then under Group Objects click Ungroup . Select all of the ovals. On the Quick Access Toolbar, click Combine Shapes , and then click Shape Union . Select the rectangle, and then select the combined ovals. On the Quick Access Toolbar, click Shape Subtract . Select the new shape. Under Drawing Tools , on the Format tab, in the Shape Styles group, click Shape Effects , point to Shadow , and click Shadow Options . In the Format Shape dialog box, in the Shadow pane, do the following: Click the button next to Presets , and then under Outer click Offset Diagonal Bottom Right . In the Blur box, enter 10 pt . Select the shape. On the Home tab, in the Drawing group, click Shape Outline , and then click No Outline . To reproduce the picture effects on this slide, do the following: On the Insert tab, in the Images group, click Picture . Insert picture and select. In the Insert Picture dialog box, select a picture and then click Insert . Under Picture Tools , on the Format tab, in the Size group, click the Size and Position dialog box. In the Format Picture dialog box, resize or crop the image so that the height is set to 3.32” and the width is set to 2.44” . To crop the picture, click Crop in the left pane, and in the right pane, under Crop position , enter values into the Height , Width , Left , and Top boxes. To resize the picture, click Size in the left pane, and in the right pane, under Size and rotate , enter values into the Height and Width boxes. Also in the Format Picture dialog box, click Artistic Effects in the left pane, and in the Artistic Effects pane, do the following: Click the button next to Artistic Effect and click Paint Brush (second row). In the Brush Size , enter 10 . Also in the Format Picture dialog box, click Picture Corrections in the left pane, and in the Picture Corrections pane, under Brightness and Contrast , in the Brightness box enter 40% . Also in the Format Picture dialog box, click Picture Color in the left pane, and in the Picture Color pane, under Color Tone , click the button next to Presets , and then click Temperature: 4,700 K . Select the picture. Position picture over the cutout shape. Press and hold CTRL, and select both shape and picture. On the Home tab, in the Drawing group, click Arrange , point to Align , and then do the following: Click Align Center . Click Align Middle . On the Insert tab, in the Text group, click Text Box . Drag to draw a text box on the slide. Enter text in the text box, and then select the text. On the Home tab, in the Font group, select Franklin Gothic Medium from the Font list, select 28 pt. from the Font Size list, and in the Font Color list select White, Background 1 . On the Insert tab, in the Text group, click Text Box . Drag to draw a text box on the slide. On the Home tab, in the Font group, select Franklin Gothic Book Medium from the Font list, select 18 pt. from the Font Size list, and in the Font Color list select White, Background 1 . Position both textboxes in the upper right corner of the picture. Select all objects. On the Home tab, in the Drawing group, click Arrange , and then under Group Objects click Group . Select the group. Also on the Home tab, in the Drawing group, click Arrange , under Position objects, point to Rotate , and then click More Rotation Options . In the Format Shape dialog box, click Size in the left pane, and in the Size pane, under Size and rotate , in the Rotation box enter 6 °. To reproduce the background effects on this slide, do the following: Right-click the slide background area, and then click Format Background . In the Format Background dialog box, click Fill in the left pane, select Gradient fill in the Fill pane, and then do the following: In the Type list, select Radial . Click the button next to Direction , and then click From Center (third option from the left). Under Gradient stops , click Add gradient stops or Remove gradient stops until three stops appear in the slider. Also under Gradient stops , customize the gradient stops that you added as follows: Select the first stop in the slider, and then do the following: In the Position box, enter 0% . Click the button next to Color , and then under Theme Colors click White, Background 1, Darker 15% (third row, first option from the left). Select the next stop in the slider, and then do the following: In the Position box, enter 50% . Click the button next to Color , and then under Theme Colors click White, Background 1, Darker 50% (sixth row, first option from the left). Select the last stop in the slider, and then do the following: In the Position box, enter 100% . Click the button next to Color , and then under Theme Colors click Black, Text 1, Lighter 35% .
- Picture with artistic effects and custom border (Advanced) Tip : Some shape effects on this slide are created with the Combine Shapes commands. To access this command, you must add it to the Quick Access Toolbar, located above the File tab. To customize the Quick Access Toolbar, do the following: Click the arrow next to the Quick Access Toolbar, and then under Customize Quick Access Toolbar click More Commands . In the PowerPoint Options dialog box, in the Choose commands from list, select All Commands . In the list of commands, click Combine Shapes and then click Add . To reproduce the shape effects on this slide, do the following: On the Home tab, in the Slides group, click Layout , and then click Blank . Also on the Home tab, in the Drawing group, click Shapes , and then under Rectangles click Rectangle (first option). On the slide, drag to draw a rectangle. Select the rectangle. Also on the Home tab, in the Drawing group, click Shape Fill , and then under Theme Colors click White, Background 1 . Also on the Home tab, in the Drawing group, click Shape Outline , and then click No Outline . Under Drawing Tools , on the Format tab, in the Size group, enter 3.73” into the Height box and 2.85” into the Width box. On the Home tab, in the Drawing group, click Shapes , and then under Basic Shapes click Oval . On the slide, drag to draw an oval. Select the oval. Under Drawing Tools , on the Format tab, in the Size group, enter 0.19” into the Height box and 0.19” into the Width box. Also under Drawing Tools , on the Format tab, in the Shape Styles group, click Shape Outline , and then click No Outline . On the Home tab, in the Clipboard group, click the arrow to the right of Copy , and then click Duplicate. Repeat this process 13 times for a total of 14 ovals. Position the ovals in a vertical line, along the left side of the rectangle. Press and hold CTRL, and then select all ovals. On the Home tab, in the Drawing group, click Arrange , point to Align , and then do the following: Click Align Selected Objects . Click Distribute Vertically . Click Align Center . With all ovals selected, also on the Home tab, in the Drawing group, click Arrange and under Group Objects select Group . Select the group of ovals. On the Home tab, in the Clipboard group, click the arrow to the right of Copy , and then click Duplicate. Position the second group of ovals on the right edge of the rectangle. Select the left group of ovals. On the Home tab, in the Drawing group, click Arrange and under Group Objects select Ungroup . Click the top oval from the left group. On the Home tab, in the Clipboard group, click the arrow to the right of Copy , and then click Duplicate. Repeat this process 10 times for a total of 10 new ovals. Position the 10 new ovals across the top edge of the rectangle. Press and hold CTRL, and then select the new 10 ovals. On the Home tab, in the Drawing group, click Arrange , point to Align , and then do the following: Click Align Select Objects . Click Align Middle . Click Distribute Horizontally . With all 10 ovals selected, on the Home tab, in the Drawing group, click Arrange , and under Group Objects , click Group . Select the new group of ovals at the top of the rectangle. On the Home tab, in the Clipboard group, click the arrow to the right of Copy , and then click Duplicate. Position the new group of ovals at the bottom edge of the rectangle. Select all of the oval groups. On the Home tab, in the Drawing group, click Arrange , and then under Group Objects click Ungroup . Select all of the ovals. On the Quick Access Toolbar, click Combine Shapes , and then click Shape Union . Select the rectangle, and then select the combined ovals. On the Quick Access Toolbar, click Shape Subtract . Select the new shape. Under Drawing Tools , on the Format tab, in the Shape Styles group, click Shape Effects , point to Shadow , and click Shadow Options . In the Format Shape dialog box, in the Shadow pane, do the following: Click the button next to Presets , and then under Outer click Offset Diagonal Bottom Right . In the Blur box, enter 10 pt . Select the shape. On the Home tab, in the Drawing group, click Shape Outline , and then click No Outline . To reproduce the picture effects on this slide, do the following: On the Insert tab, in the Images group, click Picture . Insert picture and select. In the Insert Picture dialog box, select a picture and then click Insert . Under Picture Tools , on the Format tab, in the Size group, click the Size and Position dialog box. In the Format Picture dialog box, resize or crop the image so that the height is set to 3.32” and the width is set to 2.44” . To crop the picture, click Crop in the left pane, and in the right pane, under Crop position , enter values into the Height , Width , Left , and Top boxes. To resize the picture, click Size in the left pane, and in the right pane, under Size and rotate , enter values into the Height and Width boxes. Also in the Format Picture dialog box, click Artistic Effects in the left pane, and in the Artistic Effects pane, do the following: Click the button next to Artistic Effect and click Paint Brush (second row). In the Brush Size , enter 10 . Also in the Format Picture dialog box, click Picture Corrections in the left pane, and in the Picture Corrections pane, under Brightness and Contrast , in the Brightness box enter 40% . Also in the Format Picture dialog box, click Picture Color in the left pane, and in the Picture Color pane, under Color Tone , click the button next to Presets , and then click Temperature: 4,700 K . Select the picture. Position picture over the cutout shape. Press and hold CTRL, and select both shape and picture. On the Home tab, in the Drawing group, click Arrange , point to Align , and then do the following: Click Align Center . Click Align Middle . On the Insert tab, in the Text group, click Text Box . Drag to draw a text box on the slide. Enter text in the text box, and then select the text. On the Home tab, in the Font group, select Franklin Gothic Medium from the Font list, select 28 pt. from the Font Size list, and in the Font Color list select White, Background 1 . On the Insert tab, in the Text group, click Text Box . Drag to draw a text box on the slide. On the Home tab, in the Font group, select Franklin Gothic Book Medium from the Font list, select 18 pt. from the Font Size list, and in the Font Color list select White, Background 1 . Position both textboxes in the upper right corner of the picture. Select all objects. On the Home tab, in the Drawing group, click Arrange , and then under Group Objects click Group . Select the group. Also on the Home tab, in the Drawing group, click Arrange , under Position objects, point to Rotate , and then click More Rotation Options . In the Format Shape dialog box, click Size in the left pane, and in the Size pane, under Size and rotate , in the Rotation box enter 6 °. To reproduce the background effects on this slide, do the following: Right-click the slide background area, and then click Format Background . In the Format Background dialog box, click Fill in the left pane, select Gradient fill in the Fill pane, and then do the following: In the Type list, select Radial . Click the button next to Direction , and then click From Center (third option from the left). Under Gradient stops , click Add gradient stops or Remove gradient stops until three stops appear in the slider. Also under Gradient stops , customize the gradient stops that you added as follows: Select the first stop in the slider, and then do the following: In the Position box, enter 0% . Click the button next to Color , and then under Theme Colors click White, Background 1, Darker 15% (third row, first option from the left). Select the next stop in the slider, and then do the following: In the Position box, enter 50% . Click the button next to Color , and then under Theme Colors click White, Background 1, Darker 50% (sixth row, first option from the left). Select the last stop in the slider, and then do the following: In the Position box, enter 100% . Click the button next to Color , and then under Theme Colors click Black, Text 1, Lighter 35% .
- Picture with artistic effects and custom border (Advanced) Tip : Some shape effects on this slide are created with the Combine Shapes commands. To access this command, you must add it to the Quick Access Toolbar, located above the File tab. To customize the Quick Access Toolbar, do the following: Click the arrow next to the Quick Access Toolbar, and then under Customize Quick Access Toolbar click More Commands . In the PowerPoint Options dialog box, in the Choose commands from list, select All Commands . In the list of commands, click Combine Shapes and then click Add . To reproduce the shape effects on this slide, do the following: On the Home tab, in the Slides group, click Layout , and then click Blank . Also on the Home tab, in the Drawing group, click Shapes , and then under Rectangles click Rectangle (first option). On the slide, drag to draw a rectangle. Select the rectangle. Also on the Home tab, in the Drawing group, click Shape Fill , and then under Theme Colors click White, Background 1 . Also on the Home tab, in the Drawing group, click Shape Outline , and then click No Outline . Under Drawing Tools , on the Format tab, in the Size group, enter 3.73” into the Height box and 2.85” into the Width box. On the Home tab, in the Drawing group, click Shapes , and then under Basic Shapes click Oval . On the slide, drag to draw an oval. Select the oval. Under Drawing Tools , on the Format tab, in the Size group, enter 0.19” into the Height box and 0.19” into the Width box. Also under Drawing Tools , on the Format tab, in the Shape Styles group, click Shape Outline , and then click No Outline . On the Home tab, in the Clipboard group, click the arrow to the right of Copy , and then click Duplicate. Repeat this process 13 times for a total of 14 ovals. Position the ovals in a vertical line, along the left side of the rectangle. Press and hold CTRL, and then select all ovals. On the Home tab, in the Drawing group, click Arrange , point to Align , and then do the following: Click Align Selected Objects . Click Distribute Vertically . Click Align Center . With all ovals selected, also on the Home tab, in the Drawing group, click Arrange and under Group Objects select Group . Select the group of ovals. On the Home tab, in the Clipboard group, click the arrow to the right of Copy , and then click Duplicate. Position the second group of ovals on the right edge of the rectangle. Select the left group of ovals. On the Home tab, in the Drawing group, click Arrange and under Group Objects select Ungroup . Click the top oval from the left group. On the Home tab, in the Clipboard group, click the arrow to the right of Copy , and then click Duplicate. Repeat this process 10 times for a total of 10 new ovals. Position the 10 new ovals across the top edge of the rectangle. Press and hold CTRL, and then select the new 10 ovals. On the Home tab, in the Drawing group, click Arrange , point to Align , and then do the following: Click Align Select Objects . Click Align Middle . Click Distribute Horizontally . With all 10 ovals selected, on the Home tab, in the Drawing group, click Arrange , and under Group Objects , click Group . Select the new group of ovals at the top of the rectangle. On the Home tab, in the Clipboard group, click the arrow to the right of Copy , and then click Duplicate. Position the new group of ovals at the bottom edge of the rectangle. Select all of the oval groups. On the Home tab, in the Drawing group, click Arrange , and then under Group Objects click Ungroup . Select all of the ovals. On the Quick Access Toolbar, click Combine Shapes , and then click Shape Union . Select the rectangle, and then select the combined ovals. On the Quick Access Toolbar, click Shape Subtract . Select the new shape. Under Drawing Tools , on the Format tab, in the Shape Styles group, click Shape Effects , point to Shadow , and click Shadow Options . In the Format Shape dialog box, in the Shadow pane, do the following: Click the button next to Presets , and then under Outer click Offset Diagonal Bottom Right . In the Blur box, enter 10 pt . Select the shape. On the Home tab, in the Drawing group, click Shape Outline , and then click No Outline . To reproduce the picture effects on this slide, do the following: On the Insert tab, in the Images group, click Picture . Insert picture and select. In the Insert Picture dialog box, select a picture and then click Insert . Under Picture Tools , on the Format tab, in the Size group, click the Size and Position dialog box. In the Format Picture dialog box, resize or crop the image so that the height is set to 3.32” and the width is set to 2.44” . To crop the picture, click Crop in the left pane, and in the right pane, under Crop position , enter values into the Height , Width , Left , and Top boxes. To resize the picture, click Size in the left pane, and in the right pane, under Size and rotate , enter values into the Height and Width boxes. Also in the Format Picture dialog box, click Artistic Effects in the left pane, and in the Artistic Effects pane, do the following: Click the button next to Artistic Effect and click Paint Brush (second row). In the Brush Size , enter 10 . Also in the Format Picture dialog box, click Picture Corrections in the left pane, and in the Picture Corrections pane, under Brightness and Contrast , in the Brightness box enter 40% . Also in the Format Picture dialog box, click Picture Color in the left pane, and in the Picture Color pane, under Color Tone , click the button next to Presets , and then click Temperature: 4,700 K . Select the picture. Position picture over the cutout shape. Press and hold CTRL, and select both shape and picture. On the Home tab, in the Drawing group, click Arrange , point to Align , and then do the following: Click Align Center . Click Align Middle . On the Insert tab, in the Text group, click Text Box . Drag to draw a text box on the slide. Enter text in the text box, and then select the text. On the Home tab, in the Font group, select Franklin Gothic Medium from the Font list, select 28 pt. from the Font Size list, and in the Font Color list select White, Background 1 . On the Insert tab, in the Text group, click Text Box . Drag to draw a text box on the slide. On the Home tab, in the Font group, select Franklin Gothic Book Medium from the Font list, select 18 pt. from the Font Size list, and in the Font Color list select White, Background 1 . Position both textboxes in the upper right corner of the picture. Select all objects. On the Home tab, in the Drawing group, click Arrange , and then under Group Objects click Group . Select the group. Also on the Home tab, in the Drawing group, click Arrange , under Position objects, point to Rotate , and then click More Rotation Options . In the Format Shape dialog box, click Size in the left pane, and in the Size pane, under Size and rotate , in the Rotation box enter 6 °. To reproduce the background effects on this slide, do the following: Right-click the slide background area, and then click Format Background . In the Format Background dialog box, click Fill in the left pane, select Gradient fill in the Fill pane, and then do the following: In the Type list, select Radial . Click the button next to Direction , and then click From Center (third option from the left). Under Gradient stops , click Add gradient stops or Remove gradient stops until three stops appear in the slider. Also under Gradient stops , customize the gradient stops that you added as follows: Select the first stop in the slider, and then do the following: In the Position box, enter 0% . Click the button next to Color , and then under Theme Colors click White, Background 1, Darker 15% (third row, first option from the left). Select the next stop in the slider, and then do the following: In the Position box, enter 50% . Click the button next to Color , and then under Theme Colors click White, Background 1, Darker 50% (sixth row, first option from the left). Select the last stop in the slider, and then do the following: In the Position box, enter 100% . Click the button next to Color , and then under Theme Colors click Black, Text 1, Lighter 35% .
- Picture with artistic effects and custom border (Advanced) Tip : Some shape effects on this slide are created with the Combine Shapes commands. To access this command, you must add it to the Quick Access Toolbar, located above the File tab. To customize the Quick Access Toolbar, do the following: Click the arrow next to the Quick Access Toolbar, and then under Customize Quick Access Toolbar click More Commands . In the PowerPoint Options dialog box, in the Choose commands from list, select All Commands . In the list of commands, click Combine Shapes and then click Add . To reproduce the shape effects on this slide, do the following: On the Home tab, in the Slides group, click Layout , and then click Blank . Also on the Home tab, in the Drawing group, click Shapes , and then under Rectangles click Rectangle (first option). On the slide, drag to draw a rectangle. Select the rectangle. Also on the Home tab, in the Drawing group, click Shape Fill , and then under Theme Colors click White, Background 1 . Also on the Home tab, in the Drawing group, click Shape Outline , and then click No Outline . Under Drawing Tools , on the Format tab, in the Size group, enter 3.73” into the Height box and 2.85” into the Width box. On the Home tab, in the Drawing group, click Shapes , and then under Basic Shapes click Oval . On the slide, drag to draw an oval. Select the oval. Under Drawing Tools , on the Format tab, in the Size group, enter 0.19” into the Height box and 0.19” into the Width box. Also under Drawing Tools , on the Format tab, in the Shape Styles group, click Shape Outline , and then click No Outline . On the Home tab, in the Clipboard group, click the arrow to the right of Copy , and then click Duplicate. Repeat this process 13 times for a total of 14 ovals. Position the ovals in a vertical line, along the left side of the rectangle. Press and hold CTRL, and then select all ovals. On the Home tab, in the Drawing group, click Arrange , point to Align , and then do the following: Click Align Selected Objects . Click Distribute Vertically . Click Align Center . With all ovals selected, also on the Home tab, in the Drawing group, click Arrange and under Group Objects select Group . Select the group of ovals. On the Home tab, in the Clipboard group, click the arrow to the right of Copy , and then click Duplicate. Position the second group of ovals on the right edge of the rectangle. Select the left group of ovals. On the Home tab, in the Drawing group, click Arrange and under Group Objects select Ungroup . Click the top oval from the left group. On the Home tab, in the Clipboard group, click the arrow to the right of Copy , and then click Duplicate. Repeat this process 10 times for a total of 10 new ovals. Position the 10 new ovals across the top edge of the rectangle. Press and hold CTRL, and then select the new 10 ovals. On the Home tab, in the Drawing group, click Arrange , point to Align , and then do the following: Click Align Select Objects . Click Align Middle . Click Distribute Horizontally . With all 10 ovals selected, on the Home tab, in the Drawing group, click Arrange , and under Group Objects , click Group . Select the new group of ovals at the top of the rectangle. On the Home tab, in the Clipboard group, click the arrow to the right of Copy , and then click Duplicate. Position the new group of ovals at the bottom edge of the rectangle. Select all of the oval groups. On the Home tab, in the Drawing group, click Arrange , and then under Group Objects click Ungroup . Select all of the ovals. On the Quick Access Toolbar, click Combine Shapes , and then click Shape Union . Select the rectangle, and then select the combined ovals. On the Quick Access Toolbar, click Shape Subtract . Select the new shape. Under Drawing Tools , on the Format tab, in the Shape Styles group, click Shape Effects , point to Shadow , and click Shadow Options . In the Format Shape dialog box, in the Shadow pane, do the following: Click the button next to Presets , and then under Outer click Offset Diagonal Bottom Right . In the Blur box, enter 10 pt . Select the shape. On the Home tab, in the Drawing group, click Shape Outline , and then click No Outline . To reproduce the picture effects on this slide, do the following: On the Insert tab, in the Images group, click Picture . Insert picture and select. In the Insert Picture dialog box, select a picture and then click Insert . Under Picture Tools , on the Format tab, in the Size group, click the Size and Position dialog box. In the Format Picture dialog box, resize or crop the image so that the height is set to 3.32” and the width is set to 2.44” . To crop the picture, click Crop in the left pane, and in the right pane, under Crop position , enter values into the Height , Width , Left , and Top boxes. To resize the picture, click Size in the left pane, and in the right pane, under Size and rotate , enter values into the Height and Width boxes. Also in the Format Picture dialog box, click Artistic Effects in the left pane, and in the Artistic Effects pane, do the following: Click the button next to Artistic Effect and click Paint Brush (second row). In the Brush Size , enter 10 . Also in the Format Picture dialog box, click Picture Corrections in the left pane, and in the Picture Corrections pane, under Brightness and Contrast , in the Brightness box enter 40% . Also in the Format Picture dialog box, click Picture Color in the left pane, and in the Picture Color pane, under Color Tone , click the button next to Presets , and then click Temperature: 4,700 K . Select the picture. Position picture over the cutout shape. Press and hold CTRL, and select both shape and picture. On the Home tab, in the Drawing group, click Arrange , point to Align , and then do the following: Click Align Center . Click Align Middle . On the Insert tab, in the Text group, click Text Box . Drag to draw a text box on the slide. Enter text in the text box, and then select the text. On the Home tab, in the Font group, select Franklin Gothic Medium from the Font list, select 28 pt. from the Font Size list, and in the Font Color list select White, Background 1 . On the Insert tab, in the Text group, click Text Box . Drag to draw a text box on the slide. On the Home tab, in the Font group, select Franklin Gothic Book Medium from the Font list, select 18 pt. from the Font Size list, and in the Font Color list select White, Background 1 . Position both textboxes in the upper right corner of the picture. Select all objects. On the Home tab, in the Drawing group, click Arrange , and then under Group Objects click Group . Select the group. Also on the Home tab, in the Drawing group, click Arrange , under Position objects, point to Rotate , and then click More Rotation Options . In the Format Shape dialog box, click Size in the left pane, and in the Size pane, under Size and rotate , in the Rotation box enter 6 °. To reproduce the background effects on this slide, do the following: Right-click the slide background area, and then click Format Background . In the Format Background dialog box, click Fill in the left pane, select Gradient fill in the Fill pane, and then do the following: In the Type list, select Radial . Click the button next to Direction , and then click From Center (third option from the left). Under Gradient stops , click Add gradient stops or Remove gradient stops until three stops appear in the slider. Also under Gradient stops , customize the gradient stops that you added as follows: Select the first stop in the slider, and then do the following: In the Position box, enter 0% . Click the button next to Color , and then under Theme Colors click White, Background 1, Darker 15% (third row, first option from the left). Select the next stop in the slider, and then do the following: In the Position box, enter 50% . Click the button next to Color , and then under Theme Colors click White, Background 1, Darker 50% (sixth row, first option from the left). Select the last stop in the slider, and then do the following: In the Position box, enter 100% . Click the button next to Color , and then under Theme Colors click Black, Text 1, Lighter 35% .
- Picture with artistic effects and custom border (Advanced) Tip : Some shape effects on this slide are created with the Combine Shapes commands. To access this command, you must add it to the Quick Access Toolbar, located above the File tab. To customize the Quick Access Toolbar, do the following: Click the arrow next to the Quick Access Toolbar, and then under Customize Quick Access Toolbar click More Commands . In the PowerPoint Options dialog box, in the Choose commands from list, select All Commands . In the list of commands, click Combine Shapes and then click Add . To reproduce the shape effects on this slide, do the following: On the Home tab, in the Slides group, click Layout , and then click Blank . Also on the Home tab, in the Drawing group, click Shapes , and then under Rectangles click Rectangle (first option). On the slide, drag to draw a rectangle. Select the rectangle. Also on the Home tab, in the Drawing group, click Shape Fill , and then under Theme Colors click White, Background 1 . Also on the Home tab, in the Drawing group, click Shape Outline , and then click No Outline . Under Drawing Tools , on the Format tab, in the Size group, enter 3.73” into the Height box and 2.85” into the Width box. On the Home tab, in the Drawing group, click Shapes , and then under Basic Shapes click Oval . On the slide, drag to draw an oval. Select the oval. Under Drawing Tools , on the Format tab, in the Size group, enter 0.19” into the Height box and 0.19” into the Width box. Also under Drawing Tools , on the Format tab, in the Shape Styles group, click Shape Outline , and then click No Outline . On the Home tab, in the Clipboard group, click the arrow to the right of Copy , and then click Duplicate. Repeat this process 13 times for a total of 14 ovals. Position the ovals in a vertical line, along the left side of the rectangle. Press and hold CTRL, and then select all ovals. On the Home tab, in the Drawing group, click Arrange , point to Align , and then do the following: Click Align Selected Objects . Click Distribute Vertically . Click Align Center . With all ovals selected, also on the Home tab, in the Drawing group, click Arrange and under Group Objects select Group . Select the group of ovals. On the Home tab, in the Clipboard group, click the arrow to the right of Copy , and then click Duplicate. Position the second group of ovals on the right edge of the rectangle. Select the left group of ovals. On the Home tab, in the Drawing group, click Arrange and under Group Objects select Ungroup . Click the top oval from the left group. On the Home tab, in the Clipboard group, click the arrow to the right of Copy , and then click Duplicate. Repeat this process 10 times for a total of 10 new ovals. Position the 10 new ovals across the top edge of the rectangle. Press and hold CTRL, and then select the new 10 ovals. On the Home tab, in the Drawing group, click Arrange , point to Align , and then do the following: Click Align Select Objects . Click Align Middle . Click Distribute Horizontally . With all 10 ovals selected, on the Home tab, in the Drawing group, click Arrange , and under Group Objects , click Group . Select the new group of ovals at the top of the rectangle. On the Home tab, in the Clipboard group, click the arrow to the right of Copy , and then click Duplicate. Position the new group of ovals at the bottom edge of the rectangle. Select all of the oval groups. On the Home tab, in the Drawing group, click Arrange , and then under Group Objects click Ungroup . Select all of the ovals. On the Quick Access Toolbar, click Combine Shapes , and then click Shape Union . Select the rectangle, and then select the combined ovals. On the Quick Access Toolbar, click Shape Subtract . Select the new shape. Under Drawing Tools , on the Format tab, in the Shape Styles group, click Shape Effects , point to Shadow , and click Shadow Options . In the Format Shape dialog box, in the Shadow pane, do the following: Click the button next to Presets , and then under Outer click Offset Diagonal Bottom Right . In the Blur box, enter 10 pt . Select the shape. On the Home tab, in the Drawing group, click Shape Outline , and then click No Outline . To reproduce the picture effects on this slide, do the following: On the Insert tab, in the Images group, click Picture . Insert picture and select. In the Insert Picture dialog box, select a picture and then click Insert . Under Picture Tools , on the Format tab, in the Size group, click the Size and Position dialog box. In the Format Picture dialog box, resize or crop the image so that the height is set to 3.32” and the width is set to 2.44” . To crop the picture, click Crop in the left pane, and in the right pane, under Crop position , enter values into the Height , Width , Left , and Top boxes. To resize the picture, click Size in the left pane, and in the right pane, under Size and rotate , enter values into the Height and Width boxes. Also in the Format Picture dialog box, click Artistic Effects in the left pane, and in the Artistic Effects pane, do the following: Click the button next to Artistic Effect and click Paint Brush (second row). In the Brush Size , enter 10 . Also in the Format Picture dialog box, click Picture Corrections in the left pane, and in the Picture Corrections pane, under Brightness and Contrast , in the Brightness box enter 40% . Also in the Format Picture dialog box, click Picture Color in the left pane, and in the Picture Color pane, under Color Tone , click the button next to Presets , and then click Temperature: 4,700 K . Select the picture. Position picture over the cutout shape. Press and hold CTRL, and select both shape and picture. On the Home tab, in the Drawing group, click Arrange , point to Align , and then do the following: Click Align Center . Click Align Middle . On the Insert tab, in the Text group, click Text Box . Drag to draw a text box on the slide. Enter text in the text box, and then select the text. On the Home tab, in the Font group, select Franklin Gothic Medium from the Font list, select 28 pt. from the Font Size list, and in the Font Color list select White, Background 1 . On the Insert tab, in the Text group, click Text Box . Drag to draw a text box on the slide. On the Home tab, in the Font group, select Franklin Gothic Book Medium from the Font list, select 18 pt. from the Font Size list, and in the Font Color list select White, Background 1 . Position both textboxes in the upper right corner of the picture. Select all objects. On the Home tab, in the Drawing group, click Arrange , and then under Group Objects click Group . Select the group. Also on the Home tab, in the Drawing group, click Arrange , under Position objects, point to Rotate , and then click More Rotation Options . In the Format Shape dialog box, click Size in the left pane, and in the Size pane, under Size and rotate , in the Rotation box enter 6 °. To reproduce the background effects on this slide, do the following: Right-click the slide background area, and then click Format Background . In the Format Background dialog box, click Fill in the left pane, select Gradient fill in the Fill pane, and then do the following: In the Type list, select Radial . Click the button next to Direction , and then click From Center (third option from the left). Under Gradient stops , click Add gradient stops or Remove gradient stops until three stops appear in the slider. Also under Gradient stops , customize the gradient stops that you added as follows: Select the first stop in the slider, and then do the following: In the Position box, enter 0% . Click the button next to Color , and then under Theme Colors click White, Background 1, Darker 15% (third row, first option from the left). Select the next stop in the slider, and then do the following: In the Position box, enter 50% . Click the button next to Color , and then under Theme Colors click White, Background 1, Darker 50% (sixth row, first option from the left). Select the last stop in the slider, and then do the following: In the Position box, enter 100% . Click the button next to Color , and then under Theme Colors click Black, Text 1, Lighter 35% .
- Picture with artistic effects and custom border (Advanced) Tip : Some shape effects on this slide are created with the Combine Shapes commands. To access this command, you must add it to the Quick Access Toolbar, located above the File tab. To customize the Quick Access Toolbar, do the following: Click the arrow next to the Quick Access Toolbar, and then under Customize Quick Access Toolbar click More Commands . In the PowerPoint Options dialog box, in the Choose commands from list, select All Commands . In the list of commands, click Combine Shapes and then click Add . To reproduce the shape effects on this slide, do the following: On the Home tab, in the Slides group, click Layout , and then click Blank . Also on the Home tab, in the Drawing group, click Shapes , and then under Rectangles click Rectangle (first option). On the slide, drag to draw a rectangle. Select the rectangle. Also on the Home tab, in the Drawing group, click Shape Fill , and then under Theme Colors click White, Background 1 . Also on the Home tab, in the Drawing group, click Shape Outline , and then click No Outline . Under Drawing Tools , on the Format tab, in the Size group, enter 3.73” into the Height box and 2.85” into the Width box. On the Home tab, in the Drawing group, click Shapes , and then under Basic Shapes click Oval . On the slide, drag to draw an oval. Select the oval. Under Drawing Tools , on the Format tab, in the Size group, enter 0.19” into the Height box and 0.19” into the Width box. Also under Drawing Tools , on the Format tab, in the Shape Styles group, click Shape Outline , and then click No Outline . On the Home tab, in the Clipboard group, click the arrow to the right of Copy , and then click Duplicate. Repeat this process 13 times for a total of 14 ovals. Position the ovals in a vertical line, along the left side of the rectangle. Press and hold CTRL, and then select all ovals. On the Home tab, in the Drawing group, click Arrange , point to Align , and then do the following: Click Align Selected Objects . Click Distribute Vertically . Click Align Center . With all ovals selected, also on the Home tab, in the Drawing group, click Arrange and under Group Objects select Group . Select the group of ovals. On the Home tab, in the Clipboard group, click the arrow to the right of Copy , and then click Duplicate. Position the second group of ovals on the right edge of the rectangle. Select the left group of ovals. On the Home tab, in the Drawing group, click Arrange and under Group Objects select Ungroup . Click the top oval from the left group. On the Home tab, in the Clipboard group, click the arrow to the right of Copy , and then click Duplicate. Repeat this process 10 times for a total of 10 new ovals. Position the 10 new ovals across the top edge of the rectangle. Press and hold CTRL, and then select the new 10 ovals. On the Home tab, in the Drawing group, click Arrange , point to Align , and then do the following: Click Align Select Objects . Click Align Middle . Click Distribute Horizontally . With all 10 ovals selected, on the Home tab, in the Drawing group, click Arrange , and under Group Objects , click Group . Select the new group of ovals at the top of the rectangle. On the Home tab, in the Clipboard group, click the arrow to the right of Copy , and then click Duplicate. Position the new group of ovals at the bottom edge of the rectangle. Select all of the oval groups. On the Home tab, in the Drawing group, click Arrange , and then under Group Objects click Ungroup . Select all of the ovals. On the Quick Access Toolbar, click Combine Shapes , and then click Shape Union . Select the rectangle, and then select the combined ovals. On the Quick Access Toolbar, click Shape Subtract . Select the new shape. Under Drawing Tools , on the Format tab, in the Shape Styles group, click Shape Effects , point to Shadow , and click Shadow Options . In the Format Shape dialog box, in the Shadow pane, do the following: Click the button next to Presets , and then under Outer click Offset Diagonal Bottom Right . In the Blur box, enter 10 pt . Select the shape. On the Home tab, in the Drawing group, click Shape Outline , and then click No Outline . To reproduce the picture effects on this slide, do the following: On the Insert tab, in the Images group, click Picture . Insert picture and select. In the Insert Picture dialog box, select a picture and then click Insert . Under Picture Tools , on the Format tab, in the Size group, click the Size and Position dialog box. In the Format Picture dialog box, resize or crop the image so that the height is set to 3.32” and the width is set to 2.44” . To crop the picture, click Crop in the left pane, and in the right pane, under Crop position , enter values into the Height , Width , Left , and Top boxes. To resize the picture, click Size in the left pane, and in the right pane, under Size and rotate , enter values into the Height and Width boxes. Also in the Format Picture dialog box, click Artistic Effects in the left pane, and in the Artistic Effects pane, do the following: Click the button next to Artistic Effect and click Paint Brush (second row). In the Brush Size , enter 10 . Also in the Format Picture dialog box, click Picture Corrections in the left pane, and in the Picture Corrections pane, under Brightness and Contrast , in the Brightness box enter 40% . Also in the Format Picture dialog box, click Picture Color in the left pane, and in the Picture Color pane, under Color Tone , click the button next to Presets , and then click Temperature: 4,700 K . Select the picture. Position picture over the cutout shape. Press and hold CTRL, and select both shape and picture. On the Home tab, in the Drawing group, click Arrange , point to Align , and then do the following: Click Align Center . Click Align Middle . On the Insert tab, in the Text group, click Text Box . Drag to draw a text box on the slide. Enter text in the text box, and then select the text. On the Home tab, in the Font group, select Franklin Gothic Medium from the Font list, select 28 pt. from the Font Size list, and in the Font Color list select White, Background 1 . On the Insert tab, in the Text group, click Text Box . Drag to draw a text box on the slide. On the Home tab, in the Font group, select Franklin Gothic Book Medium from the Font list, select 18 pt. from the Font Size list, and in the Font Color list select White, Background 1 . Position both textboxes in the upper right corner of the picture. Select all objects. On the Home tab, in the Drawing group, click Arrange , and then under Group Objects click Group . Select the group. Also on the Home tab, in the Drawing group, click Arrange , under Position objects, point to Rotate , and then click More Rotation Options . In the Format Shape dialog box, click Size in the left pane, and in the Size pane, under Size and rotate , in the Rotation box enter 6 °. To reproduce the background effects on this slide, do the following: Right-click the slide background area, and then click Format Background . In the Format Background dialog box, click Fill in the left pane, select Gradient fill in the Fill pane, and then do the following: In the Type list, select Radial . Click the button next to Direction , and then click From Center (third option from the left). Under Gradient stops , click Add gradient stops or Remove gradient stops until three stops appear in the slider. Also under Gradient stops , customize the gradient stops that you added as follows: Select the first stop in the slider, and then do the following: In the Position box, enter 0% . Click the button next to Color , and then under Theme Colors click White, Background 1, Darker 15% (third row, first option from the left). Select the next stop in the slider, and then do the following: In the Position box, enter 50% . Click the button next to Color , and then under Theme Colors click White, Background 1, Darker 50% (sixth row, first option from the left). Select the last stop in the slider, and then do the following: In the Position box, enter 100% . Click the button next to Color , and then under Theme Colors click Black, Text 1, Lighter 35% .
- Picture with artistic effects and custom border (Advanced) Tip : Some shape effects on this slide are created with the Combine Shapes commands. To access this command, you must add it to the Quick Access Toolbar, located above the File tab. To customize the Quick Access Toolbar, do the following: Click the arrow next to the Quick Access Toolbar, and then under Customize Quick Access Toolbar click More Commands . In the PowerPoint Options dialog box, in the Choose commands from list, select All Commands . In the list of commands, click Combine Shapes and then click Add . To reproduce the shape effects on this slide, do the following: On the Home tab, in the Slides group, click Layout , and then click Blank . Also on the Home tab, in the Drawing group, click Shapes , and then under Rectangles click Rectangle (first option). On the slide, drag to draw a rectangle. Select the rectangle. Also on the Home tab, in the Drawing group, click Shape Fill , and then under Theme Colors click White, Background 1 . Also on the Home tab, in the Drawing group, click Shape Outline , and then click No Outline . Under Drawing Tools , on the Format tab, in the Size group, enter 3.73” into the Height box and 2.85” into the Width box. On the Home tab, in the Drawing group, click Shapes , and then under Basic Shapes click Oval . On the slide, drag to draw an oval. Select the oval. Under Drawing Tools , on the Format tab, in the Size group, enter 0.19” into the Height box and 0.19” into the Width box. Also under Drawing Tools , on the Format tab, in the Shape Styles group, click Shape Outline , and then click No Outline . On the Home tab, in the Clipboard group, click the arrow to the right of Copy , and then click Duplicate. Repeat this process 13 times for a total of 14 ovals. Position the ovals in a vertical line, along the left side of the rectangle. Press and hold CTRL, and then select all ovals. On the Home tab, in the Drawing group, click Arrange , point to Align , and then do the following: Click Align Selected Objects . Click Distribute Vertically . Click Align Center . With all ovals selected, also on the Home tab, in the Drawing group, click Arrange and under Group Objects select Group . Select the group of ovals. On the Home tab, in the Clipboard group, click the arrow to the right of Copy , and then click Duplicate. Position the second group of ovals on the right edge of the rectangle. Select the left group of ovals. On the Home tab, in the Drawing group, click Arrange and under Group Objects select Ungroup . Click the top oval from the left group. On the Home tab, in the Clipboard group, click the arrow to the right of Copy , and then click Duplicate. Repeat this process 10 times for a total of 10 new ovals. Position the 10 new ovals across the top edge of the rectangle. Press and hold CTRL, and then select the new 10 ovals. On the Home tab, in the Drawing group, click Arrange , point to Align , and then do the following: Click Align Select Objects . Click Align Middle . Click Distribute Horizontally . With all 10 ovals selected, on the Home tab, in the Drawing group, click Arrange , and under Group Objects , click Group . Select the new group of ovals at the top of the rectangle. On the Home tab, in the Clipboard group, click the arrow to the right of Copy , and then click Duplicate. Position the new group of ovals at the bottom edge of the rectangle. Select all of the oval groups. On the Home tab, in the Drawing group, click Arrange , and then under Group Objects click Ungroup . Select all of the ovals. On the Quick Access Toolbar, click Combine Shapes , and then click Shape Union . Select the rectangle, and then select the combined ovals. On the Quick Access Toolbar, click Shape Subtract . Select the new shape. Under Drawing Tools , on the Format tab, in the Shape Styles group, click Shape Effects , point to Shadow , and click Shadow Options . In the Format Shape dialog box, in the Shadow pane, do the following: Click the button next to Presets , and then under Outer click Offset Diagonal Bottom Right . In the Blur box, enter 10 pt . Select the shape. On the Home tab, in the Drawing group, click Shape Outline , and then click No Outline . To reproduce the picture effects on this slide, do the following: On the Insert tab, in the Images group, click Picture . Insert picture and select. In the Insert Picture dialog box, select a picture and then click Insert . Under Picture Tools , on the Format tab, in the Size group, click the Size and Position dialog box. In the Format Picture dialog box, resize or crop the image so that the height is set to 3.32” and the width is set to 2.44” . To crop the picture, click Crop in the left pane, and in the right pane, under Crop position , enter values into the Height , Width , Left , and Top boxes. To resize the picture, click Size in the left pane, and in the right pane, under Size and rotate , enter values into the Height and Width boxes. Also in the Format Picture dialog box, click Artistic Effects in the left pane, and in the Artistic Effects pane, do the following: Click the button next to Artistic Effect and click Paint Brush (second row). In the Brush Size , enter 10 . Also in the Format Picture dialog box, click Picture Corrections in the left pane, and in the Picture Corrections pane, under Brightness and Contrast , in the Brightness box enter 40% . Also in the Format Picture dialog box, click Picture Color in the left pane, and in the Picture Color pane, under Color Tone , click the button next to Presets , and then click Temperature: 4,700 K . Select the picture. Position picture over the cutout shape. Press and hold CTRL, and select both shape and picture. On the Home tab, in the Drawing group, click Arrange , point to Align , and then do the following: Click Align Center . Click Align Middle . On the Insert tab, in the Text group, click Text Box . Drag to draw a text box on the slide. Enter text in the text box, and then select the text. On the Home tab, in the Font group, select Franklin Gothic Medium from the Font list, select 28 pt. from the Font Size list, and in the Font Color list select White, Background 1 . On the Insert tab, in the Text group, click Text Box . Drag to draw a text box on the slide. On the Home tab, in the Font group, select Franklin Gothic Book Medium from the Font list, select 18 pt. from the Font Size list, and in the Font Color list select White, Background 1 . Position both textboxes in the upper right corner of the picture. Select all objects. On the Home tab, in the Drawing group, click Arrange , and then under Group Objects click Group . Select the group. Also on the Home tab, in the Drawing group, click Arrange , under Position objects, point to Rotate , and then click More Rotation Options . In the Format Shape dialog box, click Size in the left pane, and in the Size pane, under Size and rotate , in the Rotation box enter 6 °. To reproduce the background effects on this slide, do the following: Right-click the slide background area, and then click Format Background . In the Format Background dialog box, click Fill in the left pane, select Gradient fill in the Fill pane, and then do the following: In the Type list, select Radial . Click the button next to Direction , and then click From Center (third option from the left). Under Gradient stops , click Add gradient stops or Remove gradient stops until three stops appear in the slider. Also under Gradient stops , customize the gradient stops that you added as follows: Select the first stop in the slider, and then do the following: In the Position box, enter 0% . Click the button next to Color , and then under Theme Colors click White, Background 1, Darker 15% (third row, first option from the left). Select the next stop in the slider, and then do the following: In the Position box, enter 50% . Click the button next to Color , and then under Theme Colors click White, Background 1, Darker 50% (sixth row, first option from the left). Select the last stop in the slider, and then do the following: In the Position box, enter 100% . Click the button next to Color , and then under Theme Colors click Black, Text 1, Lighter 35% .
