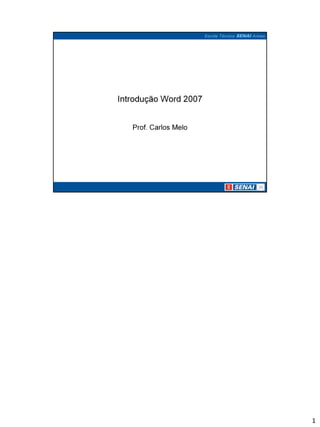
Informatica basicaword2007 introdução
- 1. 1
- 2. Ao abrir o Word, você vê um documento em branco. Ele se parece com uma folha de papel e ocupa quase todo o espaço na tela. Você precisa começar a trabalhar, mas como não está familiarizado com o Word, pode estar se perguntando como iniciar. Onde você começa a digitar em uma página? Se você quer recuar a primeira linha, como fazê-lo? Se as margens da página não estiverem como você deseja, como alterá-las? E como salvar o que você digita para que o seu trabalho não seja perdido quando o Word for fechado? Vamos começar ajudando você a se sentir confortável com alguns fundamentos básicos do Word. 2
- 3. Acima do documento, a Faixa de Opções se expande na parte de cima do Word. Use os botões e os comandos na Faixa de Opções para informar ao Word o que você deseja fazer. O Word espera que você comece a digitar. O ponto de inserção, uma linha vertical intermitente no canto superior esquerdo, informa-lhe onde o conteúdo digitado aparecerá na página. Os espaços em branco à esquerda e acima do ponto de inserção são as margens, sobre as quais você aprenderá mais detalhes mais adiante no curso. Se você começar a digitar agora, a página começará a ser preenchida, a partir do canto esquerdo superior. Se você quiser começar a digitar um pouco mais abaixo da página em vez de no início, pressione a tecla ENTER em seu teclado até que o ponto de inserção esteja no local em que você deseja digitar. Se você quiser recuar a primeira linha digitada, pressione a tecla TAB no teclado antes de começar a digitar. Isso moverá o ponto de inserção meia polegada para esquerda. Conforme você digita, o ponto de inserção se move para a direita. Quando você alcançar o fim de uma linha no lado direito da página, basta continuar a digitar. O Word se moverá para a próxima linha conforme você digita. Para iniciar um novo parágrafo, pressione ENTER. 3
- 4. Imagine que você tenha digitado alguns parágrafos. Esses parágrafos parecem estar muito distantes um do outro, e o segundo parágrafo começa mais à direita do que o primeiro. Você pode ver o que está acontecendo, observando as marcas de formatação que o Word insere automaticamente conforme você digita. Essas marcas estão sempre nos documentos, mas elas ficam invisíveis até que você as exiba. Para ver as marcas de formatação, use a Faixa de Opções, na parte superior da janela. Na guia Início, no grupo Parágrafo, clique no botão Mostrar/Ocultar. Clique no botão novamente para ocultar as marcas de formatação. Essas marcas não são apenas para serem mostradas. Você pode se livrar do espaçamento extra, excluindo as marcas extras. Na primeira vez em que vir essas marcas, talvez você se pergunte, "O que é isso?". E talvez fique preocupado de que as marcas de formatação sejam impressas. Essas marcas nãosão impressas — elas não aparecerão nas páginas impressas, mesmo que você as veja na tela. Então, o que são as marcas de formatação e o que elas significam? Aqui estão alguns exemplos: O Word insere uma marca de parágrafo toda vez que você pressiona ENTER para iniciar um novo parágrafo. Na imagem, existe uma marca de parágrafo extra entre os dois parágrafos, o que significa que a tecla ENTER foi pressionada duas vezes. Isso cria um espaço extra. Excluir a marca de parágrafo extra eliminará o espaço extra entre os dois parágrafos. Uma seta aparece a cada vez que a tecla TAB é pressionada. Na imagem, há uma seta no primeiro parágrafo e duas no segundo, o que significa que a tecla TAB foi pressionada duas vezes no segundo parágrafo. Os pontos mostram quantas vezes você pressionou a BARRA DE ESPAÇOS entre cada palavra, ou se você pressionou acidentalmente a BARRA DE ESPAÇOS entre as letras em uma palavra. Um ponto é um espaço; dois pontos são dois espaços. Normalmente, deve haver um espaço entre cada palavra. Pontos, a propósito, são diferentes de pontos finais nos fins das frases. Os pontos finais (que você sempre vê) ficam no fim da linha. Os pontos ficam mais acima, mais ou menos no meio da linha. Na sessão prática, você verá como se livrar do espaço extra, excluindo as marcas de formatação extras. 4
- 5. Conforme você digita, o Word pode ocasionalmente inserir um sublinhado ondulado vermelho, verde ou azul abaixo do texto. Sublinhado vermelho Indica um possível erro de ortografia ou que o Word não reconhece uma palavra, tal como um nome próprio ou lugar. Se você digitar uma palavra que esteja correta, mas que o Word não reconhece, adicione-a ao dicionário do Word para que ela não seja mais sublinhada no futuro. Você verá como fazer isso na sessão prática. Sublinhado verde O Word considera que a gramática deve ser revisada. Sublinhado azul Uma palavra está escrita corretamente mas parece não ser adequada para a frase. Por exemplo, você digita "nenhum" mas a palavra deve ser "nem um". O que você faz com os sublinhados? Clique com o botão direito do mouse em uma palavra sublinhada para ver as sugestões (de vez em quando pode ser que o Word não tenha correções alternativas). Clique em uma sugestão para substituir a palavra no documento e se livrar dos sublinhados. Observe que se você imprimir um documento com sublinhados, eles não aparecerão nas páginas impressas. Uma observação sobre os sublinhados verdes e azuis: o Word é muito bom em ortografia, que é muito simples (na maior parte do tempo). Mas gramática e o uso correto de palavras requer algum julgamento. Se você acha que está certo, e o Word está errado, ignore as sugestões e livre-se dos sublinhados. Você verá como fazer isso na sessão prática. Dica Se você preferir não parar toda vez que vir sublinhados ondulados, basta ignorá-los. Ao terminar, você pode dizer ao Word para verificar a ortografia e a gramática de uma só vez. Você aprenderá como fazer isso na sessão prática. Clique em Executar para ver como aceitar as revisões sugeridas para palavras sublinhadas. 5
- 6. As margens de página são os espaços em branco em torno das bordas da página. Existe uma margem de página de 1 polegada (2,54 cm) nos lados de cima, de baixo, esquerdo e direito da página. Esta é a largura de margem mais comum, que você deve usar na maioria dos seus documentos. Mas se você quiser margens diferentes, deverá saber como alterá-las, o que poder ser feito a qualquer momento. Quando você digita uma carta breve, por exemplo, ou um recibo, um convite, ou um poema, talvez deseje margens diferentes. Para alterar as margens, use a Faixa de Opções no início da janela. Clique na guia Layout da Página. No grupo Configurar Página, clique em Margens. Você verá tamanhos de margem diferentes, mostrados nas pequenas imagens (ícones), junto com as medidas de cada uma das margens. A primeira margem na lista é Normal, a margem atual. Para obter margens mais estreitas, clique em Estreita. Se você quiser que as margens esquerda e direita sejam mais largas, clique em Larga. Quando você clica no tipo de margem desejado, seu documento inteiro é alterado para o tipo de margem selecionado. Quando você escolhe uma margem, o ícone dessa margem fica com uma cor de plano de fundo diferente. Se você clicar novamente no botão Margens, essa cor de plano de fundo informa que tamanho de margem foi definido para o seu documento. 6
- 7. Agora, talvez você tenha uma frase adequada ou alguns parágrafos sobre fatos e imagens que lamentaria perder se o seu gato pulasse sobre o seu teclado, ou caso uma queda de energia desligasse o seu computador. Para manter o seu trabalho, é preciso salvá-lo, e nunca é cedo demais para fazê-lo. Clique no Botão Microsoft Office no canto esquerdo superior da janela. Em seguida, clique em Salvar. Uma caixa de diálogo é aberta. Uma caixa de diálogo é uma pequena janela na qual você realiza alguma ação. Use essa caixa para informar ao Word onde você deseja armazenar o documento em seu computador, e como você deseja nomeá-lo. Você aprenderá os passos exatos na sessão prática. Depois de salvar o seu documento e continuar a digitar, salve o seu trabalho periodicamente. De vez em quando, clique no botão Salvar na Barra de Ferramentas de Acesso Rápido no canto esquerdo superior da janela. Ou use um atalho de teclado para salvar: pressione CTRL+S (mantenha pressionada a tecla CTRL e pressione S). Quando terminar o documento e salvar o seu trabalho, feche o arquivo. Clique no Botão Microsoft Office e clique em Fechar. Dica Para encontrar o documento depois de fechá-lo, procure na lista Documentos Recentes mostrada na imagem. Clique em um documento na lista para abri-la. Você aprenderá mais sobre como encontrar e abrir um documento na sessão prática. 7
- 8. Os documentos são alterados. Você pode fazer alterações enquanto digita ou após terminar o documento. Para trabalhar de forma rápida e eficaz no documento, você precisa saber como mover o ponto de inserção, que mostra onde o texto digitado será inserido. Use o mouse ou o teclado para ir para o local em que deseja fazer uma alteração. Ao chegar na parte do documento que você deseja editar, será necessário digitar o novo texto a ser adicionado ou selecionar o texto existente para que possa alterá-lo ou excluí-lo. É possível selecionar uma palavra, uma frase, um parágrafo ou o documento inteiro. Você também pode mover o texto para um local diferente. Clique em Próximo para aprender como editar seus documentos como um profissional. 8
- 9. Imagine, na figura acima, que você deseja digitar uma nova frase entre "civilização" e "Durante": "os relógios serviram de inspiração para dar nome a sinfonias e constelações". O ponto de inserção (uma linha vertical) é o fim do segundo parágrafo, depois da palavra "assistência". Para digitar onde você deseja, será necessário mover o ponto de inserção. Existem formas diferentes de movê-lo. Com o mouse, mova o ponteiro para a esquerda de "Durante" e clique para inserir o ponto de inserção. Quando você começar a digitar, o texto existente se moverá para a direita quando a nova frase for inserida. OU Pressione a tecla SETA PARA CIMA no teclado para mover o ponto de inserção uma linha de cada vez. Em seguida, pressione a tecla SETA PARA ESQUERDA para mover o ponto de inserção para a esquerda, um caractere de cada vez. Ou pressione CTRL+SETA PARA ESQUERDA a fim de mover para a esquerda uma palavra de cada vez. Para obter uma lista das teclas que você pode usar para mover-se na página, consulte o Cartão de referência rápida no fim do curso. 9
- 10. Depois de adicionar a frase no primeiro parágrafo, leia todo o parágrafo. Você acha que a segunda frase ficará melhor se a palavra "realmente" for excluída. Para excluir o texto, primeiro selecione o que deseja excluir. Faça isso com o mouse ou o teclado. Coloque o ponteiro sobre a palavra "realmente" e clique duas vezes na palavra. Ou clique na frente de "realmente", mantenha pressionado o botão esquerdo do mouse, e arraste o ponteiro sobre a palavra. OU Com as teclas de seta do teclado, mova o ponto de inserção para o lado do texto. Em seguida, mantenha pressionada a tecla SHIFT e pressione a tecla de seta que move o ponto de inserção na direção correta até que todo o texto esteja selecionado. Quando "realmente" estiver selecionada, exclua a palavra pressionando DELETE no teclado. Dica Na imagem, você pode ver as marcas de formatação: um ponto entre cada palavra e frase, e uma marca de parágrafo no fim de cada parágrafo (explicado em "Familiarizar-se com o Word 2007 I: criar seu primeiro documento"). Essas marcas ajudam você a revisar o texto. Por exemplo, você não quer excluir o espaço entre as palavras ou as frases. Um ponto entre cada palavra ou frase permite que você saiba que o espaçamento está OK. Você verá como mostrar e ocultar as marcas de formatação na sessão prática e no Cartão de referência rápida. 10
- 11. Ainda observando o primeiro parágrafo, você decide que a frase adicionada deve ser a última frase do parágrafo. Você não precisa excluir a frase e digitá-la novamente. Em vez disso, mova a frase realizando uma operação de recortar e colar: recorte a frase para excluí-la do local atual e, em seguida, cole-a no novo local. Primeiro, selecione a frase inteira, como mostrado na imagem (você aprenderá os passos para selecionar uma frase na sessão prática). Em seguida, na Faixa de Opções no início da janela, na guia Início, no grupo Área de Transferência, clique me Recortar. Ou use um atalho de teclado para fazer o mesmo, pressionando CTRL+X (pense no X como se fosse uma tesoura). (Quando você começar a editar os documentos, verá como este atalho de teclado é rápido e conveniente). Em seguida, mova o ponteiro para o fim do parágrafo, onde deseja que a frase apareça (depois do ponto marca de formatação). Finalmente, na guia Início, no grupo Área de Transferência, clique em Colar, ou pressione CTRL+V para usar o atalho de teclado. A frase é colada no local. Você pode tentar isso na sessão prática. 11
- 12. Você moveu a frase, mas agora que a viu, não está feliz com a alteração. Felizmente, você não precisa repetir todo o processo de recortar e colar para mover a frase de volta. Em vez disso, use Desfazer. Na Barra de Ferramentas de Acesso Rápido no início da janela, clique na seta no botãoDesfazer. Mova o ponto de inserção sobre as duas últimas ações, Colar e Recortar e clique. Isso irá desfazer as duas últimas ações realizadas e colocar a frase de volta no local original. Ou, para usar outro atalho de teclado útil, pressione CTRL+Z duas vezes para fazer a mesma coisa. 12
- 13. Talvez você tenha um documento longo que gostaria de ler completamente sem ter que pressionar continuamente as teclas de seta para mover o ponto de inserção. Para fazer isso, você pode rolar com a barra de rolagem. A barra de rolagem está no lado direito da janela, como mostrado na imagem. Para usá-la, clique na caixa de rolagem e arraste para cima ou para baixo a fim de mover um documento sem mover o ponto de inserção. Ou clique nas setas de rolagem únicas no fim da barra de rolagem para mover-se para cima ou para baixo. Para rolar rapidamente usando o teclado, pressione PAGE UP para subir uma tela ou PAGE DOWN para descer uma tela. Você pode tentar tudo isso na sessão prática. 13
- 14. 14
