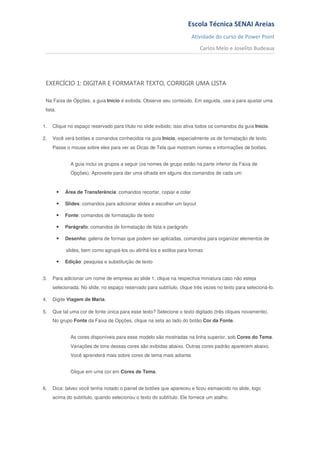
Exercício 1 powerpoint
- 1. Escola Técnica SENAI Areias Atividade do curso de Power Point Carlos Melo e Joselito Budeaux EXERCÍCIO 1: DIGITAR E FORMATAR TEXTO, CORRIGIR UMA LISTA Na Faixa de Opções, a guia Início é exibida. Observe seu conteúdo. Em seguida, use-a para ajustar uma lista. 1. Clique no espaço reservado para título no slide exibido; isso ativa todos os comandos da guia Início. 2. Você verá botões e comandos conhecidos na guia Início, especialmente os de formatação de texto. Passe o mouse sobre eles para ver as Dicas de Tela que mostram nomes e informações de botões. A guia inclui os grupos a seguir (os nomes de grupo estão na parte inferior da Faixa de Opções). Aproveite para dar uma olhada em alguns dos comandos de cada um: • Área de Transferência: comandos recortar, copiar e colar • Slides: comandos para adicionar slides e escolher um layout • Fonte: comandos de formatação de texto • Parágrafo: comandos de formatação de lista e parágrafo • Desenho: galeria de formas que podem ser aplicadas, comandos para organizar elementos de slides, bem como agrupá-los ou alinhá-los e estilos para formas • Edição: pesquisa e substituição de texto 3. Para adicionar um nome de empresa ao slide 1, clique na respectiva miniatura caso não esteja selecionada. No slide, no espaço reservado para subtítulo, clique três vezes no texto para selecioná-lo. 4. Digite Viagem de Maria. 5. Que tal uma cor de fonte única para esse texto? Selecione o texto digitado (três cliques novamente). No grupo Fonte da Faixa de Opções, clique na seta ao lado do botão Cor da Fonte. As cores disponíveis para esse modelo são mostradas na linha superior, sob Cores do Tema. Variações de tons dessas cores são exibidas abaixo. Outras cores padrão aparecem abaixo. Você aprenderá mais sobre cores de tema mais adiante. Clique em uma cor em Cores de Tema. 6. Dica: talvez você tenha notado o painel de botões que apareceu e ficou esmaecido no slide, logo acima do subtítulo, quando selecionou o texto do subtítulo. Ele fornece um atalho.
- 2. Escola Técnica SENAI Areias Atividade do curso de Power Point Carlos Melo e Joselito Budeaux Para ver o que esse painel de botões faz, clique fora do subtítulo, clique três vezes no texto novamente para selecioná-lo. O painel vai aparecer e ficar esmaecido. Aponte para ele para torná-lo sólido. Os comandos mais populares estão contidos nele, incluindo o botão Cor da Fonte. O painel é denominado Minibarra de Ferramentas. Ele torna alguns botões de formatação de fonte e parágrafo disponíveis quando você seleciona texto, para que possa usá-los sem precisar acessar a Faixa de Opções. Arraste o ponteiro para fora da seleção do texto e a Minibarra de Ferramentas desaparecerá. Aponte para a seleção de texto, e ela reaparecerá. 7. Agora tente formatar o parágrafo. Clique na miniatura do slide 2. A lista com marcadores já preenche o slide. Para ter mais espaço, altere esta lista para caber em duas colunas. Clique no fim do último item com marcador na lista, Programa de Aconselhamento. Na Faixa de Opções, no grupo Parágrafo, clique em Colunas e, em seguida, clique em Duas Colunas. Nada observável acontece no slide ainda. 8. Pressione ENTER. Um novo marcador é exibido no lado direito do slide, para iniciar uma segunda coluna. Digite Recursos úteis. 9. Para distribuir melhor os itens com marcadores entre as colunas, aumente o espaçamento entre linhas. Você verá uma lista com borda em linha tracejada, que significa que o espaço reservado para texto está selecionado para edição de texto. Clique na borda para torná-la uma linha sólida. Agora você pode alterar a formatação do próprio espaço reservado. No grupo Parágrafo, clique em Espaçamento entre Linhas . Clique em 1,5. O espaçamento entre linhas aumenta e a lista é dividida igualmente entre as colunas. 10. Agora, ajuste um título para que fique menos extenso. Clique no slide 3, que tem um título longo. Você poderia reescrevê-lo, mas em vez disso tente o novo comando de espaçamento entre letras. Selecione o texto do título e, no grupo Fonte da Faixa de Opções, clique no botão Espaçamento entre Caracteres . 11. Clique em Justo. Isso colocará os caracteres juntos de maneira imperceptível, mas eficiente. EXERCÍCIO 2: ADICIONAR UM SLIDE 1. O slide 3 ainda deve estar selecionado. Se não estiver, clique na miniatura dele.
- 3. Escola Técnica SENAI Areias Atividade do curso de Power Point Carlos Melo e Joselito Budeaux 2. Na Faixa de Opções, no grupo Slides, clique na seta ao lado de Novo Slide. 3. Você verá uma galeria dos layouts para o slide. Clique em Título e Conteúdo. Um novo slide será inserido abaixo do slide 3. Ele tem um layout variado que funciona com texto em uma lista com marcadores ou tabela, gráfico, elemento gráfico SmartArt (diagrama), imagem de clip-art, imagem de arquivo ou arquivo de vídeo. Você tem outras opções de layout e verá mais sobre elas na próxima lição. Dicas • Você pode inserir um slide que herdará o layout do slide precedente. Para isso, clique com o botão direito do mouse na miniatura do slide que deve ser seguida pelo novo slide e clique em Novo Slide no submenu. • Você também pode alterar o layout atual de um slide clicando com o botão direito do mouse na miniatura dele, clicando em Layout no submenu e escolhendo uma opção diferente. EXERCÍCIO 3: VER MAIS OPÇÕES E GUIAS 1. No espaço reservado para título do slide 4, digite Quem é quem. 2. Com o ponteiro ainda no texto do título, observe alguns itens na Faixa de Opções. Se você observar os grupos relacionados a formatação ou posicionamento de texto (os grupos Fonte, Parágrafo e Desenho), verá uma seta no canto inferior direito de cada um deles. Clique em uma delas. Mais opções são exibidas. Lembre-se, se você estiver procurando um comando em um grupo e não encontrá-lo, clique na seta no grupo relevante para ver os demais itens disponíveis. Clique em Cancelar para fechar a caixa de diálogo aberta. 3. Outro ponto a observar: com o ponteiro no texto do título do slide, você verá uma guia colorida no final da Faixa de Opções chamada Ferramentas de Desenho. Abaixo dela está a guia Formatar. Clique nela.
- 4. Escola Técnica SENAI Areias Atividade do curso de Power Point Carlos Melo e Joselito Budeaux Essa guia oferece suporte especificamente a estilo ou posicionamento do espaço reservado para texto ou de outras formas. Ela é disponibilizada sempre que você clica em um espaço reservado para texto ou em uma forma. 4. Clique fora de ambos os espaços reservados no slide. A guia Formatar desaparecerá e ficará oculta até você precisar dela novamente. EXERCÍCIO 4: PERSONALIZAR A BARRA DE FERRAMENTAS DE ACESSO RÁPIDO O pequeno conjunto de botões chamado Barra de Ferramentas de Acesso Rápido vem com alguns dos comandos mais usados. Você pode adicionar comandos a eles ou remover os que não desejar. 1. Na parte superior esquerda da janela, à esquerda da guia Início, observe a Barra de Ferramentas de Acesso Rápido: 2. Ela já tem alguns comandos cruciais: Salvar, Desfazere Repetir (ou Refazer caso tenha acabado de desfazer uma ação). Outro comando provável de uma barra de ferramentas é Novo, para criar uma apresentação totalmente nova. Adicione-o, executando os procedimentos a seguir. 3. Clique na seta à direita da barra de ferramentas e clique em Novo no menu. O botão Novo é adicionado à barra de ferramentas. 4. Para remover o botão Novo da barra de ferramentas, clique nele com o botão direito do mouse e clique em Remover da Barra de Ferramentas de Acesso Rápido. Novo desaparece. 5. Existe uma outra maneira de personalizar a barra de ferramentas: clique com o botão direito do mouse em qualquer botão ou comando na guia Início, como Formas. No menu de atalho, clique em Adicionar à Barra de Ferramentas de Acesso Rápido. O item será adicionado imediatamente à barra de ferramentas.
- 5. Escola Técnica SENAI Areias Atividade do curso de Power Point Carlos Melo e Joselito Budeaux 6. Para ver todos os botões ou comandos que podem ser adicionados, execute o seguinte procedimento: clique na seta para baixo na extremidade direita da barra de ferramentas e clique em Mais Comandos no menu. A janela Opções do PowerPoint é aberta. Diante de você há uma lista de botões e comandos disponíveis. Você pode selecionar um e clicar em Adicionar para adicioná-lo à barra de ferramentas. Ou, para remover um item que já esteja na barra de ferramentas, mostrada na coluna à direita, selecione-o e clique em Remover. Em seguida, clique em OK. Agora, clique em Cancelar, a menos que tenha adicionado algum item que queira manter; nesse caso, clique em OK. Dica Você pode colocar a Barra de Ferramentas de Acesso Rápido em sua própria linha na janela, caso tenha adicionado muitos botões a ela e queira mais espaço. Clique na seta na extremidade direita da barra de ferramentas, e clique em Mostrar Abaixo da Faixa de Opções. A barra de ferramentas move-se conforme a orientação. Para colocá-la em seu local original, repita o processo clicando no comando para colocá-la acima da Faixa de Opções. EXERCÍCIO 5: ALTERNAR MODOS DE EXIBIÇÃO E ZOOM Veja tudo o que há para ver no PowerPoint e aproxime ou afaste, usando modos de exibição e controles de zoom. 1. No canto inferior direito da janela, você encontrará botões para os três principais modos de exibição no PowerPoint. 2. O botão Normal está selecionado. Clique em Classificação de Slides, o botão do meio. Parece familiar? Esse modo de exibição não mudou. O terceiro botão é Apresentação de Slides. Se você clicar nele, precisará pressionar ESC para sair da Apresentação de Slides. Clique no botão Normal novamente. 3. O controle deslizante de zoom está ao lado dos botões, à direita. Arraste-o para ver o conteúdo mais perto e mais longe. Para aplicar zoom em incrementos, clique no botão Ampliar ou Reduzir . 4. Para voltar o slide à posição padrão confortavelmente ajustado à janela, clique no botão Ajustar slide à janela atual .
- 6. Escola Técnica SENAI Areias Atividade do curso de Power Point Carlos Melo e Joselito Budeaux 5. A guia Exibir da Faixa de Opções tem muitas outras opções de modo de exibição. Clique nela agora. Use-a para exibir uma régua ou grade (se a sua janela não estiver no tamanho máximo, essas opções estarão no botão Mostrar/Ocultar) ou para abrir o modo de exibição Anotações, exibir o Slide Mestre ou organizar várias janelas do PowerPoint. EXERCÍCIO 6: OCULTAR A FAIXA DE OPÇÕES Quando você precisar de mais espaço na janela para editar seus slides, oculte a Faixa de Opções. 1. Clique duas vezes na guia que estiver ativa. A Faixa de Opções desaparece. Esse será o resultado sempre que você clicar duas vezes na guia ativa. 2. Para mostrar a Faixa de Opções completa, clique em qualquer lugar da guia uma vez. Isso é tudo. EXERCÍCIO BÔNUS: COMO ADICIONAR CABEÇALHOS E RODAPÉS? • Para explorar as outras guias da Faixa de Opções, veja se consegue encontrar o local usado para adicionar cabeçalhos e rodapés. Dica: embora você possa fazer isso ao visualizar a impressão, também pode fazê-lo de uma guia principal da Faixa de Opções; procure essa guia. Se você encontrar o botão Cabeçalho e Rodapé, sorte sua. Você usará mais as guias na próxima lição.
