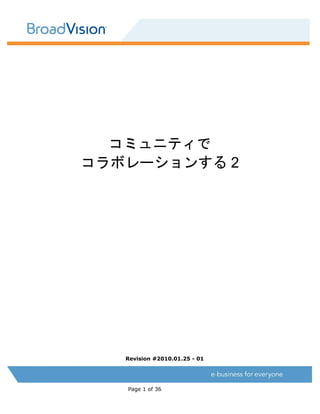
7.コミュニティでコラボレーションする2
- 1. コミュニティで コラボレーションする 2 Revision #2010.01.25 - 01 Page 1 of 36
- 2. 目次 1. ファイルを共有する ............................................................................................. 4 1.1. ファイルをアップロードする ............................................................................. 4 1.2. ファイルをダウンロードする ............................................................................. 6 2. 写真を共有する .................................................................................................. 7 2.1. フォトアルバムを作成する................................................................................ 7 2.2. 写真をアップロードする .................................................................................. 9 2.3. フォト・ウィジェットの設定 ........................................................................... 11 3. ビデオを共有する.............................................................................................. 13 3.1. ビデオギャラリーを作成する ........................................................................... 13 3.2. ビデオを共有する......................................................................................... 15 4. フリーフォームでウィジェットページを作る ............................................................. 18 4.1. フリーフォームを使う ................................................................................... 18 4.1.1. 画像をアップロードし表示する ................................................................... 20 4.1.2. リンクを設定する.................................................................................... 25 5. Twitterウィジェットを使う ................................................................................. 27 5.1. Twitterウィジェットの設定 ............................................................................ 27 6. フィードウィジェットを使う ................................................................................ 30 6.1. フィードウィジェットの設定 ........................................................................... 30 7. ページを使う ................................................................................................... 32 7.1. ページの作成 .............................................................................................. 32 7.2. サブページの作成......................................................................................... 35 Page 2 of 36
- 3. 更新履歴 # リビジョン 改定理由・箇所 1 2009.12.03-01 初版 2 2010.01.25-01 クリアベイルバージョンアップ(2009 年 12 月)に伴う、更新 Page 3 of 36
- 4. 1. ファイルを共有する この章では、ファイルの共有方法について説明します。 1.1. ファイルをアップロードする [ファイル]ウィジェットは、コミュニティ作成後コミュニティ・ホームページに配置されていません。 まずは、ウィジェットを配置して下さい。 ウィジェットの配置方法については、[コミュニティでコラボレーションする 1]の [3.投票機能を使ってアンケートを取る]を参照して下さい。 (1) コミュニティ・メンバー(この例では、東さん)でログインし、コミュニティ・ホームページに アクセスします。 (2) [ファイル]ウィジェットで、[ファイルは何も見つかりませんでした]ボタンをクリックします。 (3) メニューから[ファイルをアップロード+]ボタンをクリックします。 Page 4 of 36
- 5. (4) アップロードするファイルを選択し、[タイトル]、[説明]等を入力後、[保存]ボタンをクリック してファイルをアップロードします。 メモ ここでは、[公開対象]は、規定値の[コミュニティ:コミュニティ名]を選択しています。この場合、 このファイルはコミュニティ・メンバーのみ閲覧できます。 [サイト]を選択した場合、コミュニティに参加していないメンバーもファイルを閲覧できます。 以上で、ファイルがアップロードされました。 Page 5 of 36
- 6. 1.2. ファイルをダウンロードする 前節でアップロードしたファイルを別のメンバーでダウンロードしてみます。 (1) コミュニティ・メンバー(この例では、田中さん)でログインし、コミュニティ・ホームページに アクセスします。 (2) [ファイル]ウィジェットで、アップロードしたファイルのアイコンをクリックします。 (3) ファイルタイトル横のアイコンか[ダウンロード]ボタンをクリックして、ファイルをダウンロード します。 メモ スクリーンショットのようにファイルにコメントを入力することもできます。 共有しているファイルに、何か要望や感想を書き、フィードバックする等の使い方ができます。 ファイル機能の説明は以上です。 [ファイル]ウィジェットの設定は、表示数、表示形式、タイトル、公開対象等、これまで説明した ウィジェットと同様な設定になりますので説明は省略します。 Page 6 of 36
- 7. 2. 写真を共有する この章では、写真の共有方法について説明します。 2.1. フォトアルバムを作成する (1) コミュニティ・メンバー(この例では、東さん)でログインし、コミュニティ・ホームページに アクセスします。 (2) [フォト]ウィジェットで、[写真表示]ボタンをクリックします。 (3) まずは、アルバム(写真のフォルダ)を作成してみます。メニューから[アルバム追加+]ボタンを クリックします。 Page 7 of 36
- 8. (4) [タイトル]、[説明]を入力し、[保存]ボタンをクリックします。 アイコンイメージとなる、[アルバムのアイコン]を登録することもできます。 フォトアルバムの作成方法は以上です。 次に作成したアルバムに写真をアップロードします。 Page 8 of 36
- 9. 2.2. 写真をアップロードする (1) コミュニティ・メンバー(この例では、東さん)でログインし、コミュニティ・ホームページに アクセスします。 (2) [フォト]ウィジェットで、[写真表示]ボタンをクリックします。 (3) [写真をアップロード+]ボタンをクリックします。 Page 9 of 36
- 10. (4) アップロードする写真を選択し、[タイトル]、[説明]を入力します。また、[アルバム]では 前項で作成したアルバムを選択します。最後に、[保存]ボタンをクリックして写真をアップロード します。 以上で、写真のアップロードができました。 Page 10 of 36
- 11. 2.3. フォト・ウィジェットの設定 [フォト]ウィジェットの設定について説明します。 a) アルバム ウィジェットに表示するフォトアルバムを選択します。 b) 写真表示数 ウィジェットに表示する写真の数を選択します。 Page 11 of 36
- 12. c) 表示スタイル ウィジェット内における写真の表示方法を選択します。 規定では、[スライド閲覧]が選択されており、写真が順番に表示されます。 [ギャラリー表示]を選択した場合、次のように表示されます。 [リスト表示]を選択した場合、次のようにリスト形式で表示されます。 d) タイトル ウィジェットのタイトルを設定します。 規定の名前をそのまま使用するのではなく、コミュニティの趣旨に応じた名前に設定しましょう。 e) 公開対象 [コミュニティでコラボレーションする 1]で説明した、[フォーラム]ウィジェットと同じです。 Page 12 of 36
- 13. 3. ビデオを共有する この章では、ビデオの共有方法について説明します。 クリアベイルでビデオを共有する場合、YouTube 等の動画配信サイトにビデオをアップロードし、 アップロードした動画をビデオ機能を使って共有します。 3.1. ビデオギャラリーを作成する [ビデオ]ウィジェットは、コミュニティ作成後コミュニティ・ホームページに配置されていません。 まずは、ウィジェットを配置して下さい。 ウィジェットの配置方法については、[コミュニティでコラボレーションする 1]の [3.投票機能を使ってアンケートを取る]を参照して下さい。 (1) コミュニティ・メンバー(この例では、東さん)でログインし、コミュニティ・ホームページに アクセスします。 (2) [ビデオ]ウィジェットで、[全ビデオ]ボタンをクリックします。 (3) [ビデオギャラリー追加+]ボタンをクリックします。 Page 13 of 36
- 14. (4) [タイトル]、[説明]等を入力し、[保存]ボタンをクリックします。 アイコンイメージとなる、[ビデオギャラリーのアイコン]を登録することもできます。 ビデオギャラリーの作成方法は以上です。 次にビデオの共有方法について説明します。 Page 14 of 36
- 15. 3.2. ビデオを共有する (1) コミュニティ・メンバー(この例では、東さん)でログインし、コミュニティ・ホームページに アクセスします。 (2) [ビデオ]ウィジェットで、[全ビデオ]ボタンをクリックします。 (3) [ビデオを追加+]ボタンをクリックします。 Page 15 of 36
- 16. (4) [タイトル]、[説明]を入力し、[ビデオ・ギャラリー]で先程作成したギャラリーを選択します。 また、[埋め込みコード]には、動画表示用のコードを入力します。 YouTube の場合は、[埋込み]フィールドに記述されているコードです。入力後、[保存]ボタンをク リックします。 Page 16 of 36
- 17. ビデオの設定は以上です。 コミュニティ・ホームページの[ビデオ]ウィジェットでは次のように表示されます。 [ビデオ]ウィジェットの設定は、表示するビデオ・ギャラリーの選択、[タイトル]、[表示数]、 [公開対象]等基本的なものになりますので説明は省略します。 Page 17 of 36
- 18. 4. フリーフォームでウィジェットページを作る フリーフォームは、これまでのウィジェットと異なり特定の機能を持ったウィジェットではありません。 リッチテキストエディタを使用して画像を貼り付けたり、文章を書き自由にウィジェットページを作成 できます。 4.1. フリーフォームを使う [フリーフォーム]ウィジェットは、コミュニティ作成後コミュニティ・ホームページに配置されていま せん。まずは、ウィジェットを配置して下さい。 (1) コミュニティの所有者または管理者(この例では、東さん)でログインし、コミュニティ・ホーム ページにアクセスします。 (2) [フリーフォーム]ウィジェットの[編集]リンクをクリックします。 (3) 次の通り編集画面が表示されます。 編集画面は全画面表示にすることもできます。 [フルスクリーン]ボタンをクリックして全画面表示にします。 Page 18 of 36
- 19. 次の通り編集領域がブラウザのサイズになります。 リッチテキストエディタの詳細な使用方法についての説明は省略しますが、次項から画像のアップロー ド及び表示とリンクの設定方法について説明します。 Page 19 of 36
- 20. 4.1.1. 画像をアップロードし表示する (1) [フリーフォーム]編集画面で、[画像の挿入/編集]ボタンをクリックします。 (2) [画像の挿入/編集]ポップアップウィンドウで、[画像 URL]フィールド横の[ブラウザー]ボタンを クリックします。 Page 20 of 36
- 21. (3) 別に起動した[TinyBrowser :: ブラウズ]ウィンドウで、[アップロード]タブをクリックします。 (4) [ブラウズ]ボタンをクリックします。 (5) ポップアップウィンドウで画像を選択し、[開く]ボタンをクリックします。 Page 21 of 36
- 22. (6) [アップロード]ボタンをクリックします。 (7) ファイルがアップロードできたら、[ブラウズ]タブをクリックします。 (8) [ブラウズ]タブでアップロードした画像をクリックします。 Page 22 of 36
- 23. (9) プレビューが表示されます。 [画像の説明]、[タイトル]等を入力し、[挿入]ボタンをクリックします。 Page 23 of 36
- 24. (10) [保存]ボタンをクリックします。 保存すると、次のようにウィジェとが表示されます。 次にリンクの設定方法について説明します。 Page 24 of 36
- 25. 4.1.2. リンクを設定する 前項でアップロードした画像にリンクを設定してみます。 (1) [フリーフォーム]編集画面で画像をクリックし、[リンクの挿入/編集]ボタンをクリックします。 (2) [リンクを挿入/編集]画面が表示されます。 Page 25 of 36
- 26. (3) [リンク URL]、[タイトル]を入力し、 [挿入]ボタンをクリックします。 ここでは、[Target]で[新しいウィンドウで開く(_blank)]を選択しています。 (4) [フリーフォーム]編集画面で、[保存]ボタンをクリックします。 以上でリンクが設定できました。画像をクリックすると、新しいウィンドウが開きリンク先のページが 表示されます。 Page 26 of 36
- 27. 5. Twitterウィジェットを使う Twitter ウィジェットでは、特定のユーザ、トピックに関するつぶやきを取得し表示できます。 5.1. Twitterウィジェットの設定 [Twitter]ウィジェットは、コミュニティ作成後コミュニティ・ホームページに配置されていません。 まずは、ウィジェットを配置して下さい。 (1) コミュニティの所有者または管理者(この例では、東さん)でログインし、コミュニティ・ホーム ページにアクセスします。 (2) [Twitter]ウィジェットの[編集]リンクをクリックします。 (3) ウィジェット設定画面が表示されます。 表示数、タイトルや公開対象はこれまでのウィジェットと同一の設定項目になりますので、ここでは 表示タイプの設定方法について説明します。 Page 27 of 36
- 28. a) [ユーザをフォローします] 指定したユーザのつぶやきが表示されます。 フォローするユーザ名をテキストボックスに入力します。 b) [トピックをフォローします] 指定したキーワードを含むつぶやきが表示されます。 フォローするトピック・キーワードをテキストボックスに入力します。 Page 28 of 36
- 29. c) [受信 Tweets を表示] 特定のユーザから発信されたつぶやきが表示されます。 テキストボックスに、ユーザ名を[;]区切りで入力します。 d) [送信 Tweets を表示] 特定のユーザ宛に発信されたつぶやきを表示します。 テキストボックスには、ユーザ名を[;]区切りで入力します。 Twitter ウィジェットの説明は以上です。 設定を保存するとつぶやきがウィジェットに表示されます。 Page 29 of 36
- 30. 6. フィードウィジェットを使う フィードウィジェットは、RSS フィードを表示するウィジェットです。 6.1. フィードウィジェットの設定 [フィード]ウィジェットは、コミュニティ作成後コミュニティ・ホームページに配置されていません。 まずは、ウィジェットを配置して下さい。 (1) コミュニティの所有者または管理者(この例では、東さん)でログインし、コミュニティ・ホーム ページにアクセスします。 (2) [フィード]ウィジェットの[編集]リンクをクリックします。 (3) ウィジェット設定画面が表示されます。 フィードウィジェット固有の設定項目について説明します。 a) RSS フィードの URL RSS フィードの URL を指定します。 b) 見出しを含める 見出しを含め表示する場合チェックします。 Page 30 of 36
- 31. c) 投稿日付を含める 日付を含める場合チェックします。 (4) ここでは、URL とタイトルのみ設定してみます。 次の例のようにウィジェット内に情報が表示されます。 Page 31 of 36
- 32. 7. ページを使う ページ機能では、自由にページをできます。各ページには、階層構造を持たせることもできます。 7.1. ページの作成 [ページ]ウィジェットは、コミュニティ作成後コミュニティ・ホームページに配置されていません。 まずは、ウィジェットを配置して下さい。 (1) コミュニティ・メンバーで、コミュニティ・ホームページにアクセスします。 (2) [ページ]ウィジェットの[私のページを表示]ボタンをクリックします。 (3) [新しいページ+]ボタンをクリックします。 Page 32 of 36
- 33. (4) ページ作成画面が表示されます。 (5) [タイトル]、[ページの説明](ページの本文)を入力後、[公開範囲]、[編集権限]を選択し、[保存]ボ タンをクリックします。 [編集権限]は、誰がページを編集できるかを設定します。 Page 33 of 36
- 34. ページが保存されました。 スクリーンショットのように、ページにはコメントを書くこともできます。 Page 34 of 36
- 35. 7.2. サブページの作成 (1) コミュニティ・メンバーで、コミュニティ・ホームページにアクセスします。 (2) [ページ]ウィジェット内で、親となるページをクリックします。 (3) メニューの[サブページを作成します]をクリックします。 Page 35 of 36