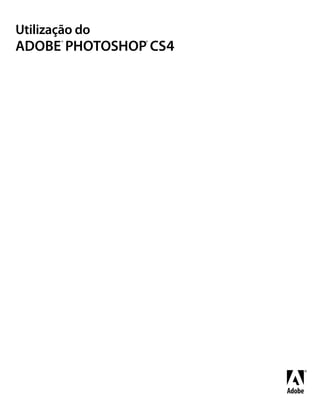
Photoshop cs4
- 2. Copyright © 2008 Adobe Systems Incorporated. Todos os direitos reservados. Uso do Adobe® Photoshop® CS4 para Windows® e Mac OS Se distribuído com o software que inclui um acordo de usuário final, este guia, juntamente com o software nele descrito, ficará sujeito à licença, podendo ser usado ou copiado apenas de acordo com os termos dessa licença. Exceto conforme permitido por esta licença, nenhuma parte deste guia pode ser reproduzida, armazenada em um sistema de recuperação ou transmitida, em nenhuma forma ou meio eletrônico, mecânico, de gravação, ou semelhante, sem a permissão prévia por escrito da Adobe Systems Incorporated. Observe que o conteúdo deste guia está protegido por leis de direitos autorais, mesmo não sendo distribuído com o software que inclui um contrato de licença de usuário final. O conteúdo deste guia foi desenvolvido apenas para fins informativos, está sujeito a alterações sem aviso prévio e não deve ser considerado um compromisso firmado pela Adobe Systems Incorporated. A Adobe Systems Incorporated não se responsabiliza por erros ou imprecisões que possam aparecer no conteúdo informativo deste guia. Lembre-se de que os desenhos ou imagens existentes e cogitados para inclusão em projetos podem estar protegidos por leis de direitos autorais.. A incorporação não autorizada desse material em um novo trabalho pode ser considerada uma violação dos direitos autorais do respectivo detentor. Certifique-se de obter a permissão necessária do detentor em questão. Todas as referências a nomes de empresas em modelos de amostra são apenas para fins demonstrativos e não têm o objetivo de fazer alusões a nenhuma organização real. Adobe, the Adobe logo, Adobe Garamond, Adobe Premiere, AdobePS, Acrobat, Acrobat Capture, After Effects, Caflisch Script, Creative Suite, Distiller, Dreamweaver, Fireworks, Flash, FrameMaker, GoLive, Illustrator, ImageReady, InCopy, InDesign, Lightroom, PageMaker, Photomerge, Photoshop, PostScript, Streamline, and Version Cue are either registered trademarks or trademarks of Adobe Systems Incorporated in the United States and/or other countries. Microsoft, OpenType, Windows, and Windows Vista are either registered trademarks or trademarks of Microsoft Corporation in the United States and/or other countries. Apple, Mac, Macintosh, and Mac OS are trademarks of Apple Inc., registered in the U.S. and other countries. IBM and OS/2 are trademarks of International Business Machines Corporation in the United States, other countries, or both. Java is a trademark or registered trademark of Sun Microsystems, Inc. in the United States and other countries. Intel is a trademark or registered trademark of Intel Corporation or its subsidiaries in the U.S. and other countries. Helvetica is a registered trademark of trademark of Heidelberger Druckmaschinen AG exclusively licensed through Linotype Library GmbH, and may be registered in certain jurisdictions. All other trademarks are the property of their respective owners. The Spelling portion of this product is based on Proximity Linguistic Technology. The Proximity Hyphenation System ©1989 All rights reserved Proximity Technology, Inc. Proximity and Linguibase are registered trademarks of Proximity Technology Inc. This product includes software developed by the Apache Software Foundation (www.apache.org). This product contains either BISAFE and/or TIPEM software by RSA Data Security, Inc. This product includes cryptographic software written by Eric Young (eay@cryptosoft.com). This software is based in part on the work of the Independent JPEG Group. © 1994 Hewlett Packard Company. Portions of this code are licensed from Apple Inc. under the terms of the Public Source License Version 2. The source code version of the licensed code and the license are available at www.opensource.apple.com/apsl. PANTONE® Colors displayed in the software application or in the user documentation may not match PANTONE-identified standards. Consult current PANTONE Color Publications for accurate color. PANTONE® and other Pantone, Inc. trademarks are the property of Pantone, Inc. © Pantone, Inc., 2006. Pantone, Inc. is the copyright owner of color data and/or software which are licensed to Adobe Systems Incorporated to distribute for use only in combination with Adobe Photoshop. PANTONE Color Data and/or Software shall not be copied onto another disk or into memory unless as part of the execution of Adobe Photoshop. e_Db is a licensed Product from Simple Software Solutions, Inc. Portions include technology used under license from Autonomy, and are copyrighted. This Program was written with MacApp®: ©1985-1988 Apple Computer, Inc. APPLE COMPUTER, INC. MAKES NO WARRANTIES WHATSOEVER, EITHER EXPRESS OR IMPLIED, REGARDING THIS PRODUCT, INCLUDING WARRANTIES WITH RESPECT TO ITS MERCHANTABILITY OR ITS FITNESS FOR ANY PARTICULAR PURPOSE. The MacApp software is proprietary to Apple Computer, Inc. and is licensed to Adobe for distribution only for use in combination with Adobe Photoshop. Portions contributed by Focoltone Color Matching System. Portions contributed by Dainippon Ink and Chemicals, Inc. Flash video compression and decompression is powered by On2 TrueMotion video technology. © 1992-2005 On2 Technologies, Inc. All Rights Reserved. http://www.on2.com. This product includes software developed by the OpenSymphony Group (http://www.opensymphony.com/). Portions contributed by Nellymoser, Inc. (www.nellymoser.com). Sorenson Spark™ video compression and decompression technology licensed from Sorenson Media, Inc. MPEG Layer-3 audio compression technology licensed by Fraunhofer IIS and THOMSON multimedia.(http://www.iis.fhg.de/amm/) Copyright © 1995-2002 Opera Software ASA and its supplier. All rights reserved. This product includes software developed by the IronSmith Project (www.ironsmith.org)
- 3. Notice to U.S. Government End Users: The Software and Documentation are “Commercial Items,” as that term is defined at 48 C.F.R. §2.101, consisting of “Commercial Computer Software” and “Commercial Computer Software Documentation,” as such terms are used in 48 C.F.R. §12.212 or 48 C.F.R. §227.7202, as applicable. Consistent with 48 C.F.R. §12.212 or 48 C.F.R. §§227.7202-1 through 227.7202-4, as applicable, the Commercial Computer Software and Commercial Computer Software Documentation are being licensed to U.S. Government end users (a) only as Commercial Items and (b) with only those rights as are granted to all other end users pursuant to the terms and conditions herein. Unpublished-rights reserved under the copyright laws of the United States. Adobe agrees to comply with all applicable equal opportunity laws including, if appropriate, the provisions of Executive Order 11246, as amended, Section 402 of the Vietnam Era Veterans Readjustment Assistance Act of 1974 (38 USC 4212), and Section 503 of the Rehabilitation Act of 1973, as amended, and the regulations at 41 CFR Parts 60-1 through 60-60, 60-250, and 60-741. The affirmative action clause and regulations contained in the preceding sentence shall be incorporated by reference. Adobe Systems Incorporated, 345 Park Avenue, San Jose, California 95110, USA.
- 4. iv Conteúdo Capítulo 1: Recursos Ativação e registro . . . . . . . . . . . . . . . . . . . . . . . . . . . . . . . . . . . . . . . . . . . . . . . . . . . . . . . . . . . . . . . . . . . . . . . . . . . . . . . . . . . . . . . . . . . . . . . . . . . . 1 Ajuda e suporte . . . . . . . . . . . . . . . . . . . . . . . . . . . . . . . . . . . . . . . . . . . . . . . . . . . . . . . . . . . . . . . . . . . . . . . . . . . . . . . . . . . . . . . . . . . . . . . . . . . . . . . 2 Serviços, downloads e extras . . . . . . . . . . . . . . . . . . . . . . . . . . . . . . . . . . . . . . . . . . . . . . . . . . . . . . . . . . . . . . . . . . . . . . . . . . . . . . . . . . . . . . . . . . . 2 O que há de novo? . . . . . . . . . . . . . . . . . . . . . . . . . . . . . . . . . . . . . . . . . . . . . . . . . . . . . . . . . . . . . . . . . . . . . . . . . . . . . . . . . . . . . . . . . . . . . . . . . . . . 4 Capítulo 2: Espaço de trabalho Princípios da área de trabalho . . . . . . . . . . . . . . . . . . . . . . . . . . . . . . . . . . . . . . . . . . . . . . . . . . . . . . . . . . . . . . . . . . . . . . . . . . . . . . . . . . . . . . . . . 6 Painéis e menus . . . . . . . . . . . . . . . . . . . . . . . . . . . . . . . . . . . . . . . . . . . . . . . . . . . . . . . . . . . . . . . . . . . . . . . . . . . . . . . . . . . . . . . . . . . . . . . . . . . . . . 14 Ferramentas . . . . . . . . . . . . . . . . . . . . . . . . . . . . . . . . . . . . . . . . . . . . . . . . . . . . . . . . . . . . . . . . . . . . . . . . . . . . . . . . . . . . . . . . . . . . . . . . . . . . . . . . . 19 Visualização das imagens . . . . . . . . . . . . . . . . . . . . . . . . . . . . . . . . . . . . . . . . . . . . . . . . . . . . . . . . . . . . . . . . . . . . . . . . . . . . . . . . . . . . . . . . . . . . . 27 Réguas, grade e guias . . . . . . . . . . . . . . . . . . . . . . . . . . . . . . . . . . . . . . . . . . . . . . . . . . . . . . . . . . . . . . . . . . . . . . . . . . . . . . . . . . . . . . . . . . . . . . . . 36 Predefinições, plug-ins e preferências . . . . . . . . . . . . . . . . . . . . . . . . . . . . . . . . . . . . . . . . . . . . . . . . . . . . . . . . . . . . . . . . . . . . . . . . . . . . . . . . . 42 Desfazer e painel Histórico . . . . . . . . . . . . . . . . . . . . . . . . . . . . . . . . . . . . . . . . . . . . . . . . . . . . . . . . . . . . . . . . . . . . . . . . . . . . . . . . . . . . . . . . . . . . 46 Memória e desempenho . . . . . . . . . . . . . . . . . . . . . . . . . . . . . . . . . . . . . . . . . . . . . . . . . . . . . . . . . . . . . . . . . . . . . . . . . . . . . . . . . . . . . . . . . . . . . . 51 Gerenciando conexões . . . . . . . . . . . . . . . . . . . . . . . . . . . . . . . . . . . . . . . . . . . . . . . . . . . . . . . . . . . . . . . . . . . . . . . . . . . . . . . . . . . . . . . . . . . . . . . 53 Capítulo 3: Abrir e importar imagens Princípios da imagem . . . . . . . . . . . . . . . . . . . . . . . . . . . . . . . . . . . . . . . . . . . . . . . . . . . . . . . . . . . . . . . . . . . . . . . . . . . . . . . . . . . . . . . . . . . . . . . . 55 Tamanho e resolução da imagem . . . . . . . . . . . . . . . . . . . . . . . . . . . . . . . . . . . . . . . . . . . . . . . . . . . . . . . . . . . . . . . . . . . . . . . . . . . . . . . . . . . . . 58 Obtenção de imagens a partir de câmeras e scanners . . . . . . . . . . . . . . . . . . . . . . . . . . . . . . . . . . . . . . . . . . . . . . . . . . . . . . . . . . . . . . . . . . 64 Criação, abertura e importação de imagens . . . . . . . . . . . . . . . . . . . . . . . . . . . . . . . . . . . . . . . . . . . . . . . . . . . . . . . . . . . . . . . . . . . . . . . . . . . 66 Inserção de arquivos . . . . . . . . . . . . . . . . . . . . . . . . . . . . . . . . . . . . . . . . . . . . . . . . . . . . . . . . . . . . . . . . . . . . . . . . . . . . . . . . . . . . . . . . . . . . . . . . . 71 Imagens High Dynamic Range . . . . . . . . . . . . . . . . . . . . . . . . . . . . . . . . . . . . . . . . . . . . . . . . . . . . . . . . . . . . . . . . . . . . . . . . . . . . . . . . . . . . . . . . 74 Capítulo 4: Camera Raw Introdução ao Camera Raw . . . . . . . . . . . . . . . . . . . . . . . . . . . . . . . . . . . . . . . . . . . . . . . . . . . . . . . . . . . . . . . . . . . . . . . . . . . . . . . . . . . . . . . . . . . 83 Navegação, abertura e salvamento de imagens . . . . . . . . . . . . . . . . . . . . . . . . . . . . . . . . . . . . . . . . . . . . . . . . . . . . . . . . . . . . . . . . . . . . . . . 89 Ajustes de cores e tons no Camera Raw . . . . . . . . . . . . . . . . . . . . . . . . . . . . . . . . . . . . . . . . . . . . . . . . . . . . . . . . . . . . . . . . . . . . . . . . . . . . . . . 92 Modificação de imagens com o Camera Raw . . . . . . . . . . . . . . . . . . . . . . . . . . . . . . . . . . . . . . . . . . . . . . . . . . . . . . . . . . . . . . . . . . . . . . . . . 101 Ajustes localizados no Camera Raw . . . . . . . . . . . . . . . . . . . . . . . . . . . . . . . . . . . . . . . . . . . . . . . . . . . . . . . . . . . . . . . . . . . . . . . . . . . . . . . . . . 104 Gerenciamento de configurações do Camera Raw . . . . . . . . . . . . . . . . . . . . . . . . . . . . . . . . . . . . . . . . . . . . . . . . . . . . . . . . . . . . . . . . . . . . 107 Capítulo 5: Cor Sobre cores . . . . . . . . . . . . . . . . . . . . . . . . . . . . . . . . . . . . . . . . . . . . . . . . . . . . . . . . . . . . . . . . . . . . . . . . . . . . . . . . . . . . . . . . . . . . . . . . . . . . . . . . . 113 Modos de cores . . . . . . . . . . . . . . . . . . . . . . . . . . . . . . . . . . . . . . . . . . . . . . . . . . . . . . . . . . . . . . . . . . . . . . . . . . . . . . . . . . . . . . . . . . . . . . . . . . . . . 116 Conversão entre modos de cores . . . . . . . . . . . . . . . . . . . . . . . . . . . . . . . . . . . . . . . . . . . . . . . . . . . . . . . . . . . . . . . . . . . . . . . . . . . . . . . . . . . . 118 Escolha de cores . . . . . . . . . . . . . . . . . . . . . . . . . . . . . . . . . . . . . . . . . . . . . . . . . . . . . . . . . . . . . . . . . . . . . . . . . . . . . . . . . . . . . . . . . . . . . . . . . . . . . 125 Painel Kuler . . . . . . . . . . . . . . . . . . . . . . . . . . . . . . . . . . . . . . . . . . . . . . . . . . . . . . . . . . . . . . . . . . . . . . . . . . . . . . . . . . . . . . . . . . . . . . . . . . . . . . . . . 134 Capítulo 6: Gerenciamento de cores Introdução ao gerenciamento de cores . . . . . . . . . . . . . . . . . . . . . . . . . . . . . . . . . . . . . . . . . . . . . . . . . . . . . . . . . . . . . . . . . . . . . . . . . . . . . . 137 Uniformização de cores . . . . . . . . . . . . . . . . . . . . . . . . . . . . . . . . . . . . . . . . . . . . . . . . . . . . . . . . . . . . . . . . . . . . . . . . . . . . . . . . . . . . . . . . . . . . . . 139 Gerenciamento de cores em imagens importadas . . . . . . . . . . . . . . . . . . . . . . . . . . . . . . . . . . . . . . . . . . . . . . . . . . . . . . . . . . . . . . . . . . . . 143
- 5. vUSO DO PHOTOSHOP CS4 Conteúdo Gerenciamento de cores de documentos para exibição on-line . . . . . . . . . . . . . . . . . . . . . . . . . . . . . . . . . . . . . . . . . . . . . . . . . . . . . . . 145 Prova de cores . . . . . . . . . . . . . . . . . . . . . . . . . . . . . . . . . . . . . . . . . . . . . . . . . . . . . . . . . . . . . . . . . . . . . . . . . . . . . . . . . . . . . . . . . . . . . . . . . . . . . . 146 Gerenciamento de cores de documentos para impressão . . . . . . . . . . . . . . . . . . . . . . . . . . . . . . . . . . . . . . . . . . . . . . . . . . . . . . . . . . . . . 149 Trabalho com perfis de cores . . . . . . . . . . . . . . . . . . . . . . . . . . . . . . . . . . . . . . . . . . . . . . . . . . . . . . . . . . . . . . . . . . . . . . . . . . . . . . . . . . . . . . . . 151 Configurações de cor . . . . . . . . . . . . . . . . . . . . . . . . . . . . . . . . . . . . . . . . . . . . . . . . . . . . . . . . . . . . . . . . . . . . . . . . . . . . . . . . . . . . . . . . . . . . . . . . 156 Capítulo 7: Ajustes de cores e tons Visualização de histogramas e valores de pixels . . . . . . . . . . . . . . . . . . . . . . . . . . . . . . . . . . . . . . . . . . . . . . . . . . . . . . . . . . . . . . . . . . . . . . 162 Compreensão dos ajustes de cores . . . . . . . . . . . . . . . . . . . . . . . . . . . . . . . . . . . . . . . . . . . . . . . . . . . . . . . . . . . . . . . . . . . . . . . . . . . . . . . . . . . 168 Ajuste de cores e tons da imagem . . . . . . . . . . . . . . . . . . . . . . . . . . . . . . . . . . . . . . . . . . . . . . . . . . . . . . . . . . . . . . . . . . . . . . . . . . . . . . . . . . . 175 Direcionamento de imagens para a prensa tipográfica . . . . . . . . . . . . . . . . . . . . . . . . . . . . . . . . . . . . . . . . . . . . . . . . . . . . . . . . . . . . . . . . 190 Correspondência, substituição e mistura de cores . . . . . . . . . . . . . . . . . . . . . . . . . . . . . . . . . . . . . . . . . . . . . . . . . . . . . . . . . . . . . . . . . . . . 192 Como fazer ajustes de imagem rápidos . . . . . . . . . . . . . . . . . . . . . . . . . . . . . . . . . . . . . . . . . . . . . . . . . . . . . . . . . . . . . . . . . . . . . . . . . . . . . . 199 Aplicação de efeitos especiais de cor às imagens . . . . . . . . . . . . . . . . . . . . . . . . . . . . . . . . . . . . . . . . . . . . . . . . . . . . . . . . . . . . . . . . . . . . . 205 Capítulo 8: Retocar e transformar Ajuste de corte, giro e tela de pintura . . . . . . . . . . . . . . . . . . . . . . . . . . . . . . . . . . . . . . . . . . . . . . . . . . . . . . . . . . . . . . . . . . . . . . . . . . . . . . . . 208 Retoque e correção de imagens . . . . . . . . . . . . . . . . . . . . . . . . . . . . . . . . . . . . . . . . . . . . . . . . . . . . . . . . . . . . . . . . . . . . . . . . . . . . . . . . . . . . . . 214 Correção de distorção de imagem e ruído . . . . . . . . . . . . . . . . . . . . . . . . . . . . . . . . . . . . . . . . . . . . . . . . . . . . . . . . . . . . . . . . . . . . . . . . . . . . 224 Ajuste de nitidez e desfoque da imagem . . . . . . . . . . . . . . . . . . . . . . . . . . . . . . . . . . . . . . . . . . . . . . . . . . . . . . . . . . . . . . . . . . . . . . . . . . . . . 227 Transformação de objetos . . . . . . . . . . . . . . . . . . . . . . . . . . . . . . . . . . . . . . . . . . . . . . . . . . . . . . . . . . . . . . . . . . . . . . . . . . . . . . . . . . . . . . . . . . . 233 Escala sensível a conteúdo . . . . . . . . . . . . . . . . . . . . . . . . . . . . . . . . . . . . . . . . . . . . . . . . . . . . . . . . . . . . . . . . . . . . . . . . . . . . . . . . . . . . . . . . . . . 239 Dissolver, filtro . . . . . . . . . . . . . . . . . . . . . . . . . . . . . . . . . . . . . . . . . . . . . . . . . . . . . . . . . . . . . . . . . . . . . . . . . . . . . . . . . . . . . . . . . . . . . . . . . . . . . . 241 Ponto de Fuga . . . . . . . . . . . . . . . . . . . . . . . . . . . . . . . . . . . . . . . . . . . . . . . . . . . . . . . . . . . . . . . . . . . . . . . . . . . . . . . . . . . . . . . . . . . . . . . . . . . . . . 248 Criação de imagens panorâmicas . . . . . . . . . . . . . . . . . . . . . . . . . . . . . . . . . . . . . . . . . . . . . . . . . . . . . . . . . . . . . . . . . . . . . . . . . . . . . . . . . . . . 263 Capítulo 9: Selecionar e aplicar máscaras Como fazer seleções . . . . . . . . . . . . . . . . . . . . . . . . . . . . . . . . . . . . . . . . . . . . . . . . . . . . . . . . . . . . . . . . . . . . . . . . . . . . . . . . . . . . . . . . . . . . . . . . . 268 Ajuste de seleções de pixels . . . . . . . . . . . . . . . . . . . . . . . . . . . . . . . . . . . . . . . . . . . . . . . . . . . . . . . . . . . . . . . . . . . . . . . . . . . . . . . . . . . . . . . . . 277 Como mover e copiar os pixels selecionados . . . . . . . . . . . . . . . . . . . . . . . . . . . . . . . . . . . . . . . . . . . . . . . . . . . . . . . . . . . . . . . . . . . . . . . . . 283 Exclusão e extração de objetos . . . . . . . . . . . . . . . . . . . . . . . . . . . . . . . . . . . . . . . . . . . . . . . . . . . . . . . . . . . . . . . . . . . . . . . . . . . . . . . . . . . . . . . 287 Canais . . . . . . . . . . . . . . . . . . . . . . . . . . . . . . . . . . . . . . . . . . . . . . . . . . . . . . . . . . . . . . . . . . . . . . . . . . . . . . . . . . . . . . . . . . . . . . . . . . . . . . . . . . . . . . 287 Como salvar seleções e usar máscaras . . . . . . . . . . . . . . . . . . . . . . . . . . . . . . . . . . . . . . . . . . . . . . . . . . . . . . . . . . . . . . . . . . . . . . . . . . . . . . . . 292 Cálculos de canal . . . . . . . . . . . . . . . . . . . . . . . . . . . . . . . . . . . . . . . . . . . . . . . . . . . . . . . . . . . . . . . . . . . . . . . . . . . . . . . . . . . . . . . . . . . . . . . . . . . . 298 Capítulo 10: Camadas Conceitos básicos de Camadas . . . . . . . . . . . . . . . . . . . . . . . . . . . . . . . . . . . . . . . . . . . . . . . . . . . . . . . . . . . . . . . . . . . . . . . . . . . . . . . . . . . . . . . 301 Seleção, agrupamento e vinculação de camadas . . . . . . . . . . . . . . . . . . . . . . . . . . . . . . . . . . . . . . . . . . . . . . . . . . . . . . . . . . . . . . . . . . . . . 306 Movimentação, empilhamento e bloqueio de camadas . . . . . . . . . . . . . . . . . . . . . . . . . . . . . . . . . . . . . . . . . . . . . . . . . . . . . . . . . . . . . . . 308 Gerenciamento de camadas . . . . . . . . . . . . . . . . . . . . . . . . . . . . . . . . . . . . . . . . . . . . . . . . . . . . . . . . . . . . . . . . . . . . . . . . . . . . . . . . . . . . . . . . . 314 Definição de opacidade e mesclagem . . . . . . . . . . . . . . . . . . . . . . . . . . . . . . . . . . . . . . . . . . . . . . . . . . . . . . . . . . . . . . . . . . . . . . . . . . . . . . . . 317 Efeitos e estilos de camadas . . . . . . . . . . . . . . . . . . . . . . . . . . . . . . . . . . . . . . . . . . . . . . . . . . . . . . . . . . . . . . . . . . . . . . . . . . . . . . . . . . . . . . . . . 322 Camadas de ajuste e de preenchimento . . . . . . . . . . . . . . . . . . . . . . . . . . . . . . . . . . . . . . . . . . . . . . . . . . . . . . . . . . . . . . . . . . . . . . . . . . . . . . 331 Edição não destrutiva . . . . . . . . . . . . . . . . . . . . . . . . . . . . . . . . . . . . . . . . . . . . . . . . . . . . . . . . . . . . . . . . . . . . . . . . . . . . . . . . . . . . . . . . . . . . . . . 334 Composições de camada . . . . . . . . . . . . . . . . . . . . . . . . . . . . . . . . . . . . . . . . . . . . . . . . . . . . . . . . . . . . . . . . . . . . . . . . . . . . . . . . . . . . . . . . . . . . 342 Aplicando máscaras em camadas . . . . . . . . . . . . . . . . . . . . . . . . . . . . . . . . . . . . . . . . . . . . . . . . . . . . . . . . . . . . . . . . . . . . . . . . . . . . . . . . . . . . 344
- 6. viUSO DO PHOTOSHOP CS4 Conteúdo Capítulo 11: Pintura Ferramentas de pintura . . . . . . . . . . . . . . . . . . . . . . . . . . . . . . . . . . . . . . . . . . . . . . . . . . . . . . . . . . . . . . . . . . . . . . . . . . . . . . . . . . . . . . . . . . . . . . 354 Predefinições do pincel . . . . . . . . . . . . . . . . . . . . . . . . . . . . . . . . . . . . . . . . . . . . . . . . . . . . . . . . . . . . . . . . . . . . . . . . . . . . . . . . . . . . . . . . . . . . . . 360 Criação e modificação de pincéis . . . . . . . . . . . . . . . . . . . . . . . . . . . . . . . . . . . . . . . . . . . . . . . . . . . . . . . . . . . . . . . . . . . . . . . . . . . . . . . . . . . . . 362 Modos de mesclagem . . . . . . . . . . . . . . . . . . . . . . . . . . . . . . . . . . . . . . . . . . . . . . . . . . . . . . . . . . . . . . . . . . . . . . . . . . . . . . . . . . . . . . . . . . . . . . . 373 Degradês . . . . . . . . . . . . . . . . . . . . . . . . . . . . . . . . . . . . . . . . . . . . . . . . . . . . . . . . . . . . . . . . . . . . . . . . . . . . . . . . . . . . . . . . . . . . . . . . . . . . . . . . . . . 377 Preenchimento e traçado de seleções, camadas e demarcadores . . . . . . . . . . . . . . . . . . . . . . . . . . . . . . . . . . . . . . . . . . . . . . . . . . . . . . 382 Criação e gerenciamento de padrões . . . . . . . . . . . . . . . . . . . . . . . . . . . . . . . . . . . . . . . . . . . . . . . . . . . . . . . . . . . . . . . . . . . . . . . . . . . . . . . . 385 Capítulo 12: Desenho Desenho de gráficos vetoriais . . . . . . . . . . . . . . . . . . . . . . . . . . . . . . . . . . . . . . . . . . . . . . . . . . . . . . . . . . . . . . . . . . . . . . . . . . . . . . . . . . . . . . . . 388 Desenho de formas . . . . . . . . . . . . . . . . . . . . . . . . . . . . . . . . . . . . . . . . . . . . . . . . . . . . . . . . . . . . . . . . . . . . . . . . . . . . . . . . . . . . . . . . . . . . . . . . . . 389 Desenho com as ferramentas Caneta . . . . . . . . . . . . . . . . . . . . . . . . . . . . . . . . . . . . . . . . . . . . . . . . . . . . . . . . . . . . . . . . . . . . . . . . . . . . . . . . 393 Gerenciamento de demarcadores . . . . . . . . . . . . . . . . . . . . . . . . . . . . . . . . . . . . . . . . . . . . . . . . . . . . . . . . . . . . . . . . . . . . . . . . . . . . . . . . . . . 400 Edição de demarcadores . . . . . . . . . . . . . . . . . . . . . . . . . . . . . . . . . . . . . . . . . . . . . . . . . . . . . . . . . . . . . . . . . . . . . . . . . . . . . . . . . . . . . . . . . . . . . 402 Conversão entre demarcadores e bordas de seleção . . . . . . . . . . . . . . . . . . . . . . . . . . . . . . . . . . . . . . . . . . . . . . . . . . . . . . . . . . . . . . . . . 411 Adição de cores a demarcadores . . . . . . . . . . . . . . . . . . . . . . . . . . . . . . . . . . . . . . . . . . . . . . . . . . . . . . . . . . . . . . . . . . . . . . . . . . . . . . . . . . . . 413 Capítulo 13: Filtros Noções básicas sobre filtros . . . . . . . . . . . . . . . . . . . . . . . . . . . . . . . . . . . . . . . . . . . . . . . . . . . . . . . . . . . . . . . . . . . . . . . . . . . . . . . . . . . . . . . . . 416 Referência de efeitos de filtros . . . . . . . . . . . . . . . . . . . . . . . . . . . . . . . . . . . . . . . . . . . . . . . . . . . . . . . . . . . . . . . . . . . . . . . . . . . . . . . . . . . . . . . 421 Aplicação de filtros específicos . . . . . . . . . . . . . . . . . . . . . . . . . . . . . . . . . . . . . . . . . . . . . . . . . . . . . . . . . . . . . . . . . . . . . . . . . . . . . . . . . . . . . . . 430 Adição de efeitos de iluminação . . . . . . . . . . . . . . . . . . . . . . . . . . . . . . . . . . . . . . . . . . . . . . . . . . . . . . . . . . . . . . . . . . . . . . . . . . . . . . . . . . . . . 433 Capítulo 14: Texto Criação de textos . . . . . . . . . . . . . . . . . . . . . . . . . . . . . . . . . . . . . . . . . . . . . . . . . . . . . . . . . . . . . . . . . . . . . . . . . . . . . . . . . . . . . . . . . . . . . . . . . . . . 437 Edição de texto . . . . . . . . . . . . . . . . . . . . . . . . . . . . . . . . . . . . . . . . . . . . . . . . . . . . . . . . . . . . . . . . . . . . . . . . . . . . . . . . . . . . . . . . . . . . . . . . . . . . . . 440 Formatação de caracteres . . . . . . . . . . . . . . . . . . . . . . . . . . . . . . . . . . . . . . . . . . . . . . . . . . . . . . . . . . . . . . . . . . . . . . . . . . . . . . . . . . . . . . . . . . . 445 Fontes . . . . . . . . . . . . . . . . . . . . . . . . . . . . . . . . . . . . . . . . . . . . . . . . . . . . . . . . . . . . . . . . . . . . . . . . . . . . . . . . . . . . . . . . . . . . . . . . . . . . . . . . . . . . . . 449 Espaçamento e linhas e caracteres . . . . . . . . . . . . . . . . . . . . . . . . . . . . . . . . . . . . . . . . . . . . . . . . . . . . . . . . . . . . . . . . . . . . . . . . . . . . . . . . . . . 453 Escala e rotação do texto . . . . . . . . . . . . . . . . . . . . . . . . . . . . . . . . . . . . . . . . . . . . . . . . . . . . . . . . . . . . . . . . . . . . . . . . . . . . . . . . . . . . . . . . . . . . 456 Formatação de parágrafos . . . . . . . . . . . . . . . . . . . . . . . . . . . . . . . . . . . . . . . . . . . . . . . . . . . . . . . . . . . . . . . . . . . . . . . . . . . . . . . . . . . . . . . . . . . 457 Criação de efeitos de texto . . . . . . . . . . . . . . . . . . . . . . . . . . . . . . . . . . . . . . . . . . . . . . . . . . . . . . . . . . . . . . . . . . . . . . . . . . . . . . . . . . . . . . . . . . . 463 Texto asiático . . . . . . . . . . . . . . . . . . . . . . . . . . . . . . . . . . . . . . . . . . . . . . . . . . . . . . . . . . . . . . . . . . . . . . . . . . . . . . . . . . . . . . . . . . . . . . . . . . . . . . . 468 Capítulo 15: Salvar e exportar imagens Como salvar imagens . . . . . . . . . . . . . . . . . . . . . . . . . . . . . . . . . . . . . . . . . . . . . . . . . . . . . . . . . . . . . . . . . . . . . . . . . . . . . . . . . . . . . . . . . . . . . . . . 475 Como salvar arquivos PDF . . . . . . . . . . . . . . . . . . . . . . . . . . . . . . . . . . . . . . . . . . . . . . . . . . . . . . . . . . . . . . . . . . . . . . . . . . . . . . . . . . . . . . . . . . . 479 Como salvar e exportar arquivos em outros formatos . . . . . . . . . . . . . . . . . . . . . . . . . . . . . . . . . . . . . . . . . . . . . . . . . . . . . . . . . . . . . . . . . 488 Formatos de arquivo . . . . . . . . . . . . . . . . . . . . . . . . . . . . . . . . . . . . . . . . . . . . . . . . . . . . . . . . . . . . . . . . . . . . . . . . . . . . . . . . . . . . . . . . . . . . . . . . 494 Metadados e observações . . . . . . . . . . . . . . . . . . . . . . . . . . . . . . . . . . . . . . . . . . . . . . . . . . . . . . . . . . . . . . . . . . . . . . . . . . . . . . . . . . . . . . . . . . . 501 Adição e visualização da proteção de copyright Digimarc . . . . . . . . . . . . . . . . . . . . . . . . . . . . . . . . . . . . . . . . . . . . . . . . . . . . . . . . . . . . . 503 Inserção de imagens do Photoshop em outros aplicativos . . . . . . . . . . . . . . . . . . . . . . . . . . . . . . . . . . . . . . . . . . . . . . . . . . . . . . . . . . . . 506 Capítulo 16: Impressão Impressão no Photoshop . . . . . . . . . . . . . . . . . . . . . . . . . . . . . . . . . . . . . . . . . . . . . . . . . . . . . . . . . . . . . . . . . . . . . . . . . . . . . . . . . . . . . . . . . . . . 511 Impressão com gerenciamento de cores . . . . . . . . . . . . . . . . . . . . . . . . . . . . . . . . . . . . . . . . . . . . . . . . . . . . . . . . . . . . . . . . . . . . . . . . . . . . . 516 Impressão de imagens em uma prensa tipográfica comercial . . . . . . . . . . . . . . . . . . . . . . . . . . . . . . . . . . . . . . . . . . . . . . . . . . . . . . . . . 519
- 7. viiUSO DO PHOTOSHOP CS4 Conteúdo Impressão de duotônicos . . . . . . . . . . . . . . . . . . . . . . . . . . . . . . . . . . . . . . . . . . . . . . . . . . . . . . . . . . . . . . . . . . . . . . . . . . . . . . . . . . . . . . . . . . . . 528 Impressão de cores spot . . . . . . . . . . . . . . . . . . . . . . . . . . . . . . . . . . . . . . . . . . . . . . . . . . . . . . . . . . . . . . . . . . . . . . . . . . . . . . . . . . . . . . . . . . . . . 531 Capítulo 17: Gráficos da Web Trabalho com gráficos da Web . . . . . . . . . . . . . . . . . . . . . . . . . . . . . . . . . . . . . . . . . . . . . . . . . . . . . . . . . . . . . . . . . . . . . . . . . . . . . . . . . . . . . . . 535 Criação de fatias em páginas da Web . . . . . . . . . . . . . . . . . . . . . . . . . . . . . . . . . . . . . . . . . . . . . . . . . . . . . . . . . . . . . . . . . . . . . . . . . . . . . . . . 537 Modificação de fatias . . . . . . . . . . . . . . . . . . . . . . . . . . . . . . . . . . . . . . . . . . . . . . . . . . . . . . . . . . . . . . . . . . . . . . . . . . . . . . . . . . . . . . . . . . . . . . . . 540 Opções de saída de fatias . . . . . . . . . . . . . . . . . . . . . . . . . . . . . . . . . . . . . . . . . . . . . . . . . . . . . . . . . . . . . . . . . . . . . . . . . . . . . . . . . . . . . . . . . . . . 544 Otimização de imagens . . . . . . . . . . . . . . . . . . . . . . . . . . . . . . . . . . . . . . . . . . . . . . . . . . . . . . . . . . . . . . . . . . . . . . . . . . . . . . . . . . . . . . . . . . . . . . 547 Opções de otimização de imagens gráficas da Web . . . . . . . . . . . . . . . . . . . . . . . . . . . . . . . . . . . . . . . . . . . . . . . . . . . . . . . . . . . . . . . . . . . 553 Configurações de saída para elementos gráficos da Web . . . . . . . . . . . . . . . . . . . . . . . . . . . . . . . . . . . . . . . . . . . . . . . . . . . . . . . . . . . . . 566 Capítulo 18: Vídeo e animação Vídeo e animação no Photoshop . . . . . . . . . . . . . . . . . . . . . . . . . . . . . . . . . . . . . . . . . . . . . . . . . . . . . . . . . . . . . . . . . . . . . . . . . . . . . . . . . . . . . 569 Criação de imagens para vídeo . . . . . . . . . . . . . . . . . . . . . . . . . . . . . . . . . . . . . . . . . . . . . . . . . . . . . . . . . . . . . . . . . . . . . . . . . . . . . . . . . . . . . . 575 Como importar arquivos de vídeo e seqüências de imagem (Photoshop Extended) . . . . . . . . . . . . . . . . . . . . . . . . . . . . . . . . . . . . 580 Como interpretar a seqüência de imagens de vídeo (Photoshop Extended) . . . . . . . . . . . . . . . . . . . . . . . . . . . . . . . . . . . . . . . . . . . . 582 Como pintar quadros em camadas de vídeo (Photoshop Extended) . . . . . . . . . . . . . . . . . . . . . . . . . . . . . . . . . . . . . . . . . . . . . . . . . . . 583 Edição de camadas de animação e de vídeo (Photoshop Extended) . . . . . . . . . . . . . . . . . . . . . . . . . . . . . . . . . . . . . . . . . . . . . . . . . . . 586 Criação de quadros de animação . . . . . . . . . . . . . . . . . . . . . . . . . . . . . . . . . . . . . . . . . . . . . . . . . . . . . . . . . . . . . . . . . . . . . . . . . . . . . . . . . . . . . 591 Criação de animações de linha de tempo (Photoshop Extended) . . . . . . . . . . . . . . . . . . . . . . . . . . . . . . . . . . . . . . . . . . . . . . . . . . . . . . 598 Visualização de vídeo e animações . . . . . . . . . . . . . . . . . . . . . . . . . . . . . . . . . . . . . . . . . . . . . . . . . . . . . . . . . . . . . . . . . . . . . . . . . . . . . . . . . . . 605 Salvar e exportar vídeos e animações . . . . . . . . . . . . . . . . . . . . . . . . . . . . . . . . . . . . . . . . . . . . . . . . . . . . . . . . . . . . . . . . . . . . . . . . . . . . . . . . 608 Capítulo 19: Imagens em 3D e técnicas Visão geral 3D (Photoshop Extended) . . . . . . . . . . . . . . . . . . . . . . . . . . . . . . . . . . . . . . . . . . . . . . . . . . . . . . . . . . . . . . . . . . . . . . . . . . . . . . . . 617 Edição e saída 3D (Photoshop Extended) . . . . . . . . . . . . . . . . . . . . . . . . . . . . . . . . . . . . . . . . . . . . . . . . . . . . . . . . . . . . . . . . . . . . . . . . . . . . . 631 Arquivos DICOM (Photoshop Extended) . . . . . . . . . . . . . . . . . . . . . . . . . . . . . . . . . . . . . . . . . . . . . . . . . . . . . . . . . . . . . . . . . . . . . . . . . . . . . . 645 Medida (Photoshop Extended) . . . . . . . . . . . . . . . . . . . . . . . . . . . . . . . . . . . . . . . . . . . . . . . . . . . . . . . . . . . . . . . . . . . . . . . . . . . . . . . . . . . . . . . 650 Contagem de objetos em uma imagem (Photoshop Extended) . . . . . . . . . . . . . . . . . . . . . . . . . . . . . . . . . . . . . . . . . . . . . . . . . . . . . . . 656 Photoshop e MATLAB (Photoshop Extended) . . . . . . . . . . . . . . . . . . . . . . . . . . . . . . . . . . . . . . . . . . . . . . . . . . . . . . . . . . . . . . . . . . . . . . . . 658 Pilhas de imagens (Photoshop Extended) . . . . . . . . . . . . . . . . . . . . . . . . . . . . . . . . . . . . . . . . . . . . . . . . . . . . . . . . . . . . . . . . . . . . . . . . . . . . 660 Capítulo 20: Automação de tarefas Automação com ações . . . . . . . . . . . . . . . . . . . . . . . . . . . . . . . . . . . . . . . . . . . . . . . . . . . . . . . . . . . . . . . . . . . . . . . . . . . . . . . . . . . . . . . . . . . . . . 664 Criação de ações . . . . . . . . . . . . . . . . . . . . . . . . . . . . . . . . . . . . . . . . . . . . . . . . . . . . . . . . . . . . . . . . . . . . . . . . . . . . . . . . . . . . . . . . . . . . . . . . . . . . 668 Processamento de um lote de arquivos . . . . . . . . . . . . . . . . . . . . . . . . . . . . . . . . . . . . . . . . . . . . . . . . . . . . . . . . . . . . . . . . . . . . . . . . . . . . . . 672 Scripts . . . . . . . . . . . . . . . . . . . . . . . . . . . . . . . . . . . . . . . . . . . . . . . . . . . . . . . . . . . . . . . . . . . . . . . . . . . . . . . . . . . . . . . . . . . . . . . . . . . . . . . . . . . . . . 677 Criação de gráficos orientados por dados . . . . . . . . . . . . . . . . . . . . . . . . . . . . . . . . . . . . . . . . . . . . . . . . . . . . . . . . . . . . . . . . . . . . . . . . . . . . 678 Capítulo 21: Plug-ins opcionais Pacotes de figuras e páginas de amostra . . . . . . . . . . . . . . . . . . . . . . . . . . . . . . . . . . . . . . . . . . . . . . . . . . . . . . . . . . . . . . . . . . . . . . . . . . . . . 685 Criação de galerias de fotos na Web . . . . . . . . . . . . . . . . . . . . . . . . . . . . . . . . . . . . . . . . . . . . . . . . . . . . . . . . . . . . . . . . . . . . . . . . . . . . . . . . . 689 Extração de um objeto de seu plano de fundo . . . . . . . . . . . . . . . . . . . . . . . . . . . . . . . . . . . . . . . . . . . . . . . . . . . . . . . . . . . . . . . . . . . . . . . . 696 Criação de padrão usando o Criador de padrões . . . . . . . . . . . . . . . . . . . . . . . . . . . . . . . . . . . . . . . . . . . . . . . . . . . . . . . . . . . . . . . . . . . . . . 698 Como importar imagens usando a interface TWAIN . . . . . . . . . . . . . . . . . . . . . . . . . . . . . . . . . . . . . . . . . . . . . . . . . . . . . . . . . . . . . . . . . . . 700
- 8. viiiUSO DO PHOTOSHOP CS4 Conteúdo Capítulo 22: Atalhos do teclado Personalização de atalhos de teclado . . . . . . . . . . . . . . . . . . . . . . . . . . . . . . . . . . . . . . . . . . . . . . . . . . . . . . . . . . . . . . . . . . . . . . . . . . . . . . . . 701 Atalhos de teclado padrão . . . . . . . . . . . . . . . . . . . . . . . . . . . . . . . . . . . . . . . . . . . . . . . . . . . . . . . . . . . . . . . . . . . . . . . . . . . . . . . . . . . . . . . . . . . 702 Índice . . . . . . . . . . . . . . . . . . . . . . . . . . . . . . . . . . . . . . . . . . . . . . . . . . . . . . . . . . . . . . . . . . . . . . . . . . . . . . . . . . . . . . . . . . . . . . . . . . . . . . . . . . . . . . 730
- 9. 1 Capítulo 1: Recursos Antes de começar a trabalhar com o software, dedique algum tempo à leitura de uma visão geral da ativação e dos diversos recursos disponíveis para você. Você tem acesso a vídeos de instruções, plug-ins, modelos, comunidades de usuários, seminários, tutoriais, alimentações RSS e muito mais. Ativação e registro Ajuda na instalação Para obter ajuda na instalação, consulte a Central de suporte de instalação em www.adobe.com/go/cs4install_br. Ativação de licença Durante o processo de instalação, o software da Adobe contata a Adobe para concluir o processo de ativação de licença. Nenhum dado pessoal é transmitido. Para obter mais informações sobre a ativação do produto, visite o site da Adobe em www.adobe.com/go/activation_br. A ativação da licença comercial de um usuário suporta dois computadores. Por exemplo, é possível instalar o produto em um computador desktop no trabalho e em um computador laptop em casa. Se desejar instalar o software em um terceiro computador, primeiro desative-o em um dos dois computadores. Escolha Ajuda > Desativar. Registro Registre o produto para receber suporte gratuito para instalação, notificações de atualizações e outros seviços. ❖ Para registrar o produto, siga as instruções na tela da caixa de diálogo Registro, que é exibida após a instalação do software. Se você adiar o registro, poderá registrar o produto a qualquer momento escolhendo Ajuda > Registro. Programa de aperfeiçoamento de produtos da Adobe Depois que você usar o software da Adobe um certo número de vezes, uma caixa de diálogo aparece, perguntando se deseja participar do Programa de Melhoria dos Produtos Adobe. Se optar por participar, os dados sobre o uso do software da Adobe serão enviados à Adobe. Nenhuma informação pessoal será gravada ou enviada. O Programa de Aprimoramento do Produto Adobe somente coleta as informações sobre os recursos e as ferramentas usados e com que freqüência são usados. Você pode entrar ou sair do programa a qualquer momento: • Para participar, escolha Ajuda > Programa de Melhoria dos Produtos Adobe e clique em Sim, participar. • Para deixar de participar, escolha Ajuda > Programa de Melhoria dos Produtos Adobe e clique em Não, obrigado.
- 10. 2USO DO PHOTOSHOP CS4 Recursos Leia-me Um arquivo Leia-me do software está disponível on-line e no disco de instalação. Abra o arquivo para ler informações importantes sobre tópicos como os seguintes: • Requisitos do sistema • Instalação (incluindo a desinstalação do software) • Ativação e registro • Instalação de fontes • Solução de problemas • Suporte ao cliente • Avisos legais Ajuda e suporte Ajuda da comunidade A ajuda da comunidade é um ambiente integrado no site adobe.com que fornece acesso a conteúdo gerado pela comunidade, moderado por especialistas da Adobe e do setor. Comentários fornecidos pelos usuários ajudam a orientá-lo para obter respostas. Pesquise a Ajuda da comunidade para encontrar o melhor conteúdo na Web sobre produtos e tecnologias Adobe, incluindo estes recursos: • Vídeos, tutoriais, dicas e técnicas, blogs, artigos e exemplos para designers e desenvolvedores. • A Ajuda online completa é atualizada regularmente e é mais completa que a Ajuda fornecida com o produto. Se estiver conectado à Internet quando acessar a Ajuda, você verá automaticamente a Ajuda on-line completa em vez de um subconjunto fornecido com o produto. • Os demais conteúdos no site Adobe.com, inclusive artigos do banco de dados de suporte, downloads e atualizações, Developer Connection e muito mais. Use o campo de busca da ajuda na interface do usuário do produto para acessar a Ajuda da comunidade. Para obter um vídeo da Ajuda da comunidade, consulte www.adobe.com/go/lrvid4117_xp_br. Outros recursos Edições impressas da Ajuda on-line completa estão disponíveis pelo custo de remessa e manipulação em www.adobe.com/go/store_br. A Ajuda on-line também inclui um link da versão em PDF da Ajuda completa e atualizada. Visite o site de suporte da Adobe, em www.adobe.com/br/support, para obter informações sobre opções de suporte técnico pago e gratuito. Serviços, downloads e extras É possível aprimorar seu produto ao integrar uma variedade de serviços, plug-ins e extensões. Também é possível fazer o download e amostras e outros recursos para ajudá-lo a terminar seu trabalho.
- 11. 3USO DO PHOTOSHOP CS4 Recursos Serviço on-line do Adobe Creative O Adobe® Creative Suite® 4 inclui novos recursos online que trazem o poder da Web para o seu computador. Use esses recursos para se conectar à comunidade, colaborar e aproveitar mais suas ferramentas Adobe. Poderosos serviços on- line Creative permitem que você conclua tarefas, que variam entre a correspondência de cor e a conferência de dados. Os serviços integram-se diretamente aos aplicativos de desktop, para que você possa aprimorar rapidamente os fluxos de trabalho existentes. Alguns serviços oferecem funcionalidade completa ou parcial quando você está off-line também. Visite o site Adobe.com para saber mais sobre os serviços disponíveis. Alguns aplicativos Creative Suite 4 incluem estas ofertas iniciais: Painel Kuler™ Crie, compartilhe e explore rapidamente temas de cor online. Adobe® ConnectNow Colabore com equipes de trabalho dispersas pela Web, compartilhando voz, dados e multimídia. Centro de recursos Acesse imediatamente os tutoriais, os arquivos de amostra e as extensões dos aplicativos de vídeo digital da Adobe. Para obter mais informações, consulte o site da Adobe em www.adobe.com/go/learn_creativeservices_br. Adobe Exchange Visite o Adobe Exchange em http://www.adobe.com/go/exchange_br para fazer o download de amostras, assim como milhares de plug-ins e extensões dos desenvolvedores da Adobe e de terceiros. Os plug-ins e as extensões podem ajudar a automatizar tarefas, personalizar fluxos de trabalho, criar efeitos profissionais especializados e mais. Downloads da Adobe Visite www.adobe.com/go/downloads_br para encontrar atualizações, testes e outros softwares úteis gratuitos. Adobe Labs O Adobe Labs em http://www.adobe.com/go/labs_br fornece a oportunidade para experimentar e avaliar as novas tecnologias e produtos emergentes da Adobe. No Adobe Labs, você pode acessar recursos, como: • Pré-lançamentos de softwares e tecnologias • Amostras de código e práticas recomendadas para acelerar seu aprendizado • Versões anteriores do produto e documentação técnica • Os fóruns, conteúdos baseados em wiki e outros recursos colaborativos ajudam você a interagir com usuários da mesma opinião O Adobe Labs promove um processo de desenvolvimento de software colaborativo. Nesse ambiente, os clientes tornam-se rapidamente produtivos com os novos produtos e tecnologias. O Adobe Labs também é um fórum para feedback inicial. As equipes de desenvolvimento da Adobe usam esse feedback para criar softwares que atendem às necessidades e às expectativas da comunidade. Adobe TV Visite a Adobe TV em http://tv.adobe.com para assistir vídeos esplicativos e inspiradores.
- 12. 4USO DO PHOTOSHOP CS4 Recursos Extras O disco de instalação contém vários extras para ajudá-lo a aproveitar ao máximo o software da Adobe. Alguns extras são instalados no seu computador durante o processo de configuração, outros estão localizados no disco. Para visualizar os extras instalados durante o processo de configuração, navegue até a pasta de aplicativos no seu computador. • Windows®: [unidade de inicialização]Arquivos de ProgramasAdobe[aplicativo Adobe] • Mac OS®: [unidade de inicialização]/Applications/[aplicativo Adobe] Para visualizar os extras do disco, navegue até a pasta Utilitários na pasta do seu idioma no disco. Exemplo: • /Português/Utilitários O que há de novo? Novos recursos do Photoshop Painel Ajustes Acesse rapidamente os controles que você precisa para ajustar a cor e o tom da imagem de forma não destrutiva do painel Ajustes. Inclui controles e predefinições da imagem em um local. Consulte “Visão geral do painel Ajustes” na página 170. Painel Máscaras Crie máscaras precisas rapidamente no painel Máscaras. O painel Máscaras oferece ferramentas e opções para criação de máscaras editáveis baseadas em pixels e vetor, ajuste de difusão e densidade da máscara, bem como seleção de objetos não contíguos. Consulte “Aplicando máscaras em camadas” na página 344. Composição avançada Crie composições mais precisas usando o comando aprimorado Alinhar camadas automaticamente e use o alinhamento esférico para criar panoramas em 360 graus. O comando Mesclar camadas automaticamente aprimorado mescla a cor e o sombreamento de forma suave e aumenta a profundidade do campo, corrigindo vinhetas e distorções de lente. Consulte “Retocar e transformar” na página 208. Rotação de tela Clique para girar suavemente sua tela para visualização não destrutiva de qualquer ângulo desejado. Consulte “Ajuste de corte, giro e tela de pintura” na página 208. Panorama e zoom mais suaves Navegue com facilidade por qualquer área de uma imagem com panorama e zoom mais suaves. Mantenha a nitidez à medida que você aplica zoom a pixels individuais e edite com facilidade a maior ampliação com a nova Grade de pixel. Consulte “Visualização das imagens” na página 27. Processamento de matéria-prima aprimorado no Camera Raw Aplique correções a áreas específicas de uma imagem usando o plug-in do Camera Raw 5.0, aproveite uma qualidade de conversão superior e aplique vinhetas pós-corte a imagens. Consulte “Camera Raw” na página 83.
- 13. 5USO DO PHOTOSHOP CS4 Recursos Fluxo de trabalho aprimorado do Lightroom A integração aprimorada entre o Photoshop CS4 e o Photoshop® Lightroom® 2 permote abrir fotos do Lightroom no Photoshop e no Lightroom facilmente. Mescle fotos automaticamente do Lightroom em panoramas, abra-as como imagens HDR ou como um arquivo multicamadas do Photoshop. Gerenciamento de arquivos eficiente com o Adobe® Bridge CS4 Obtenha um gerenciamento eficiente de recursos visuais com o Adobe Bridge CS4, que conta com inicialização mais rápida, espaços de trabalho adequados à tarefa atual e a capacidade de criar galerias da Web e páginas de amostra em Adobe PDF. Consulte Trabalho com o Adobe Bridge. Opções de impressão avançadas O mecanismo de impressão do Photoshop CS4 fornece estreita integração com todas as impressoras mais populares, capacidade de visualizar áreas fora de gamut, além de ser compatível com a impressão de 16 bits no Mac OS. Consulte “Impressão” na página 511. Aceleração 3D Ative o OpenGL Drawing para acelerar operações 3D. Consulte “Sobre o OpenGL” na página 618. Ferramentas 3D abrangentes Pinte diretamente em modelos 3D, encaixe imagens 2D em formas 3D, converta formas gradientes em três objetos, aumente a profundidade de camadas e textos e aproveite a possibilidade de exportar para formatos 3D comuns. Consulte “Imagens em 3D e técnicas” na página 617. Desempenho superior em imagens muito grandes (apenas no Windows) Trabalhe mais rapidamente com imagens muito grandes beneficiando-se de RAM adicional. (Exige um computador de 64 bits com uma versão de 64 bits do Microsoft Windows Vista®).
- 14. 6 Capítulo 2: Espaço de trabalho O espaço de trabalho do Adobe® Photoshop® CS4 está organizado para auxiliá-lo na criação e na edição de imagem. O espaço de trabalho inclui menus e uma variedade de ferramentas e painéis para visualização, edição e adição de elementos a suas imagens. Para assistir a um vídeo sobre edição e mesclagem de imagens do Lightroom, consulte www.adobe.com/go/lrvid4001_ps_br. Princípios da área de trabalho Visão geral da área de trabalho Crie e manipule documentos e arquivos usando vários elementos, como painéis, barras e janelas. Qualquer organização desses elementos é denominada área de trabalho. As áreas de trabalho dos diferentes aplicativos no Adobe® Creative Suite® 4 compartilham a mesma aparência para que você possa alternar entre aplicativos facilmente. Para adaptar cada aplicativo ao seu modo de trabalho, selecione uma das vários espaços de trabalho predefinidos ou crie seu próprio. Embora o layout do espaço de trabalho padrão varie em produtos diferentes, você manipula os elementos da mesma maneira em todas.
- 15. 7USO DO PHOTOSHOP CS4 Espaço de trabalho Espaço de trabalho padrão do Illustrator A. Janelas de Documento tabuladas B. Barra de aplicativos C. Alternador da área de trabalho D. Barra de título do painel E. Painel de controle F. Painel Ferramentas G. Botão Recolher em Ícones H. Quatro grupos de painel no encaixe vertical • A Barra de aplicativos na parte superior contém um alternador de espaços de trabalho, menus (somente Windows) e outros controles de aplicativo. Em alguns produtos que usam o Mac, é possível usar o menu Janela para exibir ou ocultar a barra de aplicativos. • O painel Ferramentas contém ferramentas para a criação e a edição de imagens, arte-final, elementos de página e assim por diante. As ferramentas relacionadas são agrupadas. • O Painel de controle exibe as opções para a ferramenta atualmente selecionada. O painel de controle também é conhecido como a barra de opções no Photoshop. (Adobe Flash®, Adobe Dreamweaver® e Adobe Fireworks® não têm Painel de controle.) • O Flash, o Dreamweaver e o Fireworks têm um Inspetor de Propriedades que exibe as opções para o elemento ou a ferramenta atualmente selecionada. • A janela Documento exibe o arquivo em que você está trabalhando. Janelas de documento podem ser tabuladas e, em certos casos, agrupadas e encaixadas. • Os Painéis ajudam a monitorar e modificar seu trabalho. Os exemplos incluem a Linha do Tempo no Flash, o painel Camadas no Adobe Photoshop® e o painel Estilos CSS no Dreamweaver. Os painéis podem ser agrupados, empilhados ou encaixados. G F H A B DC E
- 16. 8USO DO PHOTOSHOP CS4 Espaço de trabalho • No Mac, o Quadro do aplicativo agrupa todos os elementos do espaço de trabalho em uma única janela integrada que permite a você tratar o aplicativo como uma unidade única. Quando você move ou redimensiona o Quadro do aplicativo ou qualquer um de seus elementos, todos os elementos dentro dele respondem uns aos outros de modo que nenhum se sobrepõe. Os painéis não desaparecem quando você alterna os aplicativos ou quando clica acidentalmente fora do aplicativo. Se trabalhar com dois ou mais aplicativos, você poderá posicionar cada aplicativo lado a lado na tela ou em vários monitores. Se preferir a interface de usuário tradicional de forma livre do Mac, você poderá desativar o Quadro do aplicativo. Por exemplo, no Adobe Illustrator®, selecione Janela > Quadro do aplicativo para ligá-lo ou desligá-lo. (No Flash, o Quadro do aplicativo fica ativado permanentemente. O Dreamweaver não usa um Quadro de aplicativo.) Ocultar ou mostrar todos os painéis • (Illustrator, Adobe InCopy®, Adobe InDesign®, Photoshop, Fireworks) Para ocultar ou mostrar todos os painéis, incluindo o painel Ferramentas e o Painel de controle, pressione Tab. • (Illustrator, InCopy, InDesign, Photoshop) Para ocultar ou mostrar todos os paineis, exceto o painel Ferramentas e o painel de Controle, pressione Shift+Tab. É possível exibir painéis ocultos temporariamente se a opção Mostrar automaticamente painéis ocultos estiver selecionada nas preferências de interface. Essa guia está sempre ativada no Illustrator. Mova o ponteiro do mouse até a borda da janela do aplicativo (Windows®) ou até a aresta do monitor (Mac OS®) e posicione-o na faixa exibida. • (Flash, Dreamweaver, Fireworks) Para ocultar ou mostrar todos os painéis, pressione F4. Exibição das opções do painel ❖ Clique no ícone do menu do painel no canto superior direito do painel. É possível abrir um menu do painel mesmo quando o painel está minimizado. (Illustrator) Ajuste do brilho do painel ❖ Nas preferências de Interface do Usuário, mova o controle deslizante Brilho. Esse controle afeta todos os painéis, incluindo o painel de controle. Reconfiguração do painel Ferramentas É possível exibir as ferramentas no painel Ferramentas em uma única coluna, ou lado a lado em duas colunas. (Este recurso não está disponível no painel Ferramentas do Fireworks e do Flash.) No InDesign e no InCopy, é possível alternar da exibição de coluna única para coluna dupla (ou linha única) configurando uma opção nas Preferências da interface. ❖ Clique na seta dupla na parte superior do painel Ferramentas. Gerenciamento de janelas e painéis É possível criar um espaço de trabalho personalizado movendo e manipulando janelas de Documento e painéis. Também é possível salvar espaços de trabalho e alternar entre eles. Nota: os exemplos a seguir usam o Photoshop para fins demonstrativos. A área de trabalho funciona da mesma forma em todos os produtos.
- 17. 9USO DO PHOTOSHOP CS4 Espaço de trabalho A zona para soltar azul estreita indica que o painel Cor será encaixado acima do grupo de painéis Camadas. A. Barra de título B. Guia C. Zona para soltar No Photoshop, é possível alterar o tamanho da fonte do texto do Painel de controle, painéis e dicas de ferramentas. Escolha um tamanho no menu Tamanho da fonte da UI nas Preferências da interface. Gerenciar janelas de documento Quando você abre mais que um arquivo, as janelas de Documento são tabuladas. • Para reorganizar a ordem das janelas de Documento tabuladas, arraste uma guia de janela para o novo local no grupo. • Para desencaixar uma janela Documento de um grupo de janelas, arraste a guia da janela para fora do grupo. • Para encaixar uma janela Documento em um grupo separado de janelas de Documento, arraste a janela para o grupo. Nota: o Dreamweaver não oferece suporte a encaixe e desencaixe de janelas de Documento. Use o botão Minimizar da janela Documento para criar janelas flutuantes. • Para criar grupos de documentos empilhados ou lado a lado, arraste a janela para uma das zonas de destino nas partes superior, inferior ou laterais de qualquer janela. Você também pode selecionar um layout para o grupo usando o botão Layout na barra de aplicativos. Nota: alguns produtos não têm suporte para essa funcionalidade. No entanto, seu produto pode conter os comandos Cascata ou Lado a lado no menu Janela para ajudá-lo na exibição de documentos. • Para alternar para outro documento em um grupo tabulado, arraste a seleção sobre a guia do documento por alguns instantes. Nota: alguns produtos não têm suporte para essa funcionalidade. Encaixe e desencaixe de painéis Um encaixe é um conjunto de painéis ou grupos de painéis exibidos juntos, geralmente em uma orientação vertical. Encaixe e desencaixe painéis movendo-os para dentro e para fora de um encaixe. Nota: encaixe não é o mesmo que empilhamento. Um empilhamento é um conjunto de painéis flutuantes ou grupos de painéis, ligados de cima para baixo. • Para encaixar um painel, arraste-o pela guia para dentro do encaixe, na parte superior, na parte inferior ou entre outros painéis. • Para encaixar um grupo de painéis, arraste-o pela barra de título (a barra sólida vazia acima das guias) para dentro do encaixe. • Para remover um painel ou grupo de painéis, arraste-o para fora do encaixe pela guia ou barra de título. É possível arrastá-lo para dentro de outro encaixe ou deixá-lo flutuando livremente. A B C
- 18. 10USO DO PHOTOSHOP CS4 Espaço de trabalho Painel de navegação arrastado para um novo encaixe, indicado pelo realce vertical azul Painel de navegação no encaixe É possível evitar que os painéis preencham todo o espaço no encaixe. Arraste a borda inferior do encaixe para cima de modo que ele não corresponda mais à borda do espaço de trabalho. Movimentação de painéis Ao mover painéis, você visualizará zonas para soltar realçadas em azul, que são áreas nas quais é possível mover o painel. Por exemplo, é possível mover um painel para cima ou para baixo em um encaixe arrastando-o para a zona para soltar azul estreita, acima ou abaixo de outro painel. Se for arrastado para uma área que não é uma zona para soltar, o painel flutuará livremente na área de trabalho. • Para mover um painel, arraste-o pela guia. • Para mover um grupo de painéis ou uma pilha de painéis flutuantes, arraste a barra de título. Pressione Ctrl (Windows) ou Command (Mac OS) enquanto estiver movendo um painel para não encaixá-lo. Pressione Esc enquanto estiver movendo o painel para cancelar a operação. Nota: o encaixe é fixo e não pode ser movido. No entanto, é possível criar grupos ou pilhas de painéis e movê-los para qualquer lugar. Adição e remoção de painéis Se todos os painéis forem removidos de um encaixe, ele desaparecerá. É possível criar um encaixe movendo os painéis para a borda direita do espaço de trabalho até uma zona de destino aparecer. • Para remover um painel, clique com o botão direito e selecione Fechar (Windows) ou, com a tecla Control pressionada, selecione Fechar (Mac), ou desmarque-o do menu de Janela.
- 19. 11USO DO PHOTOSHOP CS4 Espaço de trabalho • Para adicionar um painel, selecione-o no menu Janela e encaixe-o no local que desejado. Manipulação de grupos de painéis • Para mover um painel em um grupo, arraste a guia do painel para a zona para soltar realçada no grupo. Adição de um painel a um grupo de painéis • Para reorganizar painéis em um grupo, arraste a guia do painel para um novo local no grupo. • Para remover um painel de um grupo para que ele flutue livremente, arraste o painel pela guia para fora do grupo. • Para mover um grupo, arraste a barra de título (a área acima das guias). Empilhamento de painéis flutuantes Se for arrastado para um painel fora de seu encaixe mas não em uma zona para soltar, o painel flutuará livremente. O painel flutuante permite posicioná-lo em qualquer lugar no espaço de trabalho. É possível empilhar painéis flutuantes ou grupos de painéis para que eles sejam movidos como uma unidade, quando a barra de título superior for arrastada. (Os painéis que fazem parte de um encaixe não podem ser empilhados ou movidos como uma unidade desse modo.) Painéis empilhados de livre flutuação • Para empilhar painéis flutuantes, arraste um painel pela guia para a zona para soltar na parte inferior de outro painel. • Para alterar a ordem de empilhamento, arraste um painel para cima ou para baixo pela guia. Nota: solte a guia sobre a zona para soltar azul estreita entre os painéis, em vez de sobre a zona para soltar abrangente em uma barra de título. • Para remover um painel ou grupo de painéis da pilha para que ele flutue sozinho, arraste-o para fora pela guia ou pela barra de título. Redimensionamento de painéis • Para minimizar ou maximizar um painel, grupo de painéis ou pilha de painéis, clique duas vezes na guia. É possível também clicar uma vez na área da guia (o espaço vazio próximo às guias). • Para redimensionar um painel, arraste qualquer lado do painel. Alguns painéis, como o painel Cor no Photoshop, não podem ser redimensionados arrastando-os. Manipulação de painéis recolhidos em ícones É possível contrair painéis em ícones para reduzir a desordem no espaço de trabalho. Em alguns casos, os painéis são contraídos em ícones no espaço de trabalho padrão.
- 20. 12USO DO PHOTOSHOP CS4 Espaço de trabalho Painéis recolhidos em ícones Painéis expandidos de ícones • Para contrair ou expandir todos os ícones de painéis em um encaixe, clique na seta dupla na parte superior do encaixe. • Para expandir um único ícone do painel, clique nesse ícone. • Se quiser redimensionar ícones de painéis para que você só veja os ícones (e não os rótulos), ajuste a largura do encaixe até o texto desaparecer. Para exibir um texto de ícone novamente, alargue o encaixe. • Para contrair um painel estendido de volta ao ícone, clique na guia, no ícone ou na seta dupla na barra de título do painel. Em alguns produtos, se você selecionar Contrair painéis de ícone automaticamente nas preferências de Interface ou Opções de interface do usuário, um ícone de painel expandido será contraído automaticamente quando você clicar fora dele. • Para adicionar um painel flutuante ou grupo de painéis em um encaixe de ícones, arraste-o por sua guia ou barra de título. (Os painéis são contraídos automaticamente em ícones ao serem adicionados a um encaixe de ícones.) • Para mover um ícone de painel (ou grupo de ícones de painéis), arraste o ícone. É possível arrastar ícones do painel para cima e para baixo no encaixe para outros encaixes (onde aparecem no estilo de painel desse encaixe), ou para fora do encaixe (onde aparecem como painéis flutuantes expandidos). Restauração do espaço de trabalho padrão • Selecione o espaço de trabalho padrão no alternador de espaços de trabalho na Barra de aplicativos. • (Photoshop) Selecione Janela > Espaço de trabalho > Espaço de trabalho padrão. • (InDesign, InCopy) Selecione Janela > Espaço de trabalho > Redefinir [Nome do espaço de trabalho].
- 21. 13USO DO PHOTOSHOP CS4 Espaço de trabalho Salvamento e alternância de espaços de trabalho Salvando o tamanho e a posição atuais dos painéis como uma área de trabalho nomeado, é possível restaurar essa área de trabalho, caso você mova ou feche um painel. Os nomes dos espaços de trabalho salvos aparecem no alternador de espaços de trabalho na Barra de aplicativos. No Photoshop, a área de trabalho salvo pode incluir um conjunto de atalhos de teclado específico e um conjunto de menus. Salvamento de uma área de trabalho personalizada 1 Com a área de trabalho na configuração que você deseja salvar, siga um destes procedimentos: • (Photoshop, Illustrator,) Escolha Janela > Área de Trabalho > Salvar Área de Trabalho. • (InDesign, InCopy) Escolha Janela > Área de Trabalho > Nova Área de Trabalho. • (Dreamweaver) Escolha Janela > Layout da Área de Trabalho > Nova Área de Trabalho. • (Flash) Escolha Nova Área de Trabalho no alternador de áreas de trabalho na Barra de aplicativos. • (Fireworks) Escolha Salvar atual no alternador de áreas de trabalho na Barra de aplicativos. 2 Digite um nome para a área de trabalho. 3 (Photoshop, InDesign) Em Capturar, selecione uma ou mais opções: Localizações do painel Salva as localizações atuais do painel. Atalhos do teclado Salva o conjunto atual de atalhos do teclado (somente para Photoshop). Menus Salva o conjunto atual de menus. 4 Clique em OK ou Salvar. Exibição ou alternância entre espaços de trabalho ❖ Selecione um espaço de trabalho no alternador de espaços de trabalho na Barra de aplicativos. No Photoshop, é possível atribuir atalhos de teclado para cada área de trabalho para navegar entre elas rapidamente. Exclusão de uma área de trabalho personalizada • Selecione Gerenciar áreas de trabalho no alternador de áreas de trabalho na Barra de aplicativos, selecione a área de trabalho e, em seguida, clique em Excluir. (A opção não está disponível no Fireworks.) • (Photoshop, InDesign, InCopy) Selecione Excluir área de trabalho no alternador de áreas de trabalho. • (Illustrator) Escolha Janela > Área de Trabalho > Gerenciar Áreas de Trabalho, selecione a área de trabalho e, em seguida, clique no ícone Excluir. • (InDesign) Escolha Janela > Área de Trabalho > Excluir Área de Trabalho, selecione a área de trabalho e, em seguida, clique em Excluir. (Photoshop) Inicialização com os últimos locais ou com os locais de painéis padrão Ao iniciar o Photoshop, os painéis podem aparecer em seus locais padrão originais ou aparecer como você os utilizou por último. Nas preferências de Interface: • Para exibir painéis em seus últimos locais na inicialização, selecione Lembrar localizações do painel. • Para exibir painéis em seus locais padrão na inicialização, desmarque Lembrar localizações do painel.
- 22. 14USO DO PHOTOSHOP CS4 Espaço de trabalho Como visualizar ou ocultar dicas de ferramentas ❖ Em Preferências de Interface, marque ou desmarque Mostrar Dicas de Ferramentas. Nota: as dicas de ferramentas podem não estar disponíveis em algumas caixas de diálogo. Adobe Bridge O Adobe® Bridge é um aplicativo compatível com várias plataformas nos 4 componentes do Adobe®Creative Suite®. O Adobe Bridge ajuda a localizar, organizar e navegar por recursos para a criação de conteúdo de impressão, web, vídeo e móvel. É possível iniciar o Bridge da maioria dos componentes do Creative Suite e usá-lo para acessar tipos de recursos que sejam ou não da Adobe. No Adobe Bridge, é possível: • Gerenciar arquivos de imagem, vídeo e áudio: Visualizar, pesquisar, classificar e processar arquivos no Adobe Bridge sem abrir aplicativos individuais. Você pode também editar os metadados de arquivos e usar o Adobe Bridge para inserir os arquivos em seus documentos, projetos ou composições. • Gerenciar suas fotos: Importar e editar fotos do cartão de sua câmera digital, agrupar fotos relacionadas em filas e abrir ou importar arquivos camera raw e editar suas configurações sem iniciar o Photoshop. • Trabalhar com os recursos gerenciados pelo Adobe Version Cue®. • Realizar tarefas automatizadas, como comandos de lote. • Sincronizar as configurações de cores nos componentes do Creative Suite com gerenciamento de cores. Painéis e menus Digite os valores nos painéis, nas caixas de diálogo e na barra de opções ❖ Siga um destes procedimentos: • Digite um valor na caixa de texto e pressione Enter (Windows) ou Return (Mac OS). • Arraste o controle deslizante. • Mova o ponteiro sobre o título de um controle deslizante ou controle deslizante pop-up. Quando o ponteiro adquirir a forma de mão com um dedo que aponta, arraste o controle deslizante de fricção para a esquerda ou direita. Esse recurso está disponível somente para controles deslizantes pop-up e controles deslizantes selecionados. • Arraste o quadrante. • Clique nos botões de seta no painel para aumentar ou diminuir o valor. • (Windows) Clique na caixa de texto e use a tecla de seta para cima e para baixo do teclado para aumentar ou diminuir o valor. • Selecione um valor no menu associado à caixa de texto.
- 23. 15USO DO PHOTOSHOP CS4 Espaço de trabalho Formas de inserir valores A. Seta do menu B. Controle deslizante de fricção C. Caixa de texto D. Quadrante E. Controle deslizante Consulte também “Sobre controles deslizantes de fricção” na página 15 Sobre controles deslizantes pop-up Alguns painéis, caixas de diálogos e barras de opções contêm configurações que usam pop-up deslizantes (por exemplo, a opção Opacidade no painel Camadas). Se houver um triângulo ao lado da caixa de texto, clique nele para ativar o controle deslizante pop-up. Posicione o ponteiro sobre o triângulo próximo à configuração, mantenha pressionado o botão do mouse e arraste o controle deslizante ou o raio do ângulo até o valor desejado. Clique fora da caixa do controle deslizante ou pressione a tecla Enter para fechá-la. Para cancelar as alterações, pressione a tecla Esc. Para aumentar ou diminuir valores em incrementos de 10% quando a caixa do controle deslizante pop-up estiver aberta, mantenha a tecla Shift pressionada e pressione a tecla de seta para cima ou para baixo. Uso de tipos diferentes de controles deslizantes pop-up A. Clique para abrir a caixa do controle deslizante pop-up. B. Arraste o controle deslizante ou o raio do ângulo. É possível também “friccionar” alguns controles deslizantes pop-up. Por exemplo, se você posicionar o ponteiro em cima da palavra “Preenchimento” ou “Opacidade” no painel Camadas, ele será alterado para o ícone da Mão. Em seguida, pode-se mover esse ponteiro para a esquerda ou direita para alterar a porcentagem de preenchimento ou opacidade. Sobre controles deslizantes de fricção Em alguns painéis, caixas de diálogos e barras de opções, é possível arrastar os controles deslizantes para alterar os valores de opção. Os controles deslizantes de fricção ficam ocultos até o ponteiro ser posicionado sobre o título dos controles deslizantes e dos controles deslizantes pop-up. Quando o ponteiro adquirir a forma de mão com um dedo que aponta, arraste para a esquerda ou para a direita. Mantenha pressionada a tecla Shift e arraste para acelerar esse processo em dez vezes. Coloque o ponteiro do mouse sobre o título de um controle deslizante ou controle deslizante pop-up para mostrar o controle deslizante de fricção A D B C E A B
- 24. 16USO DO PHOTOSHOP CS4 Espaço de trabalho Trabalho com painéis pop-up Painéis pop-up fornecem um acesso fácil a opções disponíveis de pincéis, amostras, degradês, estilos, padrões, contornos e formas. Você pode personalizar painéis pop-up renomeando e excluindo os itens e carregando, salvando ou substituindo bibliotecas. Você também pode alterar a exibição do painel pop-up para visualizar itens pelos seus nomes, como ícones de miniaturas, ou por nomes e ícones. Clique em uma miniatura de ferramenta na barra de opções para exibir o seu painel pop-up. Clique em um item no painel pop-up para selecioná-lo. Exibir o painel pop-up do Pincel na barra de opções A. Clique para exibir o painel pop-up. B. Clique para exibir o menu do painel pop-up. Renomear ou excluir um item do painel pop-up ❖ Selecione um item, clique no triângulo no canto superior direito do painel pop-up, e escolha uma das opções abaixo: Renomear Predefinição de Ferramenta Permite inserir um novo nome para o item. Excluir Predefinição de Ferramenta Exclui um item do painel pop-up. Nota: Você também pode excluir um item de um painel pop-up pressionando Alt (Windows) ou Option (Mac OS) e clicando no item. Personalizar a lista de itens em um painel pop-up 1 Clique no triângulo no canto superior direito do painel pop-up para visualizar o menu do painel. 2 Para retornar à biblioteca padrão, escolha o comando Redefinir Todas as Predefinições. Pode-se substituir a lista atual ou adicionar a ela a biblioteca padrão. 3 Para carregar uma biblioteca diferente, siga um destes procedimentos: • Escolha o comando Carregar Predefinições de Ferramenta para adicionar uma biblioteca à lista atual. Selecione o arquivo de biblioteca a ser usado e clique em Carregar. • Escolha o comando Substituir Predefinições de Ferramenta para substituir a lista atual por uma biblioteca diferente. Selecione o arquivo de biblioteca a ser usado e clique em Carregar. • Escolha um arquivo de biblioteca (exibido na parte inferior do menu do painel). Clique em OK para substituir a lista atual ou clique em Anexar para adicioná-la à lista atual. 4 Para salvar a lista atual como uma biblioteca para uso posterior, escolha o comando Salvar Predefinições de Ferramenta. Em seguida, digite um nome para o arquivo de biblioteca e clique em Salvar. A B
- 25. 17USO DO PHOTOSHOP CS4 Espaço de trabalho (Mac OS) Inclua a extensão do nome do arquivo de biblioteca para compartilhar facilmente as bibliotecas com os sistemas operacionais. Selecione Anexar Extensões de Arquivo: Sempre, em Preferências de Controle de Arquivo, para anexar extensões aos nomes de arquivos. Alterar a exibição de itens em um painel pop-up 1 Clique no triângulo no canto superior direito do painel pop-up para visualizar o menu do painel. 2 Selecione uma opção de exibição: Somente Texto, Listas Pequenas e Listas Grandes. Exibição de menus de contexto Menus de contexto exibem comandos relevantes de seleção, painel ou ferramenta ativos. Eles são diferentes dos menus na parte superior da área de trabalho. Visualização do menu de contexto da ferramenta Conta-gotas 1 Posicione o ponteiro sobre o item da imagem ou do painel. 2 Clique com o botão direito do mouse (Windows) ou com a tecla Control pressionada (Mac OS). Definição de um conjunto de menus 1 Siga um destes procedimentos: • Escolha Editar > Menus. • Escolha Janela > Área de Trabalho > Menus e Atalhos do Teclado e clique na guia Menus. 2 Na caixa de diálogo Menus e atalhos de teclado, escolha um conjunto de menus no menu suspenso Conjunto. Para obter informações sobre a criação de um novo conjunto, consulte “Personalização de atalhos de teclado” na página 701. 3 Escolha um tipo em Menu para: Menus do Aplicativo Permite mostrar, ocultar ou adicionar cores a itens nos menus do aplicativo. Menus do painel Permite que você exiba, oculte ou adicione cor a itens nos menus do painel. 4 Clique no triângulo próximo a um nome de painel ou menu. 5 Siga um destes procedimentos: • Para ocultar um item de menu, clique no botão Visibilidade . • Para mostrar um item de menu, clique no botão Visibilidade vazio. • Para adicionar cor a um item do menu, clique na amostra de cores (se nenhuma cor for atribuída, aparecerá Nenhum) e escolha a cor.
- 26. 18USO DO PHOTOSHOP CS4 Espaço de trabalho 6 Quando acabar de alterar os menus, siga um destes procedimentos: • Para salvar todas as alterações do conjunto atual de menus, clique no botão Salvar Definição . As alterações do conjunto personalizado serão salvas. Se estiver salvando as alterações do conjunto de Padrões do Photoshop, será exibida a caixa de diálogo Salvar. Digite um nome para o novo conjunto e clique em Salvar. • Para criar um novo conjunto com base no conjunto atual de menus, clique no botão Salvar Conjunto Como . Nota: se você não tiver salvado o conjunto atual de alterações, poderá clicar em Cancelar para descartar todas as alterações e fechar a caixa de diálogo. 7 Na caixa de diálogo Salvar, digite o nome para o conjunto e clique em Salvar. Escolha de cor para item de menu usando a caixa de diálogo Menus e Atalhos de Teclado Definição de um conjunto de menus 1 Siga um destes procedimentos: • Escolha Editar > Menus. • Escolha Janela > Área de Trabalho > Menus e Atalhos do Teclado e clique na guia Menus. 2 Na caixa de diálogo Menus e Atalhos de Teclado, escolha um conjunto de menus no menu Conjunto. 3 Clique no ícone Excluir Conjunto . Exibição temporária de itens de menu ocultos É possível mostrar temporariamente itens que estão ocultos em um menu. Depois que o menu for fechado, os itens voltarão a ficar ocultos. ❖ Siga um destes procedimentos: • Em um menu com itens ocultos, escolha Mostrar Todos os Itens de Menu. • Pressione a tecla Ctrl (Windows) ou Command (Mac OS) para exibir os itens ocultos de um menu. Como ativar ou desativar cores de menus ❖ Em Preferências de Interface, marque ou desmarque Mostrar Cores de Menus.
- 27. 19USO DO PHOTOSHOP CS4 Espaço de trabalho Ferramentas Sobre ferramentas Quando iniciar o Photoshop, o painel Ferramentas aparecerá no lado esquerdo da tela. Algumas ferramentas no painel Ferramentas tem opções que aparecem na barra de opções sensíveis ao contexto. Essas ferramentas permitem utilizar textos, selecionar, pintar, desenhar, fazer amostras, editar, mover, fazer comentários e visualizar imagens. Outras ferramentas possibilitam alterar as cores do primeiro plano/plano de fundo, ir para Adobe Online e trabalhar em diferentes modos. É possível expandir algumas ferramentas para mostrar as ferramentas ocultas. Um pequeno triângulo na parte inferior direita do ícone da ferramenta indica a presença de ferramentas ocultas. Visualize as informações sobre qualquer ferramenta posicionando o ponteiro sobre ela. O nome da ferramenta aparece em uma dica de ferramenta abaixo do ponteiro. Ferramentas de seleção Mover (V)* Letreiro retangular (M) Letreiro elíptico (M) Letreiro de coluna única Letreiro de linha única Laço (L) Laço poligonal (L) Laço magnético (L) Seleção rápida (W) Varinha mágica (W) Ferramentas de corte demarcado e fatia Corte demarcado (C) Fatia (C) Seleção de fatia (C) Ferramentas de medida Conta-gotas (I) Classificador de cores (I) Régua (I) Observação (I) Contagem (I)† Ferramentas de retoque Pincel de recuperação para manchas (J) Pincel de recuperação (J) Correção (J) Olhos vermelhos (J) Carimbo (S) Carimbo de padrão (S) Borracha (E) Borracha de plano de fundo (E) Borracha mágica (E) Desfoque Tornar nítido Borrar Subexposição (O) Superexposição (O) Esponja (O) Ferramentas de pintura Pincel (B) Lápis (B) Substituição de cor (B) Pincel do histórico (Y) Pincel história da arte (Y) Gradiente (G) Lata de tinta (G) Ferramentas de texto e de desenho Caneta (P) Caneta de forma livre (P) Adicionar ponto de ancoragem Excluir ponto de ancoragem Converter ponto Texto horizontal (T) Texto vertical (T) Máscara de texto horizontal (T) Máscara de texto vertical (T) Seleção de demarcador (A) Seleção direta (A) Retângulo (U) Retângulo arredondado (U) Elipse (U) Polígono (U) Linha (U) Forma personalizada (U) Ferramentas 3D e de navegação Giro 3D (K)† Rolagem 3D (K)† Deslocamento 3D (K)† Slide 3D (K)† Escala 3D (K)† Órbita 3D (N)† Exibição de rolagem 3D (N)† Exibição de deslocamento 3D (N)† Exibição de movimentação 3D (N)† Exibição de zoom 3D (N)† Mão (H) Girar visualização (R) Zoom (Z) Visão geral do painel Ferramentas A B C F D E G Indica ferramenta padrão * Tastaturgenvejene vises i parentes † somente no Extended A D G E B C F
- 28. 20USO DO PHOTOSHOP CS4 Espaço de trabalho Consulte também “Visão geral da área de trabalho” na página 6 Galeria de ferramentas de seleção Galeria de ferramentas de corte demarcado e fatia As ferramentas Letreiro criam seleções retangulares, elípticas, de linha única e de coluna única. A ferramenta Mover move seleções, camadas e guias. As ferramentas Laço criam seleções à mão livre, poligonais (de arestas retas) e magnéticas (auto- ajustáveis). A ferramenta Seleção Rápida permite “pintar” rapidamente uma seleção usando uma ponta de pincel redonda ajustável A ferramenta Varinha Mágica seleciona áreas coloridas semelhantes. A ferramenta Corte Demarcado apara imagens. A ferramenta Fatia cria fatias. A ferramenta Seleção de Fatia seleciona fatias.
- 29. 21USO DO PHOTOSHOP CS4 Espaço de trabalho Galeria de ferramentas de retoque A ferramenta Pincel de Recuperação para Manchas remove manchas e objetos A ferramenta Pincel de Recuperação pinta com uma amostra ou padrão para corrigir imperfeições na imagem. A ferramenta Correção corrige imperfeições em uma áreaselecionadadaimagem, utilizando uma amostra ou padrão. A ferramenta Olhos Vermelhos remove o reflexo vermelho causado pelo flash. A ferramenta Carimbo pinta com uma amostra de uma imagem. A ferramenta Carimbo de Padrão pinta com parte da imagem como padrão. A ferramenta Borracha apaga pixels e restaura partes de uma imagem para um estado salvo anteriormente. A ferramenta Borracha de PlanodeFundo apaga áreas até a transparência ao arrastar. A ferramenta Borracha Mágica apaga áreas coloridas sólidas até a transparência com um único clique. A ferramenta Desfoque desfoca as arestas sólidas da imagem. A ferramenta Tornar Nítido torna mais nítidas as arestas suaves em uma imagem. A ferramenta Borrar espalha os dados de cores em uma imagem. AferramentaSubexposição clareia as áreas em uma imagem. A ferramenta Superexposição escurece as áreas em uma imagem. A ferramenta Esponja modifica a saturação de cor de uma área.
- 30. 22USO DO PHOTOSHOP CS4 Espaço de trabalho Galeria de ferramentas de pintura Galeria de ferramentas de texto e de desenho A ferramenta Pincel pinta traçados de pincel. A ferramenta Lápis pinta traçados com arestas sólidas. A ferramenta Substituição de Cor substitui uma cor selecionada por uma nova cor. A ferramenta Pincel do Histórico pinta uma cópia do instantâneo ou do estado selecionado na janela da imagem atual. A ferramenta Pincel História da Arte pinta com traçados estilizados que simulam a aparência de diferentes estilos de pintura, utilizando um instantâneo ou estado selecionado. As ferramentas Degradê criam mesclagens lineares, radiais, angulares, refletidas e no formato de losangos entre as cores. A ferramenta Lata de Tinta preenche áreas coloridas semelhantes com a cor do primeiro plano. As ferramentas Seleção de Demarcador criam seleções de segmentos ou formas mostrando pontos de ancoragem e linhas e pontos de direção. As ferramentas Texto criam textos em uma imagem. As ferramentas Máscara de Texto criam uma seleção na forma de texto. As ferramentas Caneta permitem desenhar demarcadores com arestas suaves.
- 31. 23USO DO PHOTOSHOP CS4 Espaço de trabalho Galeria de ferramentas de comentário, medida e navegação Ferramentas 3D (Photoshop Extended) As ferramentas Forma e a ferramenta Linha desenham formas e linhas em uma camada normal ou camada de forma. A ferramenta Forma Personalizada cria formas personalizadas selecionadas em uma lista de formas personalizadas. A ferramenta Conta-gotas faz a amostragem de cores em uma imagem. A ferramenta Medir calcula distâncias, locais e ângulos. A ferramenta Mão move uma imagem dentro da janela. A ferramenta Zoom amplia e reduz a visualização de uma imagem. A ferramenta Contagem conta objetos em uma imagem. (Apenas no Photoshop Extended) A ferramenta Girar Visualização de forma não destrutiva gira a tela de pintura. A ferramenta Nota faz observações que podem ser anexadas a uma imagem. A ferramenta Girar 3D gira o modelo ao redor do eixo x (move o objeto sem mover a câmera). A ferramenta de rolagem 3D gira o modelo ao redor do eixo z (move o objeto sem mover a câmera). A ferramenta de deslocamento 3D desloca a câmera na direção x ou y (move o objeto sem mover a câmera). A ferramenta de slide 3D arrasta de um lado para o outro para mover o modelo horizontalmente ou para cima e para baixo para aproximar ou afastar o modelo.
- 32. 24USO DO PHOTOSHOP CS4 Espaço de trabalho Como usar uma ferramenta ❖ Siga um destes procedimentos: • Clique em uma ferramenta no painel Ferramentas. Se houver um pequeno triângulo no canto inferior direito da ferramenta, mantenha o botão do mouse pressionado para visualizar as ferramentas ocultas. Em seguida, clique na ferramenta que deseja selecionar. • Pressione a tecla de atalho da ferramenta. A tecla de atalho é exibida na dica da ferramenta. Por exemplo, selecione a ferramenta Mover pressionando a tecla V. Manter uma tecla de atalho do teclado pressionada alterna temporariamente para uma ferramenta. Ao soltar a tecla de atalho, o Photoshop retorna para a ferramenta que você estava usando antes da troca temporária. Uso das ferramentas de seleção A. Painel Ferramentas B. Ferramenta ativa C. Ferramentas ocultas D. Nome da ferramenta E. Atalho da ferramenta F. Triângulo de ferramentas ocultas A ferramenta de escala 3D aumenta ou diminui o modelo. A ferramenta de órbita 3D gira a câmera na direção x ou y (move a câmera sem mover o objeto). A ferramenta de exibição de rolagem 3D gira a câmera ao redor do eixo z (move a câmera sem mover o objeto). A ferramenta de exibição de deslocamento 3D desloca a câmera na direção x ou y (move a câmera sem mover o objeto). A ferramenta de exibição de movimentação 3D move a câmera. A ferramenta de zoom 3D aproxima ou afasta o campo de visualização. A B D E C F
- 33. 25USO DO PHOTOSHOP CS4 Espaço de trabalho Alternar entre ferramentas ocultas É possível selecionar uma preferência que permita alternar entre um conjunto de ferramentas ocultas, mantendo pressionada a tecla Shift. Quando essa preferência não está selecionada, pode-se alternar entre um conjunto de ferramentas ocultas, pressionando a tecla de atalho (sem pressionar a tecla Shift). 1 Escolha Editar > Preferências > Geral (Windows) ou Photoshop > Preferências > Geral (Mac OS). 2 Selecione Utilizar a Tecla Shift para Alternar as Ferramentas. Como alterar ponteiros de ferramentas Cada ponteiro padrão tem um ponto ativo diferente, onde começa um efeito ou uma ação na imagem. Com a maioria das ferramentas, é possível alternar para cursores precisos, que são exibidos como cursores de mira centralizados ao redor do ponto ativo. Na maioria dos casos, o ponteiro de uma ferramenta é igual ao ícone dessa ferramenta. Esse ponteiro é exibido quando a ferramenta é selecionada. O ponteiro padrão para as ferramentas de letreiro é o ícone de mira , para a ferramenta de texto, o padrão é o I maiúsculo e para as ferramentas de pintura, o padrão é o ícone Tamanho do Pincel. 1 Escolha Editar > Preferências > Cursores (Windows) ou Photoshop > Preferências > Cursores (Mac OS). 2 Escolha as configurações do ponteiro de ferramenta em Cursores de Pintura ou Outros Cursores: Padrão Exibe os ponteiros como ícones de ferramenta. Preciso Exibe os ponteiros como miras. Ponta do pincel normal O contorno do ponteiro corresponde a aproximadamente 50% da área que a ferramenta afetará. Essa opção mostra os pixels que serão mais visivelmente afetados. Tamanho Total Ponta do Pincel O contorno do ponteiro corresponde a quase 100% da área que a ferramenta afetará, ou quase todos os pixels que serão afetados. Usar cursor de mira na ponta do pincel Exibe miras no centro da forma de pincel. 3 Clique em OK. As opções de Cursores de Pintura controlam os ponteiros das seguintes ferramentas: Borracha, Lápis, Pincel, Pincel de Recuperação, Carimbo, Carimbo de Padrão, Seleção Rápida, Borrar, Desfoque, Tornar Nítido, Subexposição, Superexposição e Esponja. As opções de Outros Cursores controlam os ponteiros das seguintes ferramentas: Letreiro, Laço, Laço Poligonal, Varinha Mágica, Corte Demarcado, Fatia, Correção, Conta-gotas, Caneta, Degradê, Linha, Lata de Tinta, Laço Magnético, Caneta Magnética, Caneta de Forma Livre, Medir e Classificador de Cores Para alternar entre os cursores padrão e preciso em alguns ponteiros de ferramenta, pressione Caps Lock. Arrastar para redimensionar ou alterar a dureza dos cursores de pintura É possível redimensionar ou alterar a dureza de um cursor de pintura arrastando na imagem. À medida que você arrasta, pode visualizar o tamanho e a dureza da ferramenta de pintura. ❖ Siga um destes procedimentos: • Para redimensionar um cursor, use botão direito do mouse + Alt (Windows) ou Control + Option (Mac OS) e arraste para a esquerda ou para a direita.
- 34. 26USO DO PHOTOSHOP CS4 Espaço de trabalho • Para alterar a dureza de um cursor, use Shift + botão direito do mouse + Alt (Windows) ou Control + Option + Command (Mac OS) e arraste para a esquerda ou para a direita. Uso da barra de opções A barra de opções é exibida abaixo da barra de menus na parte superior da área de trabalho. A barra de opções é sensível ao contexto — ela muda conforme se selecionam ferramentas diferentes. Algumas configurações na barra de opções (como os modos de pintura e opacidade) são comuns a várias ferramentas e outras são específicas de uma. Usando a barra dupla, é possível mover a barra de opções na área de trabalho e encaixá-la na parte superior ou inferior da tela. As dicas de ferramenta são exibidas quando o ponteiro é posicionado sobre a ferramenta. Para mostrar ou ocultar a barra de opções, escolha Janela > Opções. Barra de opções de Laço A. Barra dupla B. Dica de ferramenta Para recuperar as configurações padrão das ferramentas, na barra de opções, clique no ícone da ferramenta com o botão direito do mouse (Windows) ou com a tecla Control pressionada (Mac) e, no menu de contexto, escolha Redefinir Ferramenta ou Redefinir Todas as Ferramentas. Para obter mais informações sobre como definir as opções de uma ferramenta específica, procure o nome da ferramenta na Ajuda do Photoshop. Criação e uso de predefinições de ferramenta As predefinições de ferramenta permitem salvar e reutilizar definições de ferramenta. Você pode carregar, editar ou criar bibliotecas de predefinições de ferramentas usando o seletor Predefinições de Ferramenta na barra de opções, o painel Predefinições de Ferramenta e o Gerenciador de Predefinição. Para escolher uma predefinição de ferramenta, clique no seletor Predefinições de Ferramenta na barra de opções e selecione uma predefinição em um painel pop-up. Você pode escolher Janela > Predefinições de Ferramenta e selecionar uma predefinição no painel Predefinições de Ferramenta. Visualização do seletor de Predefinições de Ferramenta A. Clique no seletor Predefinições de Ferramenta na barra de opções para exibir o painel pop-up Predefinições de Ferramenta. B. Selecione uma predefinição para alterar as opções de ferramenta para a predefinição sempre que você selecionar a ferramenta e até quando escolher Redefinir Ferramenta no painel do menu. C. Desmarque para mostrar todas as predefinições de ferramenta e marque para mostrar apenas as predefinições da ferramenta selecionada na caixa de ferramentas. A B A B C
- 35. 27USO DO PHOTOSHOP CS4 Espaço de trabalho Com criar predefinições de ferramentas 1 Escolha uma ferramenta e defina as opções que deseja salvar como uma predefinição de ferramenta na barra de opções. 2 Siga um destes procedimentos: • Clique no botão Predefinição de Ferramenta, ao lado da ferramenta, à esquerda da barra de opções. • Escolha Janela > Predefinições de Ferramenta para exibir o painel Predefinições de Ferramenta. 3 Siga um destes procedimentos: • Clique no botão Criar Nova Predefinição de Ferramenta . • Escolha Nova Predefinição de Ferramenta do menu do painel. 4 Digite um nome para a predefinição de ferramenta e clique em OK. Como alterar a lista de predefinições de ferramenta ❖ Clique no triângulo para abrir o menu pop-up do painel Predefinições de Ferramenta e escolha uma opção abaixo: Mostrar Todas as Predefinições de Ferramenta Mostra todas as predefinições carregadas. Classificar por Ferramenta Classifica as predefinições por ferramenta. Mostrar Predefinições da Ferramenta Atual Mostra somente as predefinições carregadas para a ferramenta ativa. Você também pode selecionar a opção Somente Ferramenta Atual no painel pop-up Predefinições de Ferramenta. Somente Texto, Lista Pequena ou Lista Grande Determine como as predefinições são exibidas no seu painel pop-up. Nota: Para criar, carregar e gerenciar bibliotecas de predefinições de ferramenta, consulte “Trabalho com painéis pop- up” na página 16 e “Como trabalhar com o Gerenciador de Predefinição” na página 42. Visualização das imagens Alteração do modo de tela Use as opções de modo da tela para visualizar imagens ocupando toda a tela. É possível mostrar ou ocultar a barra de menus, a barra de título e as barras de rolagem. ❖ Siga um destes procedimentos: • Para exibir o modo padrão (barra de menu na parte superior e barras de rolagem na lateral), escolha Exibir > Modo de Tela > Modo de Tela Padrão. Ou clique no botão Modo de Tela na barra de Aplicativos e selecione Modo de Tela Padrão no menu pop-up. • Para exibir uma janela em tela cheia com uma barra de menu e um plano de fundo 50% cinza, sem barras de título ou barras de rolagem, escolha Exibir > Modo de Tela > Modo de Tela Cheia com Barra de Menus. Ou clique no botão Modo de Tela na barra de Aplicativos e selecione Modo de Tela Cheia com Barra de Menus no menu pop-up. • Para exibir uma janela em tela cheia com apenas um plano de fundo preto (sem barra de título, barra de menus ou barra de rolagem), escolha Exibir > Modo de Tela > Modo de Tela Cheia. Ou clique no botão Modo de Tela na barra de Aplicativos e selecione Modo de Tela Cheia no menu pop-up.
- 36. 28USO DO PHOTOSHOP CS4 Espaço de trabalho Visualização de outra área de uma imagem ❖ Siga um destes procedimentos: • Use as barras de rolagem da janela. • Selecione a ferramenta Mão e arraste para deslocar a imagem. Para usar a ferramenta Mão enquanto outra ferramenta estiver selecionada, mantenha a barra de espaço pressionada ao arrastar na imagem. Se o seu computador tiver o OpenGL, você poderá usar a ferramenta Mão para “movimentar a tela” da imagem na direção que desejar visualizar. Após um rápido gesto do mouse, a imagem se moverá como se você a estivesse arrastando continuamente. Habilite este recurso escolhendo Editar > Preferências > Geral (Windows) ou Photoshop > Preferências > Geral (Mac OS) e selecione Ativar movimentação panorâmica. Como arrastar a ferramenta Mão para visualizar outra área de uma imagem • Arraste a caixa colorida (área de exibição de proxy) no painel Navegador. Uso da ferramenta Girar Visualização Use a ferramenta Girar Visualização para girar a tela de modo não destrutivo; ela não transforma a imagem. A rotação da tela de pintura pode ser útil por vários motivos, inclusive para facilitar a pintura ou o desenho. (O OpenGL é necessário.) Use as ações de girar nos computadores Macbook Pro e Macbook Air com trackpads multi-touch para girar a tela de maneira não destrutiva. 1 Siga um destes procedimentos: • Selecione a ferramenta Girar Visualização e clique e arraste a imagem para girá-la. Uma bússola indicará o norte na imagem, independentemente do ângulo atual da tela de pintura. • Selecione a ferramenta Girar Visualização. Digite um valor numérico (para indicar o grau de deslocamento) no campo Ângulo de Giro. • Selecione a ferramenta Girar Visualização. Clique (ou clique e arraste para depurar) no controle Definir o ângulo de giro da visualização. 2 Para restaurar o ângulo original da tela de pintura, clique em Redefinir visualização. Para assistir a um vídeo sobre a ferramenta Girar Visualização e outras dicas do espaço de trabalho, consulte www.adobe.com/go/lrvid4001_ps_br
- 37. 29USO DO PHOTOSHOP CS4 Espaço de trabalho Usar o painel Navegador Você pode usar o painel Navegador para alterar rapidamente a visualização da sua arte-final usando uma exibição miniatura. A caixa colorida no Navegador (chamada de área de visualização do proxy) corresponde à área de visualização atual na janela. ❖ Siga um ou mais destes procedimentos: • Para visualizar o painel Navegações, selecione Janela > Navegador. • Para alterar a ampliação, digite um valor na caixa de texto, clique no botão Menos Zoom ou Mais Zoom ou arraste o controle deslizante do zoom. • Para mover a visualização de uma imagem, arraste a área de visualização do proxy na miniatura da imagem. Também é possível clicar na miniatura da imagem para indicar a área de visualização. • Para alterar a cor da área de exibição de proxy, selecione Opções do Painel no menu do painel. Selecione uma cor predefinida no menu pop-up Cor ou clique na caixa de cores para escolher uma cor personalizada. Painel 'Navegador' A. Botão do menu Painel B. Exibição em miniatura da arte-final C. Área de visualização do proxy D. Caixa de texto Zoom E. Botão Menos Zoom F. Controle deslizante de zoom G. Botão Mais Zoom Mais Zoom ou Menos Zoom Use a ferramenta Zoom ou os comandos do menu Visualizar para aplicar mais zoom ou menos zoom a uma imagem. Ao usar a ferramenta Zoom, cada clique amplia ou reduz a imagem de acordo com a porcentagem predefinida seguinte e centraliza a exibição no ponto clicado. Com ampliação acima de 500%, a grade de pixels da imagem se torna visível. Quando a imagem atingir o nível máximo de ampliação de 3200% ou o tamanho mínimo de 1 pixel, a lupa aparecerá vazia. ❖ Siga um destes procedimentos: • Selecione a ferramenta Zoom e clique no botão Mais Zoom ou Menos Zoom na barra de opções. Em seguida, clique na área na qual deseja aplicar mais ou menos zoom. • Selecione a ferramenta Zoom. O ponteiro transforma-se em uma lupa com um sinal de adição no centro. Clique no centro da área que deseja ampliar. Mantenha pressionado Alt (Windows) ou Option (Mac OS) e clique no centro da área que deseja reduzir. O zoom será suave se o seu computador tiver o OpenGL e a opção Zoom animado estiver selecionada nas Preferências gerais. • Selecione a ferramenta Zoom e, em seguida, clique na imagem e mantenha o botão do mouse pressionado para obter um zoom suave de movimento contínuo. Use Alt + manter pressionado (Windows) ou Opção + manter pressionado para diminuir o zoom continuamente. Para usar esse recurso, você deve ter o OpenGL no computador, e a opção Zoom animado deve estar selecionada nas Preferências Gerais. A D E F G C B
