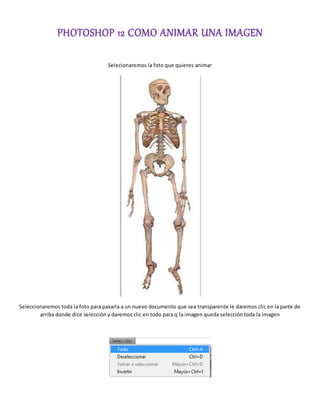
Photoshop 12 como animar una imagen
- 1. PHOTOSHOP 12 COMO ANIMAR UNA IMAGEN Selecionaremos la foto que quieres animar Seleccionaremos toda la foto para pasarla a un nuevo documento que sea transparente le daremos clic en la parte de arriba donde dice selección y daremos clic en todo para q la imagen queda selección toda la imagen
- 2. La imagen queda seleccionada de la siguiente manera mira los bordes de la imagen Vamosa crear un nuevodocumentodándoleclicenarchivoynuevo,laimagenseleccionada le darás ctrl c para copiar la y pegarla al documento transparente que se está creando
- 3. Cuando vallas a crear tu documento tiene que ser transparente Y este es el documento transparente dónde vas a pegar tu imagen seleccionada
- 4. Despues de haber pegado tu imagen al archivo nuevo seleccionaremos la herramienta de selección rapida y Y vamos a seleccionar la imagen con precisión como lo muestra la siguiente imagen Perfeccionaremos bordes como tu preferías y mires que te quede mejor se precis@
- 5. Crearemos una nueva capa en la ventana de perfecionar bordes en la parte de abajo parce la ventana que se muestra aquí abajo le daremos nueva capa La imagen queda en un documento transparente
- 6. Vamosa rellenarlaimageneneste casoa desapareserlaparaque quede soloel fondo de la imagen iremos a dar clic en edicion y luego rellenar Te saldrá la siguiente ventana donde te darás cuenta que tenga según el contenido le darás ok
- 7. Y la imagen se desaparecera como lo muestra la siguiente imagen
- 8. Seleccionaremos otra vez la imagen para poderle dar movimiento En la capa seleccionada daremos clic derecho y seleccionaremos convertir en objeto inteligente como lo muestra la imagen
- 9. Para poder hacer la deformación de posición libre tenemos que tener la imagen deseleccionada Después nos vamos a edición y seleccionamos deformación de posición libre La imagen te aparece de la siguiente manera
- 10. Para dar movimiento ala imagen darás clic varias veces en la imagen creando diferentes puntos los cuales son los que van a dar movimiento con la tecla alt la presionaras un momento dando clic en uno de los puntos y empezaras a dar movimiento como tu gustes como lo muestra la siguiente imagen
- 11. Duplicaremoslacapapara poderle darmasmovientotenencuentaque son variascapaslasque tienesque duplicarle daras clicizquierdoalaprimeracapay selecionarasduplicarcapa
- 12. Despues daras clic en deformacion de posicion libre Despuesde que dupliques tu imagen daras clic en lo que aparese debajo de la capa que dice deformacion de pocicion libre como lo muestra la siguiente imagen Seleccionaremos editar filtro inteligente Continuamente duplicar capas para que tenga la imagen diferentes posiciones a medida de que dupliques tu capa le darás clic en izquierdo y seleccionaras editar filtro inteligente
- 13. Lo siguiente sera dar movimiento ala imagen Te iras a ventana y selecionaras animacion como lo muestra la siguiente imagen Despuésenlaparte de abajote apareceránun cuadritoque tendrásque duplicar en la aparte de abajohay una clase de cuadrito que le darás clic varias veces y duplicaras tus cuadros Después de haber duplicado los cuadros con la tecla shif los seleccionaras todos y los reproducirás con play
- 14. En las capas mostrara con un ojito lo que esta selecionado cada cudro tendra que tener un ojito como lo muestra la siguiente imagen La imagen se reproducirá de manera rápida te queda mejor
- 15. Vamos a guardar el archivo para que lo podamos ver por internet como se mueve lo guardaremos como para web y dispositivos Después de haber lo guardado te saldrá una ventana como la siguiente donde darás clic en guardar
- 16. Selecionaras donde lo quieres guardar y despues lo abres y se te movera
- 17. La imagen que e modificado y se podrá mover la encuentras en la pagina de abajo file:///F:/photoshop%2012/Sin-t%C3%ADtulo-1.gif
