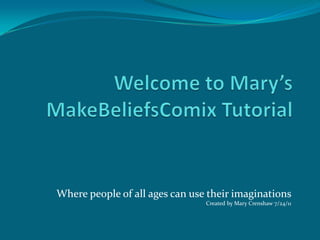
Make beliefs comix tutorial
- 1. Where people of all ages can use their imaginations Created by Mary Crenshaw 7/24/11
- 2. Make Beliefs Comix Tutorial MakeBeliefsComix.com is a Web site where people of all ages can use their imaginations to create comic strips. It is as easy as one, two, three. First, you choose a character with emotions. Next, make your character come to life by adding a thought balloon and words. Finally, complete your comic strip with detailed objects and colored backgrounds. You may print your comic strip, email it, or take a screen shot of it to export it as an image. MakeBeliefsComix.com © 2006-2011 By Bill Zimmerman, Guarionex Press Ltd.
- 3. Table of Contents: Select a link to skip directly to a section [Home] 1. Getting Started 2. Naming You Comix 3. Choosing the Number of Panels 4. Choosing a Background Color 5. Choosing a Character 6. Choosing a Facial Expression 7. Choosing Backgrounds and Objects 8. Moving a Selection 9. Flipping a Selection 10. Adding a Second Character 11. Scaling a Character 12. Bring to Front 13. Deleting a Selection and Starting Over 14. Adding Talk and Thought Balloons 15. Panel Prompts 16. Printing or Emailing Your Comix
- 4. 1. Getting Started [Top] Visit http://www.makebeliefscomix.com/ Press the “Enter Here!” Button to get started
- 5. Getting Started [Top] This is the page where you will create your comic strip
- 6. 2. Naming Your Comix [Top] Fill in a name for your comic strip in the “NAME YOUR COMIX” box. Next, put the name of the person who is creating the comic strip in the “AUTHOR’S NAME” box.
- 7. 3. Choosing the Number of Panels (2 pages) [Top] Choose the number of panels you want 1, 2, or 3 from the bottom right side of the screen.
- 8. Choosing the Number of Panels (con’t) [Top] Select the first panel, it will have a red outline around it. Note you can only work on a panel if you select it first. You will know it is selected by the red outline around it.
- 9. 4. Choosing a Background Color [Top] You may want to choose a background color for your panel. They are located in the bottom right corner of the screen. Click on a color then click on the panel where you want to place it.
- 10. 5. Choosing a Character (2 pages) [Top] Choose a character from “Our cast of characters”, the character will appear in the selection window.
- 11. Choosing a Character (con’t) [Top] Once you select the character you want click the selection window and they will appear in the first panel.
- 12. 6. Choosing a Facial Expression [Top] Use the red arrows under the selection window to select a different facial expression on a similar character. Here are some examples of other expressions for the vampire.
- 13. 7. Choosing Backgrounds and Objects (2 pages) [Top] If you click on “Our many objects and scenes” you can select from various background scenes and objects to use in your panel. First they will appear in the selection window, then use the red arrows under the box to flip though the collection.
- 14. Choosing Backgrounds and Objects (con’t) [Top] Here is an example of an object and a scene. Once you see the one you want, click on the panel.
- 15. 8. Select a Different Panel and Move an Object [Top] To select another panel, click on it. A red outline will appear around the panel to be worked on next.
- 16. 8. Moving a Selection [Top] To move a selection once inside the panel click the red “move” cross then click on the object you want to move. You will then be able to move it around.
- 17. 9. Flipping a Selection [Top] • To Flip a selection select the “flip” button then click on the object you want to face the opposite direction.
- 18. 10. Adding a Second Character [Top] To add another character in the same panel select the character and double click on it.
- 19. 11. Scaling a Character [Top] To bring a selection to scale click the “scale” button. A slide bar will appear, use the red mark on the bar to slide the size from big to small.
- 20. 12. Bring to Front [Top] To bring a selection to the front select the bring to front button, then click on the selection you want in front. In this example the background was brought to the front. You can see a black line in the bottom right corner of the second picture where the vampire has been brought to the back of the image.
- 21. 13. Deleting a Selection and Starting Over [Top] To delete a selection select the “delete” button and click on the selected item you want to delete. Before After • Start over will erase the whole panel.
- 22. 14. Adding Talk and Thought Balloons (4 pages) [Top] You may either add a talk balloons or thought balloons to help your characters communicate. The thought balloons have little bubbles underneath them, they let the reader know what the character is thinking.
- 23. Adding Talk and Thought Balloons (con’t) [Top] Click on either balloons selection and it will appear in the selection window. You can choose different balloons by using the red arrows under the selection window.
- 24. Adding Talk and Thought Balloons (con’t) [Top] Once you see the one you want click on the panel you are going to use it in. You may have to move your thought balloon to place it once it is selected. Click inside the balloon and the text will highlight in black. Press delete and that text will disappear then you can add your own.
- 25. Adding Talk and Thought Balloons (con’t) [Top] Do not use a scene if you want to use a background color as it will not show up. Example with scene and background color.
- 26. 15. Panel Prompts [Top] There are also panel prompts. If you want to use them click on them and wait until they are in the selection window. Then click on the panel where you want to place them.
- 27. 16. Printing or Emailing Your Comix [Top] To print or email your comic strip click this icon. You will be brought to the following screen. You can either print or email your comic from this screen.
- 28. Congratulations [Home] You are now ready to create your own imaginative comic strip. Remember to check your spelling and grammar before you print or email your comic strip. You may use the Table of Contents to revisit any part of this tutorial you may need to review.