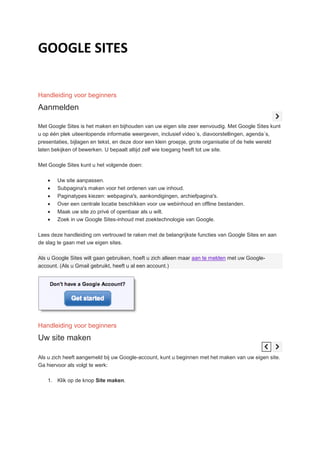
Google sites
- 1. GOOGLE SITES Handleiding voor beginners Aanmelden Met Google Sites is het maken en bijhouden van uw eigen site zeer eenvoudig. Met Google Sites kunt u op één plek uiteenlopende informatie weergeven, inclusief video´s, diavoorstellingen, agenda´s, presentaties, bijlagen en tekst, en deze door een klein groepje, grote organisatie of de hele wereld laten bekijken of bewerken. U bepaalt altijd zelf wie toegang heeft tot uw site. Met Google Sites kunt u het volgende doen: Uw site aanpassen. Subpagina's maken voor het ordenen van uw inhoud. Paginatypes kiezen: webpagina's, aankondigingen, archiefpagina's. Over een centrale locatie beschikken voor uw webinhoud en offline bestanden. Maak uw site zo privé of openbaar als u wilt. Zoek in uw Google Sites-inhoud met zoektechnologie van Google. Lees deze handleiding om vertrouwd te raken met de belangrijkste functies van Google Sites en aan de slag te gaan met uw eigen sites. Als u Google Sites wilt gaan gebruiken, hoeft u zich alleen maar aan te melden met uw Google- account. (Als u Gmail gebruikt, heeft u al een account.) Handleiding voor beginners Uw site maken Als u zich heeft aangemeld bij uw Google-account, kunt u beginnen met het maken van uw eigen site. Ga hiervoor als volgt te werk: 1. Klik op de knop Site maken.
- 2. 2. Geef de naam van uw site op en de URL waar de site zich bevindt (bijvoorbeeld sites.google.com/site/uwsite) en eventueel een beschrijving van de site. De door u gekozen naam en URL kunnen niet meer worden gewijzigd nadat de site is gemaakt en ook niet meer opnieuw worden gebruikt nadat de site is verwijderd. 3. Schakel het betreffende selectievakje in als uw site oud materiaal bevat. 4. Selecteer een van deze opties voor delen: ´Delen met de wereld' of 'Alleen door mij opgegeven personen kunnen deze site bekijken'. 5. Kies een thema voor uw site. 6. Neem de scheve tekens over in het woordverificatiegedeelte en klik op de knop Site maken. Nadat u uw site heeft gemaakt, kunt u een nieuwe pagina maken door te klikken op de knop Pagina maken. Geef vervolgens de nieuwe pagina een naam en selecteer het type pagina dat u wilt maken: webpagina, dashboardpagina, aankondiging, archiefpagina of lijstpagina. Nadat u de locatie van de nieuwe pagina heeft geselecteerd, klikt u op de knop Pagina maken onder aan de pagina. Uw site bewerken Uw site bewerken Als u uw site wilt bewerken, klikt u op de knop Pagina bewerken in de rechterbovenhoek van het scherm. De werkbalk bevat alles om uw site te bewerken.
- 3. Dit is wat u met elke optie kunt doen: Wijzigingen ongedaan maken of opnieuw uitvoeren U kunt wijzigingen ongedaan maken of opnieuw uitvoeren door op de pijlknoppen van de werkbalk te klikken. U kunt ook de volgende sneltoetsen gebruiken: Ongedaan maken (Ctrl-z) Opnieuw uitvoeren (Ctrl-y of Shift-Ctrl-z) Het lettertype en de grootte wijzigen U kunt het lettertype en de lettertypegrootte selecteren via de twee vervolgkeuzelijsten. Tekst bewerken Maak uw tekst vetgedrukt of cursief, onderstreep tekst of wijzig de kleur van uw tekst of tekstachtergrond: Met B maakt u tekst vetgedrukt Met I maakt u tekst cursief Met U onderstreept u tekst Met A wijzigt u de tekstkleur De markering wijzigt de kleur van de tekstachtergrond Een link maken Markeer de tekst waarvan u een link wilt maken en klik op de knop Link. Er wordt een venster weergegeven met de volgende opties voor het maken van uw link: Bestaande pagina Webadres Een nieuwe pagina maken en naar de pagina linken
- 4. Een lijst maken Klik op de knop Genummerde lijst of op de knop Lijst met opsommingtekens, afhankelijk van welk type lijst u aan de site wilt toevoegen. Typ vervolgens het eerste item en druk op Enter. Het volgende cijfer of opsommingsteken verschijnt. Met de Tab-toets kunt u opsommingstekens laten inspringen, terwijl u met Enter het inspringen ongedaan kunt maken. Uw lijst verplaatsen of laten inspringen Klik op de twee knoppen naast de lijst met opsommingstekens om in te springen of terug te gaan naar het beginpunt als u een lijst met opsommingstekens of een genummerde lijst toevoegt. Klik tweemaal om elk item twee spaties te verplaatsen, enzovoort. Uw tekst uitlijnen Gebruik deze knoppen voor het uitlijnen van uw pagina. Via deze opties kunt u tekst aan de linkerkant, in het midden of aan de rechterkant van de pagina uitlijnen. Opmaak verwijderen en HTML bewerken U kunt de opmaak van elk gedeelte van uw pagina verwijderen door de betreffende tekst te markeren en op dit pictogram te klikken. Klik op de knop HTML om de HTML op uw site te bewerken. Houd er rekening mee dat het aantal bewerkingen dat u kunt uitvoeren, beperkt is. Sommige geavanceerde codering werkt niet. Objecten en apps toevoegen
- 5. Objecten en apps toevoegen Als u objecten en apps aan uw site begint toe te voegen, hoeft u alleen maar op Pagina bewerken te klikken, de optie Invoegen te selecteren en de objecten of apps te kiezen die u wilt invoegen. Als de ingesloten toepassing (bijvoorbeeld een presentatie in Google Documenten) aan de bron wordt bijgewerkt en gepubliceerd (in dit voorbeeld in Google Documenten), wordt deze automatisch ook op Google Sites bijgewerkt. Zorg ervoor dat u de app zo instelt dat wijzigingen automatisch opnieuw worden gepubliceeerd. Op deze manier is de informatie op uw site altijd actueel. Hieronder worden enkele objecten genoemd die u kunt invoegen: Een afbeelding: klik op Invoegen, selecteer Afbeelding en blader naar een afbeelding op uw computer of laad een afbeelding van een specifiek internetadres. Nadat u de afbeelding heeft geüpload en opgeslagen, kunt u erop klikken om het in een volledig scherm weer te geven. U kunt een van deze standaardformaten kiezen voor uw afbeelding: klein, medium, groot of oorspronkelijk formaat. Als u het formaat van uw afbeelding handmatig op de pagina wilt aanpassen, klikt u op de knop HTML en geeft u in de bronweergave kenmerken op voor de breedte, hoogte of voor beide in de tag 'img src'.
- 6. Een Google Documenten-spreadsheet: selecteer Spreadsheet in de vervolgkeuzelijst Invoegen en er wordt een venster weergegeven met een lijst met spreadsheets waarvan u eigenaar bent of die u kunt bekijken of bewerken in Google Documenten. Klik op de spreadsheet die u wilt invoegen of typ de URL in het vak dat zich direct onder de lijst met spreadsheets bevindt. Klik op Selecteren en de eigenschappen van de spreadsheet worden weergegeven. Schakel de gewenste opties in en klik op Opslaan. Een video: klik op Invoegen, selecteer Video en upload een video van YouTube of Google Video. Plak de URL, typ een titel en sla deze vervolgens op. Gadgets invoegen Gadgets invoegen Als u op een eenvoudige manier rich media wilt insluiten, feeds wilt ophalen of eenvoudige taken wilt uitvoeren zoals het beheren van een taaklijst, kunt u gadgets op uw site invoegen. Klik op Pagina bewerken, selecteer Invoegen en kies een van de gadgets in het menu. Voeg bijvoorbeeld de gadget Recente berichten in om de aankondigingen weer te geven die op de site worden gepost, of de gadget Onlangs bijgewerkte bestanden om recente bestanden weer te geven. Als u gadgets van derden wilt bekijken, klikt u op Meer gadgets... en er wordt een venster weergegeven.
- 7. Selecteer het type gadget dat u wilt invoegen door te klikken op de links aan de linkerkant, selecteer een gadget en klik op OK om het item op te slaan. Als u eerst wilt controleren hoe het gadget er op uw site uitziet, klikt u op Voorbeeld van gadget. Uw site delen Uw site delen Nadat u een Google-site heeft gemaakt, kunt u deze delen met vrienden, familie en collega's of openbaar maken. Hiervoor kiest u Deze site delen in het vervolgkeuzemenu Meer acties. Opmerking: Indien u dit wenst, kan inhoud die u maakt met Google Sites worden gelezen, gekopieerd, gebruikt en opnieuw uitgebracht door mensen die u kent of door mensen die u niet kent. Wees bij inhoud die u deelt voorzichtig met gevoelige persoonlijke informatie, zoals burgerservicenummers, bank- of creditcardgegevens, woonadressen of telefoonnummers. Gebruikers die zijn ingesteld 'als kijkers' kunnen: Pagina's weergeven. Gebruikers die zijn ingesteld 'als bijdragers' kunnen: Pagina's maken, bewerken, verwijderen. Pagina's verplaatsen. Bijlagen toevoegen. Opmerkingen toevoegen.
- 8. Zich abonneren op sitewijzigingen en paginawijzigingen. Gebruikers die zijn ingesteld 'als eigenaren' kunnen: Alles doen wat gebruikers die zijn ingesteld 'als bijdragers' kunnen doen. Andere mensen instellen 'als kijkers', 'als bijdragers' en 'als eigenaren'. Site-thema's en opmaak wijzigen. De naam van de site wijzigen. De site verwijderen. Als u Google Apps gebruikt, kunt u het delen van instellingen ook beheren voor het hele domein. Maar als uw Google Apps-domein door een beheerder wordt beheerd, kan hij beperkingen instellen voor het delen van uw site met personen buiten uw domein. U kunt maximaal 50 uitnodigingen per dag versturen. Als u uw site openbaar maakt, is het versturen van uitnodigingen overbodig. Revisiegeschiedenis Revisiegeschiedenis Terwijl u en uw bijdragers uw site bewerken, kunt u in 'Revisiegeschiedenis' bijhouden welke wijzigingen zijn gemaakt (en door wie) en zelfs een oudere versie van het document terugzetten. Klik vanaf uw site opMeer acties in de rechterbovenhoek van een willekeurige pagina en selecteer Revisiegeschiedenis. Op de volgende pagina wordt een lijst met versies van de site weergegeven, de datum en tijd waarop elke versie het laatst is bewerkt en de naam van de persoon die de wijzigingen heeft aangebracht. U kunt ook twee versies tegelijk vergelijken door één versie te selecteren en op de link Twee versies vergelijken te klikken.
- 9. Als u zich bedenkt met betrekking tot de meest recente bewerkingen die door uzelf of uw bijdragers zijn uitgevoerd, kunt u een oudere versie van de site terugzetten. Ga hiervoor als volgt te werk: 1. Klik op een van de versies in de lijst. Eventueel kunt u, als u een bepaalde versie bekijkt, met de link Twee versies vergelijken de gemarkeerde verschillen bekijken. 2. Nadat u bent teruggegaan naar de weergave 'Versiegeschiedenis', klikt u op de link Deze versie terugzetten naast de versie die u wilt terugzetten. Uw document is nu ingesteld op de oudere versie die u heeft geselecteerd. De vervangen versie is ook opgenomen in de versiegeschiedenis en kan dus ook worden hersteld. Wijzigingen in het uiterlijk van Google Sites U heeft misschien gemerkt dat Google Sites er anders uitziet. Dit is een wijziging die we doorvoeren om onze producten overzichtelijker en consistenter te maken. U kunt ze daardoor nog plezieriger en productiever gebruiken. Wat wordt er gewijzigd De wijzigingen zijn voor iedereen zichtbaar. U kunt deze wijzigingen niet meer uitschakelen. Denk eraan dat deze wijzigingen geen invloed hebben op de werking van Google Sites. Hier volgt een overzicht van de huidige wijzigingen: De knoppen 'Pagina maken' en 'Pagina bewerken' zijn van plaats gewisseld en worden nu weergegeven door pictogrammen in plaats van tekst. Verwijderde sites zijn nu te vinden op hun eigen pagina en worden niet langer opgenomen in de pagina 'Mijn sites'. Actieknoppen zijn verplaatst vanaf de onderkant van de pagina naar de bovenkant van de pagina. Deze knoppen zijn bijvoorbeeld Maken en Annuleren op de pagina's 'Site maken' en 'Pagina maken', evenals de knoppen Opslaan en Annuleren op de pagina's 'Site beheren' en 'Gebruikersinstellingen'. In de sitemap met bijdragers wordt nu met pictogrammen aangegeven of er voor een pagina toestemmingen op paginaniveau zijn ingesteld. Waarom we deze wijzigingen hebben aangebracht
- 10. De manier waarop mensen internet gebruiken en beleven, is aan het veranderen en wij willen u daarom een consistentere online ervaring bieden. Eentje die werkt, ongeacht welk Google-product u gebruikt of op welk apparaat u dit gebruikt. De nieuwe Google-ervaring waar we naartoe werken, is gebaseerd op drie principes: Focus: met de ontwerpwijzigingen van de komende weken en maanden benadrukken we de dingen die voor u belangrijk zijn en halen we alle overbodige dingen voor u weg. Flexibiliteit: met het nieuwe ontwerp bent u binnenkort in staat om naadloos over te schakelen van uw desktopcomputer naar uw mobiele telefoon, naar uw tablet, en dat terwijl de visuele ervaring consistent blijft. Ons doel is om u deze flexibiliteit te bieden zonder dat dit ten koste gaat van de stijl en het gebruiksgemak. Gemak: onze filosofie op het gebied van design is een combinatie van kracht en eenvoud. We willen het uiterlijk eenvoudig en helder houden. Maar achter dit ogenschijnlijk eenvoudige gewijzigde design gaan nieuwe technologieën schuil waardoor u gebruik kunt maken van de volledige mogelijkheden van internet. Hoe u invloed kunt hebben op deze wijzigingen Als u uw mening wilt geven over de ontwerpwijzigingen, kunt u ons feedbackformulier invullen. We zijn altijd op zoek naar nieuwe manieren om uw online ervaring te verbeteren. Uw suggesties helpen ons echt bij het verbeteren van al onze producten.