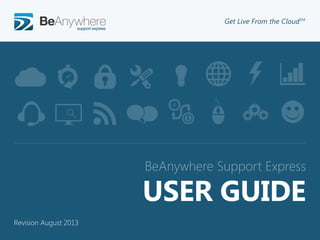
Beanywhere Support Express - User Guide ( English)
- 1. ©2012 BeAnywhere. All rights reserved. BeAnywhere Support Express Get Live From the CloudTMs USER GUIDE Revision August 2013
- 2. 2©2013 BeAnywhere. All rights reserved. CHAPTER I | GETTING STARTED System Requirements CHAPTER II | INSTALLING BEANYWHERE SUPPORT EXPRESS Definitions CHAPTER III | BEANYWHERE SUPPORT EXPRESS COMPONENTS Portal Console Applet Agent CHAPTER IV | LOGIN AND START To start BeAnywhere Support Express Console’s start screen Close or Exit BeAnywhere Support Express CHAPTER V | SUPPORT SESSIONS Start a Support Session Generate a PIN Code Share the PIN Code with your client Alternative ways to start a session Site Integration Calling Card Support Link Exclusive Link Software API Ending a Support Session CHAPTER VI | PROVIDING ASSISTANCE TO YOUR CLIENT Main Console elements Chat With a client With a potential client on the Web With colleagues Voice Calls Making calls to clients Making calls to other techs Administrator Privileges and Windows User Access Control (UAC) Performing a Support Session Quick Dashboard Request Details Footer Menu Bar Using Remote Desktop Footer Menu Bar Status Bar System Shell Footer Menu Bar Port Forwarding Configuring BeAnywhere Agent Configuring BeAnywhere Console How to configure an FTP connection File Transfer System Info CHAPTER VII | UNATTENDED SUPPORT During a support session By Clicking “Generate Link” CHAPTER VIII | ENHANCING THE AGENT’S SECURITY Adding a master password to a BeAnywhere Agent CHAPTER IX | SHARING AND TRANSFERRING SESSIONS Prior to the creation of a new PIN Code Before accepting a Support Request During a Support Session CHAPTER X | CALLING CARDS Pre-Configuring the Admin Area Creating a single Calling Card in the console 24 24 25 26 27 27 27 27 29 29 32 33 33 34 34 34 35 36 37 38 39 39 41 42 44 45 45 45 46 47 48 4 5 6 7 8 9 10 11 12 13 14 14 15 16 17 17 17 18 18 18 18 18 18 19 20 21 23 23 23 23 Index
- 3. 3©2013 BeAnywhere. All rights reserved. Creating a batch of Calling Cards in the Admin Area Calling Card Management Manage a group of cards Manage one or more cards CHAPTER XI | USING BASE PROXY Standard Direct Connect Install BASE Proxy Set up the computer in wich the proxy is installed Download and install the proxy Configure the proxy interface View installed proxies Setting the BASE Agent or Applet CHAPTER XII | ADMINISTRATIVE AREA Wizard Homepage Panic Button Profile Identification E-mail templates Applet Setup Agent Setup Integration Management Technicians Departments My Computers Surveys Calling Cards Creating a single Calling Card in the console Creating a batch of Calling Cards in the Admin Area Calling Card Management Tickets Creating a Ticket Warnings Reports Session History Missed Sessions Running Sessions Tech Performance Tickets Reports Surveys Billing Invoices HELP FAQ Documentation Contacts CHAPTER XIII | BEANYWHERE INSIGHT LITE EDITION Introduction Alerts and Monitoring Monitoring and setting up alerts Scripts execution Scripts Deployment>Adding a new script to the Repository Scripts Deployment>Create a new script deployment job Auditing devices ADDENDUM Shortcuts 49 51 51 51 53 54 54 55 55 55 55 57 58 59 60 61 62 63 63 65 66 68 69 71 71 73 74 76 78 79 80 81 83 85 86 87 87 88 89 90 91 92 93 94 94 95 95 95 95 96 97 98 98 103 103 104 106 107 108 Index
- 5. 5©2013 BeAnywhere. All rights reserved. Getting Started SYSTEM REQUIREMENTS Technician’s System Operating System: Any Windows® version since Server 2003 - 32 or 64bit. Certified for Windows 8® and Windows Server® 2012. Compatible with Mac® OS 10.7.5 or newer (64bit). Network: Ability to make direct outgoing TCP connections or availability of an HTTP proxy or a SOCKS server. CPU & RAM: Minimum of Pentium 450 with 128MB of RAM. Control your clients’ Mac® or Windows® machine from anywhere; Talk with clients, using text chat or VoIP; Access, audit and monitor unattended computers; Share your screen and allow control of your keyboard and mouse; Block remote input and blank the remote screen; Shutdown and reboot remote computers; Collect advanced system information; run scripts and commands; Use your own branding on remote support sessions; Perform collaborative sessions with multiple technicians; Pause or transfer sessions. Handle several simultaneously; Access any Terminal Services session on the remote machine; Record videos of sessions and access them anywhere; Transfer any file, of any size; Generate reports of your support activity; Send surveys to clients and technicians. T hank you for using BeAnywhere Support Express (BASE). You’re now part of a worldwide community able to provide live technical remote assistance without any geographical restrictions. Connect with anyone, anywhere in the world. With BeAnywhere technology you’ll be empowered to... Client’s System Operating System: Any Windows® version since Server 2003 - 32 or 64bit. Certified for Windows 8® and Windows Server® 2012. Compatible with Mac® OS 10.7.5 or newer (64bit). Network: Ability to make direct outgoing TCP connections or availability of an HTTP proxy or a SOCKS server. CPU & RAM: Minimum of Pentium 450 with 128MB of RAM. Check our video tutorial and get a quick overview about BeAnywhere’s main features and advantages.
- 7. 7©2013 BeAnywhere. All rights reserved. Downloading and installing BeAnywhere Support Express: 1. Go to www.beanywhere.com. Hit the orange Free Download button. 2. Download the tech console and run it. 3. Select the download destination and click Next. It’s possible to install BeAnywhere in as many computers and pen drives as you’d like, but only a predetermined number of licensed technicians will be able to login to it concurrently. But feel free to create as many techs as you need. Installing BeAnywhere Support Express 4. Select the components that you wish to install and click Install when done. DEFINITIONS Portal – This will be the Web page to which you’ll direct your client to initiate a support session. There are various URLs you can choose from – to setup your portal URL, please go to the Profile>Integration>Exclusive Link in the Admin Area (see Administration Area chapter to learn more). PIN Code – This is the 6-digit code provided to a client. The client introduces this code on the Portal in order to launch a support request. Console – The Console is the interface from which the technician is able to manage clients, request and interact with other techinicians. The Console window presents a number of different assistance and management tools. An unlimited number of simultaneous sessions is possible. Applet – The Applet is the interface from which the client can end a support session at any time and initiate/maintain a chat with the technician. There are two versions of the Applet: One for Windows and the other one for Mac computers. Agent - Contrary to the Applet, the Agent remains installed on a remote machine (Windows only). The Agent allows unattended access to the computer but also enables it to take advantage of advanced Remote Management and Monitoring features.
- 9. 9©2013 BeAnywhere. All rights reserved. T hese are the main elements of a BeAnywhere Support Express session: PORTAL Through this website, a client can send a support request and establish a connection with the technician. A client using Windows only needs to enter the previously provided PIN Code or the Calling Card activation code (Calling Cards are not available for Mac users). Then, just click on the DOWNLOAD button. These are two of the simplest ways to connect to a BeAnywhere technician, but there are alternatives (see Alternative ways to start a session). BeAnywhere Support Express Components
- 10. 10©2013 BeAnywhere. All rights reserved. CONSOLE The Console provides an interface from which you’re able to manage incoming requests and start providing the needed support to any given client. The latest console versions are available in www.beanywhere.com. It’s possible to install it directly to a computer or take advantage of its portable features by installing it into an USB pen drive. A lite Web Console is also available from BeAnywhere’s public site or from the client’s Admin Area, allowing remote access from any device compatible with Java 1.6 or later. You can truly provide assistance to your clients from anywhere – all you need is a PC with an Internet connection. BeAnywhere Support Express Components
- 11. 11©2013 BeAnywhere. All rights reserved. APPLET The Applet is a small Windows or Mac application running on the client’s computer – but not permanently installed. This interface allows the client to maintain a conversation with the technician. As long as this window is active (opened or minimized), the technician is able to perform all the necessary support tasks, including features as remote control, system information, chat and VoIP communications, among many others. BeAnywhere Support Express Components
- 12. 12©2013 BeAnywhere. All rights reserved. AGENT Like the Applet, the Agent enables remote access, but it’s installed as a Windows Service. This means the application enables unattended access to the computer in which it is deployed. It also provides a different set of features. Features Nothing is installed on the client’s computer Clients can block features during a session Supports direct TCP mode Supports RDP sessions directly Is available for Mac computers Can share the screen with the client Supports a second layer of authentication Applet Agent Has VoIP communications Supports RMM functionality (inSight Lite) Allows for unattended access Can raise differred support tickets Can access multiple terminal services sessions BeAnywhere Support Express Components Table 1 - This table shows the main differences between the Applet and the Agent.
- 13. Chapter 4 Login and Start Chapter IV
- 14. 14©2013 BeAnywhere. All rights reserved. Login and Start At the bottom right of the window you will see the Network Status link. Through it you will be able to access information about the health and load of the infrastructure supporting BeAnywhere Support Express. This page also measures the connection from your computer to BASE services. To start BeAnywhere Support Express: A fter the console’s installation, just initiate the application and begin the necessary login procedures. If you haven’t yet installed BASE, please go to www.beanywhere.com, where you’ll find the most recent version. CONSOLE’S START SCREEN Enter your e-mail address and password in the login window and click LOGIN. If you don’t have an account yet, click NEW ACCOUNT. You can also use the dropdown box to change the language. In specific cases, a Proxy Settings link may also be shown on the bottom of the login Window to allow the correct configuration of the network access.
- 15. 15©2013 BeAnywhere. All rights reserved. CLOSE OR EXIT BEANYWHERE SUPPORT EXPRESS To close BeAnywhere Support Express simply click the “X” placed on the top right corner of the Console window. However, keeping the Console running in the background is strongly advised – that’s the only way to take notice, in real time, of any incoming session requests. To keep the console running in the background, just minimize the Console window. You can restore it anytime by clicking the BASE icon - - placed on your system tray. Login and Start
- 16. Chapter 5Chapter 4 Support Sessions Chapter V
- 17. 17©2013 BeAnywhere. All rights reserved. Support Sessions Step 2: Share the PIN Code with your client Focus on Option 1 (please see Alternative ways to start a session to learn about Option 2). By clicking in the six number code you’ll immediately copy it to the clipboard. Now you must send that code to your client (by e-mail, for instance) and direct that same client to your assistance Portal. START A SUPPORT SESSION T here are various ways to initiate a new session (see Alternative ways to start a session). One of the simplest ways is the PIN Code - generate a PIN Code, then convey it to your client. Step 1: Generate a PIN Code You will need to generate a different PIN Code for each client you support. A PIN Code has a variable expiration (for more information see Profile>Identification). To use it, check the New Session option in the Home tab of your console and click the START NEW SESSION button. The client only needs to insert the PIN Code in the corresponding field and the download of the support applet will be initiated.
- 18. 18©2013 BeAnywhere. All rights reserved. ALTERNATIVE WAYS TO START A SESSION The Pin Code option is probably the most immediate and easiest way to attend to a client. Site Integration: Take advantage of a Get Support button integrated within any of your web sites or applications, enabling your clients to send a support request with a simple touch of a button. Please check the section Site Integration for more information. Exclusive Link: In order to improve your brand awareness and make it easy for your clients to remember the support URL, you’ll be able to create an Exclusive Link, which may not even require a PIN Code. You can integrate, for instance, your company’s name in the actual URL (see Admin Area chapter for more ). Software API: Our powerful API empowers you to integrate BeAnywhere in any software, enabling your clients to send a support request in an easy and seamless fashion. Support Link: Very similar to the PIN Code, you only have to copy the Support Link from the console interface and provide it to the client. Following the link, the client will initiate the simple procedures needed to engage in a Remote Session. Support Sessions Calling card: The technician is able to generate a Calling Card, in the form of a download link or of a reference to be used in the assistance portal. In the Home tab of the Console, make sure to select the New Calling Card option and click on the GENERATE CALLING CARD button. You can copy the reference or the link to the clipboard, or just send the link through your own regular e-mail account (refer to Admin Area>E-Mail templates for more information). Your client only needs to download the special Calling Card applet and run it anytime. Clicking on it will launch a new support request without further PIN codes or downloads. Calling Cards can be reused an unlimited number of times, whenever the client needs to contact the support services (for more information, please check the Calling Cards chapter). Check our video tutorial to learn about all the Alternative Ways to start a session.
- 19. 19©2013 BeAnywhere. All rights reserved. ENDING A SUPPORT SESSION The tech or the client can end a support session at anytime. To end a session, the technician simply needs to click on the Close button, at the top right of the Console. To end a session, the client simply needs to click the “X” at the top right of the Applet. Support Sessions IMPORTANT: BASE Agent writes several events to the Windows Application Log, including the beginning and the end of unattended sessions. !
- 20. Chapter 6Chapter 5Chapter 4 Providing Assistance to Your Clients Chapter VI
- 21. 21©2013 BeAnywhere. All rights reserved. Providing Assistance to Your Clients MAIN CONSOLE ELEMENTS T he console is devide into four main elements: the header, the footer, the left pane and the right pane. IMPORTANT: Log files are crucial to diagnose any issues that may occur. When contacting BeAnywhere’s support, please provide the Console log files, as well as the ones pertaining to the remote Applet (just right-click over the Applet logo to open the log folder) or to the remote Agent (use the Send troubleshoot report option available on the context menu of the BeAnywhere Agent tray icon). IMPORTANT: BASE console uses the proxy information stored on Internet Explorer. In certain scenarios, further configuration may be required. IMPORTANT: Besides the Windows® Console, there is also a basic Java™ console functionality, meant to be used on other operating systems and also in situations where the regular console cannot be installed. This option only provides basic remote access and chat (i.e. no VoIP, File Transfer, System Shell, System Information, etc.). While it is expected to be updated from time to time, to keep compatibility and, eventually, to add some features, it will never provide the same amount of tools present on the regular console. ! ! ! On the header, you’ll find various options. You can use the Admin Area link (see Admin Area chapter), the Chat link (see Chat) or the Options link – here you’ll be able to set up an array of simple settings (hear a sound whenever a new request arrives, automatically launch with Windows, change password, set up the proxy settings or get direct access to the log folder). On the header menu there are also two other options that might open inside the console or in the default web browser, depending on the configuration: History (list of previous sessions from one or all techs) and Inbox (deferred support tickets associated with the tech).Finally, at the right, you will find the Log Off option. Click it to Log Off.
- 22. 22©2013 BeAnywhere. All rights reserved. IMPORTANT: After accepting the request, the remote session will start. A new Viewer window will open If the session is being made using an Applet, and, depending on the settings defined on your Admin Area, the client may or may not have the option to block all the session features (except chat). If that option is enabled, some or all of the tabs except General and System Information might be disabled. ! The footer of the console window is reserved to display tabs of the current sessions being performed. Clicking on each tab with the left mouse button will bring the corresponding session to focus; a right-click allows you to copy the session details to the clipboard. On the top of the right pane, all the users who are logged in the helpdesk center are listed, along with the number of sessions currently handled by each one. All the pending support requests you might have will be presented on the first tab of the left pane. Clicking on a request will activate the associated details (on the right pane). You can accept the request, thus initiating a remote support session, transfer the request for another technician, or simply reject it (which will delete it from the queue, so please double-check before rejecting requests that were not meant specifically to you). Providing Assistance to Your Clients The second tab shows the list of computers with BeAnywhere Agent installed, ready to receive unattended support (see more at the Unattended Support chapter).
- 23. 23©2013 BeAnywhere. All rights reserved. Providing Assistance to Your Clients IMPORTANT: Switching to any tab other than General while on chat will open it in a popup which will always be on top of the corresponding viewer. This way, the technician can continue to send and receive messages during the course of the session without having to go back and forth tabs. CHAT Technicians have the ability to chat with others, using their Support Express console, and engage in three different scenarios: a) With a client, in the context of a remote session; b) With a potential client on the Web, before the establishment of a remote session; c) With colleagues. a) With a client, in the context of a remote session To make use of chat within a remote session, select the General tab in the corresponding Viewer window and type your message in the textbox located at the lower-right area. To send, click on the send icon or press the <Enter> key. In order to use this feature, two steps must be taken: 1. Provide permissions for the intended technicians, using the Admin Area, under Management>Technicians. 2. To add flexibility, each technician has its own link, which will open a webpage with a chat box. The links can be found on the Admin Area>Profile>Integration. For more information, please refer to the Admin Area chapter. c) With colleagues At the console’s homepage, you’ll notice the Chat option at the top right. Click it. The new window that will open is divided in three: a header and two main panes (left and right). The left pane is divided into two tabs: The first one – Chat Sessions – lists the current chats, while the second – Technicians – will show the techs of the helpdesk center. It is possible to view the availability of each tech, as well as start a conversation by selecting one or several simultaneously. The right pane contains the chat area. ! b) With a potential client in the Web, before the establishment of a remote session BeAnywhere Support Express provides a very simple tool to integrate chat with techniciansonawebsiteorapplication,whichcanbeusefulinmanydifferentsituations (e.g. to assess the need of further support, to provide a direct communication channel between a prospecting visitor in a website and sales rep, etc.). On the left of the header you’ll find two icons which allows you to change the availability of the current technician to chat with clients or with colleagues.
- 24. 24©2013 BeAnywhere. All rights reserved. VOICE CALLS Besides text chat, BASE also provides the ability to perform voice calls to both clients and other technicians. Making calls to clients This option can only be used on Applets, regardless running on limited or privileged mode on UAC systems. The technician has the ability to start the call by clicking on the Session menu in the footer of the viewer, and then on Start VoIP Call. A new window will appear, pinned on the interface, showing mic and speaker volume meters, a settings link (allowing the tech to choose the appropriate audio devices) and a button to end the call. Clicking one of the two icons shown will mute the respective device, and it is also possible to adjust the speaker volume by moving the slider presented. To end the call, the technician just needs to click the END CALL button or on Session>Stop VoIP Call. It is not possible for the remote client to start a call or to hang up. He can simply mute both local audio devices or close the applet. A technician can have multiple simultaneous calls with clients and with colleagues. All the audio streams are completely independent, so the tech mic will be able to reach everyone, but each separated call will not get audio directly from other calls. The technician might take advantage of this and keep several conversations at the same time, muting and unmuting calls at will. The same occurs with the applet. Multiple applets can run at the same time in the client’s computer (or the same applet can be shared by several technicians), so several conversations can be maintained simultaneously. IMPORTANT: BASE uses an advanced audio codec to transport the call between computers. It has several enhancements to assure the best performance in every scenario: if a session with an ongoing VoIP call is disconnected, the call will be resumed when the session reconnects. Also, if no sound is detected by the mic for a certain time, the audio transmission will be paused to limit the bandwidth of the call; when sound is picked up again by the microphone, the transmission will automatically resume. ! Providing Assistance to Your Clients
- 25. 25©2013 BeAnywhere. All rights reserved. Making calls to other Techs The ability to do VoIP calls is available on the chat window of the console (by selecting the Chat link on the console header). On the list of technicians, right-click the relevant technician and select Start VoIP call with Tech. Contrary to clients, techs have the ability to refuse calls. A popup similar to the one presented on new sessions will appear to the receiver of the call, giving the option to accept or reject the call. Providing Assistance to Your Clients It is also possible to call multiple techs at the same time and, contrary to what happens with client calls, to create a conference. Check our video tutorial about Chat and VoIP.
- 26. 26©2013 BeAnywhere. All rights reserved. Providing Assistance to Your Clients ADMINISTRATOR PRIVILEGES AND WINDOWS USER ACCESS CONTROL (UAC) BASE is fully compatible with Windows UAC (User Access Control).When you’re controlling a computer with Windows Vista (or newer), you can ask for administrative privileges to your client, allowing you to have full access to their computer.
- 27. 27©2013 BeAnywhere. All rights reserved. Providing Assistance to Your Client Footer menu bar: ● Add PC to My Computers list (Applet only) – tries to install a BASE Agent on the remote computer. If the Applet is not being run with the necessary permissions, a warning will pop up in order to fix that. ● Request Administrator Privileges (Applet only) – if the Applet is being run with limited privileges, this option will be available. Required Administrator credentials can be provided either by the client or by the technician, but the client always has to explicitly authorize the elevation if UAC is enabled. The remote Applet will be restarted, which will cause the connection to break. The session will be resumed as soon as the Applet comes back online. ● Ask Remote User Credentials (Applet Only) – This setting requires elevated privileges and is used for completely unattended restart and reconnect operations during a session. This is not the same as installing a BASE Agent, as it is temporary and might not work in some scenarios (e.g. blank Windows password or non- standard security policies in the remote computer). ● Emergency Reboot – Using this option restarts the computer immediately, forcefully terminating all the programs and the Operating System as quickly as possible. As it can damage opened files, it’s meant to be used only as a last resource. ● Restart & Shutdown – Allows the shutdown or the regular restart of the remote computer. The options contained vary according with the privileges of the session and its type (Agent or Applet). PERFORMING A SUPPORT SESSION After accepting a request (or accessing an unattended computer), the Viewer window will open. It is divided into three main areas: a header with tabs, a footer with contextual options and a central pane, which is also contextual. IMPORTANT: The session context is showed at the title bar: “[*]” for connections to the Agent, “[-] “ when the connection is made to an Applet in user mode, and “[+]” when the connection is to an Applet with elevated privileges. The computer name is also on the title bar. ! On the central pane of the General tab, besides the Chat feature already discussed, technicians have at their disposal the Quick Dashboard and the Request Details areas. Quick Dashboard This area shows an overview of the computer current configuration, like the operating system, CPU, memory and hard disk, and the network setup. Request Details Under this area, the technician can add or change the client’s details and the problem description. It’s also possible to add notes that will be associated with the session, for future reference. There is also the possibility to select an e-mail address to where a report of the session can be sent. Any change has to be saved before selecting other tabs. Computer This menu combines all the operations that can be performed on the computer at a global level. The options available will be slightly different depending on the access being made through an Applet or through a BASE Agent:
- 28. 28©2013 BeAnywhere. All rights reserved. Providing Assistance to Your Client ● Use RDP (Agent only) – When the remote computer settings are correct, techs can use Microsoft’s Remote Desktop Protocol instead of BeAnywhere’s. While the RDP client is opened, the remote tab on the Viewer will be disabled. ● Port Forward – Allows the forwarding of TCP traffic from a local port to a port on the remote computer, inside the BeAnywhere session. For more information, please refer to Port Forwarding. ● Send Survey – Depending on the tech permissions and helpdesk center configurations (setup in Management>Surveys in the Admin Area), a completely customized survey may be sent to the client during a support session. Clicking on this item will open the list of Surveys currently available. Please select one and click OK. The survey will be opened in a browser window of the remote computer. The answers can then be viewed on Reports>Surveys in the Admin Area. Session This menu combines the features needed to manage a specific session: ● Transfer/Share – Transfers a session to another technician, or allows the invitation of multiple technicians to the same session. For more information, please refer to the Sharing and Transferring Sessions chapter. ● Pause this Session – Puts the session in the request queue again, to resume at a later time. Technicians will have to keep in mind that if an Applet is terminated or if the computer with the BASE Agent shuts down, or otherwise becomes disconnected, the paused session will be removed from the queue. ● Start VoIP Call – Using a fast, high quality voice codec, techs can easily and seamlessly communicate with the supported clients inside the BeAnywhere session. For more information please refer to the Using Voice Calls. ● Disconnect – Ends the remote session, but does not close the viewer, so the session might be restarted. This is very usefull in Applet sessions, because it is possible to stop and restart the session without requiring the user to insert another PIN Code. Advanced Under this menu, technicians will find more specific options:
- 29. 29©2013 BeAnywhere. All rights reserved. USING REMOTE DESKTOP Clicking on the tab Remote Desktop will give the technician the opportunity to control the remote computer. The remote’s screen image will appear immediately in most of the scenarios, but there are some circumstances in which the initial picture may take some time to be displayed (e.g. on a server with multiple Terminal Services sessions running concurrently, or trying to connect to a computer with a very poor Internet connection). On those cases you can try to press “CTRL+SHIFT+F5” with the mouse cursor outside of the remote screen (or with the “Scroll Lock” key on) to force a screen refresh. You can disconnect and reconnect the session. Footer menu bar: View This menu combines all the visualization options related with the Remote Desktop feature, including parameters that may change image quality or improve the overall remote control experience: IMPORTANT: If you scale down the picture using a specific value (from 10% to 90%), the amount of image data transmitted during the BeAnywhere session will be decreased, which can be useful in slow connections. The downscale has to be explicit: this benefit will not occur when options Always fit to Window or Downscale to Window are used. ! Providing Assistance to Your Client ● Color – It’s possible to select several color modes, including some specially optimized for low bandwidth. Existing color modes are constantly being optimized, and new modes are added regularly - technicians should try to explore the settings and find those that work best on each scenario. ● Show Remote Cursor – This setting is enabled by default and allows the technician to view the remote mouse pointer. ● Size - You can change the size of the image of your client’s desktop within your session window. You can resize the remote screen between 10% to 200% of its original size. You can also downscale the screen to the viewer window or choose Always fit to Window - in this case, the remote screen will always be adjusted to the size of the Viewer’s window. IMPORTANT: When activating the Scroll Lock key, all shortcuts will be executed locally. !
- 30. 30©2013 BeAnywhere. All rights reserved. Providing Assistance to Your Client ● Change TS Session (Agent Only) – By default, the Agent will remotely control the local Terminal Services (TS) session on a computer. If the computer is a Terminal Server with several concurrent users, this feature will allow the cycling through different TS sessions. BASE can only control active sessions (a user has to be interacting with the TS session, it’s not enough just to be logged on). ● View Only – Disables local input to the client’s machine. Can be very useful when the technician only needs to monitor the screen activity without disrupting the activities that are being performed on the remote computer. ● Full Screen – Brings the console to full screen, hiding the header and footer bars in the Remote Desktop mode. To exit this mode, just approach the mouse to the upper edge of the screen and wait for the header to reappear. Then double-click on any empty space. You can also use the icon, placed on the right corner of the header, or use the shortcut keys: first press the scroll lock key and then “SHIFT+CTRL+F”. Monitors This menu lists all the monitors of the remote computer and allows the technician to cycle through all the available devices. A left-click lists the monitors, while a right click lets you cycle between each of them. ● Send “CTRL+ALT+DEL” (Agent only) – Sends the “CTRL+ALT+DEL” command to the remote machine. ● Block Remote Keyboard and Mouse – Disables the physical keyboard and mouse of the remote machine. For security reasons, remote users can stop this blockage by pressing “CTRL+ALT+DEL”. ● Blank Screen – Blanks the remote monitor, in order to protect the confidentiality of the remote control operations. It is not advisable to use this feature on CRT monitors. ● Remove Desktop Background (Applet only) – Removes the background of the remote desktop in order to save bandwidth, or restores it, if the speed is not constrained. The default configuration for this option can be setup in the Admin Area (for more information, please refer to the Admin Area chapter). ● Lock Remote Operating System (Agent only) – Locks the remote Windows session. ● Laser Pointer – The technician’s mouse movements are reproduced as a colored dot in the remote computer, which is useful for training. There are different colors for each mouse state (normal, left-click, middle-click, right-click). ● Start/Stop Recording Video – Initiates or stops the video recording of the session (FLV format). The recording is performed on the tech’s console side and the videos are automatically uploaded to the cloud as soon as no sessions are being performed by the technician. While the videos are not fully uploaded, they will be stored in the FLV folder, under the Console installation folder. ● Take Screenshot – Saves a screenshot of the remote screen, in JPG format. ● Share My Screen (View Only) [Applet only] – Shares the tech screen with the remote client. The client can adjust the image size (and place the image in full screen), apart from color. Commands Under this menu you are going to find those actions, intended to direct an order to the remote computer: Interactions This menu contains the features that will directly interact with the remote computer:
- 31. 31©2013 BeAnywhere. All rights reserved. Providing Assistance to Your Client ● Share Control of My Screen (Keyboard and Mouse) [Applet only] – Gives the remote client full control over the tech’s keyboard and mouse. These share screen features are completely compatible with having multiple techs on a session and with VoIP, so a remote client can be talking with multiple support representatives, all of them controlling his machine and showing their remote screens at the same time. ● Copy / Paste>Get Remote Clipboard – Gets the remote clipboard contents (text only) and copies those to the local clipboard. This is useful when “CTRL+C / CTRL+V” commands are not working. ● Copy / Paste>Send Local Clipboard – Gets the local clipboard contents (text only) and copies those to the remote clipboard. This is useful when “CTRL+C / CTRL+V” commands are not working. Check our video tutorial about the Remote Desktop. IMPORTANT: When accessing a computer in a Terminal Services session, remember that when minimizing the RDP client you will automatically prevent the remote image transmission to any software, including BeAnywhere Support Express (an error message will be presented). Please, don’t use the Applet in these circumstances or - in the agent’s case - switch the view to a TS session that hasn’t been disconnected or minimized. If you fail to find a valid alternative, make sure that the Terminal Service session user does not minimize the RDP client. !
- 32. 32©2013 BeAnywhere. All rights reserved. STATUS BAR The Tech Console uses a traffic light system to identify the status of the connection between the technician and the client. The connection status can influence the performance of the solution. Both the Response Time and the Loss Percentage registered in a session are now classified by severity and shown to the technician. Green means a good performance - no problems are expected due to this indicator. Yellow means that the performance may decrease. Red appears when the session is being disrupted by connection problems between the both parties. What do those two indicators mean? Response - It’s the time that the information takes to travel between the Tech Console and the client’s PC, or vice-versa. This value depends on the quality of the Internet connection in both machines, and also on the amount of traffic handled by the ISPs participating in the connection at a given moment (ex. Client ISP + Tech ISP or Client ISP + Intermediary ISP + Tech ISP). Hardware failures on both computers and on ISP devices can also hamper the connection. Why it matters: This metric influences the responsiveness of the Remote Control feature (i.e. the time between the moment the tech moves the mouse in the console and the moment that command is executed in the client computer - and the Tech Console screen is refreshed). The more network problems that exist, the more adverse user experience will be. Loss - It’s the percentage of lost packets during the time of the connection. This value depends on the quality of the Internet connection in both machines, and ideally should be zero even in slow connections. It can be influenced by hardware problems on the machines or with the ISPs participating in the connection. Bad networking is also a big factor (damaged cabling, poor quality signal on Wi-Fi networks…) Why it matters: It influences the Remote Control user experience (less information correctly transmitted means a slower remote control, or problems with the refresh on the screen) and also on the speed of the File Transfer feature (because all the lost packages have to be resent until everything has been correctly received). The status bar also shows two more values: UL - It shows the upload speed at a given moment. DL - It shows the download speed at a given moment. Providing Assistance to Your Client
- 33. 33©2013 BeAnywhere. All rights reserved. SYSTEM SHELL Most of the remote support or system administration tasks can be performed at a low level, not requiring a full remote desktop connection. On those scenarios, a command line is not only more flexible and faster, but it also adds the advantage of being less demanding on bandwidth. Also, there are situations, especially during support sessions, in which the remote graphical environment may be damaged or unresponsive. BASE provides an emulated command line that can be used to speed up the most common tasks. BASE System Shell can be used in two different ways : a standard windows CMD prompt or a Powershell prompt (if available). Both of them have full administrative privileges and can be used to run batch files or WSH (Windows Scripting Host) scripts (if they can be interpreted by the remote system). On the top left of the Window, you’ll see the command prompt’s mode, along with the privileges of the current session. Footer menu bar End Includes actions to stop the shell or the execution of commands: ● Restart Shell – Terminates the actual shell process and starts another. ●CTRL + Break – Stops a process from executing inside the shell, without terminating the shell itself. ● Clear Output – Clears the current output of the shell. ● Standard Command Prompt – Uses the Windows Command Processor (cmd.exe) ●WindowsPowershell– Uses the Windows Powershell, if available. BASE is compatible with any version of Powershell. Shell Type Defines the type of shell to be executed. Changing from one type to the other will terminate the first one. It is not possible to have the two types of shell open at the same time and alternate between them. Run Allows the execution of a script loaded from the technician’s computer. It is compatible with any Windows Scripting Host languages. Navigating through the command box You can access the command history in the command box through the following keys: ● Ctrl+Home – Presents the first command inserted ● Ctrl+End – Presents the last command inserted ● Ctrl+Up – Previous command history ● Ctrl+Down – Next command in history Providing Assistance to Your Client Check our video tutorial about the System Shell.
- 34. 34©2013 BeAnywhere. All rights reserved. PORT FORWARDING BeAnywhere Agents can be configured to act as a gateway between local applications and services on the remote LAN that normally are not accessible from an outside network, being able to provide almost the same level of functionality as a Virtual Private Network. Use BeAnywhere to create temporary or permanent port forwards to the remote network and enjoy increased performance, security and simplicity in connecting to remote services. This feature is setup per remote machine for security reasons, and the permanent forwards are saved on the configuration of each console, which means that they will have to be recreated if the technician uses another console. To use this feature, follow these steps: Configuring BeAnywhere Agent 1. Open the BeAnywhere Agent configuration window on the remote machine: right click on the corresponding icon on the system tray and choose Restore from the context menu. 2. If the local remote user is not running with Administrator permissions (Windows Vista, 7…), click on Manage. A dialog will open, warning the user that the configuration program will have to be restarted with elevated privileges. Click Yes. A Windows UAC prompt will be shown, and if the process is completed correctly, the program will restart. 3. Click on Settings. 4. On the new window, select Enable TCP port forwarding. 5. If you want to enable automatic port forwarding of the Windows Remote Desktop Protocol to that same machine, select also Enable RDP Tunneling.This option only affects the usability of the Use RDP button in the console, which automatically launches the Windows RDP client pointed to the remote machine in session. You can establish an RDP tunnel to that machine or to any other computer in the network by manually setting up the relevant ports. The option Use TCP port for incoming connections allows the use of a specific port to enable the TCP native peer-to-peer mode, which provides optimal speeds in LAN (FTP transfers can be up to 20 times faster), also ensuring more reliable connections in some problematic WAN scenarios. In order to use TCP P2P feature in sessions outside the LAN, you have to configure a port forwarding from the network gateway to each Agent using this mode. Configuring BeAnywhere Console 1. During a session, click on the option Advanced>Port Forward, located on the footer menu. Providing Assistance to Your Client
- 35. 35©2013 BeAnywhere. All rights reserved. 2. Now, to create a new Port Forwarding, click New. 5. BASE also allows you to setup a specific app to be associated with a specific port forward. While any application can use the forwards configured using this feature, this allows you to invoke pre-configured programs from the console. To add an application, click on the folder icon, immediately at the right of the Run Application option. 6. If you want to pass parameters to the application (e.g. the remote address), fill the Application Parameters. 7. Use the Description field to enter a description about the port forward. This is especially useful if you want permanent forwards. How to configure an FTP connection File Transfer Protocol (FTP) servers need several ports to communicate with clients. In order to setup an FTP connection using the BASE Port Forwarding feature, you need to know what ports the server is using, both for control and for data connections. You also will have to make sure that your FTP client is running on Passive Mode. Then, you can set each port manually on the BASE console, or you can just use a port-range. For example, if an FTP server uses port 21 for control and then 5000 to 5010 for data connections, you will have to add two forwards: one for port 21 (any port on the local computer and port 21 on the remote machine) and another one for the ports used on data connections. On the specific case of the FTP, you have to use as local the same ones that are configured on the remote host. So, for this example, you would use 5000- 5010 as the local port range, and then 5000 as the remote port. Providing Assistance to Your Client 3. In the new window, there are three mandatory parameters: a. Local Port – Refers to the local port number on which BeAnywhere console will listen for incoming TCP connections that will then be forwarded to the remote network. The local port is, as the name implies, the port belonging to the machine where the console is running. In order to avoid conflicts, you can use 0 and a free port will be assigned automatically. You can also insert a port range, using the following syntax: startport-endport (i.e. 5000-5100). This is especially useful for services like FTP (see How to configure an FTP connection below). If you use a port range, please be sure to check if that range is free on the local machine. b. Remote Host – The DNS or IP address where the remote service is. If the service is on the machine hosting the BeAnywhere sessions, please use “localhost” or “127.0.0.1”. c. Remote Port – This is the port where the remote service is listening for connections. BASE needs both the remote host and the remote port values in order to know where to route the local traffic. You cannot use a range on this field: if you insert a port range in the Local Port, that range will be forwarded to the remote computer starting from the port defined here (i.e. Local port range is 5000-5100; if you had setup port 1000 as the remote port, BASE will forward the local traffic to 1000-1099 on the remote computer). 4. If you don’t need anything else, assure that the Enabled box is checked and click OK. Not having the Enable box checked will save the port forward but you will need to activate it before use. Check our video tutorial about Port Forwarding.
- 36. 36©2013 BeAnywhere. All rights reserved. Providing Assistance to Your Costumer FILE TRANSFER The File Transfer feature enables the technician to exchange files and folders with the client. There are no restrictions to the type or size of the files transferred. This feature is selected by clicking on the File Transfer tab, on the Viewer window. To start a transfer, just drag and drop files or entire folders from one side to the other. The transfer will be registered on the session report and also on the chat window of the applet, for accountability purposes. The file transfer queue below will transfer each file at a time and it will show you a progression bar. You can change the priority of each file transfer by changing a file’s position in the file transfer queue. Additionally you can pause and cancel each transfer. It is also possible to delete and rename files using the following icons: Providing Assistance to Your Client Check our video tutorial about the File Transfer.
- 37. 37©2013 BeAnywhere. All rights reserved. SYSTEM INFO The System Info tab provides a wide variety of information about the assisted remote computer. The technician is able to easily consult parameters related to hardware, drivers, windows services, software, system temperatures, windows update policies, etc. All the information can be exported to a CSV file. To do so, please use the button on the upper-right area of the Window . The export will only refer to the category selected. In order to export all the information of all the categories, you have to export each one to a different file. In the Processes category, it is possible to see graphics with the CPU and memory consumptions. The tech just needs to enable the regular update of the information, using the context menu. Providing Assistance to Your Client Also, in sessions made using a BASE Agent or an elevated Applet, techs can view the ownership of processes and terminate them. In the same sense, it is also possible to start, stop, restart and change the startup type of services during the sessions with administrative privileges. Check our video tutorial about the System Info.
- 38. Unattended support Chapter VII Unattended Support
- 39. 39©2013 BeAnywhere. All rights reserved. T o initiate unattended support sessions, the technician needs to add the client’s computer to his list of computers. There are two ways of completing this process: A) - during a support session; or B) - by clicking Generate Link. A) During a support session Click on the footer menu of the Viewer and select Computer>Add PC to My Computers list. By selecting this option, the tech will be asked to provide a name for the computer, and the installation will start silently. The computer will come online in the technician console as soon as the installation is completed. B) By clicking Generate Link In the console’s home page, select the My Computers tab. Next, on the bottom left, the Add Computer button will appear. Click on this button to add a new computer to the My Computers list. In the right pane, a new form will appear for the technician to insert the new computer details. Besides the link expiration date and the number of installations allowed by a given link/PIN, you can also set an expiration date for the agent. Reaching that date, the Agent will be uninstalled and deleted from your computer list. This is very useful to setup temporary unattended access to a machine. By clicking Generate Link, two options will be made available: a computer PIN code and an Install Link. Both methods work exactly as the applet: the client just needs to go to the Portal and use the PIN code or simply follow the direct link to download the agent installer. The installation needs administrative privileges, and it is recommended that only one user is logged onto the remote computer. It is also fairly easy to setup the automatic deployment of multiple Agents in a network. The Agent installer can run unattended and silently by using the /S /R switches (“BAManagement.exe /S /R”). This way, an installer can be deployed using a Logon Script or Microsoft System Center Configuration Manager. Unattended Support
- 40. 40©2013 BeAnywhere. All rights reserved. As soon as the new computer is listed on the console, technicians will be able to select it on the My Computers tab. After selecting a computer, an editable form will appear at the right pane. These details are also available on the Admin Area. Right-clicking on a computer in the list will also provide several options (which can be equally invoked in the Admin Area): Create a new group, delete, rename, or move the computer to another group, refresh the list of computers; and also restart the remote Agent, or create a new ticket for the Agent (to learn more about this option, please check the Tickets). Unattended Support - A remote session is taking place; - Agent is disabled or unable to connect to the BeAnywhere infrastructure; - Agent is running normally. After the BASE Agent’s installation, a new icon will appear in the System Tray of the remote computer. This icon has three states: IMPORTANT: To perform a silent deployment, be sure to enable the relevant Profile>Agent Setup options in the Admin Area. For more information, please check the Admin Area chapter. !
- 41. Master Password Chapter VIII Enhancing the Agent’s Security
- 42. 42©2013 BeAnywhere. All rights reserved. T o increase the global security of the BASE infrastructure, a Master Password can be set on every computer where a BeAnywhere Agent is installed. This feature greatly diminishes security breaches related with misconfigurations or with the leak of BeAnywhere credentials. Setting up a master password is especially recommended on machines that perform key roles on their respective networks (e.g. domain controllers, database serers, web or mail servers) or machines with sensitive information. This feature can be used in conjuction with locking Windows at the end of each BASE session, as well as with the option Require local user authorization on starting a session, which will require the explicit permission of a user logged on locally before starting any session. Enhacing the Agent’s Security Adding a master password to a BeAnywhere Agent Each master password has to be set individually on each machine. In order to do it, the following procedures must be completed: 1. Open the BeAnywhere Agent configuration window on the remote machine: right click on the corresponding icon on the system tray - - and choose Restore from the context menu. 2. If the local remote user is not running with Administrator permissions (Windows Vista, Windows 7, etc.), click on Manage. A dialog will open, warning the user that the configuration program will have to be restarted with elevated privileges. Click Yes. A Windows UAC prompt will be showed, and if the process is completed correctly, the program will restart. 4. On the new window, you will be able to choose the authentication type for that specific computer: 3. Click on Security. a. None – The feature will be disabled and by default the machine will be accessible by all the technicians that can access unattended computers. Please note that, by default, BeAnywhere locks Windows at the end of each session, which by itself is another layer of security. b. BeAnywhere Password – You can choose a password with at least 8 characters, including letters, numbers and symbols. c. Windows Account – This option uses Windows authentication, allowing the session to be authorized on the basis of a valid local or domain-based Windows account. For security reasons, only accounts which already have a profile created on the local machine will be correctly authenticated.
- 43. 43©2013 BeAnywhere. All rights reserved. ● Allow restricted accounts to login to this server – if this option is unchecked, only local or domain administrators can login to the computer through BeAnywhere. 5. You may also select the option Require local user authentication on starting a session. Click Apply. The settings will be used on the next session. IMPORTANT: Requiring local authorization disables the possibility of unattended setup. Please use this setting carefully or you may lose access to a computer. ! Enhacing the Agent’s Security Check our video tutorial about the Agent’s Setup.
- 44. Chapter IX Sharing and Transferring Sessions
- 45. 45©2013 BeAnywhere. All rights reserved. Session Transfer T here are three ways to transfer sessions between different technicians and/or departments: (A) - prior to the creation of a new PIN Code; (B) - before accepting a support request; and (C) - during a support session. A – Prior to the creation of a new PIN Code While creating the new session or the calling card in the Console window, the technician should click on Show Advanced Options. He can then change the queue of the request by clicking on the Change... button. B – Before accepting a support request Incoming support requests can also be redirected to any specific technician/ department. The Pending Request tab (top left) shows a list of sessions that, at that moment, are waiting to be accepted. Clicking on any of those will present the request details in the right pane, along with the options to accept, transfer or cancel the request. C – During a Support Session Sometimes it might be necessary to transfer the session to another tech after it has already started. The technician currently handling the session just has to click on Session>Transfer / Share in the footer menu of the Viewer and select the appropriate queue. Sharing and Transferring Sessions SHARE AND TRANSFER A SESSION A new window will appear, where a department or a tech can be specified, followed by clicking on the OK button. Requests created this way will be sent to a specific queue. The TRANSFER REQUEST TO... will forward it to the technician or department you specify. You can also add a note in the process - e.g. explaining the context of the request or the transfer reason. Like in the previous scenario, it is possible to add some notes.
- 46. Chapter 10Chapter X Calling Cards
- 47. 47©2013 BeAnywhere. All rights reserved. A Calling card is a special version of the applet that can be dropped on a client’s computer and, therefore, used every time he needs remote assistance. Calling Cards have a reference ID, composed by an alphanumeric prefix and 13 algorisms - this ID is used for downloading this special applet. The Calling Cards can be set with an expiration date and a maximum session time, allowing a great deal of flexibility for providers to launch special promotions or different support products. BASE allows the creation of single Calling Cards - through the console - but also batches can be generated. The management of all the Calling Cards is also made through the Admin Area. PRE-CONFIGURING THE ADMIN AREA Before using the Calling Card feature you should choose the prefix that will be used on all of them. 1. The prefix configuration is central. This option is presented to you on the Startup Wizard. If you missed the wizard, or if you want to change your calling card prefix, go to Profile>Identification>4. Calling Cards. 2. There, you can choose a calling card, composed by 4 to 8 digits (letters A-Z or numbers 0-9, case insensitive). 4. Clicking on the Save icon will save all of the information in Profile>Identification, not only the settings configured on the calling cards tab. 5. You may also want to set the scenarios in which a defined URL is automatically opened: a. Before the beginning of the session i. When the Calling Card’s date has expired ii. When the Calling Card has no time left b. After the session is started i. When the Calling Card’s date has expired ii. When the Calling Card has no time left 3. If the prefix you inserted meets the definitions described before, a green checkmark will appear and the format of your calling cards will be previewed below. You can find the scenarios in Management>Warnings>4. Calling Cards. None of these options is mandatory. If no information is inserted, an error message will be presented to your user when trying to establish a connection or during a calling card session – in these scenarios, no webpage will be presented to your client. 6.ClickingonthesaveiconwillsavealloftheinformationinManagement>Warnings. Calling Cards
- 48. 48©2013 BeAnywhere. All rights reserved. CREATING A SINGLE CALLING CARD IN THE CONSOLE 1. On the main window of the BASE console, select New Calling Card and click Generate Calling Card. Calling Cards 2. If you do not want to set up any advanced options, click on Generate Calling Card. Otherwise, click on Show Advanced Options (at the right). 3. Besides the optional information that can be added to a calling card (client name, number, description, etc.), you may set the departments or technicians that receive requests, along with the expiration options. a. To set who will receive the requests generated by a calling card, click the Change button on Selected Queue. A new window will appear, in which you can choose a specific department or technician. b. To set expiration options, click the Change button on Expiration. You can define the session time included, choosing from unlimited support time to a certain number of minutes, hours or days. The expiration date defines the validity of the Calling Card. It can go from never expiring to expiring on a certain day, thus not being usable beyond that date. These two options - Support Time and Expiration Date – are independent, meaning that you can set up both options, only one option, or none of the options. 4. After the advanced options configuration, click on Generate Calling Card.
- 49. 49©2013 BeAnywhere. All rights reserved. Calling Cards CREATING A BATCH OF CALLING CARDS IN THE ADMIN AREA 1. On the admin area, click on Management>Calling Cards. 2. On the first tab, click on Create New, which will direct you to the third tab (3. Generate Cards). Calling Cards 3. Insert the name of the batch to be created in Group Name. To add calling cards to an existing batch, see Calling Card Management. 4. Insert the number of codes. If you do not want to set up any advanced options, click on Generate. Otherwise, continue to the following fields. 5. If you want to limit the departments who will receive the requests, click on the respective checkbox and select a department from the dropdown list. 6. In order to limit the technicians who will receive the requests, click on the respective checkbox and select a tech from the dropdown list. 7. For limiting the session time included, select Duration and define a certain number of minutes, hours or days. To manage the duration, use the two advanced options: Count in blocks of... and Minimum Period. - In the Count in blocks of… option, it is possible to specify a minimum initial period that will be deducted from the available time of the calling card whenever a new session starts (e.g. each new session will deduct at least five minutes from the available time on the calling cards). - The Minimum Period option will round the time counted in each session to the nearest superior block (e.g. the session time will deduct 15 minutes from the available time on the calling card even it only lasted 11 minutes). 8. To determine the expiration date, select Expiration Date and click on a desired date. A new window with a calendar will appear, allowing you to select a specific day. 9. Then, you need to make sure that the checkbox Apply to New Codes is selected, otherwise the new codes will not be created. 10. If you click on Customize URL warnings, you can also designate if a URL is to be open on the following scenarios: a. Before the beginning of the session i. When the Calling Card’s date has expired ii. When the Calling Card has no time left b. After the session is started i. When the Calling Card’s date has expired ii. When the Calling Card has no time left None of these options is mandatory, and if no information is inserted, the system will look for a default configuration, which can be defined on Warnings>Calling Cards. If no information is defined there, an error message will be presented to your user when trying to establish a connection or during a calling card session – in these scenarios, no webpage will be presented to your client.
- 50. 50©2013 BeAnywhere. All rights reserved. 11. Click on Generate or on the Save icon. The second tab (2. Active Cards) will be opened, listing all the calling cards you have just generated. 12. If you want to download the list of cards to a CSV file, click on 3. Generate Cards Tab and hit the Download button. Calling Cards Check our video tutorial about Calling Cards.
- 51. 51©2013 BeAnywhere. All rights reserved. Calling Cards CALLING CARD MANAGEMENT Besides managing the global settings for groups of calling cards, you can manage single calling cards or several calling cards at the same time (belonging to the same or to different groups). Calling Cards Manage a group of cards 1. To manage the global settings for a group of calling cards, click its name, at the list on the left. 2. Select the third tab (3. Generate Cards). 3. Change the relevant options (Number of Codes, Duration, Department, etc.). 4. Select the scope of the changes by clicking on one of the following checkboxes: a. Apply to New Codes - The settings will be applied only to new codes created in the group. If you are adding codes to the group, you must select this option, otherwise the new codes will not be created. b. Apply to Unused - The settings will be applied to all of the unused codes, regardless of being new or not. c. Apply to All - The settings will be applied to all codes. 5. You can also change the Customize URL warnings. These settings will always be applied to all of the codes on the group, regardless of the scope defined on the previous point. 6. Click on Generate or on the Save icon. A confirmation window will appear. Manage one or more cards The management of one or more cards is done at the second tab (2. Active Cards). By default, all the cards from all the groups will be listed here, unless you select one of the groups from the list to the left. In that case, the table will be showing only the calling cards belonging to that group. The table includes the following information: ● ID - The calling card number, which will be used for downloading the special applet. ● CREATED - The date the card was created. ● #MADE/LOST - Number of sessions made and number of sessions that were not answered by the technicians. ● TIME USED - Time already used on sessions. ● TIME LEFT - Remaining time for support. ● EXPIRES - The date of expiration for each card. ● STATUS - Visual indication of the status of the calling card. If it is still valid, a green checkmark will be shown. A red “X” means the code is expired or was revoked. To manage one or more cards, please perform the following steps: 1. Select the checkbox corresponding to the code or codes you want to change.
- 52. 52©2013 BeAnywhere. All rights reserved. Calling Cards 3. You can change the expiration date, the duration (total time of the card), and the time left. 4. Clicking on Reset code status reactivates a revoked code (bottom left). 5. After changing the relevant fields, click on Save. The Revoke button disables the use of one or more codes, thus blocking them. Clicking on this button will prompt a confirmation window – if you agree, the code will be permanently banned from the BeAnywhere network. 2. Click on Edit. To search for codes, click on the Search button and a new window will appear. Here you will be able to choose from several options: ● ID - The calling card number, which will be used for downloading the special applet. ● Duration (From-To) - Time configured to the card. ● Time left (From-To) - Time left on the card. ● Expired - Selecting this option will include expired cards on the search. ● All groups - Searches cards from all of the existing groups. ● All History - Search from the beginning. Use date as Creation date/Expiration date (From-To): allow a delimitation of the search by creation date or by the expiration date defined. Select the parameters relevant to your search and click Search. The table will then display the filtered results. Calling Cards
- 53. Calling Cards Chapter XI Using BASE Proxy
- 54. 54©2013 BeAnywhere. All rights reserved. B eAnywhere’s Support Express Proxy can be used in situations where the remote machine has no connection to the Internet or when it connects to the Internet using an unsupported type of proxy or authentication. It must be installed on the remote LAN, in a computer not only reachable by the BASE Agents and Applets, but also with free access to the Internet (e.g. a machine on the DMZ or even the firewall machine). It can be configured to restrict which BASE Agents or Applets are able to use it, and it can also bind to multiple network adaptors. It is completely transparent and supports every feature on the BeAnywhere protocol (including Port Forwarding). It also has a very flexible configuration, being able to run as an application, with limited privileges, but also as a Windows Service. Using BASE Proxy BASE Proxy supports two types of connections (fig. 1): Standard All the inbound connections are initiated through BASE gateways. This is the failsafe mode of operation, and it is compatible with all the configurations and topologies. Direct Connect The BASE gateways are only used in the context of establishing remote sessions during the initiation process. After that, the connection between the BASE Proxy and the BASE Consoles is made directly. This mode is faster because it uses one less hop, diminishing the latency, but it is less compatible with more restricted configurations. Figure 1 - BASE Proxy - Standard Connection Method Figure 1.1 - BASE Proxy - Direct Connect Method
- 55. 55©2013 BeAnywhere. All rights reserved. INSTALLING BASE PROXY In order to install BASE Proxy, you will have to perform the following steps: I. Set up the computer in which the proxy is installed The following ports must be opened in the Proxy machine, for both inbound and outbound connections: TCP 8082 (only for LAN traffic) - Port used for BASE Agents/Applets to communicate with the proxy. This is the port defined on the Bindings tab of the proxy interface, so if you change it, you will have to configure your firewall accordingly. TCP 443 (for LAN and WAN traffic) - This is the port used by the Direct Connect feature, so it only needs to be set if Direct Connect is to be enabled. You will also need to route this port from the WAN to the proxy machine. If you change the Direct Connect port on the proxy interface, this configuration has to be updated accordingly. UDP 43210 (only for LAN traffic) - This port is used on the automatic setup of the Agents and Applets. If it is not reachable, additional set ups will be required on each computer with the BASE Agent installed or running the Applet. II. Download and install the proxy 1. On the Admin Area, go to Profile>Integration>5. Proxy and hit the Download button, under Step 1 - Installing a new BASE Proxy server. A new window will appear, explaining the basic requirements to install the proxy. Click OK. 2. The download of the installer will begin. 3. At the end of the installation, you’ll have to name your new proxy and preferably add a description. After performing this step, click on Register. 4.The proxy will return a message confirming its registration on the BeAnywhere network. Using BASE Proxy The installation is very straightforward; the only customizable option is whether or not to create the Desktop and Start Menu shortcuts (the default option is recommended).
- 56. 56©2013 BeAnywhere. All rights reserved. III. Configure the Proxy interface After installing BASE Proxy and running it for the first time, you will have several configuration options available: ● Home - It allows starting and stopping the proxy functionality, as well as checking if the proxy is running. It uses a traffic light system to identify its state: red (stopped), yellow (error or busy), green (working). ● Bindings - While on this tab, you can specify which IP addresses and ports from the machine running the proxy will be used to receive connections from BASE Agents within the LAN. By default, the IP will be 0.0.0.0, which basically means all the Network Interface Cards with any IP address. If you have more than one NIC, it is recommended you specify which adaptor or IP address is to be used in order to receive the requests exclusively within the LAN, for security reasons. The default port is 8082. Please check if any other services are using it on the proxy machine. ● Direct Connect - Enables the Direct Connect feature through the activation of the corresponding checkbox. You can also change the default port. However, this procedure isn’t recommended because it will diminish the possibilities of successfully establishing a connection through this method. If you need to do it, please click on the Test button to verify if the port is reachable, and then click Save. ● IP Filter - Here you can choose which BASE Agents/Applets are reachable through this proxy. You can add a mixture of single IP addresses (only the BASE Agents or Applets on those specific IP will be reachable) and IP address ranges (all the BASE Agents or Applets running on machines within that IP address range will be reachable). This can be used as an extra security measure. ● Log - This tab presents all the events related to the use of the proxy, like connected machines, sessions established or IP changes. You can suspend or clear the log. Both these options are cosmetic: the proxy continues to register activity and debug information, which can be found at %16419%BeAnywhereBASupProxy for Windows 2000 and XP, and at c:programdata for Windows Vista or later OS. Using BASE Proxy
- 57. 57©2013 BeAnywhere. All rights reserved. ● Service - By default, BASE Proxy is installed as an application. Here you will be able to install it as a Windows service. You can also uninstall the service later, using this tab, and the Proxy will then run again as an application. IV. View installed proxies 1. All the registered proxies from a given Helpdesk Center are listed on Profile>Integration>5. Proxy, under Step 2 - Manage your BASE Proxy server installations. 2. On the left, you can check all the proxies installed. Clicking any one of them will present all the relevant information kept by the system. 3. Besides the name and description, you can also check its external port, the installed version, when the proxy was last seen and also the associated IP addresses. 4. To delete a proxy, just click on Remove . Please note that this action will permanently disable the proxy’s communication with BASE network. You will have to uninstall it manually on the corresponding machine, and it cannot be reactivated. Using BASE Proxy
- 58. 58©2013 BeAnywhere. All rights reserved. SETTING THE BASE AGENT OR THE APPLET Both the BASE Agents and the BASE Applet are automatically configured, and no manual setup is required in most situations. However, in the event that connectivity problems or incorrect configuration of the proxy machine impairs the automatic setup, some configuration might be required: 1. Run the applet or start BASE Agent configuration program on a computer with a limited or nonexistent connection to the Internet. 2. After a while, a message will appear, asking if the computer is behind a proxy server. Click YES. 3. The next message will ask if there is a dedicated BA Proxy server. Click YES. 4. Select Use BeAnywhere Proxy server. 5. Insert the Proxy IP address (recommended) or the name of the server; and the relevant port. 6. If the proxy is using Direct Connect, select the corresponding checkbox and insert the port number for this feature. Please note that the computer will be able to establish sessions even if Direct Connect fails or is misconfigured. 7. Click Test my proxy settings to verify if the connection to the proxy is correctly established. 8. Click Apply. Using BASE Proxy
- 60. 60©2013 BeAnywhere. All rights reserved. Administrative Area B eAnywhere’s Support Express Administrative Area allows administrators to set up their company’s profile and manage their BASE account. You can follow the http://base.beanywhere.com URL to access the Admin Area or go directly from the menu at the top of the console window. WIZARD In the first visit to the Administrative Area, you will be welcomed by a Wizard window. It is intended to help the Administrator in the process of setting up a few of the account’s basic aspects. It is, however, always at your disposal; it can be triggered through the link placed on the right side of the Admin Area homepage – Startup Wizard. The Wizard helps to set up your Profile (basic settings regarding the identification of the administrator and the represented company); the Applet and the Agent main startup options; the Exclusive Link (definition of the link from which a client may send a support request); your Website (integration options) and Calling Cards (establish a Calling Card prefix).
- 61. 61©2013 BeAnywhere. All rights reserved. Administrative Area HOMEPAGE The Landing Page offers a wide variety of significant and graphical information. The top bar displays the data of the active account: namely the expiration date of your account, the number of computers on your list (online and offline) and a full list of all your technicians (online and offline). The graphic presented in the central area displays the daily basis evolution of the support sessions on that given period.This criteria, however, can be changed through the Select Statistic dropdown list – here you can choose from Daily sessions, Time in session, Operating Systems, Operating Systems – Pie, Sessions per schedule, Sessions schedule - Pie. At the right, you can focus a specific period of time, establishing the starting and ending dates. Click Go to generate a new graphic. On the right, the Insert Activation Code option allows, naturally, the introduction of any Activation Code at your disposal: this Code will produce an immediate update of the account, if and when necessary. You can still access the Wizard through the relevant option. Obeying the same logic and search criteria, you can also generate graphical information about Clients (sessions made, time in session, geographical distribution) and Technicians (number of sessions and time in session). Simply choose any of the tabs placed on top of the graphical window: Sessions, Clients, Technicians. In the Homepage, you’ll also notice the options column placed on the left. Each tab and respective options will be explained in the following pages. IMPORTANT: Clicking the COMPUTERS text in the top bar will download an Agent installer with the default settings (unlimited installs, default name, no group, etc.). Also, clicking the TECHNICIANS text will open the page to create a new technician. !
- 62. 62©2013 BeAnywhere. All rights reserved. Administrative Area PANIC BUTTON At the top right side of your Admin Area homepage you’ll easily notice a Panic button standing out. This is yet another exclusive power feature of BeAnywhere Support Express. Using the Panic button will not only unlock all of the service features, but will also allow unlimited simultaneous technicians (during the subsequent 10 straight hours after any hit). This feature is intended to help you deal with emergency scenarios (e.g. a virus outbreak), circumstances that demand much more from your support solution. If you can’t access this feature, please contact your account manager. To use your Panic button, simply click on it. You will then be asked to confirm your intention. Afterwards, you will immediately receive an e-mail confirming your Panic Button hit, as well as the beginning and the end of the respective 10 hour period. Once this 10 hour period reaches its end, your normal license standards will be automatically replaced. To further enjoy BeAnywhere’s premium services, please consider updating your license or getting more hits for your Panic Button.
- 63. 63©2013 BeAnywhere. All rights reserved. Administrative Area PROFILE The Profile section displays several configuration options associated to the company’s profile. Identification Here you’ll find a vast array of configuration options. 1. Basic Information Definition of the company’s biographical details: name, e-mail, address, telephone number, VAT, Country and Region. 2. Company Logo Insert the Company Logo. To start uploading the Logo, simply click on Upload Logo. Be sure to respect the size and extension restrictions – JPEG, max size: 200KB, 578 X 98 pixels). 3. PIN/Calling Cards The first area of this window – PIN Code Options – enables the technician to set the expiration date of both the generated PIN Codes, but also the Applets. Just use the dropdown boxes to choose the desired expiration date. A pre-visualization of your Calling Card format will be immediately available. For more information, please check the Calling Cards chapter. 4. Administrator Use the text entry field available, stating your new password - whenever you decide to change it. Your username will be displayed at all times. In the second area, you can choose a prefix to add to your Calling Cards. Please use the Your Calling Card Prefix text entry field to compose the desired prefix – it must be composed by 4 to 8 digits (letters A-Z or numbers 0-9, case insensitive). The waiting time is rounded down to minutes, and it is obtained by dividing the number of pending support requests by the number of online techs, multiplied by the average duration of a session (which has to be set by the administrator). Here it is also possible to enable and configure the Expected Wait Time Information feature: This will activate the presentation of a webpage while the Applet is being downloaded, informing the client about how many other support requests are on the queue and what is the waiting time expected for a request to be accepted. Expected Wait Time only works with PIN codes under the general page of the support portal, or using a Direct Link.
- 64. 64©2013 BeAnywhere. All rights reserved. 5. Access Control Limit access to the Console and/or the Administrative Area. To establish access restrictions, simply select the Limit the Access to Admin Area by IP option and/ or Limit the access to Tech Console by IP. Secondly, insert in the available text entry fields which of the IPs will benefit from access to each of the functional areas of BASE. After the setup is complete, the SAVE button, placed at the lower right corner, will validate and save all changes.
- 65. 65©2013 BeAnywhere. All rights reserved. Administrative Area E-mail templates On this area, you can setup the e-mails sent to costumers when facing different scenarios. Every e-mail supports a certain number of tags for further customization. 1. Install Link Template used when sending an Installation link. Composing the desired message is processed very much like any regular e-mail: Title and Body Text. The installation link will be automatically added to the content. Before sending the e-mail, the technician will always enjoy the possibility to edit and confirm the data. 2. Support Link Template used when sending a Support link. Composing the desired message is processed much like any regular e-mail: Title and Body Text. The Support Link will be automatically added. Before sending the e-mail, the technician will always enjoy the possibility to edit and confirm the data. 3. Session Report Template used when sending a Session Report. The filling of the desired message is processed very much like any regular e-mail: Title and Body Text. The Link, through which the client can access the report, will be, subsequently, automatically added. Before sending, the technician will always enjoy the possibility to edit and confirm the data. Furthermore, you will be able to set the report as mandatory or as optional. When Optional is active, it’s up for the technician to decide whether to send reports, or not, after each session; the Mandatory option enables the automatic dispatch of the reports. The technician may have to input a valid e-mail address at the end of the session. It’s also possible to incorporate a link to a video session recording (if due). After the setup is completed, the SAVE button, placed at the lower right corner, will validate and save all changes.
- 66. 66©2013 BeAnywhere. All rights reserved. Administrative AreaAdministrative Area Applet Setup Configuration of the Applet’s appearance and behavior (Windows Applet only). 1. Name/ Logo In this first section you’ll be able to edit the filename used by the applets you generate. Furthermore, you can Add department name to filename and/or Delete applet after session ends, by activating each option. At the Logo section, the Upload Logo button initiates the transfer process of the image you wish to present your clients as your company Logo – simply upload it, as long as it respects the requirements (JPEG, 200KB, 578x98 pixels). The image will be presented in the preview box laid out at the center of the screen. By clicking directly on top of this preview, you’ll be able to change its background color: simply choose one of the colors available in the spectrum and click the Save Button. 2. Terms of service In this window you will be able to set your own Terms of Service. Use the text box in the middle to insert your own or just upload a pre-configured text using the Load Default button. 3. Initial Form When sending a support request, the client will be asked to fill out an Initial Form. The included fields can be configured as mandatory to the form submission by selecting them on this screen. It is even possible to add a custom field; to make it mandatory; and to present a specific error message if it is left blank - all of these options can then be used together with the Session Validation API to efficiently distribute support requests among the appropriated queues. Some other options may be defined: The two options at the top of the window will help you set up the behavior of the applet, enabling the terms to be visible when the applet starts and/or to be automatically accepted after a certain number of seconds without input from the client (keystrokes or mouse-clicks). ● The Enable option lets you activate or deactivate this Initial Form; ● The Submit Timeout entry field allows you to set the time, in seconds, during which the Initial Form is presented on the client’s screen; ● The Reset Timer on keypress will, when clicked, allow the client to enter his data without worrying about the time limit. The clock will reset after each and every keystroke.
- 67. 67©2013 BeAnywhere. All rights reserved. Administrative Area 4. Messages 1 of 4 The next four tabs allow the customization of the messages presented to the client on the Applet. The first one occurs when the applet is sending the support request. These messages are sent to your e-mail address (defined in the company profile) and are also available at Reports>Missed Sessions. 5. Messages 2 of 4 The second message is presented when the support request has been successfully sent. 7. Messages 4 of 4 Define the message presented to your client when the technician takes too long to reply to a chat message. Simply use the available text entry field. In this case, you also have the possibility to determine the waiting time limit – simply change the value in the Timeout text entry field. The message you have defined will appear in the client’s chat box whenever this time limit runs out. 8. Settings The last tab allows the customization of the default behavior of the Applet: it is possible to remove the remote desktop background automatically (recommended) while on session, and it is also possible to configure the Applet to always request administration privileges in Operating Systems with User Account Control enabled. 6. Messages 3 of 4 In this tab, it is possible to set what message is displayed when no technician answers the support request. First of all, determine the waiting time limit – simply change the value manually in the Timeout text entry field. It’s also possible to allow clients to leave a message – select the Let clients leave a message option and determine how to introduce this possibility to the client.
- 68. 68©2013 BeAnywhere. All rights reserved. Administrative Area Agent Setup This area allows the configuration of the default options for the Agents. These options are only valid to new installations, which means they are not enforced (a user with local administration privileges can change them later on each agent) nor applicable to Agents previously installed. On the first tab, it is possible to select if a new Agent will use the computer name, and also if the installation will be silent (without any intervention from a local user). Besides the name and registration, new Agents can be configured to enable the default settings and give the local user the option to override them (or disable this possibility). 1. Settings This tab contains most of the configurations available on the Agent (clicking on the SETTINGS button of the Graphic User Interface). It includes graphics and performance optimization settings, as well as connectivity features discussed throughout this manual. 2. Security All the items under Security can also be set on the Agent. These settings increase the sessions’ security performed through the BASE Agent. It is very important to understand and set these options because a bad configuration on this tab can render an Agent inaccessible. ● Remote sessions require local user authorization – All the sessions made to the Agent have to be authorized by a local user. Enabling this will effectively disallow unattended access to the computer. Use with care. ● Lock Windows when the remote session ends – Protects the local Windows session against unauthorized use after a remote access. ● Require authentication through Windows credentials – A second layer of security is added to the Agent, which will only accept connections if the credentials are locally validated (either on the local computer or in the domain). For security reasons, only credentials from users with a created profile on the remote computer will be accepted. ● Allow restricted user accounts to login – Using this option, the access to the remote Agent can be restricted to privileged Windows accounts only, or to any Windows account with a profile on the remote computer. IMPORTANT: For security reasons, the BeAnywhere Password setting cannot be defined by default on the Admin Area. If you want to use this setting, please set a password locally. !
- 69. 69©2013 BeAnywhere. All rights reserved. Integration BASE’s advanced integration forms. 1. Your web site You can integrate a Support request button into any of your websites. Simply copy the code presented at the center of the screen and paste it on the code of your own web pages. The button presented in this window is merely an example. 2. Start APIs I. New session API This API (Application Programing Interface) allows new sessions to be generated without having to use the console – for example, it is possible to generate sessions from your CRM software. The Download button will grant you access to the user manual of the API. II. Landing Page API Easily place an API on your own website, enabling your clients to directly insert a PIN Code or use a Calling Card built into your website. The parameters shown in this window are mandatory on the form, which means that they need to be inserted exactly as presented, in order to be fully functional. The Wizard presented on the bottom lets you generate an example of how these parameters should look. Simply choose the desired language from the dropdown list (English or Portuguese); do the same with the desired feature (PIN Code or Calling Card). To modify the aesthetics of the button you wish to place on your website, simply uncomment the colored code and use your own URL. Finally, click Generate. 3. Other APIs I. New Support Ticket API Download the manual describing how to use this feature to create deferred support tickets directly from any application. Using this API, no custom questions or attachments can be added on the ticket creation (files could be added at a later time, editing the ticket). II. Validation API A checkbox to activate the Use Validation API option. By default, this option is not checked, thus being inactive. This API’s objective is to pre-process the client’s data gathered by the BeAnywhere Support Express Applet before the creation of a support request. 4. Exclusive Link Definition of the exclusive link, from which your clients will be able to send a request for support. To establish the desired domain, choose one of the available options offered by the dropdown box at the left. To establish the desired suffix of the link, use the text entry field, placed at the left, freely. Directly beneath, you can preview the Exclusive Link (used by the clients to send a support request) and the Applet direct download link (used by the clients to initiate the download of the Applet). Administrative Area
- 70. 70©2013 BeAnywhere. All rights reserved. 6. Webchat The Web Chat allows the establishment of a chat conversation between a client and a specific technician, even before the actual remote session kicks in (please see Chat chapter for more information). On this tab, it is possible to customize the look and feel of the chat Window (any change will be revised by the BeAnywhere team before being applied), as well as to get links to chat with each technician. 7. Notifications Choose which events will trigger e-mail notifications for your Helpdesk Center and customize recipients for each message. There are four possible events, and each one can notify a different e-mail recipient: New session request, survey answered (regardless of the type of survey), missed session request with message and warning is a request is waiting more than the defined threshold. IMPORTANT: Use e-mail filtering rules to forward these messages to different technicians, based on certain conditions (e.g. client number, computer name, request queue). ! 5. Proxy BeAnywhere Support Express Proxy allows you to provide remote support sessions to computers without Internet connection. Please use the Download button to download the proxy installer. Below, you can check the integrated proxy servers and their detailed information. Administrative Area Check our video tutorial about the Profile tab at the Admin Area.
- 71. 71©2013 BeAnywhere. All rights reserved. Administrative Area MANAGEMENT Technicians Managing technicians and departments. Technicians The Create New button lets you initiate the simple process of creating a new technician. On the left side, the Search entry field allows you to search for the desired technician (typing, for example, his name). The Department dropdown list narrows the search to a specific department. Identification Select a name, the username (an e-mail address) and the password of the new technician. It is also possible to upload a picture (which will appear on the Applet - otherwise the default picture will be used) and to set an expiration date - useful to create temporary technicians (e.g. third party contractors). Permissions The first thing on this tab is the option Reset Settings to, allowing the establishment of a profile to new or existing users, combining all the features that can be set in this page. There are three default profiles: Junior Tech (limited remote access through Applets), Senior Tech (most of the options, excepting administration features) and Admin (full features). Clicking the Help button will show a table with the detailed configurations for each one. This feature is helpful when setting up new technicians, or if a quick downgrade or upgrade to a tech account is needed. The profiles were chosen with the most common options selected but they are meant to be used just as guidelines. The following option is the ability to access the Admin Area, which can be further customized using the option set custom access. This will allow the configuration of several specific Admin Area sections to be inaccessible, read-only or fully accessible. Clicking on Next continues the process.
- 72. 72©2013 BeAnywhere. All rights reserved. When configuring the Access Session History you can disable the access to this feature or, on the contrary, provide full access; also, you can set it to only show the sessions belonging to this particular technician. Simply uncheck the first option if you do not want to offer this particular technician the possibility to disconnect others. Uncheck the second option if you do not want this particular technician to be disconnected by others. To disconnect an online technician, just select one technician from the list presented at the moment you try to log in. The disconnected technician will lose all access to BASE features and will need to repeat his login procedures in order to get back online (if there’s enough room for him, obviously). Each technician can also have his or her access to unattended devices limited on My Computer Management Permissions. It is possible not only to disable the access to specific computers but also to customize the management permissions associated with this feature. The last option is to enable the access and the administration of BeAnywhere inSight Lite. Please note that this setting only establishes whether a technician can use inSight Lite - it does not activate this feature on the remote machines. For more information, please refer to the inSight Lite chapter. On Console Features, granular permissions for each technician can be defined, restricting access to product features, in order to customize the workflows of the Helpdesk Center. Click Set Details to access these options. Technicians KickOut - One particular feature you can set at this point istheTechnicians KickOut. If your account reaches the maximum number of simultaneous technicians online, you’ll be given the opportunity to disconnect one of the online technicians, thus finding room for another technician to log in.The permission to deactivate others or the chance of being deactivated by others are determined through the Can disconnect any other techs and the Can be disconnected options. By default, both are checked. Default Settings Technician’s work default settings. ●The Receive Requests sent to option allows the definition of which support requests are received by the technician; ● The Generate Requests to option allows the definition of the destination of the support requests issued by the technician; ●The Record Session Video allows the definition of the video record settings. Department(s) Define which department(s) the technician will be incorporated into – to do so, simply click on the desired department(s). Administrative Area
