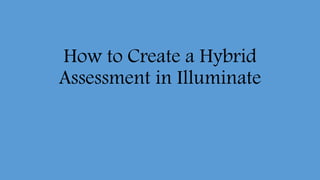
How to Create a Hybrid Assessment
- 1. How to Create a Hybrid Assessment in Illuminate
- 2. 1. Go to bulloch.illuminateed.com You can either type the web address in your search bar Or you can complete the following steps: 1. Managed Bookmarks (Task Bar) 2. Testing 3. Illuminate Ed- Educator Access
- 3. Click Sign in with Google
- 4. You will want to select/sign into your school google account.
- 5. The next screen will be the Illuminate Education Homepage
- 6. Creating a Hybid Assessment 1. Click the Assessments in the black task bar at the top of your homepage under illuminate education.
- 7. Creating a Hybid Assessment 1. Click the Assessments in the black task bar at the top of your homepage under illuminate education. 2. Under “General” click Create a New Assessment.
- 8. 3. Click Manual Setup
- 9. 3. Click Manual Setup 4. In the box, you will enter the total number of questions on your assessment.
- 10. 3. Click Manual Setup 4. In the box, you will enter the total number of questions on your assessment. 5. Click Okay.
- 11. The next screen will be the “New Assessment” screen.
- 12. New Assessment Information 1. Title- This is where you type in the title of your assessment. *This is the only required field on this page.
- 13. New Assessment Information 1. Title- This is where you type in the title of your assessment. 2. Local Identifier- you can leave this blank *optional
- 14. New Assessment Information 1. Title- This is where you type in the title of your assessment. 2. Local Identifier- you can leave this blank 3. Description – You can put a brief description of your assessment. *This is also optional
- 15. New Assessment Information 1. Title- This is where you type in the title of your assessment. 2. Local Identifier- you can leave this blank 3. Description – You can put a brief description of your assessment. 4. First Date Administered- You should put the day that the assessment will be given. Click the calendar icon to select the date. *Optional
- 16. New Assessment Information 1. Title- This is where you type in the title of your assessment. 2. Local Identifier- you can leave this blank 3. Description – You can put a brief description of your assessment. 4. First Date Administered- You should put the day that the assessment will be given. 5. Academic Year- 2015-2016 It is probably already set on this.
- 17. New Assessment Information 1. Title- This is where you type in the title of your assessment. 2. Local Identifier- you can leave this blank 3. Description – You can put a brief description of your assessment. 4. First Date Administered- You should put the day that the assessment will be given. 5. Academic Year- 2015-2016 6. Subject: Select the subject area of the assessment. In this case, click reading.
- 18. New Assessment Information 7. Scope: This is a manual set up that I am using for my classroom, so I selected Teacher Created.
- 19. New Assessment Information 7. Scope: This is a manual set up that I am using for my classroom, so I selected Teacher Created. 8. Grade Levels: Select the grade level that will be taking the assessment.
- 20. New Assessment Information 7. Scope: This is a manual set up that I am using for my classroom, so I selected Teacher Created. 8. Grade Levels: Select the grade level that will be taking the assessment. 9. Lock Assessment: Leave it how it is.
- 21. New Assessment Information 7. Scope: This is a manual set up that I am using for my classroom, so I selected Teacher Created. 8. Grade Levels: Select the grade level that will be taking the assessment. 9. Lock Assessment: Leave it how it is. 10. Show in Student and Parent Portal: Yes *The parents in our county currently do not have access to the parent portal portion of Illuminate.
- 22. New Assessment Information 7. Scope: This is a manual set up that I am using for my classroom, so I selected Teacher Created. 8. Grade Levels: Select the grade level that will be taking the assessment. 9. Lock Assessment: Leave it how it is. 10. Show in Student and Parent Portal: Yes 11. Performance Band Set: Leave at District Default
- 23. New Assessment Information 7. Scope: This is a manual set up that I am using for my classroom, so I selected Teacher Created. 8. Grade Levels: Select the grade level that will be taking the assessment. 9. Lock Assessment: Leave it how it is. 10. Show in Student and Parent Portal: Yes 11. Performance Band Set: Leave at District Default 12. Click “Save”
- 24. The next screen will be the “Questions” Page under the Setup Tab Setup Tab
- 25. Setup Questions 1. Enter each correct answer for all questions in the box on the left under “Correct”.
- 26. Setup Questions 1. Enter each correct answer for all questions in the box on the left under “Correct”. 2. If you want to change the point value of a question, you do this in the “Points” column. For example, if I wanted the point value of number three worth more, I may put “2” in the “Points” box for number 3.
- 27. Setup Questions 1. Enter each correct answer for all questions in the box on the left under “Correct”. 2. If you want to change the point value of a question, you do this in the “Points” column. 3. If you want a question to be “Extra Credit”, then you click the box in the “Extra Credit” column next to that question.
- 28. Setup Questions 4. Constructed Response/Essay/Short Answer- etc. a. Select the box on the left next to the question number that is a constructed response question. The “Points” box for this question will disappear.
- 29. Setup Questions 4. Constructed Response/Essay/Short Answer- etc. a. Select the box on the left next to the question number that is a constructed response question. b. In the “Correct” box, you will type in each letter choice and the point value it is worth.
- 30. Setup Questions 5. If you realize that you need to add a question to your assessment, simply click the “Add Question” Button at the top of this page.
- 31. Setup Versions 1. Click the “Setup” Tab and then click “Versions”.
- 32. Setup Versions 1. Click the “Setup” Tab and then click “Versions”. 2. If you had more than one version of your test, you would need to click “Add A New Version”.
- 33. Setup Versions 1. Click the “Setup” Tab and then click “Versions”. 2. If you had more than one version of your test, you would need to click “Add Version”. 3. Click “Version 2”
- 34. Setup Versions 1. Click the “Setup” Tab and then click “Versions”. 2. If you had more than one version of your test, you would need to click “Add Version”. 3. Click “Version 2” 4. A page similar to the “Questions” page will appear.
- 35. Setup Versions 1. Click the “Setup” Tab and then click “Versions”. 2. If you had more than one version of your test, you would need to click “Add Version”. 3. Click “Version 2” 4. A page similar to the “Questions” page will appear. 5. You can enter in the correct answer for each question in the “Correct” box. This will be just like the first time.
- 36. Setup Versions 6. The only difference on this page is the “From Master” column. If Version 2 has the same questions as the master version (version 1). You can select which question each is from the master version.
- 37. Setup Versions 7. Once you have made all changes necessary, click “Save” at the bottom of the screen.
- 38. Setup Standards 1. Click the “Setup” Tab and then click “Standards”.
- 39. Setup Standards 1. Click the “Setup” Tab and then click “Standards”. 2. You can either search standard keywords or…
- 40. Setup Standards 1. Click the “Setup” Tab and then click “Standards”. 2. You can either search standard keywords or… 3. Select a subject area
- 41. Setup Standards 1. Click the “Setup” Tab and then click “Standards”. 2. You can either search standard keywords or… 3. Select a subject area
- 42. Setup Standards 1. Click the “Setup” Tab and then click “Standards”. 2. You can either search standard keywords or… 3. Select a subject area 4. Select the grade level
- 43. Setup Standards 1. Click the “Setup” Tab and then click “Standards”. 2. You can either search standard keywords or… 3. Select a subject area 4. Select the grade level 5. Click “search”
- 44. Setup Standards 1. Click the “Setup” Tab and then click “Standards”. 2. You can either search standard keywords or… 3. Select a subject area 4. Select the grade level 5. Click “search” 6. All of the ELA standards for my grade level appear.
- 45. Setup Standards 7. You can click the “plus” buttons to expand and see all parts of each standard.
- 46. Setup Standards 7. You can click the “plus” buttons to expand and see all parts of each standard. 8. Select ALL of the standards that will be assessed on your assessment by clicking the box to the left of each standard.
- 47. Setup Standards 7. You can click the “plus” buttons to expand and see all parts of each standard. 8. Select ALL of the standards that will be assessed on your assessment by clicking the box to the left of each standard. 9. Click “Link Selected Standards” once you have selected all standards.
- 48. Setup Standards 7. You can click the “plus” buttons to expand and see all parts of each standard. 8. Select ALL of the standards that will be assessed on your assessment by clicking the box to the left of each standard. 9. Click “Link Selected Standards” once you have selected all standards. 10. The next screen will display all of the standards that you selected.
- 49. Setup Standards Alignment 1. In the “Setup” Tab, click “Standards Alignment”.
- 50. Setup Standards Alignment 1. In the “Setup” Tab, click “Standards Alignment”. 2. On this screen you will align each of your questions to one of the standards you selected. Click on the standard(s) that go with each question.
- 51. Setup Standards Alignment 1. In the “Setup” Tab, click “Standards Alignment”. 2. On this screen you will align each of your questions to one of the standards you selected. Click on the standard(s) that go with each question. 3. Once you have linked all of your standards, click “Save”.
- 52. Setup Standards Alignment/Questions It will take you back to the “Questions” tab. Here, you will be able to see each correct response, the points worth, and the standard for each question.
- 53. Setup Sheet Designer 1. Click the “Setup” tab and select “Sheet Designer”.
- 54. Setup Sheet Designer 1. Click the “Setup” tab and select “Sheet Designer”. 2. Select “Change Number of Responses” if you have more or less than five answer choices for each question.
- 55. Setup Sheet Designer 1. Click the “Setup” tab and select “Sheet Designer”. 2. Select “Change Number of Responses” if you have more or less than five answer choices for each question. 3. Select the number of responses you have for each question. If you have a number not listed, select the closest number above it that is listed.
- 56. Setup Sheet Designer 1. Click the “Setup” tab and select “Sheet Designer”. 2. Select “Change Number of Responses” if you have more or less than five answer choices for each question. 3. Select the number of responses you have for each question. If you have a number not listed, select the closest number above it that is listed. 4. Click “Apply”
- 57. Setup Sheet Designer 5. If all of your questions have four answer choices (A-D), then you are done. You can click “Apply” at the bottom of the screen.
- 58. Setup Sheet Designer 5. If your questions alternate between choices A-D & F-I, then you have to change your responses.
- 59. Setup Sheet Designer 5. If your questions alternate between choices A-D & F-I, then you have to change your responses. Choice 1: a. Select the box “Check all”. This selects all of your questions. b. Select the box “responses” under “Update Selected Sections.” c. Click “Alternate” and in the first row of boxes type A B C D and the second row type F G H I. d. Click “Apply”
- 60. Setup Sheet Designer 5. If your questions alternate between choices A-D & F-I, then you have to change your responses. Choice 1: a. Select the box “Check all”. This selects all of your questions. b. Select the box “responses” under “Update Selected Sections.” c. Click “Alternate” and in the first row of boxes type A B C D and the second row type F G H I. d. Click “Apply” Your response choices will automatically be updated on every other question.
- 61. Setup Sheet Designer 5. If your questions alternate between choices A-D & F-I, then you have to change your responses. Choice 2: a. Manually go into each box and type in the answer choice. Click “Apply” when you are finished.
- 62. Setup Materials 1. Go to the “Setup” Tab and click “Materials”
- 63. Setup Materials 1. Go to the “Setup” Tab and click “Materials” 2. Click “Upload”
- 64. Setup Materials 1. Go to the “Setup” Tab and click “Materials” 2. Click “Upload” 3. Click in the gray box to upload your assessment.
- 65. Setup Materials 1. Go to the “Setup” Tab and click “Materials” 2. Click “Upload” 3. Click in the gray box to upload your assessment. 4. Select the file of your assessment and click “Open”.
- 66. Setup Materials 1. Go to the “Setup” Tab and click “Materials” 2. Click “Upload” 3. Click in the gray box to upload your assessment. 4. Select the file of your assessment and click “Open”. 5. Once your file downloads, click “Attach”.
- 67. Setup Materials 1. Go to the “Setup” Tab and click “Materials” 2. Click “Upload” 3. Click in the gray box to upload your assessment. 4. Select the file of your assessment and click “Open”. 5. Once your file downloads, click “Attach”. 6. The files that you downloaded will appear on this screen. You can add more than one file if necessary.
- 68. Setup Share 1. Go to the “Setup” Tab and click “Share”
- 69. Setup Share 1. Go to the “Setup” Tab and click “Share” 2. Click the drop down box beside “Share With”. Then, Site & Grade Level. 3. Site: Mill Creek Elementary Grade Level
- 70. Setup Share 1. Go to the “Setup” Tab and click “Share” 2. Click the drop down box beside “Share With”. Then, select user. 3. Type the name(s) of the staff member(s) that you would like to share this assessment with beside “User”. 4. Give the user(s) the ability to do certain things with your assessment. Once you have made your selections, click “Share”.
- 71. Administration Print Answer Sheets 1. Go to the “Administration” Tab and click “Print Answer Sheets”
- 72. Administration Print Answer Sheets 1. Go to the “Administration” Tab and click “Print Answer Sheets” 2. The Enrollment/Roster Date should have today’s date on there. Leave student group at All Students.
- 73. Administration Print Answer Sheets 1. Go to the “Administration” Tab and click “Print Answer Sheets” 2. The Enrollment/Roster Date should have today’s date on there. Leave student group at All Students. 3. It’s easiest to filter by classes. Click the box under “Classes” and select the class that will be taking the assessment.
- 74. Administration Print Answer Sheets 1. Go to the “Administration” Tab and click “Print Answer Sheets” 2. The Enrollment/Roster Date should have today’s date on there. Leave student group at All Students. 3. It’s easiest to filter by classes. Click the box under “Classes” and select the class that will be taking the assessment. 4. If you were only printing out for one student (because of an absence, retake, etc.). You can select him/her under “students.”
- 75. Administration Print Answer Sheets 5. If you wanted any additional filters on your bubble sheets you would add these filters here.
- 76. Administration Print Answer Sheets 5. If you wanted any additional filters on your bubble sheets you would add these filters here. 6. Advanced Options can be made here. -Zoom -Forms Per Page -Group by Class -Sheet Header -Sheet Footer
- 77. Administration Print Answer Sheets 5. If you wanted any additional filters on your bubble sheets you would add these filters here. 6. Advanced Options can be made here. 7. Once you have finished your options, click “Generate”.
- 78. Administration Print Answer Sheets 5. If you wanted any additional filters on your bubble sheets you would add these filters here. 6. Advanced Options can be made here. 7. Once you have finished your options, click “Generate”. 8. Once the answer sheets have generated, click “Print”.
- 79. Administration Scan 1. Go to the “Administration” Tab and click “Scan”.
- 80. Administration Scan 1. Go to the “Administration” Tab and click “Scan”. 2. If it prompts you to install the GradeCam Plugin. You can install. You should only have to do that once. 3. If you had a constructed response, you will have needed to go and bubble in how many points they got on their bubble sheet before you can start scanning.
- 81. Administration Scan 1. Go to the “Administration” Tab and click “Scan”. 2. If it prompts you to install the GradeCam Plugin. You can install. You should only have to do that once. 3. If you had a constructed response, you will have needed to go and bubble in how many points they got on their bubble sheet before you can start scanning. 4. Hold your bubble sheet up in front of your camera so that it appears in the box on your screen. When the green box appears around it, that means it’s graded.
- 82. Administration Scan 4. Hold your bubble sheet up in front of your camera so that it appears in the box on your screen. 5. The student’s ID number will appear, the number they got correct, the possible number of correct answers, and the percent correct.
- 83. Administration Scan 4. Hold your bubble sheet up in front of your camera so that it appears in the box on your screen. 5. The student’s ID number will appear, the number they got correct, the possible number of correct answers, and the percent correct. 6. If you want to immediately see the questions the student answered incorrectly, hit “show” under Incorrect Responses. The student’s incorrect answer will appear in red and the correct answer will be in black.
- 84. Administration Scan 7. You can also let your students scan their documents. Change the box under the video screen from “Teacher” to “Student”.
- 85. Administration Scan 7. You can also let your students scan their documents. Change the box under the video screen from “Teacher” to “Student”. 8. The students will scan their bubble sheets. The students name, ID, number correct, and percentage will show up on the screen. Student’s Name
- 86. Administration Scan 7. You can also let your students scan their documents. Change the box under the video screen from “Teacher” to “Student”. 8. The students will scan their bubble sheets. The students name, ID, number correct, and percentage will show up on the screen. 9. When you switch back to “Teacher”, all students who scanned will appear on your list.
- 87. Administration Scan 10. At any time while scanning, you can click on “Save and View Results. This will show you a percentage of correct answers in a bar graph format. It also will have the students in the bar graph listed underneath.