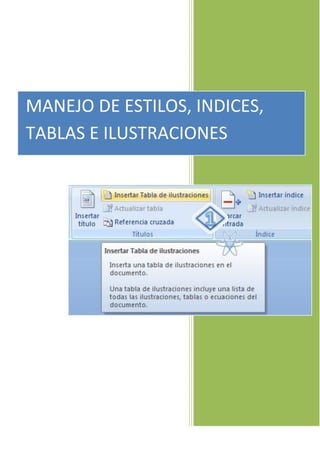
Manejo de estilos, indices, tablas de ilustraciones SILDE
- 1. MANEJO DE ESTILOS, INDICES, TABLAS E ILUSTRACIONES
- 2. TABLA DE CONTENIDOS Contenido TABLA DE CONTENIDO .................................................................................................................. 2 Agregar una tabla de contenido......................................................................................... 2 Actualizar la tabla de contenido ......................................................................................... 3 Si ve "¡Error! Marcador no definido" .................................................................................. 3 Eliminar una tabla de contenido ......................................................................................... 3 Personalizar el formato de la tabla de contenido ............................................................ 4 TABLA DE ILUSTRACIONES ............................................................................................................ 4 Usar estilos para crear una tabla de ilustraciones .................................................................... 5
- 3. TABLA DE CONTENIDO Para que Word cree una tabla de contenido automáticamente, primero debe aplicar los estilos de título a los elementos que desea incluir en dicha tabla. Una vez que haya completado este paso, inserte la tabla de contenido en el documento. El formato de estilo de los títulos no afecta al formato de la tabla de contenido. Los estilos se controlan por separado. También puede crear una tabla de contenido manualmente. Para obtener más información, consulte Crear manualmente una tabla de contenido. Si inserta una tabla de contenido desde la pestaña Elementos de documento en un documento que ya contiene una tabla de contenido con formato manual, Word reemplaza las entradas de la tabla existente por texto de marcador de posición. Siga uno de estos procedimientos: Agregar una tabla de contenido 1. En el documento, aplique los estilos de título (Título 1, Título 2, etc., hasta el Título 9) al texto que desea que aparezca en la tabla de contenido. Si no ve el estilo de título que desea, en la pestaña Inicio, en Estilos, seleccione un estilo y, a continuación, haga clic en . Para evitar que aparezca el título del documento en la tabla de contenido, no utilice el Título 1 para el título. Aplique el estilo Título, el estilo Título de libro o cualquier otro estilo al título en lugar de un estilo de título. 2. En el documento, haga clic donde desea que se inserte la tabla de contenido. Si desea colocar la tabla de contenido en una página distinta o usar otros números de página diferentes al los del resto de los documentos, coloque la tabla de contenido en otra sección agregando saltos de sección antes y después de la tabla. 3. En el menú Ver, haga clic en Diseño de impresión. 4. En la pestaña Elementos del documento, en Tabla de contenido, haga clic en el diseño de la tabla de contenido que desea. Cambiar el número de niveles de la tabla de contenido
- 4. De manera predeterminada, la tabla de contenido tiene tres niveles de títulos. Sin embargo, puede aumentar o disminuir el número de niveles que se muestran en la tabla de contenido. 1. En la pestaña Elementos del documento, en Tabla de contenido, haga clic en Opciones. 2. En la pestaña Tabla de contenido, en el cuadro Mostrar niveles, escriba el número de niveles que desea mostrar (hasta 9) y, a continuación, haga clic en Aceptar. Si se le solicita reemplazar la tabla de contenido seleccionada, haga clic en Sí. Actualizar la tabla de contenido Puede actualizar la tabla de contenido si realiza cambios en el documento. Puede actualizar toda la tabla de contenido o sólo los números de página. 1. Mantenga presionada la tecla CONTROL , haga clic en la tabla de contenido y, a continuación, haga clic enActualizar campos. 2. Haga clic en la opción que desea. Si ve "¡Error! Marcador no definido" Eliminar una tabla de contenido 1. Haga clic en la tabla de contenido. 2. En el marco que aparece, haga clic en la flecha junto a Tabla de contenido y, a continuación, haga clic en Quitar tabla de contenido en el menú contextual.
- 5. Personalizar el formato de la tabla de contenido Puede cambiar el estilo de cada nivel de la tabla de contenido para ajustarlo a sus necesidades. Por ejemplo, si el estilo de la hoja requiere un formato diferente para la tabla que el proporcionado en las plantillas integradas, puede cambiar el estilo de fuente, la sangría, los puntos del carácter de relleno y otros atributos. 1. En la pestaña Elementos del documento, en Tabla de contenido, haga clic en Opciones. Para cambiar los puntos del carácter de relleno, en el menú emergente Carácter de relleno, haga clic en el estilo que desea. 2. Haga clic en la pestaña Tabla de contenido y, a continuación, haga clic en Modificar. 3. En el cuadro Estilos, haga clic en el nivel de la tabla de contenido que desea cambiar (por ejemplo, TOC1 para el nivel 1). 4. Haga clic en Modificar y, a continuación, realice los cambios que desee en la fuente, el tamaño de fuente, el color de fuente, etc. Para cambiar las sangrías, el espaciado entre párrafos y otros atributos, en el menú emergente Formato, haga clic en la clase de cambio que desea, utilice los menús emergentes para seleccionar las opciones y, a continuación, haga clic en Aceptar. Para cambiar el uso de mayúsculas, haga clic en el menú emergente Formato, haga clic enFuente y, a continuación, desactive las casilla de verificación Versalitas o Mayúsculas. 5. Repita los pasos 3 y 4 para cada nivel de la tabla de contenido y, a continuación, haga clic en Aplicar. 6. Cuando el cuadro Vista previa muestre correctamente los estilos que desea, haga clic en Aceptar. TABLA DE ILUSTRACIONES Antes de comenzar, agregue títulos a las ilustraciones que desee incluir en la tabla de ilustraciones. Si desea más información sobre cómo agregar títulos, consulte Agregar títulos en Word.
- 6. 1. Haga clic en el lugar en el que desee insertar la tabla de ilustraciones. 2. En la ficha Referencias, en el grupo Títulos, haga clic en Insertar tabla de ilustraciones. 3. En la lista Etiqueta de título, haga clic en el tipo de etiqueta de los elementos que desee incluir en la tabla de ilustraciones. 4. Seleccione todas las demás opciones que desee y, a continuación, haga clic en Aceptar. Si cambia, mueve o elimina títulos, no olvide actualizar la tabla de ilustraciones. Para actualizarla, haga clic en ella y pulse F9. Si se le pregunta, haga clic en Actualizar toda la tabla o Actualizar sólo los números de página y, a continuación, haga clic en Aceptar. Usar estilos para crear una tabla de ilustraciones Si ya ha aplicado un estilo personalizado a los títulos de las ilustraciones, especifique a Microsoft Word que utilice ese estilo para crear una tabla de ilustraciones. Esta opción funciona bien cuando la tabla incluye más de un tipo de etiqueta, por ejemplo, ilustraciones y tablas. Asegúrese de que no aplica ese estilo a otros elementos del documento.
- 7. 1. Haga clic en el lugar en el que desee insertar la tabla de ilustraciones. 2. En la ficha Referencias, en el grupo Títulos, haga clic en Insertar tabla de ilustraciones. 3. Haga clic en Opciones. 4. Seleccione la casilla de verificación Estilo. 5. En la lista Estilo, haga clic en el estilo que ha aplicado a los títulos y, a continuación, haga clic en Aceptar. 6. Seleccione todas las demás opciones que desee y, a continuación, haga clic en Aceptar. BIBLIOGRAFIA http://office.microsoft.com/es-es/word-help/crear-una-tabla-de-ilustracionesHA102237177.aspx?CTT=1#_Toc276118698 http://office.microsoft.com/es-es/word-help/agregar-o-quitar-encabezados-pies-de-pagina-ynumeros-de-pagina-HA010372690.aspx?CTT=1
