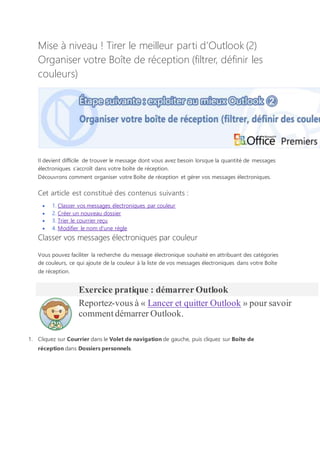
Organiser outlook
- 1. Mise à niveau ! Tirer le meilleur parti d’Outlook (2) Organiser votre Boîte de réception (filtrer, définir les couleurs) Il devient difficile de trouver le message dont vous avez besoin lorsque la quantité de messages électroniques s’accroît dans votre boîte de réception. Découvrons comment organiser votre Boîte de réception et gérer vos messages électroniques. Cet article est constitué des contenus suivants : 1. Classer vos messages électroniques par couleur 2. Créer un nouveau dossier 3. Trier le courrier reçu 4. Modifier le nom d’une règle Classer vos messages électroniques par couleur Vous pouvez faciliter la recherche du message électronique souhaité en attribuant des catégories de couleurs, ce qui ajoute de la couleur à la liste de vos messages électroniques dans votre Boîte de réception. Exercice pratique : démarrer Outlook Reportez-vous à « Lancer et quitter Outlook » pour savoir comment démarrer Outlook. 1. Cliquez sur Courrier dans le Volet de navigation de gauche, puis cliquez sur Boîte de réception dans Dossiers personnels.
- 2. 2. Cliquez avec le bouton droit sur le message électronique auquel attribuer une catégorie de couleur, pointez surClasser, puis cliquez sur la catégorie de couleur. Dans cet exemple, cliquez sur Catégorie orange.
- 3. La boîte de dialogue Renommer la catégorie s’affiche. Conseil : boîte de dialogue Renommer la catégorie La boîte de dialogue Renommer la catégorie s’affiche la première fois que vous utilisez une catégorie de couleur. 3. Dans cet exemple, ajoutez le nom « Famille » à la catégorie de couleur pour signaler le courrier provenant de votre famille. Tapez « Famille » dans la zone Nom et cliquez sur Oui.
- 4. La catégorie de couleur Orange est définie en tant que catégorie « Famille » et attribuée au courrier. Créer un nouveau dossier Créons un nouveau dossier dans la Boîte de réception. 1. Cliquez sur Boîte de réception.
- 5. 2. Cliquez sur l’onglet Dossier, puis sur Nouveau dossier. La boîte de dialogue Créer un dossier s’affiche.
- 6. 3. Tapez le nom du nouveau dossier dans la zone Nom. Dans cet exemple, tapez « Contact ». 4. Vérifiez que « Éléments de courrier et de publication » s’affichent dans Contenu du dossier. Vérifiez que la Boîte de réception est sélectionnée dans Sélectionner l’emplacement de ce dossier, puis cliquez sur OK. Un dossier appelé « Contact » est créé sous Boîte de réception.
- 7. Trier le courrier reçu Lorsque vous utilisez la commande Règles, vous pouvez par exemple déplacer automatiquement un message électronique entrant vers n’importe quel dossier ou attribuer une catégorie. Les règles s’appliquent uniquement au courrier non ouvert. Elles ne s’appliquent pas au courrier ouvert. Créons par exemple une règle intitulée « Déplacer le courrier » avec « Annonce » dans Objet sur le dossier « Contact ». 1. Cliquez sur Gérer les règles et les alertes dans le menu Règles.
- 8. La boîte de dialogue Règles et alertes s’affiche. 2. Cliquez sur Nouvelle règle. L’Assistant Règles s’affiche.
- 9. 3. Suivez l’Assistant et créez la règle. Cliquez pour sélectionner l’action à exécuter dans Rester organisé à l’Étape 1 : sélectionnez un modèle. Sélectionnez Déplacer les messages qui contiennent des mots spécifiques dans l’objet vers un dossier . 4. Cliquez sur la partie soulignée dans Étape 2 : modifiez la description de la règle (cliquez sur une valeur soulignée). Commencez par cliquer sur des mots spécifiques.
- 10. La boîte de dialogue Rechercher le texte s’affiche. 5. Tapez les mots se trouvant dans l’objet dans Spécifier un mot/une expression à rechercher dans l’objet, puis cliquez sur Ajouter. Tapez « Annonce » et cliquez sur Ajouter. 6. « Annonce » est ajouté dans la zone Rechercher la liste. Cliquez sur OK.
- 11. 7. Cliquez ensuite sur Spécifié. La boîte de dialogue Règles et alertes s’affiche. 8. Cliquez pour sélectionner le dossier sur lequel déplacer le courrier électronique dans Sélectionner un dossier, puis cliquez sur OK. Sélectionnez le dossier « Contact ».
- 12. Conseil : dossiers de la Boîte de réception Si le dossier que vous avez créé ne s’affiche pas dans la Boîte de réception, cliquez sur la gauche de la Boîte de réception. Le dossier s’affiche. Cliquez sur Terminer.
- 13. La règle est créée.
- 14. Modifier le nom d’une règle La règle créée est nommée automatiquement. Vous pouvez modifier le nom afin qu’il soit plus facile à mémoriser. 1. Cliquez sur Modifier la règle dans la boîte de dialogue Règles et alertes, puis cliquez sur Renommer la règle. Une boîte de dialogue s’affiche dans laquelle vous pouvez renommer la règle.
- 15. 2. Tapez le nom dans la zone Nouveau nom de la règle, puis cliquez sur OK. Le nom de la règle est modifié. « Ajouter une signature » est l’étape suivante. << Précédent | 1 2 3 4 | Suivant >> Cet article vous a-t-il été utile ? Oui Non Ce n’est pas ce que je recherchais S'applique à : Outlook 2010
- 16. Annuaire de sitesNous contacterEnvoyer des commentairesInformations légalesMarquesConfidentialité et cookiesAccessibilité © 2014 Microsoft Corporation. Tous droits réservés.