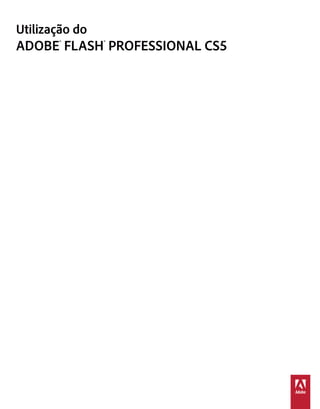
Utilização do Flash CS5
- 1. Utilização do ADOBE® FLASH® PROFESSIONAL CS5
- 2. © 2010 Adobe Systems Incorporated and its licensors. All rights reserved. Copyright Utilização do Adobe® Flash® Professional CS5 This user guide is protected under copyright law, furnished for informational use only, is subject to change without notice, and should not be construed as a commitment by Adobe Systems Incorporated. Adobe Systems Incorporated assumes no responsibility or liability for any errors or inaccuracies that may appear in the informational content contained in this guide. This user guide is licensed for use under the terms of the Creative Commons Attribution Non-Commercial 3.0 License. This License allows users to copy, distribute, and transmit the user guide for noncommercial purposes only so long as (1) proper attribution to Adobe is given as the owner of the user guide; and (2) any reuse or distribution of the user guide contains a notice that use of the user guide is governed by these terms. The best way to provide notice is to include the following link. To view a copy of this license, visit http://creativecommons.org/licenses/by-nc-sa/3.0/ Adobe, the Adobe logo, Adobe AIR, Adobe Premiere, ActionScript, After Effects, AIR, Authorware, ColdFusion, Creative Suite, Director, Dreamweaver, Fireworks, Flash, Flash Builder, Flash Lite, Flex, Flex Builder, FrameMaker, FreeHand, Illustrator, InCopy, InDesign, Kuler, Pixel Bender, Photoshop, PostScript, Soundbooth, and Version Cue are either registered trademarks or trademarks of Adobe Systems Incorporated in the United States and/or other countries. ActiveX, Windows Vista, and Windows are either registered trademarks or trademarks of Microsoft Corporation in the United States and/or other countries. Macintosh and Mac OS are trademarks of Apple Inc. registered in the U.S. and other countries. Java is a trademark or registered trademark of Sun Microsystems, Inc. in the United States and other countries. Intel is a registered trademark of Intel Corporation in the U.S. and other countries. Helvetica is a trademark of Heidelberger Druckmaschinen AG exclusively licensed through Linotype Library GmbH, and may be registered in certain jurisdictions. Arial is a trademark of The Monotype Corporation registered in the U.S. Patent and Trademark Office and certain other jurisdictions. All other trademarks are the property of their respective owners. Updated Information/Additional Third Party Code Information available at http://www.adobe.com/go/thirdparty. Portions include software under the following terms: This product includes software developed by the Apache Software Foundation (www.apache.org). This product includes software developed by Fourthought, Inc. (http://www.fourthought.com). MPEG Layer-3 audio compression technology licensed by Fraunhofer IIS and Thomson Multimedia (http://www.iis.fhg.de/amm/). Speech compression and decompression technology licensed from Nellymoser, Inc. (www.nellymoser.com) Video in Flash is powered by On2 TrueMotion video technology. © 1992-2005 On2 Technologies, Inc. All Rights Reserved. http://www.on2.com. This product contains either BSAFE and/or TIPEM software by RSA Security, Inc. Sorenson Spark™ video compression and decompression technology licensed from Sorenson Media, Inc. Adobe Systems Incorporated, 345 Park Avenue, San Jose, California 95110, USA. Notice to U.S. Government End Users: The Software and Documentation are “Commercial Items,” as that term is defined at 48 C.F.R. §2.101, consisting of “Commercial Computer Software” and “Commercial Computer Software Documentation,” as such terms are used in 48 C.F.R. §12.212 or 48 C.F.R. §227.7202, as applicable. Consistent with 48 C.F.R. §12.212 or 48 C.F.R. §§227.7202-1 through 227.7202-4, as applicable, the Commercial Computer Software and Commercial Computer Software Documentation are being licensed to U.S. Government end users (a) only as Commercial Items and (b) with only those rights as are granted to all other end users pursuant to the terms and conditions herein. Unpublished-rights reserved under the copyright laws of the United States. Adobe agrees to comply with all applicable equal opportunity laws including, if appropriate, the provisions of Executive Order 11246, as amended, Section 402 of the Vietnam Era Veterans Readjustment Assistance Act of 1974 (38 USC 4212), and Section 503 of the Rehabilitation Act of 1973, as amended, and the regulations at 41 CFR Parts 60-1 through 60-60, 60-250, and 60-741. The affirmative action clause and regulations contained in the preceding sentence shall be incorporated by reference. Última atualização em 27/5/2010
- 3. iii Conteúdo Capítulo 1: Novidades no Adobe Flash Professional CS5 Novos recursos . . . . . . . . . . . . . . . . . . . . . . . . . . . . . . . . . . . . . . . . . . . . . . . . . . . . . . . . . . . . . . . . . . . . . . . . . . . . . . . . . . . . . . . . . . . . . . . . . . . . . . . . 1 Capítulo 2: Espaço de trabalho Fluxo de trabalho e espaço de trabalho do Flash ....................................................................... 4 Uso do painel Palco e ferramentas . . . . . . . . . . . . . . . . . . . . . . . . . . . . . . . . . . . . . . . . . . . . . . . . . . . . . . . . . . . . . . . . . . . . . . . . . . . . . . . . . . . . 12 Linha do tempo . . . . . . . . . . . . . . . . . . . . . . . . . . . . . . . . . . . . . . . . . . . . . . . . . . . . . . . . . . . . . . . . . . . . . . . . . . . . . . . . . . . . . . . . . . . . . . . . . . . . . . 17 Uso de painéis de criação do Flash . . . . . . . . . . . . . . . . . . . . . . . . . . . . . . . . . . . . . . . . . . . . . . . . . . . . . . . . . . . . . . . . . . . . . . . . . . . . . . . . . . . . 20 Desfazer, refazer e histórico . . . . . . . . . . . . . . . . . . . . . . . . . . . . . . . . . . . . . . . . . . . . . . . . . . . . . . . . . . . . . . . . . . . . . . . . . . . . . . . . . . . . . . . . . . . 25 Automação de tarefas com o menu Comandos . . . . . . . . . . . . . . . . . . . . . . . . . . . . . . . . . . . . . . . . . . . . . . . . . . . . . . . . . . . . . . . . . . . . . . . . 27 Acessibilidade no espaço de trabalho do Flash . . . . . . . . . . . . . . . . . . . . . . . . . . . . . . . . . . . . . . . . . . . . . . . . . . . . . . . . . . . . . . . . . . . . . . . . 29 Definir preferências no Flash . . . . . . . . . . . . . . . . . . . . . . . . . . . . . . . . . . . . . . . . . . . . . . . . . . . . . . . . . . . . . . . . . . . . . . . . . . . . . . . . . . . . . . . . . . 33 Atalhos do teclado . . . . . . . . . . . . . . . . . . . . . . . . . . . . . . . . . . . . . . . . . . . . . . . . . . . . . . . . . . . . . . . . . . . . . . . . . . . . . . . . . . . . . . . . . . . . . . . . . . . 36 Trabalho com o ConnectNow . . . . . . . . . . . . . . . . . . . . . . . . . . . . . . . . . . . . . . . . . . . . . . . . . . . . . . . . . . . . . . . . . . . . . . . . . . . . . . . . . . . . . . . . . 39 Capítulo 3: Gerenciamento de documentos Trabalho com documentos Flash . . . . . . . . . . . . . . . . . . . . . . . . . . . . . . . . . . . . . . . . . . . . . . . . . . . . . . . . . . . . . . . . . . . . . . . . . . . . . . . . . . . . . 40 Criação de um novo documento . . . . . . . . . . . . . . . . . . . . . . . . . . . . . . . . . . . . . . . . . . . . . . . . . . . . . . . . . . . . . . . . . . . . . . . . . . . . . . . . . . . . . . 44 Salvar documentos Flash . . . . . . . . . . . . . . . . . . . . . . . . . . . . . . . . . . . . . . . . . . . . . . . . . . . . . . . . . . . . . . . . . . . . . . . . . . . . . . . . . . . . . . . . . . . . . 46 Impressão de documentos em Flash . . . . . . . . . . . . . . . . . . . . . . . . . . . . . . . . . . . . . . . . . . . . . . . . . . . . . . . . . . . . . . . . . . . . . . . . . . . . . . . . . . 48 Trabalho com projetos . . . . . . . . . . . . . . . . . . . . . . . . . . . . . . . . . . . . . . . . . . . . . . . . . . . . . . . . . . . . . . . . . . . . . . . . . . . . . . . . . . . . . . . . . . . . . . . 50 Localizar e substituir . . . . . . . . . . . . . . . . . . . . . . . . . . . . . . . . . . . . . . . . . . . . . . . . . . . . . . . . . . . . . . . . . . . . . . . . . . . . . . . . . . . . . . . . . . . . . . . . . . 57 Modelos . . . . . . . . . . . . . . . . . . . . . . . . . . . . . . . . . . . . . . . . . . . . . . . . . . . . . . . . . . . . . . . . . . . . . . . . . . . . . . . . . . . . . . . . . . . . . . . . . . . . . . . . . . . . . 60 Capítulo 4: Uso da arte-final importada Aplicação de arte-final no Flash . . . . . . . . . . . . . . . . . . . . . . . . . . . . . . . . . . . . . . . . . . . . . . . . . . . . . . . . . . . . . . . . . . . . . . . . . . . . . . . . . . . . . . . 62 Bitmaps importados . . . . . . . . . . . . . . . . . . . . . . . . . . . . . . . . . . . . . . . . . . . . . . . . . . . . . . . . . . . . . . . . . . . . . . . . . . . . . . . . . . . . . . . . . . . . . . . . . . 66 Trabalho com arquivos Fireworks . . . . . . . . . . . . . . . . . . . . . . . . . . . . . . . . . . . . . . . . . . . . . . . . . . . . . . . . . . . . . . . . . . . . . . . . . . . . . . . . . . . . . 70 Trabalho com arquivos do AI do Illustrator . . . . . . . . . . . . . . . . . . . . . . . . . . . . . . . . . . . . . . . . . . . . . . . . . . . . . . . . . . . . . . . . . . . . . . . . . . . . 73 Como trabalhar com arquivos do InDesign . . . . . . . . . . . . . . . . . . . . . . . . . . . . . . . . . . . . . . . . . . . . . . . . . . . . . . . . . . . . . . . . . . . . . . . . . . . . 83 Trabalho com os arquivos PSD do Photoshop . . . . . . . . . . . . . . . . . . . . . . . . . . . . . . . . . . . . . . . . . . . . . . . . . . . . . . . . . . . . . . . . . . . . . . . . . 83 Capítulo 5: Criação e edição da arte Desenho . . . . . . . . . . . . . . . . . . . . . . . . . . . . . . . . . . . . . . . . . . . . . . . . . . . . . . . . . . . . . . . . . . . . . . . . . . . . . . . . . . . . . . . . . . . . . . . . . . . . . . . . . . . . . 93 Remodelagem de objetos . . . . . . . . . . . . . . . . . . . . . . . . . . . . . . . . . . . . . . . . . . . . . . . . . . . . . . . . . . . . . . . . . . . . . . . . . . . . . . . . . . . . . . . . . . . 120 Movimento, organização e exclusão de arte-final . . . . . . . . . . . . . . . . . . . . . . . . . . . . . . . . . . . . . . . . . . . . . . . . . . . . . . . . . . . . . . . . . . . . . 128 Cores, gradientes e traçados . . . . . . . . . . . . . . . . . . . . . . . . . . . . . . . . . . . . . . . . . . . . . . . . . . . . . . . . . . . . . . . . . . . . . . . . . . . . . . . . . . . . . . . . . 136 Gráficos em 3D . . . . . . . . . . . . . . . . . . . . . . . . . . . . . . . . . . . . . . . . . . . . . . . . . . . . . . . . . . . . . . . . . . . . . . . . . . . . . . . . . . . . . . . . . . . . . . . . . . . . . . 150 Capítulo 6: Símbolos, ocorrências e recursos da biblioteca Trabalho com símbolos . . . . . . . . . . . . . . . . . . . . . . . . . . . . . . . . . . . . . . . . . . . . . . . . . . . . . . . . . . . . . . . . . . . . . . . . . . . . . . . . . . . . . . . . . . . . . . 158 Trabalho com ocorrências de símbolo . . . . . . . . . . . . . . . . . . . . . . . . . . . . . . . . . . . . . . . . . . . . . . . . . . . . . . . . . . . . . . . . . . . . . . . . . . . . . . . . 163 Trabalho com a biblioteca . . . . . . . . . . . . . . . . . . . . . . . . . . . . . . . . . . . . . . . . . . . . . . . . . . . . . . . . . . . . . . . . . . . . . . . . . . . . . . . . . . . . . . . . . . . 168 Compartilhamento de recursos da biblioteca . . . . . . . . . . . . . . . . . . . . . . . . . . . . . . . . . . . . . . . . . . . . . . . . . . . . . . . . . . . . . . . . . . . . . . . . . 173 Última atualização em 27/5/2010
- 4. UTILIZAÇÃO DO FLASH PROFESSIONAL CS5 iv Conteúdo Criação de botões . . . . . . . . . . . . . . . . . . . . . . . . . . . . . . . . . . . . . . . . . . . . . . . . . . . . . . . . . . . . . . . . . . . . . . . . . . . . . . . . . . . . . . . . . . . . . . . . . . . 175 Dimensionamento e cache de símbolos . . . . . . . . . . . . . . . . . . . . . . . . . . . . . . . . . . . . . . . . . . . . . . . . . . . . . . . . . . . . . . . . . . . . . . . . . . . . . . 179 Símbolos e ActionScript . . . . . . . . . . . . . . . . . . . . . . . . . . . . . . . . . . . . . . . . . . . . . . . . . . . . . . . . . . . . . . . . . . . . . . . . . . . . . . . . . . . . . . . . . . . . . 182 Capítulo 7: Linhas de tempo e animação Trabalho com linhas do tempo . . . . . . . . . . . . . . . . . . . . . . . . . . . . . . . . . . . . . . . . . . . . . . . . . . . . . . . . . . . . . . . . . . . . . . . . . . . . . . . . . . . . . . . 185 Trabalho com cenas . . . . . . . . . . . . . . . . . . . . . . . . . . . . . . . . . . . . . . . . . . . . . . . . . . . . . . . . . . . . . . . . . . . . . . . . . . . . . . . . . . . . . . . . . . . . . . . . . 192 Linhas de tempo e ActionScript . . . . . . . . . . . . . . . . . . . . . . . . . . . . . . . . . . . . . . . . . . . . . . . . . . . . . . . . . . . . . . . . . . . . . . . . . . . . . . . . . . . . . . 194 Princípios básicos da animação . . . . . . . . . . . . . . . . . . . . . . . . . . . . . . . . . . . . . . . . . . . . . . . . . . . . . . . . . . . . . . . . . . . . . . . . . . . . . . . . . . . . . . 197 Interpolações de movimento . . . . . . . . . . . . . . . . . . . . . . . . . . . . . . . . . . . . . . . . . . . . . . . . . . . . . . . . . . . . . . . . . . . . . . . . . . . . . . . . . . . . . . . . 201 Trabalho com interpolações clássicas . . . . . . . . . . . . . . . . . . . . . . . . . . . . . . . . . . . . . . . . . . . . . . . . . . . . . . . . . . . . . . . . . . . . . . . . . . . . . . . . 228 Interpolação de formas . . . . . . . . . . . . . . . . . . . . . . . . . . . . . . . . . . . . . . . . . . . . . . . . . . . . . . . . . . . . . . . . . . . . . . . . . . . . . . . . . . . . . . . . . . . . . . 237 Animação quadro a quadro . . . . . . . . . . . . . . . . . . . . . . . . . . . . . . . . . . . . . . . . . . . . . . . . . . . . . . . . . . . . . . . . . . . . . . . . . . . . . . . . . . . . . . . . . . 239 Uso de camadas de máscara . . . . . . . . . . . . . . . . . . . . . . . . . . . . . . . . . . . . . . . . . . . . . . . . . . . . . . . . . . . . . . . . . . . . . . . . . . . . . . . . . . . . . . . . . 241 Uso de cinemática inversa . . . . . . . . . . . . . . . . . . . . . . . . . . . . . . . . . . . . . . . . . . . . . . . . . . . . . . . . . . . . . . . . . . . . . . . . . . . . . . . . . . . . . . . . . . . 243 Capítulo 8: Filtros e mesclagens Sobre filtros . . . . . . . . . . . . . . . . . . . . . . . . . . . . . . . . . . . . . . . . . . . . . . . . . . . . . . . . . . . . . . . . . . . . . . . . . . . . . . . . . . . . . . . . . . . . . . . . . . . . . . . . . 255 Trabalho com filtros . . . . . . . . . . . . . . . . . . . . . . . . . . . . . . . . . . . . . . . . . . . . . . . . . . . . . . . . . . . . . . . . . . . . . . . . . . . . . . . . . . . . . . . . . . . . . . . . . 257 Aplicação de filtros . . . . . . . . . . . . . . . . . . . . . . . . . . . . . . . . . . . . . . . . . . . . . . . . . . . . . . . . . . . . . . . . . . . . . . . . . . . . . . . . . . . . . . . . . . . . . . . . . . 259 Aplicação de modos de mesclagem . . . . . . . . . . . . . . . . . . . . . . . . . . . . . . . . . . . . . . . . . . . . . . . . . . . . . . . . . . . . . . . . . . . . . . . . . . . . . . . . . . 263 Capítulo 9: Texto Como trabalhar com texto TLF (Text Layout Framework) . . . . . . . . . . . . . . . . . . . . . . . . . . . . . . . . . . . . . . . . . . . . . . . . . . . . . . . . . . . . . . 266 Trabalho com texto clássico . . . . . . . . . . . . . . . . . . . . . . . . . . . . . . . . . . . . . . . . . . . . . . . . . . . . . . . . . . . . . . . . . . . . . . . . . . . . . . . . . . . . . . . . . 279 Configuração de atributos de texto clássico . . . . . . . . . . . . . . . . . . . . . . . . . . . . . . . . . . . . . . . . . . . . . . . . . . . . . . . . . . . . . . . . . . . . . . . . . . 287 Incorporar fontes para proporcionar uma aparência uniforme ao texto . . . . . . . . . . . . . . . . . . . . . . . . . . . . . . . . . . . . . . . . . . . . . . . . 292 Sobre texto multilíngüe . . . . . . . . . . . . . . . . . . . . . . . . . . . . . . . . . . . . . . . . . . . . . . . . . . . . . . . . . . . . . . . . . . . . . . . . . . . . . . . . . . . . . . . . . . . . . 294 Criação de texto multilíngüe . . . . . . . . . . . . . . . . . . . . . . . . . . . . . . . . . . . . . . . . . . . . . . . . . . . . . . . . . . . . . . . . . . . . . . . . . . . . . . . . . . . . . . . . . 298 Formato de arquivo XML para texto multilíngüe . . . . . . . . . . . . . . . . . . . . . . . . . . . . . . . . . . . . . . . . . . . . . . . . . . . . . . . . . . . . . . . . . . . . . . 303 Texto multilíngüe e ActionScript . . . . . . . . . . . . . . . . . . . . . . . . . . . . . . . . . . . . . . . . . . . . . . . . . . . . . . . . . . . . . . . . . . . . . . . . . . . . . . . . . . . . . 305 Capítulo 10: Som Uso de sons no Flash . . . . . . . . . . . . . . . . . . . . . . . . . . . . . . . . . . . . . . . . . . . . . . . . . . . . . . . . . . . . . . . . . . . . . . . . . . . . . . . . . . . . . . . . . . . . . . . . 309 Exportação de sons . . . . . . . . . . . . . . . . . . . . . . . . . . . . . . . . . . . . . . . . . . . . . . . . . . . . . . . . . . . . . . . . . . . . . . . . . . . . . . . . . . . . . . . . . . . . . . . . . . 314 Som e ActionScript . . . . . . . . . . . . . . . . . . . . . . . . . . . . . . . . . . . . . . . . . . . . . . . . . . . . . . . . . . . . . . . . . . . . . . . . . . . . . . . . . . . . . . . . . . . . . . . . . . 317 Capítulo 11: Vídeo Criação de vídeo para uso em Flash . . . . . . . . . . . . . . . . . . . . . . . . . . . . . . . . . . . . . . . . . . . . . . . . . . . . . . . . . . . . . . . . . . . . . . . . . . . . . . . . . . 319 Adicionar vídeo ao Flash . . . . . . . . . . . . . . . . . . . . . . . . . . . . . . . . . . . . . . . . . . . . . . . . . . . . . . . . . . . . . . . . . . . . . . . . . . . . . . . . . . . . . . . . . . . . . 324 Como trabalhar com pontos de sinalização de vídeo . . . . . . . . . . . . . . . . . . . . . . . . . . . . . . . . . . . . . . . . . . . . . . . . . . . . . . . . . . . . . . . . . . 328 Incorporação de vídeo em um arquivo Flash . . . . . . . . . . . . . . . . . . . . . . . . . . . . . . . . . . . . . . . . . . . . . . . . . . . . . . . . . . . . . . . . . . . . . . . . . 329 Trabalho com o Adobe Premiere Pro e o After Effects . . . . . . . . . . . . . . . . . . . . . . . . . . . . . . . . . . . . . . . . . . . . . . . . . . . . . . . . . . . . . . . . . 333 Controle de reprodução de vídeo externo com o ActionScript . . . . . . . . . . . . . . . . . . . . . . . . . . . . . . . . . . . . . . . . . . . . . . . . . . . . . . . . 336 Exportar arquivos de vídeo QuickTime . . . . . . . . . . . . . . . . . . . . . . . . . . . . . . . . . . . . . . . . . . . . . . . . . . . . . . . . . . . . . . . . . . . . . . . . . . . . . . . 341 Última atualização em 27/5/2010
- 5. UTILIZAÇÃO DO FLASH PROFESSIONAL CS5 v Conteúdo Capítulo 12: Criação de conteúdo acessível Sobre conteúdo acessível . . . . . . . . . . . . . . . . . . . . . . . . . . . . . . . . . . . . . . . . . . . . . . . . . . . . . . . . . . . . . . . . . . . . . . . . . . . . . . . . . . . . . . . . . . . . 342 Uso do Flash para inserir informações sobre acessibilidade para os leitores de tela. . . . . . . . . . . . . . . . . . . . . . . . . . . . . . . . . . . . . 345 Especificação de opções avançadas de acessibilidade para leitores de tela . . . . . . . . . . . . . . . . . . . . . . . . . . . . . . . . . . . . . . . . . . . . 351 Criação de acessibilidade com o ActionScript . . . . . . . . . . . . . . . . . . . . . . . . . . . . . . . . . . . . . . . . . . . . . . . . . . . . . . . . . . . . . . . . . . . . . . . . . 353 Capítulo 13: ActionScript Trabalho com o ActionScript . . . . . . . . . . . . . . . . . . . . . . . . . . . . . . . . . . . . . . . . . . . . . . . . . . . . . . . . . . . . . . . . . . . . . . . . . . . . . . . . . . . . . . . . . 357 Adicionar interatividade com snippets de código . . . . . . . . . . . . . . . . . . . . . . . . . . . . . . . . . . . . . . . . . . . . . . . . . . . . . . . . . . . . . . . . . . . . . 364 Modo de Assistência de script e comportamentos . . . . . . . . . . . . . . . . . . . . . . . . . . . . . . . . . . . . . . . . . . . . . . . . . . . . . . . . . . . . . . . . . . . . 366 Programação e gerenciamento de scripts . . . . . . . . . . . . . . . . . . . . . . . . . . . . . . . . . . . . . . . . . . . . . . . . . . . . . . . . . . . . . . . . . . . . . . . . . . . . 369 Depuração do ActionScript 3.0 . . . . . . . . . . . . . . . . . . . . . . . . . . . . . . . . . . . . . . . . . . . . . . . . . . . . . . . . . . . . . . . . . . . . . . . . . . . . . . . . . . . . . . . 382 Depuração do ActionScript 1.0 e 2.0 . . . . . . . . . . . . . . . . . . . . . . . . . . . . . . . . . . . . . . . . . . . . . . . . . . . . . . . . . . . . . . . . . . . . . . . . . . . . . . . . . . 386 Como trabalhar com o Flash Professional e o Flash Builder . . . . . . . . . . . . . . . . . . . . . . . . . . . . . . . . . . . . . . . . . . . . . . . . . . . . . . . . . . . . 396 Como trabalhar com o Flash Pro e o Flash Builder . . . . . . . . . . . . . . . . . . . . . . . . . . . . . . . . . . . . . . . . . . . . . . . . . . . . . . . . . . . . . . . . . . . . 398 Impressão em tempo de execução . . . . . . . . . . . . . . . . . . . . . . . . . . . . . . . . . . . . . . . . . . . . . . . . . . . . . . . . . . . . . . . . . . . . . . . . . . . . . . . . . . . 400 configurações de publicação do ActionScript . . . . . . . . . . . . . . . . . . . . . . . . . . . . . . . . . . . . . . . . . . . . . . . . . . . . . . . . . . . . . . . . . . . . . . . . . 406 Capítulo 14: Publicação e exportação Publicação de documentos Flash . . . . . . . . . . . . . . . . . . . . . . . . . . . . . . . . . . . . . . . . . . . . . . . . . . . . . . . . . . . . . . . . . . . . . . . . . . . . . . . . . . . . 413 Configurações de publicação . . . . . . . . . . . . . . . . . . . . . . . . . . . . . . . . . . . . . . . . . . . . . . . . . . . . . . . . . . . . . . . . . . . . . . . . . . . . . . . . . . . . . . . . 418 Publicação para o Adobe AIR . . . . . . . . . . . . . . . . . . . . . . . . . . . . . . . . . . . . . . . . . . . . . . . . . . . . . . . . . . . . . . . . . . . . . . . . . . . . . . . . . . . . . . . . 435 Montagem de aplicativos para o iPhone . . . . . . . . . . . . . . . . . . . . . . . . . . . . . . . . . . . . . . . . . . . . . . . . . . . . . . . . . . . . . . . . . . . . . . . . . . . . . . 441 Modelos de publicação HTML . . . . . . . . . . . . . . . . . . . . . . . . . . . . . . . . . . . . . . . . . . . . . . . . . . . . . . . . . . . . . . . . . . . . . . . . . . . . . . . . . . . . . . . . 442 Sobre a exportação do Flash . . . . . . . . . . . . . . . . . . . . . . . . . . . . . . . . . . . . . . . . . . . . . . . . . . . . . . . . . . . . . . . . . . . . . . . . . . . . . . . . . . . . . . . . . 446 Exportação de imagens e gráficos . . . . . . . . . . . . . . . . . . . . . . . . . . . . . . . . . . . . . . . . . . . . . . . . . . . . . . . . . . . . . . . . . . . . . . . . . . . . . . . . . . . . 448 Exportação de vídeo e som . . . . . . . . . . . . . . . . . . . . . . . . . . . . . . . . . . . . . . . . . . . . . . . . . . . . . . . . . . . . . . . . . . . . . . . . . . . . . . . . . . . . . . . . . . 452 Capítulo 15: Melhores práticas Estruturação de arquivos FLA . . . . . . . . . . . . . . . . . . . . . . . . . . . . . . . . . . . . . . . . . . . . . . . . . . . . . . . . . . . . . . . . . . . . . . . . . . . . . . . . . . . . . . . . 456 Organização do ActionScript em um aplicativo . . . . . . . . . . . . . . . . . . . . . . . . . . . . . . . . . . . . . . . . . . . . . . . . . . . . . . . . . . . . . . . . . . . . . . . 458 Convenções de comportamentos . . . . . . . . . . . . . . . . . . . . . . . . . . . . . . . . . . . . . . . . . . . . . . . . . . . . . . . . . . . . . . . . . . . . . . . . . . . . . . . . . . . . 459 Convenções de vídeo . . . . . . . . . . . . . . . . . . . . . . . . . . . . . . . . . . . . . . . . . . . . . . . . . . . . . . . . . . . . . . . . . . . . . . . . . . . . . . . . . . . . . . . . . . . . . . . . 461 Diretrizes de criação de aplicativos SWF . . . . . . . . . . . . . . . . . . . . . . . . . . . . . . . . . . . . . . . . . . . . . . . . . . . . . . . . . . . . . . . . . . . . . . . . . . . . . . 464 Diretrizes de acessibilidade . . . . . . . . . . . . . . . . . . . . . . . . . . . . . . . . . . . . . . . . . . . . . . . . . . . . . . . . . . . . . . . . . . . . . . . . . . . . . . . . . . . . . . . . . . 468 Publicidade com Flash . . . . . . . . . . . . . . . . . . . . . . . . . . . . . . . . . . . . . . . . . . . . . . . . . . . . . . . . . . . . . . . . . . . . . . . . . . . . . . . . . . . . . . . . . . . . . . . 473 Otimização dos arquivos FLA para saída SWF . . . . . . . . . . . . . . . . . . . . . . . . . . . . . . . . . . . . . . . . . . . . . . . . . . . . . . . . . . . . . . . . . . . . . . . . . 475 Dicas para criação de conteúdo para dispositivos móveis . . . . . . . . . . . . . . . . . . . . . . . . . . . . . . . . . . . . . . . . . . . . . . . . . . . . . . . . . . . . . 485 Última atualização em 27/5/2010
- 6. 1 Capítulo 1: Novidades no Adobe Flash Professional CS5 Novos recursos Para obter uma visão geral em vídeo dos recursos do Adobe Flash Professional CS5, consulte www.adobe.com/go/lrvid5308_fl_br. Os seguintes recursos são novos no Flash Professional CS5. Mecanismo de texto TLF (Text Layout Framework) O novo mecanismo de texto TLF melhora consideravelmente o controle sobre o fluxo e as propriedades de texto. Para obter mais informações, consulte “Como trabalhar com texto TLF (Text Layout Framework)” na página 266 e este tutorial em vídeo sobre TLF. Caixa de diálogo Incorporação de fonte Agora, a incorporação de fonte se baseia no formato de arquivo FLA em vez de se basear em objetos de texto. A nova caixa de diálogo Incorporação de fonte oferece acesso rápido a todas as funções de incorporação de fonte. Para obter mais informações, consulte “Incorporar fontes para proporcionar uma aparência uniforme ao texto” na página 292. Painel de snippets de código O painel de Snippets de código permite às pessoas que não são programadoras aplicar códigos ActionScript 3.0 para interações comuns, sem aprender a linguagem ActionScript. Para obter mais informações, consulte “Adicionar interatividade com snippets de código” na página 364. Montagem de aplicativos para o iPhone O Flash Professional CS5 contém um montador de aplicativos para iPhone que permite a implantação de arquivos Flash como aplicativos do iPhone. Para obter mais informações, consulte “Montagem de aplicativos para o iPhone” na página 441. Facilidade de uso de pontos de sinalização de vídeo Ficou muito mais fácil adicionar pontos de sinalização a vídeos em Flash. Para obter mais informações, consulte “Como trabalhar com pontos de sinalização de vídeo” na página 328 e este tutorial em vídeo sobre pontos de sinalização. Visualização ao vivo do FLVPlayback no Palco As versões para ActionScript 3.0 dos componentes FLVPlayback agora permitem visualizar todo o arquivo de vídeo vinculado no Palco. Novas capas para o componente FLVPlayback Novas capas foram fornecidas para os componentes FLVPlayback para proporcionar maior variedade de estilos de design nos projetos do Flash. Última atualização em 27/5/2010
- 7. UTILIZAÇÃO DO FLASH PROFESSIONAL CS5 2 Novidades no Adobe Flash Professional CS5 Formato de arquivo XFL Os arquivos FLA do Flash agora contêm um novo formato interno chamado XFL. Esse novo formato se baseia em XML. Para a maioria dos usuários, esta mudança é imperceptível. No entanto, o novo formato permite melhor troca de dados com outros aplicativos da Adobe, além de permitir o trabalho opcional no formato XFL descompactado, descrito a seguir. Formato de arquivo XFL descompactado O formato de arquivo XFL descompactado permite ver cada uma das partes separadas, ou sub-arquivos, que compõem o arquivo Flash. Isso permite trabalhar em ambientes de equipe com sistemas de controle de origem. Para obter mais informações, consulte “Como trabalhar com arquivos XFL descompactados” na página 42. Formato de arquivos FXG O formato de arquivos FXG permite que o Flash realize intercâmbio de gráficos com outros aplicativos da Adobe com fidelidade total. Para obter mais informações, consulte “Importando arquivos FXG” na página 63 e Exportação de arquivos FXG. Novos efeitos de ferramentas de Desenho decorativo Vários novo efeitos foram incluídos na ferramenta de Desenho decorativo. Para obter mais informações, consulte “Desenho de padrões com a ferramenta de Desenho decorativo” na página 113. Propriedades Suspensão para bones IK Novas propriedades foram incluídas nos bones IK, que permitem efeitos realistas de física na animação de bones. Para obter mais informações, consulte “Adicionar Elasticidade aos ossos” na página 251. Editar com o Photoshop CS5 Agora é possível executar edição completa de elementos gráficos em bitmap no Photoshop CS5. Para obter mais informações, consulte “Edição de um bitmap em um editor externo” na página 68. Preenchimento de código de classes personalizadas O preenchimento de código (ou as referências de código) está disponível agora para classes personalizadas do ActionScript 3.0, além das classes embutidas. Para obter mais informações, consulte “Preenchimento de código de classes personalizadas” na página 381. Inserção automática de fechamento de colchete Agora, quando você abre um colchete { no painel Ações ou na janela Script, o Flash fecha automaticamente o colchete correspondente }. Isso economiza tempo de programação e depuração. Enhanced Flash Pro - fluxos de trabalho do Flash Builder Foram ativados novos fluxos de trabalho entre o Flash Professional CS5 e o Flash Builder 4 para permitir que os dois produtos sejam usados juntos mais facilmente. Para obter mais informações, consulte “Como trabalhar com o Flash Professional e o Flash Builder” na página 396, bem como este tutorial em vídeo. Interface de usuário reorganizada de Configurações de publicação do AIR A caixa de diálogo Configurações do aplicativo e do instalador do AIR foi reorganizada para simplificar e facilitar o acesso a muitas configurações necessárias durante a publicação no Adobe AIR. Para obter mais informações, consulte “Publicação para o Adobe AIR” na página 435. Última atualização em 27/5/2010
- 8. UTILIZAÇÃO DO FLASH PROFESSIONAL CS5 3 Novidades no Adobe Flash Professional CS5 Histórico de tamanho de SWF O Inspetor de propriedades do documento agora exibe o tamanho de todos os arquivos SWF gerados durante as operações Testar filme, Publicar e Depurar filme. Novos modelos O Flash Professional CS5 inclui uma variedade de novos modelos que facilitam a criação de tipos comuns de projetos no Flash. Os modelos são exibidos na tela Bem-vindo e na caixa de diálogo Novo documento. JSAPIs de objeto de movimento Várias novas APIs do JavaScript foram adicionadas para manipulação de interpolações de movimento no ambiente de autoria do Flash Professional CS5. Para obter mais informações, consulte Extensão do Flash Professional CS5. Ajuda da comunidade A ajuda da comunidade é um ambiente integrado no adobe.com, que oferece acesso a conteúdo gerado pela comunidade, moderado por especialistas da Adobe e do setor. Comentários e classificações de usuários o ajudam na orientação para uma resposta. Busque ajuda na comunidade para encontrar o melhor conteúdo na Web sobre produtos e tecnologias da Adobe. Para obter mais informações, consulte Usando a ajuda da comunidade ou Ajuda e suporte. Serviços do CS Live No Flash Professional CS5, você pode se conectar aos serviços do CS Live a partir do ambiente de autoria do Flash. O CS Live inclui serviços da Web como Acrobat.com, BrowserLab, Live Review, entre outros. Para obter informações detalhadas sobre os serviços do CS Live, consulte Sobre o CS Live. Recursos desaprovados Os seguintes recursos foram removidos: Telas Documentos do Flash baseados na tela não podem mais ser abertos ou criados no Flash Professional CS5. Todas as APIs do JavaScript estão relacionadas a telas que foram removida. Para trabalhar com documentos baseados na tela, use uma versão anterior do Flash. Version Cue Para trabalhar com um conjunto comum de arquivos em um ambiente de colaboração, use uma solução de controle de origem de terceiros. Componentes de ligação de dados Os componentes de Dados do ActionScript 2.0 foram removidos do painel Componentes. Formatos de arquivo ultrapassados O Flash Professional CS5 não pode mais importar arquivos do FreeHand, PICT, PNTG, SGI e TGA. O Flash não pode mais exportar arquivos EMF ou WMF, sequências de imagens WFM, nem sequências BMP ou TGA. Salvar e compactar Porque o novo formato de arquivo FLA padrão contém dados formatados em XFL, o comando Salvar e compactar se torna desnecessário. Última atualização em 27/5/2010
- 9. 4 Capítulo 2: Espaço de trabalho Fluxo de trabalho e espaço de trabalho do Flash Os tutoriais em vídeo a seguir descrevem a área de trabalho e o fluxo de trabalho do Flash. • Apresentação do Flash Professional (4:00) • Entendendo o Flash (1:17) • Entendendo os tipos de arquivos do Flash (1:55) • Exploração da interface do Flash (1:49) • Configuração de áreas de trabalho (2:14) • Gerenciamento de espaços de trabalho na Design Suite (7:44) (Demonstração no Photoshop) Fluxo de trabalho geral do Flash Para criar um aplicativo Flash, siga normalmente estas etapas básicas: Planeje o aplicativo. Decida as tarefas básicas a serem realizadas pelo aplicativo. Adicione elementos de mídia. Crie e importe elementos de mídia, como imagens, vídeo, som e texto. Organize os elementos. Organize os elementos de mídia no Palco e na Linha do tempo para definir quando e como eles são exibidos no aplicativo. Aplique efeitos especiais. Aplique filtros gráficos (como desfoques, brilhos e biséis), mesclagens e outros efeitos especiais como desejar. Use o ActionScript para controlar o comportamento. Grave o código do ActionScript® para controlar como os elementos de mídia se comportam, incluindo o modo como os elementos respondem às interações do usuário. Teste e publique o aplicativo. Teste para verificar se o aplicativo está funcionando como desejado, e localize e corrija quaisquer erros encontrados. É recomendável testar o aplicativo em todo o processo de criação. Publique o arquivo FLA como um arquivo SWF que pode ser exibido em uma página da Web e reproduzido com o Flash® Player. Dependendo do projeto e do estilo de trabalho, essas etapas podem ser usadas em uma ordem diferente. Para obter mais ajuda sobre a introdução ao fluxo de trabalho do Flash, consulte: • Artigo: Apresentação do Adobe Flash Professional: http://www.adobe.com/devnet/logged_in/dwinnie_flcs4.html • Artigo: Criação de um documento simples no Flash Professional: http://www.adobe.com/devnet/flash/articles/flash_cs4_createfla.html Última atualização em 27/5/2010
- 10. UTILIZAÇÃO DO FLASH PROFESSIONAL CS5 5 Espaço de trabalho • Vídeo: Fundamentos do fluxo de trabalho do Flash : http://www.adobe.com/go/lrvid4053_fl_br • Visão geral do Flash: www.adobe.com/go/lrvid4053_fl_br • Fluxo de trabalho no Flash: www.adobe.com/go/vid0132_br • Criação do primeiro arquivo interativo Flash: www.adobe.com/go/vid0118_br Visão geral da área de trabalho Crie e manipule documentos e arquivos usando vários elementos, como painéis, barras e janelas. Qualquer organização desses elementos é denominada área de trabalho. As áreas de trabalho dos diferentes aplicativos no Adobe® Creative Suite® 5 compartilham a mesma aparência para que você possa alternar entre aplicativos facilmente. Para adaptar cada aplicativo ao seu modo de trabalho, selecione uma das vários espaços de trabalho predefinidos ou crie seu próprio. Embora o layout do espaço de trabalho padrão varie em produtos diferentes, você manipula os elementos da mesma maneira em todas. A B C D E G F H Espaço de trabalho padrão do Illustrator A. Janelas de Documento tabuladas B. Barra de aplicativos C. Alternador da área de trabalho D. Barra de título do painel E. Painel de controle F. Painel Ferramentas G. Botão Recolher em Ícones H. Quatro grupos de painel no encaixe vertical • A Barra de aplicativos na parte superior contém um alternador de espaços de trabalho, menus (somente Windows) e outros controles de aplicativo. Em alguns produtos que usam o Mac, é possível usar o menu Janela para exibir ou ocultar a barra de aplicativos. Última atualização em 27/5/2010
- 11. UTILIZAÇÃO DO FLASH PROFESSIONAL CS5 6 Espaço de trabalho • O painel Ferramentas contém ferramentas para a criação e a edição de imagens, arte-final, elementos de página e assim por diante. As ferramentas relacionadas são agrupadas. • O Painel de controle exibe as opções para a ferramenta atualmente selecionada. No Illustrator, o Painel de controle exibe as opções para o objeto atualmente selecionado. (No Adobe Photoshop® o painel de controle também é conhecido como a barra de opções. No Adobe Flash, Adobe Dreamweaver e no Adobe Fireworks isso é chamado Inspetor de Propriedades, e inclui as propriedades do elemento atualmente selecionado. • A janela Documento exibe o arquivo em que você está trabalhando. Janelas de documento podem ser tabuladas e, em certos casos, agrupadas e encaixadas. • Os Painéis ajudam a monitorar e modificar seu trabalho. Os exemplos incluem a Linha de tempo no Flash, o painel Pincel no illustrator, o painel Camadas no Adobe Photoshop® e o painel Estilos CSS no Dreamweaver. Os painéis podem ser agrupados, empilhados ou encaixados. • O Quadro do aplicativo agrupa todos os elementos do espaço de trabalho em uma única janela integrada que permite a você tratar o aplicativo como uma unidade única. Quando você move ou redimensiona o Quadro do aplicativo ou qualquer um de seus elementos, todos os elementos dentro dele respondem uns aos outros de modo que nenhum se sobrepõe. Os painéis não desaparecem quando você alterna os aplicativos ou quando clica acidentalmente fora do aplicativo. Se trabalhar com dois ou mais aplicativos, você poderá posicionar cada aplicativo lado a lado na tela ou em vários monitores. Se estiver utilizando um Mac e preferir a interface de usuário tradicional de forma livre, você poderá desativar o Quadro do aplicativo. Por exemplo, no Adobe Illustrator®, selecione Janela > Quadro do aplicativo para ligá-lo ou desligá-lo. (No Flash, o quadro de aplicativo está ativo permanentemente para Mac, e o Dreamweaver para Max não utiliza um quadro de aplicativo.) Ocultar ou mostrar todos os painéis • (Illustrator, Adobe InCopy®, Adobe InDesign®, Photoshop, Fireworks) Para ocultar ou mostrar todos os painéis, incluindo o painel Ferramentas e o Painel de controle, pressione Tab. • (Illustrator, InCopy, InDesign, Photoshop) Para ocultar ou mostrar todos os paineis, exceto o painel Ferramentas e o painel de Controle, pressione Shift+Tab. É possível exibir painéis ocultos temporariamente se a opção Mostrar automaticamente painéis ocultos estiver selecionada nas preferências de interface. Essa guia está sempre ativada no Illustrator. Mova o ponteiro do mouse até a borda da janela do aplicativo (Windows®) ou até a aresta do monitor (Mac OS®) e posicione-o na faixa exibida. • (Flash, Dreamweaver, Fireworks) Para ocultar ou mostrar todos os painéis, pressione F4. Exibição das opções do painel ❖ Clique no ícone do menu do painel no canto superior direito do painel. É possível abrir um menu do painel mesmo quando o painel está minimizado. No Photoshop, é possível alterar o tamanho da fonte do texto do Painel de controle, painéis e dicas de ferramentas. Escolha um tamanho no menu Tamanho da fonte da UI nas Preferências da interface. (Illustrator) Ajuste do brilho do painel ❖ Nas preferências de Interface do Usuário, mova o controle deslizante Brilho. Esse controle afeta todos os painéis, incluindo o painel de controle. Última atualização em 27/5/2010
- 12. UTILIZAÇÃO DO FLASH PROFESSIONAL CS5 7 Espaço de trabalho Reconfiguração do painel Ferramentas É possível exibir as ferramentas no painel Ferramentas em uma única coluna, ou lado a lado em duas colunas. (Este recurso não está disponível no painel Ferramentas do Fireworks e do Flash.) No InDesign e no InCopy, é possível alternar da exibição de coluna única para coluna dupla (ou linha única) configurando uma opção nas Preferências da interface. ❖ Clique na seta dupla na parte superior do painel Ferramentas. Gerenciamento de janelas e painéis É possível criar um espaço de trabalho personalizado movendo e manipulando janelas de Documento e painéis. Também é possível salvar espaços de trabalho e alternar entre eles. No Fireworks, renomear áreas de trabalho personalizadas pode levar a um comportamento inesperado. Nota: os exemplos a seguir usam o Photoshop para fins demonstrativos. A área de trabalho funciona da mesma forma em todos os produtos. Reorganizar, encaixar e flutuar as janelas de documentos Quando você abre mais que um arquivo, as janelas de Documento são tabuladas. • Para reorganizar a ordem das janelas de Documento tabuladas, arraste uma guia de janela para o novo local no grupo. • Para desencaixar (flutuar ou separar a guia) uma janela de documento de um grupo de janelas, arraste a guia da janela para fora do grupo. Nota: No Photoshop você também pode selecionar Janela > Organizar > Flutuar na janela para flutuar uma única janela de documento ou Janela > Organizar > Flutuar tudo nas janelas para flutuar tudo das janelas de documento de uma vez. Consulte as notas técnicas kb405298 para obter mais informações. Nota: o Dreamweaver não oferece suporte a encaixe e desencaixe de janelas de Documento. Use o botão Minimizar da janela do documento para criar janelas flutuantes (Windows) ou selecione Janela > Lado a Lado Verticalmente para criar janelas de documentos lado a lado. Pesquise "Lado a Lado Verticalmente" no Ajuda do Dreamweaver para obter mais informações sobre este tópico. • Para encaixar uma janela de Documento em um grupo separado de janelas de Documento, arraste a janela para o grupo. • Para criar grupos de documentos empilhados ou lado a lado, arraste a janela para uma das zonas de destino nas partes superior, inferior ou laterais de qualquer janela. Você também pode selecionar um layout para o grupo usando o botão Layout na barra de aplicativos. Nota: alguns produtos não têm suporte para essa funcionalidade. No entanto, seu produto pode conter os comandos Cascata ou Lado a lado no menu Janela para ajudá-lo na exibição de documentos. • Para alternar para outro documento em um grupo tabulado, arraste a seleção sobre a guia do documento por alguns instantes. Nota: alguns produtos não têm suporte para essa funcionalidade. Última atualização em 27/5/2010
- 13. UTILIZAÇÃO DO FLASH PROFESSIONAL CS5 8 Espaço de trabalho Encaixe e desencaixe de painéis Um encaixe é um conjunto de painéis ou grupos de painéis exibidos juntos, geralmente em uma orientação vertical. Encaixe e desencaixe painéis movendo-os para dentro e para fora de um encaixe. • Para encaixar um painel, arraste-o pela guia para dentro do encaixe, na parte superior, na parte inferior ou entre outros painéis. • Para encaixar um grupo de painéis, arraste-o pela barra de título (a barra sólida vazia acima das guias) para dentro do encaixe. • Para remover um painel ou grupo de painéis, arraste-o para fora do encaixe pela guia ou barra de título. É possível arrastá-lo para dentro de outro encaixe ou deixá-lo flutuando livremente. Painel de navegação arrastado para um novo encaixe, indicado pelo realce vertical azul Painel de navegação no encaixe É possível evitar que os painéis preencham todo o espaço no encaixe. Arraste a borda inferior do encaixe para cima de modo que ele não corresponda mais à borda do espaço de trabalho. Movimentação de painéis Ao mover painéis, você visualizará zonas para soltar realçadas em azul, que são áreas nas quais é possível mover o painel. Por exemplo, é possível mover um painel para cima ou para baixo em um encaixe arrastando-o para a zona para soltar azul estreita, acima ou abaixo de outro painel. Se for arrastado para uma área que não é uma zona para soltar, o painel flutuará livremente na área de trabalho. Nota: A posição do mouse (ao invés da posição do painel), ativa a área de destino. Se não puder visualizar a área de destino, tente arrastar o mouse para o lugar onde ela deveria estar. • Para mover um painel, arraste-o pela guia. Última atualização em 27/5/2010
- 14. UTILIZAÇÃO DO FLASH PROFESSIONAL CS5 9 Espaço de trabalho • Para mover um grupo de painéis , arraste a barra de título (a área acima das guias). A B C A zona para soltar azul estreita indica que o painel Cor será encaixado acima do grupo de painéis Camadas. A. Barra de título B. Guia C. Zona para soltar Pressione Ctrl (Windows) ou Command (Mac OS) enquanto estiver movendo um painel para não encaixá-lo. Pressione Esc enquanto estiver movendo o painel para cancelar a operação. Adição e remoção de painéis Se todos os painéis forem removidos de um encaixe, ele desaparecerá. É possível criar um encaixe movendo os painéis para a borda direita do espaço de trabalho até uma zona de destino aparecer. • Para remover um painel, clique com o botão direito e selecione Fechar (Windows) ou, com a tecla Control pressionada, selecione Fechar (Mac), ou desmarque-o do menu de Janela. • Para adicionar um painel, selecione-o no menu Janela e encaixe-o no local que desejado. Manipulação de grupos de painéis • Para mover um painel em um grupo, arraste a guia do painel para a zona para soltar realçada no grupo. Adição de um painel a um grupo de painéis • Para reorganizar painéis em um grupo, arraste a guia do painel para um novo local no grupo. • Para remover um painel de um grupo para que ele flutue livremente, arraste o painel pela guia para fora do grupo. • Para mover um grupo, arraste a barra de título (a área acima das guias). Empilhamento de painéis flutuantes Se for arrastado para um painel fora de seu encaixe mas não em uma zona para soltar, o painel flutuará livremente. O painel flutuante permite posicioná-lo em qualquer lugar no espaço de trabalho. É possível empilhar painéis flutuantes ou grupos de painéis para que eles sejam movidos como uma unidade quando a barra de título superior for arrastada. Última atualização em 27/5/2010
- 15. UTILIZAÇÃO DO FLASH PROFESSIONAL CS5 10 Espaço de trabalho Painéis empilhados de livre flutuação • Para empilhar painéis flutuantes, arraste um painel pela guia para a zona para soltar na parte inferior de outro painel. • Para alterar a ordem de empilhamento, arraste um painel para cima ou para baixo pela guia. Nota: solte a guia sobre a zona para soltar azul estreita entre os painéis, em vez de sobre a zona para soltar abrangente em uma barra de título. • Para remover um painel ou grupo de painéis da pilha para que ele flutue sozinho, arraste-o para fora pela guia ou pela barra de título. Redimensionamento de painéis • Para minimizar ou maximizar um painel, grupo de painéis ou pilha de painéis, clique duas vezes na guia. Você também pode clicar duas vezes na área da guia (no espaço vazio próximo às guias). • Para redimensionar um painel, arraste qualquer lado do painel. Alguns painéis, como o painel Cor no Photoshop, não podem ser redimensionados arrastando-os. Contrair e expandir ícones do painel É possível contrair painéis em ícones para reduzir a desordem no espaço de trabalho. Em alguns casos, os painéis são contraídos em ícones no espaço de trabalho padrão. Painéis recolhidos em ícones Painéis expandidos de ícones • Para contrair ou expandir todos os ícones de painéis numa coluna, clique na seta dupla na parte superior do encaixe. Última atualização em 27/5/2010
- 16. UTILIZAÇÃO DO FLASH PROFESSIONAL CS5 11 Espaço de trabalho • Para expandir um único ícone do painel, clique nesse ícone. • Se quiser redimensionar ícones de painéis para que você só veja os ícones (e não os rótulos), ajuste a largura do encaixe até o texto desaparecer. Para exibir um texto de ícone novamente, alargue o encaixe. • Para contrair um painel estendido de volta ao ícone, clique na guia, no ícone ou na seta dupla na barra de título do painel. Em alguns produtos, se você selecionar Contrair painéis de ícone automaticamente nas preferências de Interface ou Opções de interface do usuário, um ícone de painel expandido será contraído automaticamente quando você clicar fora dele. • Para adicionar um painel flutuante ou grupo de painéis em um encaixe de ícones, arraste-o por sua guia ou barra de título. (Os painéis são contraídos automaticamente em ícones ao serem adicionados a um encaixe de ícones.) • Para mover um ícone de painel (ou grupo de ícones de painéis), arraste o ícone. Você pode arrastar ícones do painel para cima e para baixo no encaixe para outros encaixes (onde aparecem no estilo de painel desse encaixe), ou para fora do encaixe (onde aparecem como ícones flutuantes). Salvamento e alternância de espaços de trabalho Salvando o tamanho e a posição atuais dos painéis como uma área de trabalho nomeado, é possível restaurar essa área de trabalho, caso você mova ou feche um painel. Os nomes dos espaços de trabalho salvos aparecem no alternador de espaços de trabalho na Barra de aplicativos. Salvamento de uma área de trabalho personalizada 1 Com a área de trabalho na configuração que você deseja salvar, siga um destes procedimentos: • (Illustrator) Escolha Janela > Área de Trabalho > Salvar Área de Trabalho. • (Photoshop, InDesign, InCopy) Escolha Janela > Área de Trabalho > Nova Área de Trabalho. • (Dreamweaver) Escolha Janela > Layout da Área de Trabalho > Nova Área de Trabalho. • (Flash) Escolha Nova Área de Trabalho no alternador de áreas de trabalho na Barra de aplicativos. • (Fireworks) Escolha Salvar atual no alternador de áreas de trabalho na Barra de aplicativos. 2 Digite um nome para a área de trabalho. 3 (Photoshop, InDesign) Em Capturar, selecione uma ou mais opções: Localizações do painel Salva as localizações atuais do painel. (somente no InDesign) Atalhos do teclado Salva o conjunto atual de atalhos do teclado (somente para Photoshop). Menus ou Personalização do menu Salva o conjunto atual de menus. Exibição ou alternância entre espaços de trabalho ❖ Selecione um espaço de trabalho no alternador de espaços de trabalho na Barra de aplicativos. No Photoshop, é possível atribuir atalhos de teclado para cada área de trabalho para navegar entre elas rapidamente. Exclusão de uma área de trabalho personalizada • Selecione Gerenciar áreas de trabalho no alternador de áreas de trabalho na Barra de aplicativos, selecione a área de trabalho e, em seguida, clique em Excluir. (A opção não está disponível no Fireworks.) • (Photoshop, InDesign, InCopy) Selecione Excluir área de trabalho no alternador de áreas de trabalho. Última atualização em 27/5/2010
- 17. UTILIZAÇÃO DO FLASH PROFESSIONAL CS5 12 Espaço de trabalho • (Illustrator) Escolha Janela > Área de Trabalho > Gerenciar Áreas de Trabalho, selecione a área de trabalho e, em seguida, clique no ícone Excluir. • (Photoshp, InDesign) Escolha Janela > Área de Trabalho > Excluir Área de Trabalho, selecione a área de trabalho e, em seguida, clique em Excluir. Restauração do espaço de trabalho padrão 1 Selecione a área de trabalho Padrão ou Fundamentos no alternador de área de trabalho na barra de aplicativos. Nota: No Dreamweaver, Designer é a área de trabalho padrão. 2 (Photoshop, InDesign, InCopy) Selecione Janela > Espaço de trabalho > Redefinir [Nome do espaço de trabalho]. (Photoshop) Restauração de uma organização de área de trabalho salva No Photoshop, as áreas de trabalho aparecem automaticamente conforme você as organizou da última vez, mas é possível restaurar a organização de painéis original e salva. • Para restaurar uma área de trabalho individual, selecione Janela > Área de Trabalho > Redefinir Nome da área de trabalho. • Para restaurar todas as áreas de trabalho instaladas com o Photoshop, clique em Restaurar áreas de trabalho padrão nas preferências da interface. Para reorganizar a ordem das áreas de trabalho na barra de aplicativos, arraste-as. Uso do painel Palco e ferramentas Uso do palco O Palco é a área retangular na qual o conteúdo gráfico é colocado, durante a criação de documentos Flash. O Palco no ambiente de criação representa o espaço retangular no Flash Player ou em uma janela do navegador da Web, na qual o documento é exibido durante a reprodução. Para alterar a exibição do Palco durante o trabalho, aplique mais zoom ou menos zoom. Para ajudá-lo a posicionar itens no Palco, use a grade, as guias e as réguas. Última atualização em 27/5/2010
- 18. UTILIZAÇÃO DO FLASH PROFESSIONAL CS5 13 Espaço de trabalho A linha do tempo e o palco com conteúdo. Aplicar zoom no palco Para exibir todo o Palco na tela, ou para exibir uma área particular do desenho com alta ampliação, altere o nível de ampliação. A ampliação máxima depende da resolução do monitor e do tamanho do documento. O valor mínimo para aplicação de menos zoom no Palco é 8%. O valor máximo para aplicação de mais zoom no Palco é 2.000%. • Para aplicar mais zoom em um elementos, selecione a ferramenta Zoom no painel Ferramentas, e clique no elemento. Para alternar a ferramenta Zoom entre a aplicação de mais zoom ou menos zoom, use os modificadores Ampliar ou Reduzir (na área de opções do painel Ferramentas, quando a ferramenta Zoom estiver selecionada), ou clique com a tecla Alt pressionada (Windows) ou com a tecla Option pressionada (Macintosh). • Para aplicar mais zoom para que uma área específica do desenho preencha a janela, arraste uma seleção retangular no Palco com a ferramenta Zoom. • Para aplicar mais zoom ou menos zoom em todo o Palco, selecione Exibir > Mais zoom ou Exibir > Menos zoom. • Para aplicar mais zoom ou menos zoom a um percentual especificado, selecione Exibir > Ampliação e selecione um percentual no submenu, ou selecione um percentual no controle Zoom, no canto superior direito da janela do documento. • Para dimensionar o Palco para que ele se ajuste completamente à janela do aplicativo, selecione Exibir > Ampliação > Ajustar à janela. • Para mostrar o conteúdo do quadro atual, selecione Exibir > Ampliação > Mostrar tudo, ou selecione Mostrar tudo no controle Zoom, no lado superior direito da janela do aplicativo. Se a cena estiver vazia, todo o Palco é exibido. • Para mostrar todo o Palco, selecione Exibir > Ampliação > Mostrar quadro, ou selecione Mostrar quadro, no controle Zoom, no canto superior direito da janela do documento. Última atualização em 27/5/2010
- 19. UTILIZAÇÃO DO FLASH PROFESSIONAL CS5 14 Espaço de trabalho • Para mostrar o espaço de trabalho ao redor do Palco, ou para exibir elementos em uma cena que estejam parcialmente ou completamente fora da área do Palco, selecione Exibir > Área de trabalho. O quadro de colagem é exibido em cinza claro. Por exemplo, para colocar um pássaro voando em um quadro, posicione inicialmente o pássaro fora do Palco no quadro de colagem, e anime-o na área do Palco. Mover a exibição do Palco Quando o Palco é ampliado, talvez não seja possível visualizá-lo completamente. Para alterar a exibição sem alterar a ampliação, use a ferramenta Mão para mover o Palco. • No painel Ferramentas, selecione a ferramenta Mão e arraste o Palco. Para alternar temporariamente entre outra ferramenta e a ferramenta Mão, mantenha a barra de espaço pressionada e clique na ferramenta no painel Ferramentas. Usar réguas Quando as réguas são mostradas, elas aparecem ao longo das laterais superior e esquerda do documento. É possível alterar a unidade de medida utilizada nas réguas do padrão de pixels para outra unidade. Quando um elemento é movido no Palco com as réguas exibidas, as linhas que indicam as dimensões do elemento são exibidas nas réguas. • Para mostrar ou ocultar as réguas, escolha Exibir > Réguas. • Para especificar a unidade de medida das réguas para um documento, selecione Modificar > Documento, e selecione uma unidade no menu Unidades da régua. Mais tópicos da Ajuda “Ajuste da arte na posição” na página 133 Usar guias Quando as réguas são mostradas (Exibir > Réguas), é possível arrastar as guias horizontal e vertical das réguas para o Palco. Quando você cria linhas do tempo aninhadas, as guias arrastáveis são exibidas no Palco, apenas quando a Linha do tempo na qual elas foram criadas está ativa. Para criar guias personalizadas ou irregulares, use as camadas de guia. • Para exibir ou ocultar as guias de desenho, selecione Exibir > Guias > Mostrar guias. Nota: Se a guia estiver visível e a opção Encaixar na grade estiver ativada durante a criação das guias, as guias serão encaixadas na grade. • Para ativar ou desativar o encaixe nas guias, selecione Exibir > Encaixe > Encaixar nas guias. Nota: O encaixe nas guias tem precedência sobre o encaixe na grade, onde as guias ficarem entre as linhas de grade. • Para mover uma guia, clique em qualquer lugar na régua com a ferramenta Seleção e arraste a guia até o local desejado no Palco. • Para remover uma guia, use a ferramenta Seleção com as guias desbloqueadas para arrastar a guia até a régua horizontal ou vertical. • Para bloquear as guias, selecione Exibir > Guias > Bloquear guias, ou use a ação Bloquear guias na caixa de diálogo Editar guias (Exibir > Editar guias). Última atualização em 27/5/2010
- 20. UTILIZAÇÃO DO FLASH PROFESSIONAL CS5 15 Espaço de trabalho • Para limpar as guias, selecione Exibir > Guias > Limpar guias. Se você estiver no modo de edição de documentos, todas as guias no documento são limpas. Se você estiver no modo de edição de símbolo, todas as guias usadas em símbolos são limpas. Definir preferências de guias 1 Selecione Exibir > Guias > Editar guias e siga um destes procedimentos: • Para definir a Cor, clique no triângulo na caixa de cores e selecione uma cor de linha de guia na paleta. A cor padrão da guia a é verde. • Para exibir ou ocultar guias, selecione ou cancele a seleção de Mostrar guias. • Para ativar ou desativar o encaixe nas guias, selecione ou cancele a seleção de Encaixar nas guias. • Selecione ou cancele a seleção de Bloquear guias. • Para definir a Precisão do encaixe, selecione uma opção no menu pop-up. • Para remover todas as guias, clique em Limpar todas. A opção Limpar todas remove todas as guias na cena atual. • Para salvar as configurações atuais como padrão, clique em Salvar padrão. 2 Clique em OK. Mais tópicos da Ajuda “Camadas de guia” na página 191 Usar a grade A grade é exibida em um documento como um conjunto de linhas atrás da arte-final em todas as cenas. Mostrar ou ocultar uma grade de desenho ❖ Siga um destes procedimentos: • Selecione Exibir > Grade > Mostrar grade. • Pressione a tecla Ctrl+' (aspas simples) no Windows ou pressione a tecla Commad +' (aspas simples) no Macintosh. Ativar ou desativar o encaixe nas linhas de grade ❖ Selecione Exibir > Encaixe > Encaixar na grade. Definir preferências de grade 1 Selecione Exibir > Grade > Editar grade e selecione uma das opções. 2 Para salvar as configurações atuais como padrão, clique em Salvar padrão. Sobre a barra de ferramentas principal e a barra de edição A barra de menus na parte superior da janela do aplicativo contém menus com comandos para controlar a funcionalidade. A barra de edição, na parte superior do Palco, contém controles e informações para editar cenas e símbolos, e para alterar o nível de ampliação do Palco. Última atualização em 27/5/2010
- 21. UTILIZAÇÃO DO FLASH PROFESSIONAL CS5 16 Espaço de trabalho Mais tópicos da Ajuda “Símbolos, ocorrências e recursos da biblioteca” na página 158 “Trabalho com cenas” na página 192 Usar o painel Ferramentas As ferramentas no painel Ferramentas permitem desenhar, pintar, selecionar e modificar a arte-final, bem como alterar a exibição do Palco. O painel Ferramentas está dividido em quatro seções: • A área de ferramentas contém ferramentas de desenho, pintura e seleção. • A área de exibição contém ferramentas para zoom e panorâmica na janela do aplicativo. • A área de cores contém modificadores para cores de traçados e preenchimentos. • A área de opções contém modificadores para a ferramenta selecionada atualmente. Os modificadores afetam as operações de pintura ou edição da ferramenta. Para especificar as ferramentas a serem exibidas no ambiente de criação, use a caixa de diálogo Personalizar painel de ferramentas. Para mostrar ou ocultar o painel Ferramentas, selecione Janela > Ferramentas. Selecionar ferramentas ❖ Siga um destes procedimentos: • Clique na ferramenta no painel Ferramentas. Dependendo da ferramenta selecionada, talvez um conjunto de modificadores seja exibido na área de opções, na parte inferior do painel Ferramentas. • Pressione a tecla de atalho da ferramenta. Para exibir os atalhos de teclado, selecione Editar > Atalhos de teclado (Windows) ou Flash > Atalhos de teclado (Macintosh). No Macintosh, talvez seja necessário mover o mouse para visualizar o novo ponteiro. • Para selecionar uma ferramenta localizada no menu pop-up para uma ferramenta visível, como a ferramenta Retângulo, pressione o ícone da ferramenta visível e selecione outra ferramenta no menu pop-up. Personalizar o painel Ferramentas Para especificar as ferramentas a serem exibidas no ambiente de criação, use a caixa de diálogo Personalizar painel de ferramentas para adicionar ou remover ferramentas no painel de ferramentas. Quando mais de uma ferramenta é exibida em um local, a ferramenta superior no grupo (usada mais recentemente) é exibida com uma seta no canto inferior direito de seu ícone. Essa seta indica que as ferramentas adicionais são apresentadas em um menu pop-up. O mesmo atalho de teclado funciona para todas as ferramentas no menu pop-up. Quando o botão do mouse é mantido pressionado sobre um ícone, as outras ferramentas no grupo são exibidas em um menu pop-up. 1 Para mostrar a caixa de diálogo Personalizar painel de ferramentas, execute um dos seguintes procedimentos: • (Windows) Selecione Editar > Personalizar painel de ferramentas. • (Macintosh) Selecione Flash > Personalizar painel de ferramentas. O menu Ferramentas disponíveis indica as ferramentas que estão disponíveis atualmente. O menu Seleção atual indica as ferramentas atribuídas atualmente ao local selecionado no painel de ferramentas. 2 Para navegar pelas ferramentas para especificar o local a ser atribuído a outra ferramenta, clique em uma ferramenta na imagem do painel Ferramentas ou use as setas. Última atualização em 27/5/2010
- 22. UTILIZAÇÃO DO FLASH PROFESSIONAL CS5 17 Espaço de trabalho 3 Para adicionar uma ferramenta ao local selecionado, selecione a ferramenta na lista Ferramentas disponíveis e clique em Adicionar. É possível atribuir uma ferramenta a mais de um local. 4 Para remover uma ferramenta do local selecionado, selecione a ferramenta na lista de rolagem Seleção atual e clique em Remover. 5 Para restaurar o layout padrão do painel de ferramentas, clique em Restaurar padrão, na caixa de diálogo Personalizar painel de ferramentas. 6 Clique em OK para aplicar as alterações e feche a caixa de diálogo Personalizar painel de ferramentas. Mais tópicos da Ajuda “Criação e edição da arte” na página 93 “Seleção de objetos” na página 128 Usar menus contextuais Os menus de contexto contêm comandos relevantes para a seleção atual. Por exemplo, quando você seleciona um quadro na janela Linha do tempo, o menu de contexto contém comandos para a criação, exclusão e modificação de quadros e quadros-chave. Há menus de contexto para muitos itens e controles em diversos locais, incluindo o Palco, a Linha do tempo, o painel Biblioteca e o painel Ações. ❖ Clique com o botão direito (Windows) ou com a tecla Ctrl pressionada (Macintosh) em um item. Linha do tempo Sobre a Linha do tempo A linha do tempo organiza e controla o conteúdo de um documento com o passar do tempo em camadas e quadros. Como os filmes, os documentos Flash dividem espaços de tempo em quadros. As camadas são como várias faixas de filme empilhadas uma em cima da outra, cada uma contendo uma imagem diferente, que é exibida no Palco. Os principais componentes da Linha do tempo são camadas, quadros e o indicador de reprodução. As camadas em um documento são listadas em uma coluna no lado esquerdo da Linha do tempo. Os quadros contidos em cada camada são exibidos em uma linha à direita do nome da camada. O cabeçalho da Linha do tempo, na parte superior da Linha do tempo, indica os números dos quadros. O indicador de reprodução indica o quadro atual exibido no Palco. Durante a reprodução de um documento, o indicador de reprodução é movido da esquerda para a direita em toda a Linha do tempo. A exibição de status da Linha do tempo, na parte inferior da Linha do tempo, indica o número do quadro selecionado, a taxa de quadros atual e o tempo decorrido até o quadro atual. Nota: Quando uma animação é reproduzida, é exibida a taxa de quadros real; esta pode ser diferente da configuração de taxa de quadros do documento, se o computador não puder calcular e exibir a animação com rapidez suficiente. Última atualização em 27/5/2010
- 23. UTILIZAÇÃO DO FLASH PROFESSIONAL CS5 18 Espaço de trabalho A B E C F D G H I J K L Partes da Linha do tempo A. Indicador de reprodução B. Quadro-chave vazio C. Cabeçalho da Linha do tempo D. Ícone da camada de guia E. Menu pop-up Exibição de quadros F. Animação quadro a quadro G. Animação interpolada H. Botão Rolar até o indicador de reprodução I. Botões de papel de transparência J. Indicador de quadro atual K. Indicador de taxa de quadros L. Indicador de tempo decorrido A Linha do tempo mostra onde a animação ocorre em um documento, incluindo a animação quadro a quadro, a animação interpolada e os caminhos de movimento. Os controles na seção de camadas da Linha do tempo permitem ocultar, mostrar, bloquear ou desbloquear camadas, bem como exibir o conteúdo das camadas como contornos. É possível arrastar quadros para um novo local na mesma camada, ou para uma camada diferente. Mais tópicos da Ajuda “Trabalho com linhas do tempo” na página 185 “Interpolações de movimento” na página 201 Alteração da aparência da linha de tempo Por padrão, a Linha do tempo aparece abaixo da janela do documento principal. Para alterar sua posição, desconecte a Linha do tempo da janela do documento e a faça flutuar na própria janela ou encaixe-a em outro painel selecionado. É possível também ocultar a Linha do tempo. Para alterar o número de camadas e quadros visíveis, redimensione a Linha do tempo. Para exibir camadas adicionais, quando a Linha do tempo tiver mais camadas do que é possível exibir, use as barras de rolagem no lado direito da Linha do tempo. Arrastar a Linha do tempo • Para mover a Linha do tempo quando ela estiver encaixada na janela do documento, arraste a aba da barra de título no canto superior esquerdo da Linha do tempo. • Para encaixar uma Linha do tempo desencaixada na janela do aplicativo, arraste a aba da barra de título para a parte superior ou inferior da janela do documento. Última atualização em 27/5/2010
- 24. UTILIZAÇÃO DO FLASH PROFESSIONAL CS5 19 Espaço de trabalho • Para encaixar uma Linha do tempo desencaixada em outros painéis, arraste a aba da barra de título da Linha do tempo até o local escolhido. Para impedir que a Linha do tempo seja encaixada em outros painéis, pressione a tecla Ctrl enquanto arrasta. Uma barra azul é exibida para indicar o local em que a Linha do tempo será encaixada. • Para estender ou encurtar campos de nome de camada no painel Linha do tempo, arraste a barra que separa os nomes de camada e as partes dos quadros da Linha do tempo. Alterar a exibição de quadros na Linha do tempo 1 Para exibir o menu pop-up Exibição de quadros, clique em Exibição de quadros no canto superior direito da Linha do tempo. Menu pop-up Exibição de quadros. 2 Selecione uma das seguintes opções: • Para alterar a largura das células dos quadros, selecione Minúsculo, Pequeno, Normal, Média ou Grande. (A configuração de largura de quadro Grande é útil para a exibição de detalhes de formas de ondas sonoras.) • Para diminuir a altura das linhas das células dos quadros, selecione Curto. Opções de exibição de quadro Curto e Normal. • Para ativar ou desativar a tonalidade das seqüências, selecione Quadros coloridos. • Para exibir miniaturas do conteúdo de cada quadro dimensionado para se ajustar aos quadros da Linha do tempo, selecione Visualizar. Isso pode levar o tamanho do conteúdo aparente a variar, e requer espaço de tela adicional. • Para exibir miniaturas de cada quadro completo (incluindo o espaço vazio), selecione Visualizar no contexto. Isso é útil para exibir o modo como os elementos se movem em seus quadros, no decorrer da animação, mas as visualizações são geralmente menores do que com a opção Visualizar. Alterar a altura da camada na Linha do tempo 1 Execute um dos seguintes procedimentos: • Clique duas vezes no ícone da camada (o ícone à esquerda do nome da camada) na Linha do tempo. Última atualização em 27/5/2010
- 25. UTILIZAÇÃO DO FLASH PROFESSIONAL CS5 20 Espaço de trabalho • Clique com o botão direito (Windows) ou com a tecla Ctrl pressionada (Macintosh) no nome da camada e selecione Propriedades no menu de contexto. • Selecione a camada na Linha do tempo e selecione Modificar > Linha do tempo > Propriedades da camada. 2 Na caixa de diálogo Propriedades da camada, selecione uma opção para Altura da camada e clique em OK. Redimensionar a Linha do tempo • Se a Linha do tempo estiver encaixada na janela principal do aplicativo, arraste a barra que separa a Linha do tempo da área do Palco. • Se a Linha do tempo não estiver encaixada na janela principal do aplicativo, arraste o canto inferior direito (Windows) ou a caixa de tamanho no canto inferior direito (Macintosh). Mover o indicador de reprodução O indicador de reprodução se movimenta pela linha do tempo conforme o documento é reproduzido, para indicar o quadro atual exibido no Palco. O cabeçalho da Linha do tempo mostra os números dos quadros da animação. Para exibir um quadro no Palco, mova o indicador de reprodução até o quadro na Linha do tempo. Para exibir um quadro específico, quando você estiver trabalhando com um grande número de quadros, que não podem ser todos exibidos na Linha do tempo de uma vez, mova o indicador de reprodução ao longo da Linha do tempo. • Para ir até um quadro, clique no local do quadro no cabeçalho da Linha do tempo, ou arraste o indicador de reprodução até a posição desejada. • Para centralizar a Linha do tempo no quadro atual, clique no botão Rolar até o indicador de reprodução, na parte inferior da Linha do tempo. Mover o indicador de reprodução Uso de painéis de criação do Flash Sobre o Inspetor de propriedades O Inspetor de propriedades fornece fácil acesso aos atributos usados mais freqüentemente da seleção atual, no Palco ou na Linha do tempo. É possível fazer alterações nos atributos do objeto ou do documento no Inspetor de propriedades, sem acessar menus ou painéis que também controlam esses atributos. Dependendo da seleção atual, o Inspetor de propriedades exibe informações e configurações para o documento, o texto, o símbolo, a forma, o bitmap, o vídeo, o grupo, o quadro ou a ferramental atual. Quando dois ou mais tipos diferentes de objetos são selecionados, o Inspetor de propriedades exibe o número total de objetos selecionados. Para exibir o Inspetor de propriedades, selecione Janela > Propriedades ou pressione as teclas Ctrl + F3 (Windows) ou Command + F3 (Macintosh). Última atualização em 27/5/2010
- 26. UTILIZAÇÃO DO FLASH PROFESSIONAL CS5 21 Espaço de trabalho Sobre o painel Biblioteca O painel Biblioteca (Janela > Biblioteca) é o local em que são armazenados e organizados os símbolos criados no Flash, bem como os arquivos importados, incluindo elementos gráficos de bitmap, arquivos de som e clipes de vídeo. O painel Biblioteca permite organizar os itens da Biblioteca em pastas, visualizar a freqüência de uso de um item em um documento e classificar os itens por nome, tipo, data, contagem de uso ou identificador de ligação do ActionScript®. Você também pode pesquisar no painel Biblioteca com o campo de pesquisa e definir as propriedades de maioria das seleções de vários objetos. O painel Biblioteca mostrando um símbolo de clipe de vídeo. Mais tópicos da Ajuda “Trabalho com bibliotecas” na página 168 Sobre o painel Ações O painel Ações permite criar e editar o código ActionScript para um objeto ou quadro. Selecionar um quadro, um botão ou uma ocorrência de clipe de vídeo ativa o painel Ações. O título do painel Ações é alterado para Ações de botão, Ações de clipe de vídeo ou Ações de quadro, dependendo da seleção. Última atualização em 27/5/2010
- 27. UTILIZAÇÃO DO FLASH PROFESSIONAL CS5 22 Espaço de trabalho O painel Ações mostrando uma ação stop() em um quadro. Para exibir o painel Ações, selecione Janela > Ações ou pressione F9. Mais tópicos da Ajuda “Visão geral do painel Ações” na página 360 “Visão geral da janela Script” na página 362 Usar o Explorador de filmes O Explorador de filmes permite exibir e organizar o conteúdo de um documento e selecionar elementos no documento para modificação. Ele contém uma lista de exibição dos elementos usados atualmente, organizados em uma árvore hierárquica navegável. Use o Explorador de filmes para realizar uma destas ações: • Filtre as categorias de itens no documento que são exibidas no Explorador de filmes. • Exiba as categorias selecionadas, como cenas, definições de símbolos ou ambas. • Expanda ou contraia a árvore de navegação. • Pesquise um elemento em um documento pelo nome. • Familiarize-se com a estrutura de um documento Flash criado por outro desenvolvedor. • Localize todas as ocorrências de um símbolo ou de uma ação particular. • Imprima a lista de exibição navegável, exibida no Explorador de filmes. O Explorador de filmes tem um menu de painel e um menu de contexto com opções para realizar operações em itens selecionados ou para modificar a exibição do Explorador de filmes. Uma marca de seleção com um triângulo em baixo, no painel Explorador de filmes, indica o menu de painel. Nota: O Explorador de filmes tem uma funcionalidade ligeiramente diferente durante o trabalho com telas. Última atualização em 27/5/2010
- 28. UTILIZAÇÃO DO FLASH PROFESSIONAL CS5 23 Espaço de trabalho Exibir o Explorador de filmes ❖ Selecione Janela > Explorador de filmes. Filtrar as categorias de itens exibidas no Explorador de filmes • Para mostrar texto, símbolos, ActionScript, arquivos importados ou quadros e camadas, clique em um ou mais botões de filtragem, à direita da opção Mostrar. Para personalizar os itens a serem mostrados, clique no botão Personalizar. Selecione as opções na área Mostrar da caixa de diálogo Configurações do Explorador de filmes para exibir esses elementos. • Para mostrar os itens nas cenas, selecione Mostrar elementos de filme no menu do painel Explorador de filmes. • Para mostrar informações sobre símbolos, selecione Mostrar definições de símbolos no menu do painel Explorador de filmes. Nota: A opção Elementos de filmes e a opção Definições de símbolos podem ficar ativas ao mesmo tempo. Pesquisar um item usando a caixa Localizar ❖ Na caixa Localizar, digite o nome do item, o nome da fonte, a string ActionScript ou o número do quadro. O recurso Localizar pesquisa todos os itens exibidos no Explorador de filmes. Selecione um item no Explorador de filmes ❖ Clique no item na árvore de navegação. Clique com a tecla Shift pressionada para selecionar mais de um item. O caminho completo para o item selecionado é exibido na parte inferior do Explorador de filmes. Selecionar uma cena no Explorador de filmes mostra o primeiro quadro dessa cena no Palco. Selecionar um elemento no Explorador de filmes seleciona esse elemento no Palco se a camada contendo o elemento não estiver bloqueada. Usar o menu do painel Explorador de filmes ou os comandos do menu de contexto 1 Siga um destes procedimentos: • Para exibir o menu do painel, clique no controle do menu do painel no painel Explorador de filmes. • Para exibir o menu de contexto, clique com o botão direito (Windows) ou com a tecla Ctrl (Macintosh) pressionada em um item na árvore de navegação do Explorador de filmes. 2 Selecione uma opção no menu: Ir para local Salta para a camada selecionada, a cena ou o quadro no documento. Ir para definição de símbolo Salta para a definição do símbolo para um símbolo que está selecionado na área Elementos de filme do Explorador de filmes. A definição de símbolo lista todos os arquivos associados ao símbolo. (A opção Mostrar definições de símbolo deve estar selecionada. Consulte sua definição nesta lista.) Selecionar ocorrências de símbolos Salta para a cena que contém as ocorrências de um símbolo que está selecionado na área Definições de símbolos do Explorador de filmes. (A opção Mostrar elementos de filme deve estar selecionada.) Mostrar na biblioteca Realça o símbolo selecionado na biblioteca do documento. (O Flash abre o painel Biblioteca, se ele ainda não estiver visível.) Renomear Permite digitar um novo nome para o elemento selecionado. Editar no local Permite editar um símbolo selecionado no Palco. Editar em nova janela Permite editar um símbolo selecionado em uma nova janela. Mostrar elementos de filme Mostra os elementos organizados em cenas no documento. Mostrar definições de símbolos Mostra todos os elementos associados a um símbolo. Última atualização em 27/5/2010
- 29. UTILIZAÇÃO DO FLASH PROFESSIONAL CS5 24 Espaço de trabalho Copiar todo o texto para a área de transferência Copia o texto selecionado na área de transferência Para verificar a ortografia ou outra edição, cole o texto em um editor de texto externo. Recortar, Copiar, Colar e Limpar Realiza essas funções comuns em um elemento selecionado. Modificar um item em uma lista de exibição modifica o item correspondente no documento. Expandir ramificação Expande a árvore de navegação no elemento selecionado. Contrair ramificação Contrai a árvore de navegação no elemento selecionado. Contrair outros Contrai as ramificações na árvore de navegação que não contêm o elemento selecionado. Imprimir Imprime a lista de exibição hierárquica, exibida no Explorador de filmes. Sobre os componentes do Flash e o painel Componentes Um componente do Flash é um módulo reutilizável em pacotes que agrega uma característica em particular a um documento do Flash. Os componentes podem incluir gráficos e códigos, tratando-se de uma funcionalidade pré- construída que você pode incluir facilmente em seus projetos do Flash. Por exemplo, os componentes podem ser um botão de rádio, uma caixa de diálogo, uma barra pré-carregada ou mesmo alguma coisa que não tenha gráfico, como temporizador, utilitário de conexão de servidor ou um analisador XML personalizado. Se tiver menos experiência em escrever ActionScript, você pode adicionar componentes a um documento, ajustar os parâmetros no Inspetor de propriedade ou componente, e usar o painel Comportamentos para manipular os eventos. Por exemplo, você poderia anexar um comportamento Ir para página da Web para um componente Botão que abre uma URL em um navegador quando se clica no botão sem escrever nenhum código ActionScript. Se você for um programador que deseja criar aplicativos mais robustos, poderá criar os componentes dinamicamente, usar o ActionScript para ajustar as propriedades e métodos de chamada no momento da execução, e usar o modelo de ouvinte de evento para manipular os eventos. Inserir um componente usando o painel Componente Ao acrescentar primeiro um componente a um documento, o Flash o importa como clipe de filme para o painel Biblioteca. Você também pode arrastar um componente do painel Componente diretamente para o painel Biblioteca e depois acrescentar uma instância dele ao Palco. De qualquer forma, você deve adicionar um componente à biblioteca para poder acessar seus elementos de classe. 1 Selecione Janela > painel Componente. 2 Selecione uma instância de um documento no painel Componente, e arraste-a para o Palco ou para o painel Biblioteca. Depois que se acrescenta um componente à biblioteca, você pode arrastar várias ocorrências ao Palco. 3 Configure o componente conforme necessário usando o Inspetor de propriedades ou o Inspetor de componentes. Para obter informações sobre os parâmetros que o componente usa, consulte a documentação adequada do componente para a versão do ActionScript que você está usando no documento do Flash. Inserir parâmetros para um componente usando o Inspetor de componentes 1 Selecione Janela > Inspetor de componentes. 2 Selecione uma ocorrência de um componente no Palco. 3 Clique na aba Parâmetros e insira os valores de qualquer um dos parâmetros listados. Última atualização em 27/5/2010
- 30. UTILIZAÇÃO DO FLASH PROFESSIONAL CS5 25 Espaço de trabalho Sobre o painel Serviços da Web É possível exibir uma lista de serviços da Web, atualizar serviços da Web e adicionar ou remover esses serviços no painel Serviços da Web (Janela > Outros painéis > Serviços da Web). Quando você adiciona um serviço da Web no painel Serviços da Web, o serviço da Web fica disponível para qualquer aplicativo criado. É possível usar o painel Serviços da Web para atualizar todos os serviços da Web de uma vez, clicando no botão Atualizar serviços da Web. Se não estiver usando o Palco, mas estiver gravando o código ActionScript para a camada de conectividade do aplicativo, use o painel Serviços da Web para gerenciar seus serviços da Web. Para obter informações detalhadas sobre o uso do painel Serviços da Web, consulte www.adobe.com/go/learn_fl_web_services_br. Desfazer, refazer e histórico Comandos Desfazer, Refazer e Repetir Para desfazer ou refazer ações em objetos individuais ou em todos os objetos no documento atual, especifique comandos Desfazer e Refazer em nível de objeto ou em nível de documento (Editar > Desfazer ou Editar > Refazer) O comportamento padrão é Desfazer e Refazer em nível de documento. Não é possível desfazer algumas ações durante o uso de Desfazer em nível de objeto. Entre elas, estão entrar e sair do modo de edição; selecionar, editar e mover itens de biblioteca; e criar, excluir e mover cenas. • Para remover itens excluídos de um documento depois de usar o comando Desfazer, use o comando Salvar e compactar. • Para reaplicar uma etapa ao mesmo objeto ou a um objeto diferente, use o comando Repetir. Por exemplo, se você mover uma forma nomeada como forma_A, selecione Editar > Repetir para mover a forma novamente, ou selecione outra forma, forma_B, e selecione Editar > Repetir para mover a segunda forma igualmente. Por padrão, o Flash oferece suporte a 100 níveis de desfazer para o comando de menu Desfazer. Selecione o número de níveis de desfazer e refazer, de 2 a 9999, nas Preferências do Flash. Por padrão, quando uma etapa é desfeita usando Editar > Desfazer ou o painel Histórico, o tamanho do arquivo do documento não é alterado, mesmo se um item for excluído do documento. Por exemplo, se você importar um arquivo de vídeo para um documento, e desfizer a importação, o tamanho do arquivo do documento ainda incluirá o tamanho do arquivo de vídeo. Quaisquer itens excluídos de um documento durante a execução de um comando Desfazer são preservados para que seja possível restaurar os itens com o comando Refazer. Para remover permanentemente os itens excluídos do documento e reduzir o tamanho do documento, selecione Arquivo > Salvar e compactar. Mais tópicos da Ajuda “Definir preferências no Flash” na página 33 “Automação de tarefas com o menu Comandos” na página 27 Última atualização em 27/5/2010
- 31. UTILIZAÇÃO DO FLASH PROFESSIONAL CS5 26 Espaço de trabalho Uso do painel Histórico O painel Histórico (Janela > Outros painéis > Histórico) mostra uma lista das etapas que você realizou no documento ativo, desde que criou ou abriu esse documento, até um número máximo especificado de etapas. (O painel Histórico não mostra as etapas realizadas em outros documentos.) O controle deslizante no painel Histórico aponta inicialmente para a última etapa realizada. • Para desfazer ou refazer etapas individuais ou várias etapas de uma vez, use o painel Histórico. Aplique as etapas do painel Histórico ao mesmo objeto ou a um objeto diferente no documento. No entanto, não é possível reorganizar a ordem de etapas no painel Histórico. O painel Histórico é um registro de etapas, na ordem na qual foram realizados. Nota: Se você desfizer uma etapa ou uma série de etapas e, em seguida, fizer uma nova ação no documento, não será mais possível desfazer as etapas no painel Histórico; elas desaparecem do painel. • Para remover itens excluídos de um documento depois de desfazer uma etapa no painel Histórico, use o comando Salvar e compactar. Por padrão, o Flash oferece suporte para 100 níveis de desfazer para o painel Histórico. Selecione o número de níveis de desfazer e refazer, de 2 a 9999, nas Preferências do Flash. • Para apagar a lista do histórico para o documento atual, limpe o painel Histórico. Depois de limpar a lista do histórico, não é possível desfazer as etapas que foram limpas. Limpar a lista do histórico não desfaz etapas; ela remove o registro dessas etapas da memória do documento atual. Fechar um documento limpa seu histórico. Para usar as etapas de um documento após o fechamento do documento, copie as etapas com o comando Copiar etapas ou salve as etapas como um comando. Mais tópicos da Ajuda “Definir preferências no Flash” na página 33 “Automação de tarefas com o menu Comandos” na página 27 Desfazer etapas com o painel Histórico Quando uma etapa é desfeita, ela fica esmaecida no painel Histórico. • Para desfazer a última etapa realizada, arraste o controle deslizante do painel Histórico uma etapa acima na lista. • Para desfazer várias etapas de uma vez, arraste o controle deslizante de modo que ele aponte para qualquer etapa, ou clique no lado esquerdo da etapa, ao longo do caminho do controle deslizante. Esse controle deslizante rola automaticamente até essa etapa, desfazendo todas as etapas subseqüentes durante a rolagem. Nota: Rolar até uma etapa (e selecionar as etapas subseqüentes) é diferente de selecionar uma etapa individual. Para rolar até uma etapa, clique no lado esquerdo da etapa. Reproduzir etapas com o painel Histórico Quando você reproduz etapas com o painel Histórico, as etapas reproduzidas são as etapas selecionadas (realçadas) no painel Histórico, e não necessariamente a etapa atual indicada pelo controle deslizante. Aplique as etapas no painel Histórico a qualquer objeto selecionado no documento. Reproduzir uma etapa ❖ No painel Histórico, selecione uma etapa e clique no botão Reproduzir. Última atualização em 27/5/2010