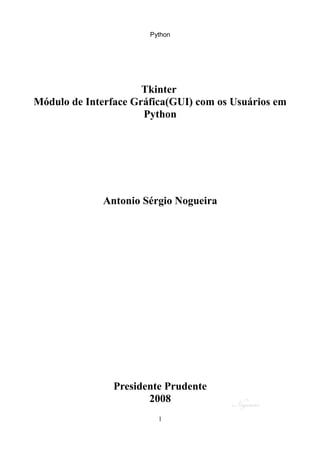
Python Interface Gráfica Tkinter
- 1. Python Tkinter Módulo de Interface Gráfica(GUI) com os Usuários em Python Antonio Sérgio Nogueira Presidente Prudente 2008 1
- 2. Python Sumário 1.Introdução...................................................................3 2.A Classe Tk..................................................................4 2
- 3. Python 1. Introdução O Tkinter é um conjunto de widgets (componentes de interface gráfica) para Interface Gráfica com o Usuário(GUI). Uma das vantagens desse módulo gráfico é que ele já vem junto com o Python. Neste módulo encontraremos widgets(componentes como botão, caixa de texto..), event handlers(manipuladores de eventos:rotinas para responder a eventos e eventos são: abrir e fechar janela, clicar um mouse...) para que uma função de fechar uma janela, por exemplo, seja executada é necessário fazer um binding(uma atribuição) do botão para a rotina, existem também events loop quando a rotina fica esperando a entrada de dados. Veja este caso acima: o mouse ficou parado em cima do menu File e o manipulador de evento automaticamente modificou este botão destacando-o. Veja que para este caso não foi necessário fazer um binding, uma vez que este tipo de binding já é automático. Como todo bom manual nosso primeiro programa é o “Alo Mundo!”. # File: alo1.py from Tkinter import * # importa o modulo Tkinter raiz = Tk() # cria uma janela de mais alto nível chamada de raiz (root) w = Label(raiz, text="Alo Mundo!") # insere widgets na janela w.pack() # método que faz o texto caber na janela raiz.mainloop() # mostra a janela raiz e executa o event loop aguardando que #algum envento aconteça ou que a janela seja fechada através de um #evento destruidor Execute este programa no prompt do sistema através do comando: python alomundo.py. Ao executar um programa em IDLE este poderá entrar em conflito com o mainloop da IDLE uma vez que esta interface GUI é uma aplicação Tkinter. 3
- 4. Python 2. A classe Tk 2.1 Item Básico: Para trabalharmos com a classe tk devemos primeiro disponibilizá-la através do comando import, depois importar a classe tk que cria a janela principal com os widgets minimizar, maximizar e fechar a janela, que será visualizada com o event loop mainloop. 2.2 Um programa bem simples >>>from Tkinter import * >>>raiz=Tk() >>>raiz.mainloop() Este é um programa muito simples, inclusive os comandos podem ser digitados no IDLE, explicando novamente estes comandos: a 1a.linha você importa o módulo Tkinter, na 2a.linha você cria a janela de nível mais alto chamada raiz(cria uma instância da classe Tkinter.tk) ou principal como é chamada em outras linguagens visuais e a 3a.linha você manda executar a janela que fica em loop aguardando um evento(quando um event handler acontece uma rotina é executada senão o sistema fica em loop), note que está janela já vem com os widgets mininizar,maximizar e fechar. 2.3 Nosso primeiro objeto GUI: sempre que trabalhamos com o Tkinter devemos importar todo conteúdo do módulo, quando fazemos isto importamos a classe Tk que tem todos o widgets. Nossa interface deve ser estruturada em forma de classes a partir da classe raiz, uma instância da classe Tk. Para programarmos com interfaces GUI Tkinter devemos citar três conceitos: – A criação de um objeto GUI e a associação a raiz. – O método pack. – O conceito containers versus widgets É importante dividirmos os componentes gráficos(anteriormente chamados apenas de widgets) em containers e widgets. Os widgets serão os componentes gráficos 4
- 5. Python visíveis(geralmente) da GUI e tem uma função voltada ao usuário, já os containers são componentes que agregam vários widgets, ou seja um recipiente onde colocamos os widgets. O Tkinter oferece vários tipos de containers. “Canvas” é um container para aplicações de desenho, e o container mais freqüentemente utilizado é o “Frame”. Frames são oferecidos pelo Tkinter como uma classe chamada “Frame”. Vejamos isto: from Tkinter import * root = Tk() container1 = Frame(root) container1.pack() root.mainloop() No programa acima importamos o módulo Tk criamos um objeto raiz instância de Tk e dentro deste objeto colocamos um objeto container do tipo Frame, este tipo de estrutura gera uma relação de pai e filho ou mestre-escravo de tal forma que ao fecharmos a instância pai ou mestre automaticamente fecharemos a janela. O objeto container1 é uma instância de Frame e esta conectado logicamente ao objeto raiz, uma instância de Tk. Na próxima linha temos um método simplesmente designado, “pack” é um método que transforma em visuais as relações entre os componentes GUI e seus mestres. Se você não definir o componente pack ou outro gerenciador de geometria, nunca verá a GUI. Um gerenciador de geometria é essencialmente um API – um meio de dizer ao Tkinter como você quer que containers e widgets se apresentem visualmente. Tkinter oferece três gerenciadores para esta finalidade: pack, grid e place. Pack e grid são os mais usados por serem mais simples. Todos os exemplos em “Pensando em Tkinter” usam pack como gerenciador de geometria. Comparando dois exemplos: No programa anterior, por não termos colocado nada dentro dela, a raiz mostrou a si mesma na tela com seu tamanho padrão, mas neste programa, nós preenchemos sua cavidade com o container1. Agora, a raiz se estica para acomodar o tamanho de container1, mas como não colocamos nenhum widget neste frame, nem especificamos um tamanho mínimo para ele, a cavidade da root se encolhe até o limite, podemos dizer que esta frame é elástica. Por isso não há nada para ser visto abaixo da barra de título desse programa. Exemplo anterior: 5
- 6. Python Exemplo atual: 2.4 Containers e widgets: a estrutura de containers pode ser bastante sofisticada e pode conter um dentro do outro e dentro destes os widgets. Veja a estrutura acima onde temos a janela raiz dentro dela os objetos containers frame A e frame B e dentro destas janelas os widgets. Temos agora que usar um gerenciador de geometria para posicionar widgets dentro das janelas. Para exemplificar criaremos uma janela raiz com um container e dentro dele um widget do tipo botão. 6
- 7. Python from Tkinter import * root = Tk() Container1 = Frame(root) Container1.pack() botao = Button(Container1) ### (1) cria objeto botão botao["text"]= "ALO MUNDO!" ### (2) define o texto que aparece nele botao["background"] = "gray" ### (3) define a cor do botão botao.pack() ### (4) root.mainloop() Vamos colocar mais um botão. from Tkinter import * root = Tk() Container1 = Frame(root) Container1.pack() botao = Button(Container1) ### (1) cria objeto botão botao["text"]= "ALO MUNDO!" ### (2) define o texto que aparece nele botao["background"] = "gray" ### (3) define a cor do botão botao.pack() ### (4) botao1 = Button(Container1) ### (1) cria objeto botão botao1["text"]= "ALO MUNDO!" ### (2) define o texto que aparece nele botao1["background"] = "blue" ### (3) define a cor do botão botao1.pack() ### (4) root.mainloop() 7
- 8. Python 2.5 Usando classes para estruturar o programa: ao escrever grandes programas é uma boa idéia dividir os códigos em classes. Esta estruturação em classes é muito importante e vai ajudá-lo a controlar melhor seu desenvolvimento. Um programa estruturado em classes é provavelmente – especialmente se seu programa for muito grande – muito mais fácil de ser entendido. Uma consideração muito importante é que estruturar sua aplicação como uma classe ajudará você a evitar o uso de variáveis globais. Eventualmente, conforme seu programa for crescendo, você provavelmente irá querer que alguns de seus event handler consigam compartilhar informações entre si. Uma maneira é usar variáveis globais, mas é uma técnica muito maçante. Um caminho muito melhor é usar instâncias (isto é, usar “self.” nas variáveis), e para isso você precisa estruturar sua aplicação como classes. Para estruturar o programa em classes( exemplo anterior), primeiro criamos uma classe chamada Aplic e depois transcreveremos alguns dos códigos do programas anteriores para dentro do seu método construtor (__init__). Nesta versão então teremos uma classe chamada Aplic (1)(aplicação) e nele definiremos a forma da interface GUI. Todo esse código é inserido dentro do método construtor (1a)dessa classe. Quando o programa é executado, uma instância da classe é criada através do(2) comando aplic=Aplic(raiz), veja que a instância tem a letra inicial do nome minúsculo e a classe maiúscula (convenção) e perceba que passamos para esta classe como argumento a “raiz”. from Tkinter import * class Aplic: ### (1) def __init__(self, pai): ### (1a) self.Container1 = Frame(pai) self.Container1.pack() self.botao 1= Button(self.Container1) self.botao1["text"]= "Hello, World!" # as informações são guardadas como #dicionário nos widgets self.botao1["background"] = "green" #self.botao1 = Button(self.Container, text='Ola Mundo!', background='green') self.botao1.pack() raiz = Tk() aplic = Aplic(raiz) ### (2) raiz.mainloop() Outro exemplo: from Tkinter import * class Application(Frame): def __init__(self, master=None): 8
- 9. Python Frame.__init__(self, master) self.msg = Label(self, text="Hello World") # rótulo self.msg.pack () self.bye = Button (self, text="Bye", command=self.quit) # comando de saída self.bye.pack () self.pack() app = Application() mainloop() Os widgets tem outras configurações como: • height – altura do botão em número de linhas de texto • width – largura de botão em número de caracteres de texto • font – configurar a fonte de texto • fg – foreground • bg - background Outro exemplo com botão e suas configurações: from Tkinter import * class Janela: def __init__(self,toplevel): self.fr1 = Frame(toplevel) self.fr1.pack() self.botao1 = Button(self.fr1,text='Oi!') self.botao1['bg']='green' self.botao1['font']=('Verdana','12','italic','bold') self.botao1['height']=3 self.botao1.pack() self.botao2 = Button(self.fr1,bg='red', font=('Times','16')) self.botao2['text']='Tchau!' self.botao2['fg']='yellow' self.botao2['width']=12 self.botao2.pack() raiz=Tk() Janela(raiz) raiz.mainloop() 2.5.1 Classes do Tkinter: 9
- 10. Python Botão simples- usado para executar um comando ou outra operação Button Canvas Gráficos estruturados. Pode ser usado para plotar e desenhar gráficos, criar editores gráficos e para implementar widgets customizados Checkbutton Representa uma variável que pode ter dois valores distintos. Clicando no botão o valor é trocado. Entry Um campo para entrada de texto. Frame Um widget tipo container. A Frame pode ter borda e fundo e é usado para agrupar widgets quando criamos uma aplicação ou diálogo. Label Mostra um texto ou imagem. Listbox Mostra uma lista de alternativas. A listbox pode ser configurada para comportar-se como radiobutton ou checklist. Menu Um painel de menu. Usado para implementar menus pulldown e popup. MenuButton Um botão de menu. Usado para implementar menus pulldown. Message Mostra um texto. Similar ao label, mas podemos automaticamente ajustar texto ao tamanho e proporção Radiobutton Representa um valor de variável que pode ter vários valores. Clicando o botão, o valor da variável é posicionado para aquele valor e os outros valores são apagados. Scale Permite posicionar um valor numérico arrastando um ponteiro. Scrollbar Barra de rolamento padrão usada com widgets canvas,entry,listbox e text. Text Formata um texto. Permite a você mostrar e editar textos com vários estilos e atributos. Também suporta incorporar imagens e janelas. Toplevel Janela de mais alto nível. Todos os widgtes tem a mesma hierarquia. Um widgtes típico possue cerca de 150 métodos. A classe Toplevel fornece o gerenciador de interfaces. Além disso temos os gestores de geometria que permite criar layouts, são eles:Grid (layouts em uma grade bi-dimensional), Pack(laytouts em blocos retangulares) e Place(Define o local que colocaremos o widget). 2.6 Posicionando os botões: já verificamos que o método pack é que cuida da parte visual do widget e ele possue um argumento chamado side que pode assumir os valores: left, right,top,bottom. # File: hello2.py from Tkinter import * class App: 10
- 11. Python def __init__(self, master): frame = Frame(master) frame.pack() self.button = Button(frame, text="QUIT", fg="red", command=frame.quit) ##1 self.button.pack(side=LEFT) self.hi_there = Button(frame, text="Hello", command=self.say_hi) ##2 self.hi_there.pack(side=LEFT) def say_hi(self): print "hi there, everyone!" root = Tk() app = App(root) root.mainloop() Observe em 1 e 2 do programa acima os comandos que foram associados aos botões. from Tkinter import * class Packing: def __init__(self,instancia_Tk): self.container1=Frame(instancia_Tk) self.container2=Frame(instancia_Tk) self.container3=Frame(instancia_Tk) self.container1.pack() self.container2.pack() self.container3.pack() Button(self.container1,text='B1').pack() Button(self.container2,text='B2').pack(side=LEFT) Button(self.container2,text='B3').pack(side=LEFT) self.b4=Button(self.container3,text='B4') self.b5=Button(self.container3,text='B5') self.b6=Button(self.container3,text='B6') self.b6.pack(side=RIGHT) self.b4.pack(side=RIGHT) self.b5.pack(side=RIGHT) raiz=Tk() Packing(raiz) 11
- 12. Python raiz.mainloop() Veja nesta figura que após colocarmos um botão no container(cavidade), a cavidade é preenchida pelo botão e deixa a área restante para os próximos widgets, quando não colocamos o parâmetro side o botão é colocado no topo do container deixando a área logo abaixo para você colocar os outros widgets. Não devemos dar vários posicionamentos ao widget numa frame uma vez que isto pode causar efeitos indesejados quando alterarmos o tamanho dela. No exemplo acima colocamos três containers posicionados em top (argumento default). E depois colocamos neles o botões, criando a janela mostrada. 12
- 13. Python 2.7 Manipulando os eventos (event handler): agora iremos detalhar como você pode associar um event handler a um event como clicar um botão. Os events handlers são ações executadas em resposta a um event, para que isso ocorra precisamos associar este evento ao event handler através de método chamado event binding cuja sintaxe é widget.bind(envent, event handler). Outra forma de ligar um manipulador de eventos a um widget é chamado “command binding” e nós a veremos em alguns programas daqui pra frente. Por ora, vejamos melhor o event binding, e tendo entendido este, será moleza explicar o command binding. Antes de começarmos, vamos esclarecer uma coisa: a palavra “botão” pode ser usada para designar duas coisas inteiramente diferentes: - um widget, Button – uma GUI que é mostrada no monitor do computador e - um botão no seu mouse – aquele que você pressiona com o dedo. from Tkinter import * class Janela: def __init__(self,toplevel): self.frame=Frame(toplevel) self.frame.pack() self.texto=Label(self.frame, text='Clique para ficar amarelo') ###1 self.texto['width']=26 self.texto['height']=3 self.texto.pack() self.botaoverde=Button(self.frame,text='Clique') self.botaoverde['background']='green' self.botaoverde.bind("<Button-1>",self.muda_cor) ###2 self.botaoverde.pack() def muda_cor(self, event): ##3 # Muda a cor do botao! if self.botaoverde['bg']=='green': self.botaoverde['bg']='yellow' self.texto['text']='Clique para ficar verde' else: self.botaoverde['bg']='green' self.texto['text']='Clique para ficar amarelo' raiz=Tk() Janela(raiz) raiz.mainloop() 13
- 14. Python No programa acima inserimos outro widget do tipo Label (1) que serve para colocarmos rótulos ou melhor textos na janela. Verifique que quando criamos widget ele está associado a um janela pai ou container pai, que é o local onde ele será encaixado. Ainda no programa acima temos a associação do evento apertar o botão 1 do mouse com a execução da função mudar de cor (2), veja nesta linha (self.botaoverde.bind("<Button- 1>",self.muda_cor)) que temos a string “<Button-1>” que é passada como argumento que representa apertar o botão 1 do mouse, por exemplo se fosse apertar o botão enter a string seria “<Return>”. 2.7.1 Eventos do Mouse – Vimos no exemplo acima que ao acionarmos o botão 1 do mouse o botão muda de cor, podemos também verificar no exemplo acima que na linha com o rótulo 3 na passagem de parâmetro temos um objeto evento sendo passado como argumento, em Tkinter sempre que um evento ocorre um objeto é passado contendo todas as informações necessárias do evento. Um objeto evento é um tipo especial de objeto contendo todas as informações necessárias a manipulação do evento. Quando quisermos passar uma sequência de teclas que deve ser acionadas, isto é possível através de uma tupla veja exemplo: from Tkinter import * class Janela: def __init__(self,toplevel): self.frame=Frame(toplevel) self.frame.pack() self.texto=Label(self.frame, text='Clique para ficar amarelo') ###1 self.texto['width']=26 self.texto['height']=3 self.texto.pack() self.botaoverde=Button(self.frame,text='Clique') self.botaoverde['background']='green' self.botaoverde.bind(("<Button-1>",”<Button-3>”),self.muda_cor) ###2 self.botaoverde.pack() def muda_cor(self, event): ##3 # Muda a cor do botao! if self.botaoverde['bg']=='green': self.botaoverde['bg']='yellow' self.texto['text']='Clique para ficar verde' else: self.botaoverde['bg']='green' self.texto['text']='Clique para ficar amarelo' raiz=Tk() 14
- 15. Python Janela(raiz) raiz.mainloop() Experimente ainda as strings “<Motion>” (movimentação do mouse), “<Leave>”(sai do botão) e “<ButtonRelase-X>” (botão do meio e X pode ser 1, 2 ou 3). 2.7.2 Foco e eventos do teclado – o foco é um mecanismo que serve para indicar que elemento gráfico (widget) está respondendo aos eventos. Um método importante quando falamos em foco é o método widg1.focus_force() que coloca o foco no widget widg1. Na tabela abaixo vemos as strings associadas aos eventos quando desenvolvemos um programa. Tabela de Eventos Evento String Apertar tecla Enter “<Return>” Apertar tecla Delete “<Delete>” Apertar tecla Backspace “<BackSpace>” Apertar tecla Escape “<Escape>” Apertar Seta para Esquerda “<Left>” Apertar Seta para Direita “<Right>” Apertar Seta para Baixo “<Down>” Apertar Seta para Cima “<Up>” Tirar o foco do widget “<FocusOut>” Colocar o foco no widget “<FocusIn>” Apertando qualquer tecla alfanumérica “<KeyPress-Alfa>” ou “<Alfa>” Soltando tecla Alfa “<KeyRelease-Alfa>” Apertando duas vezes botão 1 mouse “<DoubleButton-1>” Apertando 3 vezes tecla P “<Triple-KeyPress-P>” Apertando qualquer botão mouse “<Any-Button>” Apertando qualquer tecla “<Any-KeyPressA>” Exemplo eventos: # -*- coding: cp1252 -*- # usar caracteres acentuados from Tkinter import * class Janela: def __init__(self,toplevel): self.frame=Frame(toplevel) self.frame.pack() self.frame2=Frame(toplevel) self.frame2.pack() 15
- 16. Python self.titulo=Label(self.frame,text='FOCO', font=('Verdana','13','bold')) self.titulo.pack() self.msg=Label(self.frame,width=40,height=6, text = 'APERTE TAB PARA ACIONAR FOCO!') self.msg.focus_force() self.msg.pack() # Definindo o botão 1 self.b01=Button(self.frame2,text='Botão 1') self.b01['bg']='skyblue' self.b01.bind("<Return>",self.keypress01) self.b01.bind("<Any-Button>",self.button01) self.b01.bind("<FocusIn>",self.fin01) self.b01.bind("<FocusOut>",self.fout01) self.b01['relief']=RIDGE self.b01.pack(side=LEFT) # Definindo o botão 2 self.b02=Button(self.frame2,text='Botão 2') self.b02['bg']='skyblue' self.b02.bind("<Return>",self.keypress02) self.b02.bind("<Any-Button>",self.button02) self.b02.bind("<FocusIn>",self.fin02) self.b02.bind("<FocusOut>",self.fout02) self.b02['relief']=RIDGE self.b02.pack(side=LEFT) def keypress01(self,event): self.msg['text']='ENTER sobre o Botão 1' def keypress02(self,event): self.msg['text']='ENTER sobre o Botão 2' def button01(self,event): self.msg['text']='Clique sobre o Botão 1' def button02(self,event): self.msg['text']='Clique sobre o Botão 2' def fin01(self,event): self.b01['relief']=SUNKEN def fout01(self,event): self.b01['relief']=RAISED def fin02(self,event): 16
- 17. Python self.b02['relief']=SUNKEN pass def fout02(self,event): self.b02['relief']=RAISED pass raiz=Tk() Janela(raiz) raiz.mainloop() Outro exemplo, de associação de eventos: from Tkinter import * class Janela: def __init__(self,toplevel): self.frame=Frame(toplevel) self.frame.pack() self.b1=Button(self.frame) self.b1.bind("<Button-1>", self.press_b1) #aperta botao mouse self.b1.bind("<ButtonRelease>", self.release_b1) #desaperta botao mouse self.b1['text'] = 'Clique aqui!' self.b1['width'], self.b1['bg'] = 20, 'pink' self.b1['fg']='yellow' self.b1.pack(side=LEFT) self.b2=Button(self.frame) self.b2['width'], self.b2['bg'] = 20, 'pink' self.b2['fg']='yellow' self.b2.pack(side=LEFT) self.b3=Button(self.frame, command=self.click_b3) #Mouse evento completo self.b3['width'], self.b3['bg'] = 20, 'pink' self.b3['fg']='yellow' self.b3.pack(side=LEFT) def press_b1(self,event): self.b1['text']='' self.b2['text']='Estou aqui!' def release_b1(self,event): self.b2['text']='' self.b3['text']='Mudei de novo!' def click_b3(self): self.b3['text']='Você me pegou...' raiz=Tk() Janela(raiz) raiz.mainloop() 2.8 Usando CheckButton: este tipo de widget é usado quando queremos fazer escolha entre valores distintos. Para usar um Checkbutton, cria-se uma variável Tkinter: var = IntVar() 17
- 18. Python c = Checkbutton(master, text="Expand", variable=var) Como padrão esta variável é posicionada em 1 quando o botão é selecionado e 0 quando não. Você pode mudar estes valores usando as opções onvalue e offvalue. Esta variável não precisa ser um número inteiro. var = StringVar() c = Checkbutton( master, text="Color image", variable=var, onvalue="RGB", offvalue="L" ) Exemplo: from Tkinter import * class botaoescolha: def __init__(self, master): self.frame=Frame(master,width=500,height=100) master.title("Check Button") self.frame.pack() self.var = IntVar() c = Checkbutton(master, text="Escolha", variable=self.var) c.bind("<1>",self.cb) c.pack() def cb(self,event): print self.var if self.var==1: print "desligado" self.var=0 else: print "ligado" self.var=1 raiz=Tk() botaoescolha(raiz) raiz.mainloop() 18
- 19. Python 2.9 Criando Menus: para criar um menu você deve instanciar a classe Menu e usar o método add para adicionar entradas. • add_command(label=string, command=callback) - adiciona uma entrada ao menu. • add_separator() - adiciona um separador de linha. Usado para agrupar entradas. • add_cascade(label=string, menu=menu instance) - adiciona um submenu. # File: tkintermenu1.py from Tkinter import * def callback(): print "Chamada de retorno." root = Tk() # create a menu menu = Menu(root) root.config(menu=menu) filemenu = Menu(menu) menu.add_cascade(label="Arquivo", menu=filemenu) filemenu.add_command(label="Novo", command=callback) filemenu.add_command(label="Abrir...", command=callback) filemenu.add_separator() filemenu.add_command(label="Sair", command=callback) helpmenu = Menu(menu) menu.add_cascade(label="Ajuda", menu=helpmenu) helpmenu.add_command(label="Sobre...", command=callback) mainloop() 19
- 20. Python 2.10 Barra de ferramentas: Vários programas colocam abaixo da barra de menu uma barra de ferramentas, normalmente esta barra contém vários botões como abrir arquivo, imprimir, etc... Exemplo de barra de ferramentas: uma frame com vários botões. #arquivo Tkintertoolbar.py from Tkinter import * root = Tk() def callback(): print "Chamada de retorno." # create a menu menu = Menu(root) root.config(menu=menu) filemenu = Menu(menu) menu.add_cascade(label="Arquivo", menu=filemenu) filemenu.add_command(label="Novo", command=callback) filemenu.add_command(label="Abrir...", command=callback) filemenu.add_separator() filemenu.add_command(label="Sair", command=callback) helpmenu = Menu(menu) menu.add_cascade(label="Ajuda", menu=helpmenu) helpmenu.add_command(label="Sobre...", command=callback) # criar barra de ferramentas toolbar = Frame(root) b = Button(toolbar, text="novo", width=6, command=callback) b.pack(side=LEFT, padx=2, pady=2) b = Button(toolbar, text="abre", width=6, command=callback) b.pack(side=LEFT, padx=2, pady=2) toolbar.pack(side=TOP, fill=X) 20
- 21. Python 2.11 Barra de Status: vejamos como gerar uma barra de status. # File: tkStatusBar2.py from Tkinter import * class StatusBar(Frame): def __init__(self,master): Frame.__init__(self,master) self.label=Label(self.master,bd=1,bg="black",relief=SUNKEN,anchor=W,text='') self.label.pack() def set(self,format): self.label.config(text=format) self.label.update_idletasks() def clear(self): self.label.config(text="") self.label.update_idletasks() class tela: def __init__(self,master): self.x="" self.pai = master self.Container1 = Frame(master) self.Container1.pack() self.button1 = Button(self.Container1,command=self.button1Click,text="Aperte") self.button1.pack(side=TOP) self.status=StatusBar(self.Container1) self.button2 =Button(self.Container1,command=self.button2Click,text="Apague") self.button2.pack(side=RIGHT) def button1Click(self): self.x=self.x+" " self.status.set(self.x) def button2Click(self): self.status.clear() Raiz=Tk() raiz=tela(Raiz) Raiz.mainloop() 21
- 22. Python Modifique o programa para os botões ficarem ordenados. 2.12 Criar uma janela de entrada de dados: este exemplo cria um widget janela de alto nível e adiciona alguns widgets para ele. A rotina que chamou então usa wait_window para esperar o diálogo ser fechado. O usuário clica em OK e o valor do campo é impresso e o diálogo é explicitamente encerrado. # File: tkentradadedados1.py from Tkinter import * class MyDialog: def __init__(self, parent): top = self.top = Toplevel(parent) Label(top, text="Valor").pack() self.e = Entry(top) self.e.pack(padx=5) b = Button(top, text="OK", command=self.ok) b.pack(pady=5) def ok(self): print "valor igual a ", self.e.get() self.top.destroy() root = Tk() Button(root, text="Oi!").pack() root.update() d = MyDialog(root) root.wait_window(d.top) O widget Entry é uma forma de entrada de dados. Os dados informados pelo usuário neste campo estão na forma de strings, como a função raw_input. Através do método get, fornecido pelo Entry podemos utilizar os dados entrados em nosso código. Este widget possui as mesmas configurações que botões e labels exceto a altura height que neste caso é de uma linha. Para entrada de senhas podemos utilizar a opção show='*' que 22
- 23. Python mostra asteriscos em vez dos dados teclados. Outro exemplo: #File: entradadedados3.py from Tkinter import * class entradadedados: def __init__(self,Pai): self.pai=Frame(Pai) self.pai.pack() Label(self.pai,text="Nome",fg="black").grid(row=0) Label(self.pai,text="Endereco").grid(row=1) self.e1=Entry(self.pai) self.e2=Entry(self.pai) self.e1.grid(row=0, column=1) self.e2.grid(row=1,column=1) root=Tk() Raiz=entradadedados(root) Raiz.pai.mainloop() Mais um exemplo e neste usamos uma uma opção chamada de pady para dar um espaço extra entre bordas e widgets dentro da frame. Figura pady e padx em um widget tipo botão, aumentando os espaços entre o texto e a borda. Exemplo de uso pady e padx: self.b02=Button(self.frame2,text='Botão 2') self.b02['padx'],self.b02['pady'] = 10, 5 O exemplo: 23
- 24. Python # File: tkpassword1.py from Tkinter import * class Passwords: def __init__(self,toplevel): self.frame1=Frame(toplevel) self.frame1.pack() Label(self.frame1,text='PASSWORDS', fg='darkblue', font=('Verdana','14','bold'), height=3).grid(row=0) fonte1=('Verdana','10','bold') Label(self.frame1,text='Nome: ', font=fonte1,width=8).grid(row=1,column=0) self.nome=Entry(self.frame1,width=10, font=fonte1) self.nome.focus_force() # Para o foco começar neste campo self.nome.grid(row=1,column=1) Label(self.frame1,text='Senha: ', font=fonte1,width=8).grid(row=2,column=0) self.senha=Entry(self.frame1,width=10,show='*', font=fonte1) self.senha.grid(row=2,column=1) self.confere=Button(self.frame1, font=fonte1, text='Conferir', bg='pink', command=self.conferir,padx=10,pady=10) # retire pad e veja o botao self.confere.grid(row=3,column=0) self.msg=Label(self.frame1,font=fonte1, height=3,text='AGUARDANDO...') self.msg.grid(row=4,column=0) def conferir(self): NOME=self.nome.get() SENHA=self.senha.get() if NOME == SENHA: self.msg['text']='ACESSO PERMITIDO' self.msg['fg']='darkgreen' else: self.msg['text']='ACESSO NEGADO' self.msg['fg']='red' self.nome.focus_force() instancia=Tk() Passwords(instancia) instancia.mainloop() 24
- 25. Python 2.13 Usando o configure: from Tkinter import * top = Frame() ; top.pack() rotulo = Label (top, text="Rótulo Exemplo", foreground="blue") rotulo.pack () rotulo.configure(relief="ridge", font="Arial 24 bold", border=5, background="yellow") top.mainloop() Sem configure: Com configure: Outro exemplo do configure: from Tkinter import * top = Frame() ; top.pack() a = Label (top, text="A") ; a.pack (side="left") b = Label (top, text="B") ; b.pack (side="bottom") c = Label (top, text="C") ; c.pack (side="right") d = Label (top, text="D") ; d.pack (side="top") for widget in (a,b,c,d): widget.configure(relief="groove", border=10, font="Times 24 bold") top.mainloop() 25
- 26. Python 2.14 Um exemplo usando a opção fill: fill ('none', 'x', 'y' ou 'both') • Indica como o desenho do elemento irá preencher o espaço alocado • 'x' / 'y' indica que irá preencher a largura / altura • 'both' indica preenchimento de todo o espaço • 'none' indica que apenas o espaço necessário será ocupado (default) from Tkinter import * top = Frame() ; top.pack() a = Label (top, text="A") ; a.pack (side="left", fill="y") b = Label (top, text="B") ; b.pack (side="bottom", fill="x") c = Label (top, text="C") ; c.pack (side="right") d = Label (top, text="D") ; d.pack (side="top") for widget in (a,b,c,d): widget.configure(relief="groove", border=10, font="Times 24 bold") top.mainloop() 2.14 Canvas: o widget canvas fornece uma facilidade de estrutura gráfica para o Tkinter. Ele é altamente versátil e é usado para desenhar e plotar gráficos, criar editor gráfico e criar widgets padronizados, até animações são possíveis. Por default, novos itens são desenhados acima dos itens que já estão no Canvas. O Tkinter fornece um conjunto de 26
- 27. Python métodos permitindo a você manipular os itens de várias formas e adicionar eventos e retorno deles individualmente. Você deve usar o widget Canvas para mostrar e editar gráficos e outros desenhos e ainda implementar vários tipos de widgets padronizados. Por exemplo: você pode usar um Canvas como uma barra de conclusão atualizando um objeto retângulo. O Canvas suporta os seguintes itens: • arcos – arco de círculo • bitmap – imagem binária • imagem – imagem colorida • linha – linha poligonal • oval – círculos e elipses • polígonos • retângulo • texto • janela – um widget tk Define-se um Canvas da mesma forma que um outro widget qualquer, além de possuir as opções de configuração de botões e labels, ele possue as opções bd e cursor. A opção bd especifica a espessura da borda do widget em pixels e a opção cursor define de que forma o cursor aparece quando está posicionado no widget. Existem muitas opções de cursor válidas para qualquer widget. Vamos ao nosso primeiro exemplo. from Tkinter import * class Kanvas: def __init__(self,raiz): self.canvas1 = Canvas(raiz, width=100, height=200, cursor='fleur', bd=10, bg='red') self.canvas1.pack(side=LEFT) self.canvas2 = Canvas(raiz, width=100, height=200, cursor='star', bd=5, bg='yellow') self.canvas2.pack(side=LEFT) instancia=Tk() Kanvas(instancia) instancia.mainloop() Veja que criamos os canvas diretamente na janela top-level. 27
- 28. Python Sistema de Coordenadas Canvas: O sistema de coordenadas está mostrado em figura abaixo. Veja que a coordenada 0,0 está situada a esquerda e no alto e o eixo y está invertido. Exemplo do comando que cria uma linha from Tkinter import * class Kanvas: def __init__(self,raiz): 28
- 29. Python self.canvas1 = Canvas(raiz, width=400, height=400, cursor='fleur', bd=10, bg='red') self.canvas1.create_line(200,200,230,230,100,150,fill='black') self.canvas1.pack() instancia=Tk() Kanvas(instancia) instancia.mainloop() A sintaxe do comando para desenhar uma linha num canvas é: self.nome_do_canvas.create_line(x1,y1,....,xn,yn) – a linha começa em x1,y1 e segue a x2,y2 e depois x3, y3 até xn,yn. Podemos definir a opção width=número que serve para definir espessura da linha. from Tkinter import * class Kanvas: def __init__(self,raiz): self.canvas1 = Canvas(raiz, width=400, height=400, cursor='fleur', bd=10, bg='red') self.canvas1.create_line(200,200,230,230,100,150,fill='black',width=4) self.canvas1.pack() instancia=Tk() Kanvas(instancia) instancia.mainloop() Colocando texto e desenhando círculos num canvas: 29
- 30. Python #File: canvas4.py from Tkinter import * class Kanvas: def __init__(self,raiz): self.canvas1 = Canvas(raiz, width=400, height=400, cursor='fleur', bd=10, bg='red') xy = 20, 20, 300, 180 self.canvas1.create_arc(xy, start=0, extent=270, fill="red") self.canvas1.create_arc(xy, start=270, extent=60, fill="blue") self.canvas1.create_arc(xy, start=330, extent=30, fill="green") self.canvas1.create_text(200,300,text="Gráfico",font=('Arial','26','bold')) self.canvas1.pack() self.frame=Frame(instancia) self.label=Label(text="Desenhando linhas") self.frame.pack() self.label.pack() instancia=Tk() Kanvas(instancia) instancia.mainloop() Exemplo com retângulo e polígono: #File: canvas5.py from Tkinter import * 30
- 31. Python class Kanvas: def __init__(self,raiz): self.canvas1 = Canvas(raiz, width=400, height=400, cursor='fleur', bd=10, bg='red') xy = 20, 20, 300, 180 self.canvas1.create_arc(xy, start=0, extent=270, fill="red") self.canvas1.create_arc(xy, start=270, extent=60, fill="blue") self.canvas1.create_arc(xy, start=330, extent=30, fill="green") self.canvas1.create_text(200,350,text="Gráfico",font=('Arial','26','bold')) self.canvas1.create_polygon(200,200,200,300,300,300,200,200, fill='yellow') self.canvas1.create_rectangle(200,150,250,200,fill='blue') self.canvas1.pack() self.frame=Frame(instancia) self.label=Label(text="Desenhando linhas") self.frame.pack() self.label.pack() instancia=Tk() Kanvas(instancia) instancia.mainloop() Um exemplo mostrando alguns outros comandos: #File: tkpalheta.py 31
- 32. Python from Tkinter import * class Palheta: def __init__(self,raiz): raiz.title("Palheta") self.canvas=Canvas(raiz, width=200, height=200) self.canvas.pack() self.frame=Frame(raiz) self.frame.pack() self.canvas.create_oval(15, 15, 185, 185, fill='white', tag='bola') Label(self.frame,text='Vermelho: ').pack(side=LEFT) self.vermelho=Entry(self.frame, width=4) self.vermelho.focus_force() self.vermelho.pack(side=LEFT) Label(self.frame,text='Verde: ').pack(side=LEFT) self.verde=Entry(self.frame, width=4) self.verde.pack(side=LEFT) Label(self.frame,text='Azul: ').pack(side=LEFT) self.azul=Entry(self.frame, width=4) self.azul.pack(side=LEFT) Button(self.frame, text='Mostrar', command=self.misturar).pack(side=LEFT) self.rgb=Label(self.frame, text='', width=8, font=('Verdana','10','bold')) self.rgb.pack() def misturar(self): cor="#%02x%02x%02x" %(int(self.vermelho.get()), int(self.verde.get()), int(self.azul.get())) self.canvas.delete('bola') self.canvas.create_oval(15, 15, 185, 185, fill=cor, tag='bola') self.rgb['text'] = cor self.vermelho.focus_force() inst = Tk() Palheta(inst) inst.mainloop() 32
- 33. Python Referência Bibliográfica: Ferg Steven, Pensando em Tkinter – Tradução Josué Labaki , Unesp - Ilha Solteira - 2004 Lundh Fredik, An Introduction to Tkinter,1999. Labaki Josué, Introdução a Python Módulo C – Tkinter, Unesp – Ilha Solteira 33
