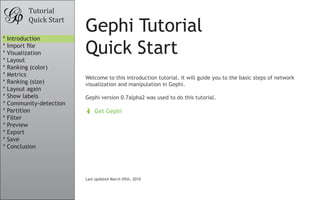
Gephi tutorial-quick start
- 1. Tutorial Quick Start Gephi Tutorial Quick Start Welcome to this introduction tutorial. It will guide you to the basic steps of network visualization and manipulation in Gephi. Gephi version 0.7alpha2 was used to do this tutorial. Get Gephi Last updated March 05th, 2010 * Introduction * Import file * Visualization * Layout * Ranking (color) * Metrics * Ranking (size) * Layout again * Show labels * Community-detection * Partition * Filter * Preview * Export * Save * Conclusion
- 2. Tutorial Quick Start Open Graph File • Download the file LesMiserables.gexf • In the menubar, go to File Menu and Open... Graph Format - GEXF - GraphML - Pajek NET - GDF - GML - Tulip TLP - CSV - Compressed ZIP * Introduction * Import file * Visualization * Layout * Ranking (color) * Metrics * Ranking (size) * Layout again * Show labels * Community-detection * Partition * Filter * Preview * Export * Save * Conclusion
- 3. Tutorial Quick Start Import Report • When your filed is opened, the report sum up data found and issues. - Number of nodes - Number of edges - Type of graph • Click on OK to validate and see the graph * Introduction * Import file * Visualization * Layout * Ranking (color) * Metrics * Ranking (size) * Layout again * Show labels * Community-detection * Partition * Filter * Preview * Export * Save * Conclusion
- 4. Tutorial Quick Start You should now see a graph We imported “Les Miserables” dataset1 . Coappearance weighted network of characters in the novel “Les Miserables” from Victor Hugo. Nodes position is random at first, so you may see a slighty different representation. 1 D. E. Knuth, The Stanford GraphBase: A Platform for Combinatorial Computing, Addison-Wesley, Reading, MA (1993). * Introduction * Import file * Visualization * Layout * Ranking (color) * Metrics * Ranking (size) * Layout again * Show labels * Community-detection * Partition * Filter * Preview * Export * Save * Conclusion
- 5. Tutorial Quick Start Graph Visualization • Use your mouse to move and scale the visualization - Zoom: Mouse Wheel - Pan: Right Mouse Drag • Locate the “Edge Thickness” slider on the bottom • If you loose your graph, reset the position Zoom Drag * Introduction * Import file * Visualization * Layout * Ranking (color) * Metrics * Ranking (size) * Layout again * Show labels * Community-detection * Partition * Filter * Preview * Export * Save * Conclusion
- 6. • Choose “Force Atlas” You can see the layout properties below, leave default values. • Click on to launch the algorithm Tutorial Quick Start Layout the graph Layout algorithms sets the graph shape, it is the most essential action. • Locate the Layout module, on the left panel. Layout algorithms Graphs are usually layouted with “Force-based” algorithms. Their principle is easy, linked nodes attract each other and non-linked nodes are pushed apart. * Introduction * Import file * Visualization * Layout * Ranking (color) * Metrics * Ranking (size) * Layout again * Show labels * Community-detection * Partition * Filter * Preview * Export * Save * Conclusion
- 7. Tutorial Quick Start Control the layout The purpose of Layout Properties is to let you control the algorithm in order to make a aesthetically pleasing representation. • And now the algorithm. • Set the “Repulsion strengh” at 10 000 to expand the graph. • Type “Enter” to validate the changed value. * Introduction * Import file * Visualization * Layout * Ranking (color) * Metrics * Ranking (size) * Layout again * Show labels * Community-detection * Partition * Filter * Preview * Export * Save * Conclusion
- 8. Tutorial Quick Start You should now see a layouted graph * Introduction * Import file * Visualization * Layout * Ranking (color) * Metrics * Ranking (size) * Layout again * Show labels * Community-detection * Partition * Filter * Preview * Export * Save * Conclusion
- 9. • Locate Ranking module, in the top left. • Choose “Degree” as a rank parameter. • Click on to see the result. Tutorial Quick Start Ranking (color) Ranking module lets you configure node’s color and size. You should obtain the configuration panel below: * Introduction * Import file * Visualization * Layout * Ranking (color) * Metrics * Ranking (size) * Layout again * Show labels * Community-detection * Partition * Filter * Preview * Export * Save * Conclusion
- 10. • Move your mouse over the gradient component. • Double-click on triangles to configure the color Tutorial Quick Start Let’s configure colors Palette Use palette by right-clicking on the panel. * Introduction * Import file * Visualization * Layout * Ranking (color) * Metrics * Ranking (size) * Layout again * Show labels * Community-detection * Partition * Filter * Preview * Export * Save * Conclusion
- 11. • Enable table result view at the bottom toolbar • Click again on Tutorial Quick Start Ranking result table You can see rank values by enabling the result table. Valjean has 36 links and is the most connected node in the network. * Introduction * Import file * Visualization * Layout * Ranking (color) * Metrics * Ranking (size) * Layout again * Show labels * Community-detection * Partition * Filter * Preview * Export * Save * Conclusion
- 12. We will calculate the average path length for the network. It computes the path length for all possibles pairs of nodes and give information about how nodes are close from each other. • Locate the Statistics module on the right panel. • Click on near “Average Path Length”. Tutorial Quick Start Metrics Metrics available - Diameter - Average Path Length - Clustering Coefficient - PageRank - HITS - Betweeness Centrality - Closeness Centrality - Eccentricity - Community Detection (Modularity) * Introduction * Import file * Visualization * Layout * Ranking (color) * Metrics * Ranking (size) * Layout again * Show labels * Community-detection * Partition * Filter * Preview * Export * Save * Conclusion
- 13. Tutorial Quick Start Metric settings The settings panel immediately appears. • Select “Directed” and click on OK to compute the metric. * Introduction * Import file * Visualization * Layout * Ranking (color) * Metrics * Ranking (size) * Layout again * Show labels * Community-detection * Partition * Filter * Preview * Export * Save * Conclusion
- 14. Tutorial Quick Start Metric result When finished, the metric dis- plays its result in a report * Introduction * Import file * Visualization * Layout * Ranking (color) * Metrics * Ranking (size) * Layout again * Show labels * Community-detection * Partition * Filter * Preview * Export * Save * Conclusion
- 15. • Go back to Ranking • Select “Betweeness Centrality” in the list. This metrics indicates influencial nodes for highest value. Tutorial Quick Start Ranking (size) Metrics generates general reports but also results for each node. Thus three new values have been created by the “Average Path Length” algorithm we ran. - Betweeness Centrality - Closeness Centrality - Eccentricity * Introduction * Import file * Visualization * Layout * Ranking (color) * Metrics * Ranking (size) * Layout again * Show labels * Community-detection * Partition * Filter * Preview * Export * Save * Conclusion
- 16. Tutorial Quick Start Ranking (size) The node’s size will be set now. Colors remain the “Degree” indicator. • And click on to see the result. • Select the diamond icon in the toolbar for size. • Set a min size at 10 and a max size at 50. * Introduction * Import file * Visualization * Layout * Ranking (color) * Metrics * Ranking (size) * Layout again * Show labels * Community-detection * Partition * Filter * Preview * Export * Save * Conclusion
- 17. Tutorial Quick Start You should see a colored and sized graph Color: Degree Size: Betweeness Centrality metric * Introduction * Import file * Visualization * Layout * Ranking (color) * Metrics * Ranking (size) * Layout again * Show labels * Community-detection * Partition * Filter * Preview * Export * Save * Conclusion
- 18. • Go Back to the Layout panel. • Check the “Adjust by Sizes” option and run again the algorithm for short moment. • You can see nodes are not overlapping anymore. Tutorial Quick Start Layout again The layout is not completely satisfying, as big nodes can overlap smaller. The “Force Atlas” algorithm has an option to take node size in account when layouting. * Introduction * Import file * Visualization * Layout * Ranking (color) * Metrics * Ranking (size) * Layout again * Show labels * Community-detection * Partition * Filter * Preview * Export * Save * Conclusion
- 19. Let’s explore the network more in details now that colors and size indicates central nodes. • Display node labels • Set label size proportional to node size • Set label size with the scale slider Tutorial Quick Start Show labels * Introduction * Import file * Visualization * Layout * Ranking (color) * Metrics * Ranking (size) * Layout again * Show labels * Community-detection * Partition * Filter * Preview * Export * Save * Conclusion
- 20. Tutorial Quick Start Community detection The ability to detect and study communities is central in network analysis. We would like to colorize clusters in our example. Gephi implements the Louvain method1 , available from the Statistics panel. Click on near the “Modularity” line 1 Blondel V, Guillaume J, Lambiotte R, Mech E (2008) Fast unfolding of communities in large net- works. J Stat Mech: Theory Exp 2008:P10008. (http://findcommunities.googlepages.com) • Select “Randomize” on the panel. • Click on OK to launch the detection. * Introduction * Import file * Visualization * Layout * Ranking (color) * Metrics * Ranking (size) * Layout again * Show labels * Community-detection * Partition * Filter * Preview * Export * Save * Conclusion
- 21. • Locate the Partition module on the left panel. • Immediately click on the “Refresh” button to pop- ulate the partition list. Tutorial Quick Start Partition The community detection algorithm created a “Modularity Class” value for each node. The partition module can use this new data to colorize communities. How to visualize nodes & edges columns? See columns and values for nodes and edges by looking at the Data Table view. Select Data Laboratory tab and click on “Nodes” to refresh the table. * Introduction * Import file * Visualization * Layout * Ranking (color) * Metrics * Ranking (size) * Layout again * Show labels * Community-detection * Partition * Filter * Preview * Export * Save * Conclusion
- 22. • Select “Modularity Class” in the partition list. You can see that 9 communities were found, could be different for you. A random color has been set for each community identifier. • Click on to colorize nodes. Tutorial Quick Start Partition Right-click on the panel to access the Randomize colors action. * Introduction * Import file * Visualization * Layout * Ranking (color) * Metrics * Ranking (size) * Layout again * Show labels * Community-detection * Partition * Filter * Preview * Export * Save * Conclusion
- 23. Tutorial Quick Start What the network looks like now * Introduction * Import file * Visualization * Layout * Ranking (color) * Metrics * Ranking (size) * Layout again * Show labels * Community-detection * Partition * Filter * Preview * Export * Save * Conclusion
- 24. • Locate the Filters module on the right panel. • Select “Degree Range” in the “Topology” category. • Drag it to the Queries, drop it to “Drag filter here”. Tutorial Quick Start Filter The last manipulation step is filtering. You create filters that can hide nodes and egdes on the network. We will create a filter to remove leaves, i.e. nodes with a single edge. Drag * Introduction * Import file * Visualization * Layout * Ranking (color) * Metrics * Ranking (size) * Layout again * Show labels * Community-detection * Partition * Filter * Preview * Export * Save * Conclusion
- 25. Tutorial Quick Start Filter Tip You can edit bounds manually by double-clicking on values. • Click on “Degree Range” to activate the filter. The parameters panel appears. It shows a range slider and the chart that represents the data, the degree distribution here. • Move the slider to sets its lower bound to 2. • Enable filtering by pushing the button. Nodes with a degree inferior to 2 are now hidden. * Introduction * Import file * Visualization * Layout * Ranking (color) * Metrics * Ranking (size) * Layout again * Show labels * Community-detection * Partition * Filter * Preview * Export * Save * Conclusion
- 26. Tutorial Quick Start The filtered network That ends the manipulation. We will now preview the rendering and prepare to export. * Introduction * Import file * Visualization * Layout * Ranking (color) * Metrics * Ranking (size) * Layout again * Show labels * Community-detection * Partition * Filter * Preview * Export * Save * Conclusion
- 27. Tutorial Quick Start Preview • Before exporting your graph as a SVG or PDF file, go to the Preview to: • Select the “Preview” tab in the banner: • Click on Refresh to see the preview - See exactly how the graph will look like - Put the last touch Tip If the graph is big, reduce the “Preview ratio” slider to 50% or 25% to display a partial graph. * Introduction * Import file * Visualization * Layout * Ranking (color) * Metrics * Ranking (size) * Layout again * Show labels * Community-detection * Partition * Filter * Preview * Export * Save * Conclusion
- 28. Tutorial Quick Start Preview • In the Node properties, find “Show Labels” and enable the option. • Click on Preview Settings supports Presets, click on the presets list and try different configurations. * Introduction * Import file * Visualization * Layout * Ranking (color) * Metrics * Ranking (size) * Layout again * Show labels * Community-detection * Partition * Filter * Preview * Export * Save * Conclusion
- 29. Tutorial Quick Start The Previewed Graph * Introduction * Import file * Visualization * Layout * Ranking (color) * Metrics * Ranking (size) * Layout again * Show labels * Community-detection * Partition * Filter * Preview * Export * Save * Conclusion
- 30. Tutorial Quick Start Export as SVG From Preview, click on SVG near Export. SVG Files are vectorial graphics, like PDF. Images scale smoothly to different sizes and can therefore be printed or integrated in high-res presentation. Transform and manipulate SVG files in Inkscape or Adobe Illustrator. High-resolution screenshots If you prefer hi-resolution PNG screenshots only, look at the icon in the visualization properties bar, located at the bottom of the visualization. * Introduction * Import file * Visualization * Layout * Ranking (color) * Metrics * Ranking (size) * Layout again * Show labels * Community-detection * Partition * Filter * Preview * Export * Save * Conclusion
- 31. Tutorial Quick Start Save your project Saving your project encapsulates all data and results in a single session file. If you missed some steps, you can download the session: LesMiserables.gephi * Introduction * Import file * Visualization * Layout * Ranking (color) * Metrics * Ranking (size) * Layout again * Show labels * Community-detection * Partition * Filter * Preview * Export * Save * Conclusion
- 32. Tutorial Quick Start Conclusion In this tutorial you learned the basic process to open, visualize, manipulate and render a network file with Gephi. Go further: • Gephi Website • Gephi Wiki • Gephi forum * Introduction * Import file * Visualization * Layout * Ranking (color) * Metrics * Ranking (size) * Layout again * Show labels * Community-detection * Partition * Filter * Preview * Export * Save * Conclusion
