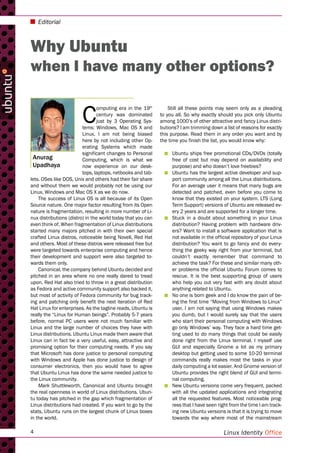
LinuxIdentity magazine - Ubuntu 10.10 Maverick Meerkat
- 1. 4 Linux Identity Office Editorial C omputing era in the 19th century was dominated just by 3 Operating Sys- tems: Windows, Mac OS X and Linux. I am not being biased here by not including other Op- erating Systems which made significant changes to Personal Computing, which is what we now experience on our desk- tops, laptops, netbooks and tab- lets. OSes like DOS, Unix and others had their fair share and without them we would probably not be using our Linux, Windows and Mac OS X as we do now. The success of Linux OS is all because of its Open Source nature. One major factor resulting from its Open nature is fragmentation, resulting in more number of Li- nux distributions (distro) in the world today that you can even think of. When fragmentation of Linux distributions started many majors pitched in with their own special crafted Linux distros, noticeable being Novell, Red Hat and others. Most of these distros were released free but were targeted towards enterprise computing and hence their development and support were also targeted to- wards them only. Canonical, the company behind Ubuntu decided and pitched in an area where no one really dared to tread upon. Red Hat also tried to throw in a great distribution as Fedora and active community support also backed it, but most of activity of Fedora community for bug track- ing and patching only benefit the next iteration of Red Hat Linux for enterprises. As the tagline reads, Ubuntu is really the “Linux for Human beings”. Probably 5-7 years before, normal PC users were not much familiar with Linux and the large number of choices they have with Linux distributions. Ubuntu Linux made them aware that Linux can in fact be a very useful, easy, attractive and promising option for their computing needs. If you say that Microsoft has done justice to personal computing with Windows and Apple has done justice to design of consumer electronics, then you would have to agree that Ubuntu Linux has done the same needed justice to the Linux community. Mark Shuttleworth, Canonical and Ubuntu brought the real openness in world of Linux distributions. Ubun- tu today has pitched in the gap which fragmentation of Linux distributions had created. If you want to go by the stats, Ubuntu runs on the largest chunk of Linux boxes in the world. Still all these points may seem only as a pleading to you all. So why exactly should you pick only Ubuntu among 1000’s of other attractive and fancy Linux distri- butions? I am trimming down a list of reasons for exactly this purpose. Read them in any order you want and by the time you finish the list, you would know why: Ubuntu ships free promotional CDs/DVDs (totallyJJ free of cost but may depend on availability and purpose) and who doesn’t love freebies? Ubuntu has the largest active developer and sup-JJ port community among all the Linux distributions. For an average user it means that many bugs are detected and patched, even before you come to know that they existed on your system. LTS (Long Term Support) versions of Ubuntu are released ev- ery 2 years and are supported for a longer time. Stuck in a doubt about something in your LinuxJJ distribution? Having problem with hardware driv- ers? Want to install a software application that is not available in the official repository of your Linux distribution? You want to go fancy and do every- thing the geeky way right from your terminal, but couldn’t exactly remember that command to achieve the task? For these and similar many oth- er problems the official Ubuntu Forum comes to rescue. It is the best supporting group of users who help you out very fast with any doubt about anything related to Ubuntu. No one is born geek and I do know the pain of be-JJ ing the first time “Moving from Windows to Linux” user. I am not saying that using Windows makes you dumb, but I would surely say that the users who start their personal computing with Windows go only Windows’ way. They face a hard time get- ting used to do many things that could be easily done right from the Linux terminal. I myself use GUI and especially Gnome a lot as my primary desktop but getting used to some 10-20 terminal commands really makes most the tasks in your daily computing a lot easier. And Gnome version of Ubuntu provides the right blend of GUI and termi- nal computing. New Ubuntu versions come very frequent, packedJJ with all the updated applications and integrating all the requested features. Most noticeable prog- ress that I have seen right from the time I am track- ing new Ubuntu versions is that it is trying to move towards the way where most of the mainstream Why Ubuntu when I have many other options? Anurag Upadhaya
- 2. personal computing is interested, ap- pealing and streamlined UI with all the fancy effects. Many people argue that Ubuntu and similar distributions are copying Mac OS X in visual UI. That is not entirely true. Mac has really inspired such effects but Ubuntu is trying to bring it’s own flavors of such effects and UIs and if supported on a decent hardware configuration it surely looks amazing. Ever saw jelly like bouncing Windows? :) Ubuntu has been branched and craftedJJ for nearly every specific type of work that you intend to do with it or on every type of device that you want it to run on. If you are into post production of films, anima- tion and music you have Ubuntu Studio. If netbooks have caught your fancy of late, you can install Ubuntu Netbook Edi- tion. For students and educational pur- poses you have Edubuntu. In fact there are so many different lightweight distros that are branched from Ubuntu and uses its repositories for software applications like Xubuntu, Crunchbang, Mint and so on, that you are sure to find one Ubuntu version specially crafted for your needs. Also Ubuntu comes with option of using every popular desktop environment like Gnome, KDE, Xfce Fluxbox and others which makes you feel at home. Ubuntu has brought a whole new way ofJJ commercialization and marketing for Li- nux distributions. No longer is Linux OS meant for geeks and remains just a plat- form for study and demonstration in schools. Enterprises are swiftly shifting to Ubuntu and similar distributions for real- time and resource hungry computations. Major desktop and laptop manufacturers, like DELL, are providing pre-installed Ubuntu Linux as the Operating System with their computers. Most of companies and servers are shifting to Ubuntu Linux because of the active support they get from the Ubuntu community without even paying a single penny for it, that is the way Red Hat does its business. I can go on and on about several such rea- sons that have compelled me and other users to opt for Ubuntu as the main (not alternative) OS on their computers. In this issue we are providing an in-depth review of the newest it- eration of the Ubuntu OS i.e. Ubuntu 10.10 codenamed as Maverick Meerkat. Hope the reviews provide a nice guide for the already existing users and be an inspiration for the users still unknown of the Ubuntu magic. www.linuxidentity.com 5 Introduction Summary Difference between Ubuntu, Kubuntu, Xubuntu, Mythbuntu and Ubuntu Netbook Edition . . . . . . . 6 Anurag Upadhaya Installing Ubuntu 10.10 . . . . . . . . . . 9 Anurag Upadhaya What to do after you install Ubuntu? . . . 13 Radu Cotescu Installing Multimedia Codecs and Video Drivers . . . . . . . . . . . . . . 18 Bhaskar Kandiyal Personalizing the Desktop . . . . . . . . . 20 Bhaskar Kandiyal How to backup your files . . . . . . . . . . 22 Tiago Boldt Sousa Online file storage − Dropbox vs. Ubuntu One . . . . . . . . . . 26 Radu Cotescu Reading Windows files . . . . . . . . . . . 31 Tiago Boldt Sousa Shotwell, the new photo manager in Ubuntu 10.10 . . . . . . . . . . . . . . . 33 Guy Van Sanden Security Basics . . . . . . . . . . . . . . . 35 Bhaskar Kandiyal Terminal Command Guide – Network Issues . . . . . . . . . . . . . . . 38 Bhaskar Kandiyal FAQ’s And Where To Get Help . . . . . . . 41 Bhaskar Kandiyal
- 3. 6 Linux Identity Office Ubuntu and its derivatives M aking decisions when you have several options regarding to the technology you can use, could be a very tough task. Every smart device today needs a customized OS to run upon, which harness its resources efficiently and espe- cially provides a UI which is adjusted to the display that it supports. As we pointed out earlier, Ubuntu has customized version for most of the devices on which you perform your computing. The officially supported ver- sions of Ubuntu we are discussing here are Ubuntu Server Edition, Kubuntu, Xubuntu, Mythbuntu and Ubuntu Netbook Edition. While there may be several differences between different officially supported ver- sions of Ubuntu, yet all of them share some common similarities: All the versions are primarily focusedJJ to provide usability, ease of installation and security on the devices they run. All the versions use GNU GPL licenseJJ and the packages in all of them are based on packages from Debian’s un- stable branch. Canonical, the parent company behindJJ Ubuntu, currently endorses and pro- vides support for three additional Ubuntu derived distros: Kubuntu, Edubuntu and Ubuntu Server Edition. All the new versions of Ubuntu are re-JJ leased every six months and provide support for next eighteen months by providing security fixes, patches to crit- ical bugs and upgrades to programs. Long Term Support (LTS) versions are released every two years, and are sup- ported for three years on desktop and five years for servers. The latest LTS version of Ubuntu was 10.04 Lucid Lynx, which was released on April 29th 2010. Ubuntu releases are generally timed about one month after Gnome releases, so every new version of Ubuntu comes with an updated ver- sion of both Gnome and X.org. Also there are two Ubuntu releases per year, using the year and month of the re- lease as the version number. Ubuntu releases are also given code names, using an adjective and an animal (e.g. Lucid Lynx and Maverick Meerkat). All the official versions of Ubuntu in-JJ clude the Live CD option with their in- stallers, using which Ubuntu can be run directly from the CD and allows a user to test-drive the OS for hardware com- patibility and driver support. All the ver- sions include Ubiquity installer which allows Ubuntu to be installed on the hard disk from within the Live CD envi- ronment, without the need for restart- ing the computer prior to installation. To install a specific version of UbuntuJJ users can download a disk image (.iso) (CD or DVD version), which can either be Difference between Ubuntu, Kubuntu, Xubuntu, Mythbuntu and Ubuntu Netbook Edition Anurag Upadhaya Figure 1. Ubuntu Desktop
- 4. 7www.linuxidentity.com/us/ Ubuntu and its derivatives written on CD or DVD. The CD image includes the new hassle free and interactive GUI install- er and the DVD image contains both the new and the older in- staller and some additional in- stallation options. Ubuntu Desk- top Edition and Kubuntu can be booted and run from a USB Flash drive. The Live installer CD of Ubuntu also includes an option of Wubi. Wubi allows Ubuntu to be installed and run separately from Windows, with- out the need to partition Win- dows user’s hard drive. Ubuntu Desktop and Ubuntu Server Edition The default Ubuntu version which runs on most of the computers is the Ubuntu Desktop edition. One of the most stable and popular version of Ubuntu is Ubuntu Server Edition, whose development and bug tracking goes along with Ubuntu Desktop Edi- tion. Both these versions use Gnome as the default desktop environment. The desktop version of Ubuntu currently supports Intel x86, AMD64 and ARM architectures. Minimum re- quirements for Ubuntu Desktop and Ubuntu Server Edition are presented in Table 1. Ubuntu Server is right blend of easy integration, virtualization, secu- rity and easy administration. Ubun- tu Server mixes effortlessly with Ubuntu, Windows or Mac OS X envi- ronments. All clients can share au- thentication, swap files and access services, while Open LDAP, Likewise- Open and PAM authentication come as standard. You can virtualize your server with Ubuntu Server and KVM. You can use a lean version of Ubuntu as a guest operating system for your application and create virtual ma- chine images in minutes. KVM, Xen, VMWare and LXC are all supported. You can build flexible computing en- vironments in your own infrastruc- ture with Ubuntu Enterprise Cloud (UEC) or deploy to Amazon EC2 using Ubuntu Server Edition images. Kubuntu Kubuntu is the Ubuntu with KDE as the desktop environment. Kubuntu is the best KDE Linux distro you can find with all the flashy effects and KDE software support. Kubuntu has the KDE counterparts of applications that you find on Gnome Ubuntu desktop. You can find KDE kind of card, board, logic, arcade and strategy games like Klondike (Sol- itaire), Spider, Breakout and so on on a Kubuntu machine. The Okular reader in Kubuntu lets you open ebooks, PDF, PS, DVI and more docu- ments out of the box. Kubuntu comes pre- installed with Konquer- or, the KDE web brows- er, but also comes along the popular Firefox. Kubuntu uses Kontact as the email and contact manage- ment program. For instant messag- ing Kubuntu has Kopete, which lets you chat with your friends over mul- tiple networks and protocols, from a single interface. Kubuntu’s default music player is the popular Amarok. Figure 2. Kubuntu Desktop Table1. System Requirements Figure 3. Xubuntu Desktop Minimum Requirements Desktop Server Processor (x86) 300 MHz 1 GHz Memory 128 MB 512 MB Hard Drive (free space) 1 GB 5 GB Display Resolution 640x480 1024x768
- 5. 8 Linux Identity Office Ubuntu and its derivatives Xubuntu Xubuntu is an official version of Ubun- tu Linux that uses the Xfce desktop environment. It is designed for low- specification computers, and for lean and minimalistic desktop lovers. Butyoushouldnotunderestimate the Xubuntu machine. It contains all the applications you need − a web browser, document and spreadsheet editing software, instant messaging and much more. Xubuntu contains all the applications for your normal day-to-day tasks. Xubuntu comes with Firefox web browser, the light- weight yet feature-rich Abiword for all your word-processing needs, and Gnumeric for the creation and ma- nipulation of spreadsheets. Mythbuntu Mythbuntu is not exactly a separate Ubuntu version rather an addon over a standard Ubuntu installation. Mythbuntu is an add-on for Ubuntu focused upon setting up a stand- alone MythTV based PVR system. It can be used to prepare a stand- alone system or for integration with an existing MythTV network. Unlike similar projects, Mythbuntu keeps close ties with Ubuntu and all de- velopment is given back to Ubuntu. The development cycle of Mythbun- tu closely follows that of Ubuntu, re- leasing every six months along side Ubuntu releases. Mythbuntu uses the light-weight Xfce desktop. All unnecessary stan- dard Ubuntu applications such as OpenOffice.org, Evolution, and a full Gnome desktop are not installed in a default Mythbuntu install. If at any time a user wants to, they can install ubuntu-desktop, kubuntu-desktop, or xubuntu-desktop and add a full desktop onto their installation. This can easily be done via the Mythbun- tu Control Centre. The Mythbuntu Control Centre is a custom GUI used to configure the system. From here you can select what kind of system (Backend, Fron- tend or Both) you want. You can also install different desktops such as ubuntu-desktop and kubuntu-desk- top. You can also install Plugins, configure MySQL, set passwords, in- stall proprietary drivers, proprietary codecs, setup remote controls, and a range of other features all from one convenient program. A Mythbuntu CD can also be used as a live frontend. This comes handy if you want to turn a laptop or desk- top into a quick frontend or quickly test hardware compatibility. The live frontend provides a GUI to mount network shares, configure a remote, hostname, location of your master backend and a place to save settings. All settings can be saved directly back to a flash drive for easy portability. Ubuntu Netbook Edition Ubuntu Netbook Edition brings all the advantages of Ubuntu to your netbook. Ubuntu Netbook Edition (UNE), known as Ubuntu Netbook Remix prior to the release of Ubuntu 10.04, is a version of the Ubuntu distribution that has been optimized to enable it to work better on net- books and other devices with small screens or with the Intel Atom com- puter processor. Ubuntu Netbook Edition de- velopers continuously collaborate with Moblin project (now known as Meego) to ensure optimization for lower hardware requirements and longer battery life. But beginning with version 10.10, Ubuntu Netbook Edition uses the Unity desktop as its desktop interface. The minimum system require- ments for UNE are: 1.6 GHz Intel Atom processor, 512 MB RAM and 4GBofFlashdisk(SSD)orHarddisk. The standard applications on UNE include Firefox as the web browser, Evolution for email, Empathy for IM, Rhythmbox as media player, F-Spot for viewing photos and OpenOffice. org as the office suite. Figure 4. Mythbuntu Figure 5. Ubuntu Netbook Edition
- 6. 9www.linuxidentity.com/us/ Installation I n this article we will show step-by-step procedure of installing Ubuntu 10.10 on your desktop/laptop. For the installation purpose we are using the official release of Ubuntu 10.10 named ubuntu-10.10- DVD you can find on DVD 1 attached to this magazine. This DVD double sided contains version i386 (32-bit) on side 1 and version amd64 (64-bit) on side 2. This installation will show how you can install Ubuntu 10.10 alongside your existing installation of Win- dows or as the only OS on your computer. Requirements While many people take the minimum re- quirements of their system for Ubuntu light- ly, it may affect the performance of your in- stallation considerably. Ubuntu 10.10 spe- cifically demands that your computer must have a minimum of 256 MB of RAM and 4.6 GB of free Hard Disk space for a success- ful installation. But for a smoother perfor- mance, we recommend you to install it on a computer with at least 512 MB of RAM and 10 GB of free Hard Disk space. Boot Insert the double sided DVD in your desktop/ laptop and reboot. The computer should au- tomatically boot from the DVD, if not, check the setting on your computer to keep your DVD drive as the first boot device. This is the boot-screen that you will get (Figure 1), confirming that your machine is booting from the Ubuntu 10.10 installation DVD. This is the place you can choose a lan- guage of your installation. Take a look on the bottom menu (Figure 2). You can change here many preinstallation options using function keys. The most popular are: [F2] – language reselection and [F3] – keyboard layout selec- tion. The most powerful options are available through [F6]. These switches are advised to be used only in a situation there are prob- lems with your installation to start. Try Ubuntu before you install (Live CD) As you can see, Ubuntu always gives you an option to try out the latest build via Try Ubuntu without installing option and test system compatibility, before you are ready Figure 2. Options on the installation DVD of Ubuntu 10.10 Figure 1. Boot screen of Ubuntu 10.10 Maverick Meerkat Installing Ubuntu 10.10 Anurag Upadhaya
- 7. 10 Linux Identity Office Installation to install it on your computer. While this op- tion maybe a little sluggish in performance, booting your system via Live CD/DVD and checking for video performance and driv- er compatibility is always recommended. When you click on the Try Ubuntu without installing option, your computer will restart with loading the Ubuntu OS in your primary memory (RAM) and you will get a desktop like in the Figure 3. Booting from Live CD/DVD option gives you a shortcut on the desktop to install Ubuntu 10.10. But the steps involved in in- stalling Ubuntu by first booting through Live CD and then going for installation on your Hard Disk, are the same as you would get when directly clicking on the Install Ubuntu on the installation screen. We will be using the second option i.e. directly booting from the installation CD and then clicking on the Install Ubuntu option on the installation screen. Prepare to Install The Figure 4 gives you 3 important recom- mendations. That you must have 4.6 GB availableJJ in your drive space. That you are plugged into a powerJJ source. That you are connected to the inter-JJ net. While the first 2 recommendations are real- ly needed, the third recommendation is not necessary for a successful installation. You only need to be connected to the internet if you want to download additional codecs and upgraded packages. One of the really useful options you’ll get on the same screen is to download and install the most impor- tant MPEG Layer-3 decoder which is neces- sary for playback of your MP3 files. Before Ubuntu 10.04, users had to go through a lot of pain in terminal to install the “restricted- packages” in Ubuntu for MP3 codec, flash plugin and such things. For the same rea- son novice users used to complain a lot about media support of Ubuntu distro. But in Ubuntu 10.04 and in the latest Ubuntu 10.10 you just have to click on an option in the installer to take care of such things. That’s evolution. Partitioning The next screen (Figure 5) in installation gives you three options for your Ubuntu in- stallation. Figure 3. Ubuntu 10.10 desktop, after booting through Live CD/DVD Figure 4. Things to check before continue with installation of Ubuntu 10.10 Figure 5. Partition options in Ubuntu 10.10
- 8. 11www.linuxidentity.com/us/ Installation Install alongside other operating sys-JJ tems – the installer will try to find a free place on your Hard Disk. It’s so smart it will also try to shrink existing partitions (not filled with data) to re- trieve a space for your new system. It’s an automatic option – please double check if you like the proposition of the new partitioning scheme. You can back to the previous step and define partitions manually. Erase and use entire diskJJ – fast and easy. Your Ubuntu will fill up the select- ed disk space. All existing partitions and data will be lost. Specify partitions manuallyJJ – we get a handy partition manager to create and specify different partitions needed to install Ubuntu (Figure 6). Two specific partitions that are necessary for installation and smooth operation of your Ubuntu OS are the “/” partition and a “swap” partition. We recommend “/” parti- tion to be at least 5 GB in size using the ext4 file system, while swap partition should just be double the size of your RAM (but no more than 2 GB). While you can just move on with parti- tion manager by just creating the “/” instal- lation partition, creating a swap partition is highly recommended. But Linux users al- ways love modify their systems to suit their exact needs and that is where the power of a Linux distro like Ubuntu lies. To create a new partition through the partition manag- er, you can select your empty hard disk area and click on the Add... button. For instance, firstly to create a “/” parti- tion, choose the partition type as “Primary”, enter the size of the partition in MB, choose the “Ext4 file system” in “Use as” and choose “/” in the “Mount Point” drop-down list (Figure 7). Likewise to create a Swap partition, choose either “Primary” or “Logical” as the partition type, but logical is recommended (we have explained later why), enter the par- tition size in MB, select “swap area” in “Use as” and the “Mount point” will be disabled automatically. You can create a “/” partition for instal- lation and a “swap” partition to act as the virtual RAM (Figure 9 – /dev/sda1 repre- sents a Windows partition). If you decide to mount and keep all users’ data safe, you can even create a separate partition and mount as “/home”. Similarly to keep your variable data like man pages, Figure 6. Manually creating partitions Figure 7. Creating a partition with “Ext4 file system” Figure 8. Creating a swap partition Figure 9. Essential partitions
- 9. 12 Linux Identity Office Installation databases, mail archives, logs and others on a separate partition, you can create a sepa- rate “/var” partition. This lets the users cus- tomize their Linux box to their exact needs. A user wanting to use Ubuntu installation as a media server can make “/” partition to take most of the available hard disk space and leaving rest for the system to work. While you can go ahead and make all the customized partitions like “/home”, “swap”, “/var” and so on as Primary, but there lies the catch. You cannot have more than 4 ac- tive Primary partitions in your system. So we have a tip for you: “/” is the only parti- tion you need to create as Primary partition, while the rest like “swap”, “/home” and oth- ers can be safely made as “Logical”. This lets you create any number of customized partitions for your Ubuntu installation. You can either choose to install the boot loader on your Windows partition or on your Ubuntu“/”partition.Inmostcasesit’sadvised to stay with the first system disk selected. When you finished with partitioning, and you are sure the final schema is the one you want to copy to your hard drive – please push Install Now button. It’s a very impor- tant moment, as this step cannot be can- celed nor undone. Selecting Locale and Keyboard Layout After creating and selecting the partition, you get the next screen to select your lo- cale, which is automatically detected right in most of the cases. The next screen (Figure 11) just gives you option to select and figure out your key- board layout. In most of the cases, the de- fault should be selected. Choosing Username and Logging Options The last choice screen in the installer if for you to enter your full name, your desired username and password. You can also make some optional choices like logging in automatically with a password and encrypt- ing your home folder. Now you can go to sip a hot cup of cof- fee and munch a couple of sandwiches, because installation takes a while to com- plete. By the time your return, installation must have completed and you will get a prompt that “installation is completed” and you need to reboot your computer. That’s it. After reboot, you will get your sweet and clean desktop of Ubuntu 10.10 Maverick Meerkat. Enjoy! Figure 10. Selecting time zone Figure 11. Selecting keyboard layout Figure 12. Username and Logging options
- 10. 13www.linuxidentity.com/us/ Your first steps with Ubuntu I nstalling Ubuntu probably did not take you more than 20 minutes. And keep in mind that after just 20 minutes of wait- ing you have a complete software stack with which you can already start to work. If you are a new user (let’s say from 0 to 2 weeks of experience with Ubuntu), and especially if you haven’t used a Linux distribution until now, you might want to get accustomed to your new operating system before you start to use it for production outcomes. Read the manual The previous release of Ubuntu was the first one to be accompanied by a community written manual. The idea belonged to Ben- jamin Humphrey who actually is the Team Lead for this project. Because the manual is a 100% community project it means that the book was written by Ubuntu users and not developers or technical writers. There- fore there is very little technical jargon used. The emphasis was actually put on ease of use and easy comprehension of work flows since the manual’s purpose is to teach new Ubuntu users how to use their system, how to manage it and how to get things done more productively and efficiently. If you ever find yourself in difficulties try- ing to use Ubuntu the manual might help you, although Ubuntu has a pretty intuitive user interface. The manual’s home page is at http://ubuntu-manual.org/ 15 easy steps Step 1. Enabling the all the available software repositories By now you probably already know what re- positories are for, what they do specifically and how you can use them. Most of the Ubuntu users enable additional repositories in order to be able to install a multitude of applica- tions that are not supported by Canonical but which work flawlessly on Ubuntu. By default an Ubuntu machine will only use the main and universe repositories. If an user wants to use proprietary drivers for devices (e.g. graphics cards) or software which is restricted by copy- right or legal issues, then the restricted and multiverse repositories must be enabled. To do this, you would have to launch “Software Sources” from System −> Administration. If the “Software Sources” menu entry doesn’t appear on your menu you can either enable it (from System −> Preferences −> Main Menu) or you can launch the “Synaptic Package Man- ager” from System −> Administration and from “Synaptic” select Settings −> Repositories. It’s also a good idea to enable the part- ner repositories for packages related to Java, Adobe, etc. To do this click on the “Other Software” tab from the “Software Sources” window and just check the addi- tional repositories. Step 2. Assure that you are running the best driver for your graphics card Ubuntu will not have a problem running on your PC using a default video driver implementation. Though you should know that this will not of- fer the best performance your graphics card is capable of. Ubuntu will warn you if proprietary drivers are available and will let you take the de- cision of using only open-source drivers or mix- ing the best of both worlds: proprietary drivers for best performance with open-source compo- nents for maximum control and flexibility. What to do after you install Ubuntu? Radu Cotescu Figure 1. Ubuntu’s Software Sources (enabled reposi- tories)
- 11. 14 Linux Identity Office Your first steps with Ubuntu To check if there are proprietary drivers available for your card you can go to System −> Administration −> Additional drivers. This will perform a search for better drivers and will let you know what are your options. Running a proprietary driver will allow you to use desktop effects (e.g. compiz), play graphics inten- sive games without glitches or de- coding High Definition content us- ing only your graphics card instead of your computer’s processor for a smoother, more vivid experience. Step 3. Enable desktop effects for some eye-candy but also added functionality Ubuntu ships by default with Compiz installed, although it’s not enabled from the beginning. Turning Compiz on requires that your graphics card is able to handle the effects. To enable it and also to check if your graphics card is up to the task, simply go to System −> Preferences −> Appearance and switch to the “Visual Effects” tab. Here you will have three levels of settings. Choose the one that fits you best. For controlling what Compiz should be able to do, you would have to in- stall the “Advanced Desktop Effects Settings” package, which is actually named ccsm. After you perform this step you will find the effects manager by going to System −> Preferences −> CompizConfig Settings Manager. Step 4. Improve your desktop space Have you ever fancied the Mac OS X dock? Not only that it looks nice but it also improves productivity and reduc- es the desktop clutter. By not having to use another panel just to see the opened windows with their full title displayed you actually gain a lot more space to launch more applications while still being able to switch through them using their own launchers. Ubuntu has the chance of having at least three docking applications: AWN (Avant Window Navigator – avant-win- dow-navigator), GNOME Do (gnome-do) and Cairo (cairo-dock). Try all of them, but no simultaneously, and choose the one that you like best. The author of this article is an avid AWN fan. Step 5. Let the music play Ubuntu won’t include by default co- decs for the famous mp3 format, the newer mp4 and many others. This is because of licensing issues. Instead Canonical relies on the Ubuntu us- ers to take the decision of using unli- censed codecs according to the coun- try laws in which they live. Installing these is a child’s play: look for the package ubuntu-restricted-extras and all the gstreamer based packages. Step 6. Web compatibility Although you won’t have any problems browsing the web with Ubuntu, sites might appear different to you than what you were used to. This is because of the fonts that come with Ubuntu. Since the majority of websites out there make heavy usage of the fonts usually found on a Windows box, it’s better to have those fonts too. There is a package for this: msttcorefonts. Step 7. Let your video card to the hard work (only for NVIDIA cards) High Definition content is start- ing to appear all over. Because of Figure 2. Additional Drivers Figure 3. Visual Effects preferences Figure 4. Avant Window Navigator Figure 5. Gnome DO with Docky (plug-in) Figure 6. Cairo
- 13. 16 Linux Identity Office Your first steps with Ubuntu the high processing bandwidth required for decoding this kind of content, some of the PC proces- sors might be a bit slow in doing this while your graphics card has nothing to do. For NVIDIA graphics cards there’s an API called VDPAU (Video Decode and Presentation API for Unix) which can be used to decode HD content using the mul- tiple pipelines architectures of the newer models. This means almost no CPU load while the graphics card is barely put to work. In order to be able to enjoy graphics card HD decoded content, not only that you have to own one of the supported models, but you also have to run some special drivers and use media players that know how to use this feature. There are two PPAs on Launch- pad which provide the most up-to- date drivers for NVIDIA and a recent version of the MPlayer media player. To add these PPAs to your software sources list just open a terminal and write these commands: sudo add-apt-repository ↵ ppa:ubuntu-x-swat/x-updates sudo add-apt-repository ppa:rvm/ ↵ mplayer sudo apt-get update sudo apt-get install nvidia- ↵ graphics-drivers nvidia- ↵ settings mplayer Step 8. Cannot live without Adobe Acrobat Reader? Adobe’s Acrobat Reader is avail- able in the partner repositories. The package name is acroread and you would have to install it either by using the terminal (sudo apt-get install acroread) either by using Synaptic. Step 9. Archiving tools Since there are a lot of archiving formats used out there it’s not bad to have support for the most com- mon ones. Although you won’t have a problem with .zip and all the other Linux popular formats, Ubuntu still lacks default .rar and .7z support. This can be added in no time: sudo apt-get install rar unrar ↵ p7zip p7zip-full Step 10. Watching DVDs Due to licensing problems, again, Ubuntu cannot play DVDs by default. Many commercial DVDs are encrypted in order not to allow playing them on unauthorized units. For a Linux user in general, and for an Ubuntu user in par- ticular, this means that some software decryption must be done. Unfortu- nately, this is not legal in all countries. So to play it safe Canonical decided not to add DVD support by default. Installing the libraries needed for DVD decryption is a thing that is left at the user’s discretion. Two packages are required for the job: libdvdnav4 and libdvdread4. After installing the previous men- tioned packages a script has to be run to install the keys used for decryption: sudo /usr/share/doc/ ↵ libdvdread4/install-css.sh Now it’s just a matter of choosing the preferred multi-media player. Step 11. Enjoy free internet video calls with Skype Skype is one of the most known pro- grams for VoIP or video calls. Although the client that runs on Linux machines isn’t as feature full as the Windows one, you do have the basic set of features needed for performing one- to-one video calls or conference-type audio calls. Skype cannot be found in any of the Ubuntu repositories, but a .deb package can be downloaded from http://www.skype.com/go/download Step 12. Virtualization From time to time you might want to test other operating systems or you might even want to have a special development machine which is sand- boxed so that your physical machine won’t get affected in any way. This is usually obtained with the help of virtual machines. There are a lot of hypervisors available (a good article on the subject has been published in Linux Identity Starter, Volume Two, Number Two). Out of all, the easiest one to use is by far VirtualBox. There are two versions of Virtual- Box available, depending on what you Figure 7. Skype application on Ubuntu Figure 8. VirtualBox
- 14. 17www.linuxidentity.com/us/ Your first steps with Ubuntu would like to use. The open source edi- tion doesn’t contain all the features the proprietary one does, but it’s free to use in any kind of environment. In- stead, the proprietary version can be used without any restrictions as long as this is done for personal use. To install the proprietary version just add the VirtuaBox repositories to your Ubuntu repositories lists by editing the /etc/apt/sources.list and adding the following line at the end: deb http://download.virtualbox. ↵ org/virtualbox/debian ↵ maverick non-free Because the repository uses a public key authentication mechanism, the key has to be added as well. In a ter- minal run the following command: wget-qhttp://download.virtualbox.↵ org/virtualbox/debian/oracle_ ↵ vbox.asc -O- | sudo apt-key ↵ add - All you have to do now is to install VirtualBox: sudo apt-get update sudo apt-get install ↵ virtualbox-3.2 Step 13. Configure the firewall Every Linux distribution has all the ports closed by default, protecting itself this way against all kind of network attacks. If iptables is not your way of getting things done (although you should know that iptables is the most used tool to configure the firewall on Linux) then you’re lucky that ufw (Uncom- plicated Firewall) is installed by default and that it also has a nice GUI, called gufw, which has to be installed separately, though. To do this either search for the gufw package in whatever GUI pack- age management tool you want, ei- ther use the apt-get command in a terminal: sudo apt-get install gufw Step 14. One more step towards increased productivity The common application menu has been a much discussed topic for this Ubuntu release but it was only implemented for the netbook edition. Still, this can be added very easy to your regular desktop edition. The pro- gram used for this is called Gnome Global Menu and it represents an applet which can be added to the top panel. This applet manages to display the menu of the focused ap- plication as long as the application implements a GTK+ user interface. There are some exceptions, though: Firefox, Thunderbird, VirtualBox and all the OpenOffice.org suite use Qt for the GUI. Unfortunately Gnome Global Menu cannot bind the Qt menus so for these applications you won’t no- tice any improvement. The Gnome Global Menu team hasn’t yet created a repository spe- cifically for Ubuntu 10.10 but the one for Ubuntu 10.04 can be used without a problem. Open your /etc/ apt/sources.list file and add the fol- lowing lines at the end: deb http://ppa.launchpad.net/ ↵ globalmenu-team/ppa/ubuntu ↵ lucid main deb-src http://ppa.launchpad. ↵ net/globalmenu-team/ppa/ ↵ ubuntu lucid main Then issue these commands in the terminal: sudo apt-get update sudo apt-get install gnome- globalmenu To use the Global Menu you would now have to add its applet to the top panel. Right click on your top panel and then click on Add to Panel... Se- lect the “Global Menu Panel Applet” and add it to the panel. After a log out and a log in you will be able to customize the ap- plet’s settings. Step 15. Clouds Don’t forget about the Online stor- age − Dropbox vs. Ubuntu One ar- ticle. Have you made your choice? Now it’s the time. Don’t forget! Ubuntu’s repositories host tens of thousandsofapplicationswhichmost- ly are at a click away. Experiment, try, play with and enjoy. Do not be afraid to test as many applications as possible. This article intended only to guide you through your first steps with Ubuntu as the list of instructions or applica- tions which have been showcased is far from being comprehensive. Figure 9. UFW graphical user in- terface Figure 10. Global Menu showing GEdit’s menu opened
- 15. 18 Linux Identity Office Multimedia codecs and video drivers U buntu requires installation of multi- media codecs for being able to play some proprietary audio/video for- mats like MP3 and AVI files. Also, if you have a dedicated graphics card installed on your system from ATI or NVIDIA, you will have to install it’s drivers to utilize the full capabili- ties of your graphics card like 3D rendering, hardware acceleration etc. Installing Multimedia Codecs There are a lot of video and audio formats available, some of these formats are propri- etary formats which cannot be included by default into Ubuntu. So, if you wish to play any of these proprietary formats like MP3 and FLV (Flash Video) files, you will need to install some multimedia codecs that will al- low you to play these files. The Ubuntu Restricted Extras package will provide MP3 playback and support for various other audio formats and also DVD playback. Apart from that, this package will also install some extra packages like Java, Flash player and Microsoft fonts. To install Ubuntu Restricted Extras pack- age, you will need to enable the Multiverse re- pository which contains all the software which is restricted by copyright or legal issues. For enabling the Ubuntu multiverse re- pository, open System −> Administration −> Software Sources and put a check-mark next to the line containing multiverse. After enabling the multiverse repository, you will need to open up the Ubuntu Soft- ware Center (Applications −> Ubuntu Soft- ware Center) and then search for and install Ubuntu Restricted Extras package. Medibuntu Please note that the restricted extras package will not provide support for playing encrypted DVDs and also it won’t include some codecs which require for purchasing of a license to use, like DivX, QuickTime etc. The license issues are dependent on the country where you’re residing, so, if your country’s laws al- low you to use these codecs then you can in- stall them via the Medibuntu repository. Medibuntu is short for Multimedia, Enter- tainment & Distractions In Ubuntu. This re- pository is not supported in any way by Ubuntu and is only provided for people living in places where they can legally use the software that is in the repository. For more information, please visit http://www.medibuntu.org/ To enable the Medibuntu repository you will need to add it to the Software Sources (System −> Administration −> Software Sources). In the Software Sources window, click on the Other Sources tab and then click Add at the bottom. In the new dialog that pops up, input the following line (only for Ubuntu Maverick Meerkat): deb http:// packages.medibuntu.org/ maverick free non-free and then click Add Source to add it to the source list. Finally, hit the close button in the Soft- ware Sources window and you will be prompt- ed to reload the software list, just click on Reload. Don’t worry about getting a GPG er- Installing Multimedia Codecs and Video Drivers Bhaskar Kandiyal Figure 1. Enabling The Multiverse Repository
- 16. 19www.linuxidentity.com/us/ Multimedia codecs and video drivers ror at the end, we will fix that. After your sources have been reloaded, open up a terminal and then enter sudo apt-get install medibuntu- keyring when prompted select y for yes and press [Enter]. When installa- tion is done run sudo apt-get upda- te and then sudo apt-get install non-free-codecs This will install all the non-free-codecs available in the Medibuntu repository. Note: Please make sure that you can legally use the software in your country before installing. Installing Video Drivers If you have a dedicated graphics card installed on your system then you will probably want to utilize its full poten- tial in Ubuntu by using OpenGL and hardware acceleration. For installing video drivers, please check that in System −> Administraion −> Software Sources, the checkbox next to Propri- etary Drivers For Devices is checked. Once you have made sure that it’s checked, goto the Ubuntu Soft- ware Center and then search in the search box by the name of the man- ufacturer of your graphics card, i.e. either ATI or NVIDIA. In the search results, select which driver you wish to install, and press the Install button to begin the instal- lation. After the installation finishes, you will need to reboot the system. After the reboot, you can see if the driver is loaded and working properly by going to System −> Ad- ministration −> Additional Drivers. Manually Installing Video Drivers In Ubuntu the video drivers packages in the repositories are not updated as frequently as they are updated by the manufacturer. So, if you wish to install the newest drivers, you will probably have to download the drivers for Linux from the manufacturer’s website and install them manually. There’s a bit of terminal work here and also these drivers can have some issues if they are not properly installed and they’re not tested by Ubuntu. So, before con- tinuing, be sure to remove any previ- ous video drivers that were installed (by going to System −> Administra- tion −> Additional Drivers). First of all, download the latest drivers for Linux from your manu- facturer’s website and save them to your home directory for easy ac- cess later. Once it’s done, you will need to stop X and start a tty. To do this, press [Ctrl] + [Alt] + [F2] and enter your username and password. Then disable X by running sudo service gdm stop Now you need to install some extra packages, first of all sudo apt-get install linux- header-`uname -r` and sudo apt- get install nvidia-settings (Only for NVIDIA drivers). Once the above has been in- stalled, you need to run the file that you downloaded by entering: sudo sh ./filename Where the filename is the name of the file you down- loaded from your Graph- ics card manufacturer’s website. For NVIDIA, the filename would be like NVIDIA-Linux-x86-ver- sion-pkg1.run and for ATI it would be like ati-driver- installer-<version>-x86. x86_64.run. Once the file is running just follow the on-screen prompts to install the driver. When the installa- tion is complete, you will need to restart your computer, run sudo ser- vice gdm start and then restart the comput- er. That’s it, the driver will now be loaded when you reboot! If you wish to change the settings of your driver later, you can goto Sys- tem −> Administration −> NVIDIA Settings Manager or for ATI Radeon Application −> Other −> ATI Cata- lyst Control Center to change them. Conclusion Installation of multimedia codecs and video drivers on Ubuntu has been made very easy. Ubuntu pro- vides tools like Jockey to handle the automatic detection of drivers and providing a simple one-click way of installing them. Further Reading https://help.ubuntu.com/com-JJ munity/RestrictedFormats https://help.ubuntu.com/com-JJ munity/BinaryDriverHowto Figure 2. Installing NVIDIA Driver from Ubuntu Software Center Figure 3. NVIDIA Driver Running on Ubuntu 10.10
- 17. 20 Linux Identity Office Efficient Ubuntu Desktop E veryone has different tastes, likes or dislikes when it comes to having a customized desktop. There are peo- ple who want to customize every aspect of their desktop and there are others who are simply happy with a minimal desktop that is pleasing to the eye. Ubuntu offers full customization options to the user to personalize every aspect of their desktop, it also makes it easier for a novice user to customize his desktop to his liking. Ubuntu not only allows a user to do ba- sic personalization tasks like changing the wallpaper, adding/removing shortcuts/ launchers from the desktop, but also allows for changing their desktop theme as well as icons. You can also change the appearance of the titlebar of windows with themes that can be downloaded freely. Changing the Desktop Background A wallpaper is an image that is shown in the background of the desktop. The im- age is usually the size of the resolution that your monitor is using e.g: 800x600, 1024x768 etc. By default Ubuntu 10.10 has a very nice purple background/wallpaper that suits the whole desktop really well. It’s very easy to change the default background image of a desktop. Just right click on the desktop and choose Change Desktop Background and a window will open up showing all the default wallpapers that are installed on the system. On Ubuntu 10.10 there are some back- ground images that are installed by default, you can either choose one of them to be your desktop background or you can choose one of your own. To add your own image to the list of background images, just click on the Add button and then navigate to your image and click Open. Changing and Customizing Themes A theme can be used to change the whole appearance of a desktop. It can contain col- or-schemes that are to be applied to differ- ent places in the desktop like buttons, text etc. Appearance of window borders or title bars can also be changed using themes. There is a set of default themes installed with Ubuntu 10.10 which can be set easily with just a few clicks. Just go to System −> Preferences −> Appearance and a window will pop up with a list of installed themes. If you have multiple themes installed, you can mix and match a themes components, like having colors of a different theme and window border and icons of another theme. To customize the themes, just click on the Customize button in the Themes tab of Appearance Preferences window. There are several tabs in the Customize Theme dialog where you can choose different components that you wish to customize, like Con- trols, Colors, Window Borders, Icons and mouse pointers. Visual Effects Ubuntu offers the ability to use desk- top effects on your desktop. Desktop effects are animations that appear on certain events like when a window Personalizing the Desktop Bhaskar Kandiyal Figure 1. Default Ubuntu Desktop
- 18. 21www.linuxidentity.com/us/ Efficient Ubuntu Desktop is maximized or minimized or closed. Desktop effects are pleasing to the eye and also can enhance usability of the desktop by providing window previews and window-snap features. Some features like these have to be enabled by the user by installing an ap- plication called Compiz Con- fig Settings Manager. Note: Enabling visual ef- fects requires that you have drivers for your graphics card installed and that you have a powerful enough graphics card to handle all the effects and ani- mations. If things become slug- gish or slow after enabling ef- fects, then your graphics card is not powerful enough and you’re better off disabling them. To enable desktop effects, just go to System −> Preferences −> Appearance and click on the Vi- sual Effects tab. Now you can select the type of effects you want. Selecting None will disable the effects, Normal provides a balance between performance and attractiveness and Extra will enable a lot of effects and will require a fast graphics card. The Visual Effects tab pro- vides some pre-configured set of effects when you select the Normal or Extra options. These effects can be custom- ized by installing (as previously stated) an application called Compiz Config Settings Man- ager (CCSM) from the Ubuntu Software Center. CCSM can be used to endlessly configure and customize all the effects that are installed on your system. There are more effects that can be installed on your system by installing the pack- age compiz-plugins and com- piz-fusion-plugins-extra. This provides many more effects and settings that can be con- figured easily using CCSM. To start CCSM, goto Set- tings −> Preferences −> Com- piz Config Settings Manager or press [Alt] + [F2] and type in ccsm. Once it’s open you can change some general settings like the number of workspac- es or virtual desktops etc. Also if you wish to enable a plugin just click the checkbox next to the plugins name. References To download themes, icons, wallpapers for Ubuntu, you can go to http://www.gnome- look.org/; also, to download more plugins, themes etc. for Compiz, visit http://www.com- piz-themes.org/ Figure 2. Default Ubuntu 10.10 Wallpapers Figure 3. Theme Selection Dialog Figure 5. Visual Effects Settings Figure 4. Customizing Themes
- 19. 22 Linux Identity Office Backup A ccording to Wikipedia, “In information technology, a backup or the process of backing up refers to making copies of data so that these additional copies may be used to restore the original after a data loss event. “. Data loss can be of several types such as intentional, unintentional, failures, disasters, crime and so on. Studies have consistently shown hardware failure and human error to be two most common causes of data loss, accounting for roughly three quarters of all incidents. Most of the times, people only notice that they should have backed up their data only after they lose important information. This article helps you acknowledge such dangers and help preventing data loss by learning how to properly safeguard your information using several different approaches. In order to back up your data the first thing you need is storage space. As you know, there are many ways to obtain storage space and depending on the type of storage you have, you can also do your backups dif- ferently. Storage can be from the web, an- other computer, an optical disc, a portable disc or even a second disc in the same com- puter. Do note that backing up your informa- tion to where everyone can read your files might put your privacy into risk. There are many ways to save your data. One is to back up your entire data and tag that backup with its date. This way you can keep creating new complete backups with new dates, allowing you to later browse them and being able to revert or recover your data to any chosen date. Another way is to keep a duplicate of your current files. This is a sim- pler option, still allowing you to recover from data loss. Although, this second technique will delete files that you also delete in your main storage. You can only recover an exact copy of the last backup, there will be no history. Bellow you’ll find some of the many available tools and techniques. Consider combining these tools and techniques, al- lowing multiple backups into multiple dif- ferent storages. As said, it’s always good to duplicate your information to more than one place, you’re never too safe. The best advice anyone can give you re- lated to backing up your information is that the more important you find the data inside your computer, the greater is the need for backing up this data. While thinking about backups, always consider: A backup is only as useful as its asso-JJ ciated restore strategy. For critical sys- tems and data, the restoration process must be tested. Storing the copy near the original isJJ unwise, since many disasters such as fire, flood, theft, and electrical surges are likely to cause damage to the backup at the same time. In these cases, both the original and the back- up medium are likely to be lost. Automated backup and schedulingJJ should be considered, as manual How to backup your files Tiago Boldt Sousa Figure 1. Choosing files to backup
- 20. 23www.linuxidentity.com/us/ Backup backups can be affected by human error. Backups can fail for a wide va-JJ riety of reasons. A verification or monitoring strategy is an important part of a successful backup plan. Multiple backups on differentJJ media, stored in different loca- tions, must be used for all criti- cal information. Backed up archives should beJJ stored in open and standard formats, especially when the goal is long-term archiving. Re- covery software and process- es may have changed, and software may not be available to restore data saved in propri- etary formats. Manual Backup This method is common among many. It consists in manually copy- ing all the files you want to backup into the new storage. Although, this is a tricky operation. It’s easy to for- get a folder or file with this process. To update its contents by copying the new folders onto the backup’s storage substituting the files cop- ied before, you can end up with un- needed files that you’ve removed in your primary storage. There’s no easy way to manually overcome this issue. It’s hard to guarantee that no folder is forgotten. This is a bad choice, that’s been superseded by the appropriated tools. Automatic Backups There are many different tools to do your backups for you. None bet- ter than the rest. Bellow I’ll present you with some of the most com- monly used, alongside with how to use them. Choosing one to use should be done according to how and where you want to back up your information to. Simple Backup Suite Simple Backup Suite or sbackup, is an easy to use graphical applica- tion that allows you to schedule and manage your backups. It creates a package with the data you select to back up and then sends it to the storage space you’ve specified. This process can work on the back- ground periodically, requiring no in- teraction or monitoring. Sbackup is also able to manage or recover your existing backups. To install the application install the sbackup package from the Ubun- tu Repositories. This can be achieved in the command line with sudo apt- get install sbackup or by using your preferred package manager. Usage Once installed, you can go to your System menu and inside Adminis- tration open Simple Backup Config- ure. It will ask you for the adminis- trator password since it will config- ure a background service that will back up the data automatically. At this point, we want to choose what to back up and how to do it. Figure 2. Adding excluded files Figure 4. Scheduling automatic backups Figure 3. Selecting the backup destination Figure 5. Managing/Purging backups
- 21. 24 Linux Identity Office Backup In the General tab choose to Use custom backup settings, it will allow to individually select what you want to back up. On to the Include tab, choose the files and folders to back up. These are the items that are re- coverable from the backups. The Exclude tab allows you to define the list of ignored files or folders that still match the one in the included tab. Before being able to start the backing up process you must also configure the storage to use. The best way to back up would be to have access to a remote machine but you can also keep local back- ups in the drives connected to your computer. Sbackup has sup- port for SSH and FTP protocols. A very common method is back- ing up using ssh. This uses a ssh connection to another machine to upload the backup. To do so, in the Destination tab choose Use a remote directory and insert the following line to configure the con- nection ssh://user:pass@address/ dir, where user is the username, pass is the user’s password on the other machine, address can be both an url like example.com or an IP address and dir the folder where you want the backup to be kept. An example could be ssh:// john:123456@192.168.1.3/ home/john/backups. Scheduling Now to schedule the back up use the Time tab and choose how of- ten you want your backups to occur. Sbackup can do full backups or in- cremental changes to the previous full backup. You can set the periodic interval between full backups, being all the others increments to the last full backup. Full backups are easier to browse since they consist in a sin- gle instance but occupy more space. Managing Backups Having scheduled backups can quickly consume space if you back- up frequently. In order to keep the most relevant backups and still have free space in your storage destination, sbackup can delete old archives automatically for you. To enable it, enter the program’s con- figuration windows and choose the last tab, Purging. By ticking Enable purging of old and incomplete back- ups the application will do this for you. Logarithmic purging is the best method, since it keeps backups that are more likely to be recovered. On the other hand the simple cutoff op- tion deletes all backups older than the specified amount of days. Restoring Data Recovering your backups is as sim- ple as creating them. Again, go into the System menu and inside Admin- istration you’ll find Simple Backup Restore. Select where you want to recover the backup from and a list of available backups will show up. Select what you want to restore and press the Restore button to initiate the process or the Restore as but- ton if you want to save the backed up files to different location from the original. Note that if you restore files and there are existing files with the same name, those will be replaced. Rsync Backup Rsync is a synchronization tool for Unix systems allowing transfers be- tween two locations using algorithms designed to minimize the amount of transferred data. The end result is an exact copy of the original location. One of the great things about rsync is that it is smart to know if a file is al- ready on the destination folder and it ignores that file if there’s no change to it. This saves time and opposes common backup tools that always copy everything from the origin, de- spite what’s on the destination. If you are not a command line expert, I recommend on trying grsync to have a graphical interface to rsync. Install it with sudo apt-get install grsync in your terminal. As a command line application, using rsync requires some terminal knowledge and the following is rec- ommended for experienced users. Figure 6. Restoring backups Figure 7. The graphical grsync interface
- 22. 25www.linuxidentity.com/us/ Backup Rsync can be though of as a fancy copying utility. It takes as input an ori- gin and a destination, along with all the configuration parameters. Some of the most relevant parameters are: -a, --archiveJJ – It is a quick way of saying you want recursion and want to preserve everything. -v, --verboseJJ – Increases ver- bose detail, explaining what’s happening. -e shellJJ – Specifies the remote shell. Often used as -e ssh to transfer over an ssh encrypted connection. --deleteJJ – Delete files that don’t exist on the sending side. The following instruction synchroniz- es the home folder of a local user to a remote computer in a similar way to what has been done previously in sbackup: rsync-avz-essh--delete/home/↵ john/ john@192.168.1.3:/↵ home/john/backup/ Note that trailing slashes do influ- ence the result of the command. This rsync line would prompt the user for the account’s password to establish the ssh connection. While using ssh as transfer method, you can generate ssh keys so that you don’t need to manually input the password on each connection. Also, if you would like to synchronize lo- cally you could use only local folders as in rsync -avz -e ssh --delete /home/john/ /home/john/backup/ While updating a destination, only changed files from the last syn- chronization would be sent. Also, if anything was removed in the origin, it would also get removed in the destination. This provides a simple way to always keep a synchronized copy of your current contents. Rsync Script Creating a rsync script is a great idea. This can automate synchroni- zation of multiple folders. To do so, create a text file that looks like this: #!/bin/bash rsync -ave ssh –delete ↵ /home/john/folder1/ ↵ john@192.168.1.3:/home/ ↵ john/backup/folder1/ rsync -ave ssh--delete ↵ /home/john/folder2/ ↵ john@192.168.1.3:/home/ ↵ john/backup/folder2/ Add as many lines as folders you want to backup. Save the file and make it executable by using the chmod +x command. Now run your script and watch your files being backed up to the other computer. Once the first command finishes, it starts the next and so on. If you know your way around cron, you can configure it to run the script periodically, synchronizing the folders to your selected destination on a periodic basis. Cloud Folder Synchronization When someone speaks about stor- ing data in the cloud, it means that it will use some web service to store its data. Dropbox is not only one of those solutions but it is the most fa- mous folder synchronization service available. The free account offers it’s users 2GB of space. Installation is done via a deb package download- ed from their site and it integrates seamlessly with Nautilus. There are clients for Linux, Windows Mac and even several mobile platforms. After installing, you’re asked to create a new account or connect an existing one. A folder will be created. At this point, every file inside that folder is automatically synchronized with Dropbox’s servers. The beauty behind Dropbox is that everything is always up to date, you can browse your files online and there’s even an history to them. Dropbox can even be used to synchronize files between computers. By installing the applica- tion in another computer, the syn- chronized folder is also synchronized with the new computer. Whenever you change a file the changes are replicated by all the computers with that login. Furthermore, you can share folders with friends replicating everything changed in that share to their account as well, all in real time. Once done, every saved file in that folder is synchronized to both of you. Similar to Dropbox is Ubuntu One. It also gives you 2 free giga- bytes and it comes installed with Ubuntu. Further Reading http://gbr.pepperdine.JJ edu/033/dataloss.html https://help.ubuntu.com/JJ community/SSH http://www.samba.org/JJ rsync/ http://www.opbyte.it/grsync/JJ http://www.dropbox.comJJ Figure 8. Dropbox with Nautilus in Gnome
- 23. 26 Linux Identity Office Introduction Dropbox and Ubuntu One O n-line synchronising and file storage services are quite common nowa- days. You probably hear your friends more than often asking you to join one of those services in order for them to be able to share their latest work on various files with you. If you do not already use “the cloud” for securing your files this article will definitely help you out to choose between two of the most popular on-line file storing and synchronisation solutions – Ubuntu One or Dropbox. If you do store your files in “the cloud” then we hope that this article will give you more details about the solution you chose to use, whichever this is. Terms and definitions The “cloud” or “cloud-computing” defines an internet-based way of computing where software and shared resources are provided to clients on an on-demand basis. This new paradigm is a switch from the more tradition- al client-server architecture where one client would benefit from the information and pro- cessing power provided by only one server. The majority of cloud computing infra- structures work by distributing the load across a large number of servers, usually located in multiple data-centres around the world, but the cloud appears as a single point of access for the client. So even if from the client’s point of view the paradigm does seem to be the classical client-server, given the number of servers which provide the re- quested data, the response is actually sent back with the help of distributed computing. Dropbox Dropbox(http://www.dropbox.com)isoneof the most popular cloud storage and synchro- nisation services – approximately 4 million users –, although it was not the first product of its kind when it was launched. Dropbox Inc. was founded in 2007 by Drew Hous- ton and Arash Ferdowsi, both of them MIT graduates, while the service was launched in 2008 as a Y Combinator startup. The idea behind Dropbox was to replace the common memory stick with cloud stor- age, allowing its users to have access to their files regarding their location, computer or operating system. The Dropbox client cre- ates a folder on the user’s computer which is then synchronised with the online storage space and with the other associated com- puters. Users have full control of their Drop- box storage space either by using the client application, either by using a web browser. Dropbox supports revision history so that deleted files may be recovered from any of the associated computers or from the web. Another use of the revision history could be collaborative working on some of the files, without losing the previous form. Though the history is limited at 30 days, af- ter which a deleted file cannot be recovered any more, unless the user has subscribed using a paid account. The developers who wrote Dropbox wanted to create a fast and easy to use syn- chronisation system. This is why for each file only the portions of the file that are changed are actually saved from one revision to an- other. The process is called delta encoding Online file storage − Dropbox vs. Ubuntu One Radu Cotescu Figure 1. Dropbox set-up wizard
- 25. 28 Linux Identity Office and conserves bandwidth and time, providing fast response times. Al- though there are no restrictions on the file size for the desktop client, the files uploaded via browsers are limited to 300 MB. Plans, prices and features The basic plan offers free 2 GB of storage, though there are many ways to increase this space for free. A user might benefit from 2.25 GB of free space from the beginning if he subscribes to the service using a referral link. Also, a user can earn up to 8 GB of space from referrals – new users that subscribe to the ser- vice using the user’s referral link or direct invitations. Another 250 MB can be earn by following a number of steps described on the Dropbox website which helps the user to set up Dropbox on multiple computers. If we add all the bonuses that can be obtained we reach at 10.5 GB of free cloud storage space. The paid plans are “Pro 50” and “Pro 100”. The numbers give an in- dication of the space offered for the money: 50 GB or 100 GB. The prices are 9.99 USD per month or 99.99 USD per year for “Pro 50” and 19.99 USD per month or 199.99 USD per year for the “Pro 100” plan. All transfers are made using SSL encrypted connections and the files are encrypted using the AES- 256 standard. This means that any data transferred from Dropbox over the internet is securely encrypted and safe from interception and/or eavesdroppers. Dropbox provides a whole range of features: selective synchronisation withJJ the ability to choose the fold- ers that are to be kept syn- chronised depending on the associated computer, public shares using the “Pub-JJ lic” folder, the ability to give access toJJ one of the files/folders stored in the cloud through a “Share- able link”, shared folders with other Drop-JJ box users, LAN sync directly with otherJJ computers from the LAN which are linked to the same Drop- box account, dedicated “Photos” folderJJ which can be used to share galleries with people by provid- ing them an access link, notification icon which dis-JJ plays useful information like the number of files that are to be synchronised, the transfer speed, occupied space as a percent out of the total space, the ability to set automaticJJ emails for when you remain out of space or when Dropbox has scheduled maintenance There are many Dropbox clients, cov- ering different operating systems and architectures: Linux, Mac, Windows, iPhone, iPad, Android and Blackber- ry. Due to its popularity there are also a lot of third-party clients and appli- cations that rely on Dropbox. How to To install Dropbox, one has to down- load it first from http://www.drop- box.com The website will automati- cally indicate which client version is suitable for the computer which is used to browse the web site. For Ubuntu you should choose the pack- age according to the architecture that you are using: 32-bit or 64-bit. Once you have downloaded the .deb package, install it like usual. You will be asked to restart Nautilus after which you should click on the Next but- ton. Afterwards a wizard will help you through. When the daemon is finished downloading, the set-up wizard will launch. Assuming that you do not have a Dropbox account yet, one will be cre- ated for you. Dropbox will integrate it- self with Nautilus so that all the files and folders which are synchronised with your cloud storage space will dis- play a special icon to help you figure out the synchronisation status. Before the wizard finishes, you can choose where you want your “Dropbox” folder – the folder whose content is synchronised into the cloud. The default option is to leave it in your home directory but any oth- er location would work just as well. If you want to synchronise folders which are outside of the “Dropbox” folder you can use symbolic links on Ubuntu (and on any other Unix/ Linux machine) but this will not work on Windows clients. For example, if you would like to synchronise your /opt folder without making an iden- tical copy inside the “Dropbox” fold- er, you could create a symbolic link inside the “Dropbox” folder which should point to /opt. This will make all the content from /opt to be stored into the cloud, even if it’s on another partition or in a folder which isn’t a child of the “Dropbox” folder. Ubuntu One Ubuntu One (http://one.ubuntu. com) is a relative new online storage andsynchronisationserviceprovided by Canonical for Ubuntu users since Dropbox and Ubuntu One Figure 2. Dropbox folder showing different folders
- 26. 29www.linuxidentity.com/us/ Dropbox and Ubuntu One the 9.04 release. Although the ser- vice was launched more than a year ago, the project is still in beta stage: from what we have noticed on Ubun- tu One’s Twitter account (http:// twitter.com/ubuntuone) from time to time the maintenance that has to be performed on the service usually means downtime. Still, except for the announced and planned downtimes, the service performs very good, not to mention that the basic account – 2 GB of space in the cloud – is free. Theservicewillallowyoutobackup and sync files, your contacts from Evo- lution (the personal information man- ager and email client), Tomboy notes and Firefox’s bookmarks which you can then access either online, either from any other subscribed computer. Synchronisation performs automati- cally, keeping all your data identical on all of your computers. Since there is no limit on the number of comput- ers you can add to your account, you can use Ubuntu One at home, at your office and even at school for storing all your files in one place. You can even perform modifications on your files while being offline because as soon as you get online Ubuntu One will per- form the synchronisation so that your files will always be up-to-date. Plans, prices and features Although 2 GB might be enough for people who only want to store docu- ments, some of the users might need more space, especially if they would like to store photos, movies and oth- er type of multimedia content. PC plans and prices Extra space can be bought in packag- es of 20 GB, without a limit towards the number of packages one can buy. The price for a 20 GB upgrade pack- age is, at the time of this writing, only 2.99 USD per month or 29.99 USD per year, but the purchases can be made in EUR and GBP too. The complete set of features for the PC plans are as follows: File synchronisationJJ complete synchronisationzz for Ubuntu computers (a Windows client is currently in beta stage), files’ and folders’ changeszz are updated automatically, the ability to offer publiczz access to some of the files through short URLs, encrypted transmission ofzz the data using SSL encryp- tion. Contacts synchronisationJJ a complete address bookzz stored in the cloud – which is much safer than any oth- er storage medium, automatic synchronisationzz between the cloud address book and Evolution, every change is automati-zz cally synchronised, view, create and modifyzz contacts using your PC or the web. Notes and bookmarksJJ all your Tomboy notes andzz Firefoxbookmarks(through the use of a plug-in) are stored and synchronised in the cloud, view, create and modifyzz notes using your PC or the web, notes synchronisation workszz on all Tomboy-supported platforms: Ubuntu, Windows and Mac. Music StoreJJ complete integration withzz Rhythmbox, community support forzz Banshee, purchases are first trans-zz ferred to the cloud and then to your desktop, the songs purchasedzz through the music store don’t count towards the storage limit, 4 regional stores: US, UK, EUzz (onlyAustria,Belgium,Czech Republic, Denmark, Finland, Estonia, France, Germany, Greece, Hungary, Iceland, Ireland, Italy, Latvia, Liech- tenstein, Lithuania, Luxem- bourg, Malta, Netherlands, Norway, Poland, Portugal, Slovakia, Slovenia, Spain, Sweden and Switzerland) and world-wide. Mobile plans and prices For users of the Ubuntu One Music Store that own an iPhone or an An- droid phone there is a special plan, Ubuntu One Mobile, which allows one Figure 3. Create an Ubuntu One account
- 27. 30 Linux Identity Office Dropbox and Ubuntu One to stream the music bought through the music store. This means that you cantakeyourmusicwithyouanywhere because the tracks that you have bought will be stored in the cloud. The Mobile Package costs 3.99 USD per month or 39.99 USD per month, and whatever paying period you choose the first 30 days are free. The complete set of features for the mobile plans are as follows: Music streamingJJ unlimited streaming of thezz mp3 files from the cloud to the mobile phone, as long as you have an iPhone/iPod Touch (iOS 4 is supported) or an Android phone, browsing and searching byzz artist, album or song title, the usual playback con-zz trols: skip, shuffle, repeat one or repeat all, controllable cache for lis-zz tening to your music while offline, resume playback when in-zz terrupted by a call. Contacts synchronisationJJ synchronisation of all thezz phone contacts with the Ubuntu One address book, support for Android, iP-zz hone, Blackberry, Nokia and other phones (users of Android or iOS should search for the “Ubuntu One Contacts” application in the app marketplace). Photos (beta coming soon)JJ storing camera phone pho-zz tos in the cloud, photos are automaticallyzz synchronised with the com- puters registered in the Ubuntu One account, supports Android, Black-zz berry and Nokia devices. How to Signing up for an Ubuntu One ac- count takes 2 minutes and the Ba- sic Plan is free so you can give it a try. Click on the MeMenu (top right corner of your screen) and then go to “Ubuntu One...”. A window asking for some personal information used to create your account will open. Click on Forward as soon as all the fields are filled correctly. If ev- erything is okay a new window will open, asking you for a confirma- tion code which should have been sent to the email address you have used for subscribing. After you con- firm your email address everything is set up for use. The “Ubuntu One Preferences” window will open and will display some useful information and configuration options. If you now open your home direc- tory you will see a new folder, named “Ubuntu One”. This is the primary folder which will be synchronised with your own personal cloud stor- age space. But any other folder can be selectively added to the Ubuntu One service. For example to add your “Documents” folder you would simply right click on it, go to “Ubuntu One”, then click on Synchronize this folder. From now all the files and folders in- side the “Documents” folder will be synchronised with the cloud. Conclusion Both Dropbox and Ubuntu One are great cloud storage and synchro- nisation services, offering pretty much the same features. Ubuntu One is more integrated with Ubun- tu, being designed to specifically fulfil the needs of the Ubuntu user. The fact that it can automatically synchronise files, contacts, notes, Firefox bookmarks and the music bought through the Ubuntu One Music Store is really impressive. The main disadvantage of using Ubuntu One comes from the fact that there aren’t clients for all the major operating systems. The Win- dows client is still in beta and there are no news about a Mac client. Furthermore, the somewhat often downtimes might not offer the best user experience. Dropbox on the other hand is pretty well supported on all major operating systems (both desktop op- erating systems and mobile devices OS), although it doesn’t offer the tight integration that Ubuntu One can provide. Still, Dropbox seems to be more reliable, more mature, eas- ier to use and faster than Ubuntu One, not to mention that it actually uses Amazon S3 storage services which proved to be more robust than what Canonical can offer now. Since both solutions offer about the same functionalities and the same storage space for the free ac- count, the decision to choose one over the other is simply a matter of personal taste and needs. If you do use more than one operating sys- tem and would like a more reliable service go for Dropbox. But if you would like a better integration with Ubuntu and can accept some down- times, then Ubuntu One is definitely the choice for you. If Ubuntu One would improve to the level of uptime and speed that Dropbox provides, then we don’t think that an Ubuntu user would have a solid reason not to use Ubuntu One.Figure 4. Selective sync in Ubuntu One – The Documents folder
- 28. 31www.linuxidentity.com/us/ Ubuntu and Windows L inux users cannot deny the vast mar- ket share that Microsoft has with its Windows operating system. This huge market share results in a high propensity to find proprietary file systems and net- work protocols that might be hard to read or communicate with. Fortunately there’s a strong open-source community working to reverse engineer these protocols and file systems allowing anyone to access them. This article explains how to read your Win- dows file systems with Ubuntu both remote and locally. Reading proprietary file systems Throughout the history of Ubuntu, being able to access Microsoft’s file systems has not always been easy. Support for the old FAT (File Allocation Table) based file systems has been present since the debut of Ubuntu. Although, with the appear- ance of the NTFS (New Technology File System), accessing Windows partitions suffered a severe regres- sion. Up until 2007 Linux had no support for writing in this file system. The file system was not only present on Windows installation partitions but also widely spreading between external storage devices like hard- drives and more recently in many USB flash drives. Due to the fantastic work done by the ntfs-3g team, a new driver ap- peared, giving Linux full support for this file system by just installing the necessary package. Nowadays, ntfs- 3g comes with the default Ubuntu installation, meaning that you’ll have full access to any NTFS parti- tion you connect to your computer. Whenever you connect any NTFS or FAT formated device, a new entry will automati- cally appear in your Desktop or Nautilus, al- lowing you to use the drive as if it was a local disc. The exact same happens if you have a partition in a local disc formated in either of those file systems. Accessing Windows files in remote machines Whenever you want to trade files with a Win- dows computer, using the network is most of the times the best option. Network speeds are really fast nowadays and it removes the need of external media and therefore addi- tional dependencies for transferring files. There are many ways to access windows files from an Ubuntu machine. Many involve installing additional software, adding com- plexity to the process. That is not necessary Reading Windows files Tiago Boldt Sousa Figure 1. File and Printer Sharing enabled in interface
- 29. 32 Linux Identity Office Ubuntu and Windows since Windows already ships with the Server Message Block protocol (SMB, also known as Common Internet File System,CIFS),mostcommonlyknown as Windows Shares. This protocol al- lows sharing of folders and printers. Note that this protocol is optimized for local network sharing. Enabling Windows Shares The provided instructions and ex- amples are for the latest Microsoft Windows 7. Windows Vista users might have to adapt them to their operative system but it should be practically the same. Before en- abling Windows Shares make sure you’re connected to the network you’ll use. Being able to remotely see the share depends on the adapter configurations. Then follow these steps carefully. Enter the Control Panel and inside Network and Internet open the Net- work and sharing center. On the right select Change Adapter Settings and right click on the interface you will want to use, followed by properties. Make sure that File and Printer Sharing for Microsoft Networks is activated. Sharing a Folder As a last step, navigate to the folder you want to be shared from the com- puter. Right click on it and choose properties. Open the Sharing tab and press the Share button. A new window will pop up and allows you to choose who you want to share the folder with. By default only the owner of the folder has access to it. Use the drop-down menu to choose an- other users to share the folder with. If you choose Everyone the folder will be public, requiring no password. Otherwise, choose a loginfromthecomputer and that user’s creden- tials will be required to access the share. You can create new users in the control panel and give them passwords to limit the access to the share. You can also enable or disable Write per- mission on a per-user basis. End by applying the settings. Follow the the same process when- ever you want to alter or simply remove permissions from a shared folder. Accessing Windows shares from Ubuntu SAMBA is a free software tool that speaks the SMB protocol and com- municates with Windows machines enabling the transfer of files and ac- cess to printing services. Nowadays, Ubuntu comes with SMB support by default, meaning that the samba package is already installed. Accessing Windows shares us- ing Nautilus, the Gnome file ex- plorer and SAMBA as been greatly simplified in the last distributions. Nautilus now has the possibility to search the local network for Win- dows shares. No extra configuration needed. In order to start the net- work search in Nautilus open the Go menu and select Network. After finding the share you can treat it just as a local folder. If cre- dentials are required they will be prompted. If you’ll be using that share frequently, consider creating a book- mark out of it. It will save you the net- work search time on the next usage. SAMBA as a server If you ever find the need, you can also use SAMBA as a server, allow- ing Windows machines to connect to shared folders in Ubuntu. In order to enable it, right click on the folder you pretend to share and select click in Sharing Options. The first time you try to share a folder you won’t have the sharing service installed and you’ll be prompted for the administrator password in order to install the nec- essary packages. Insert your pass- word and let the process complete. Be sure to select SMB so that your Windows machine is able to access your Ubuntu folder. After the service is installed get back to the folder’s sharing options, enable the share and give the folder a sharing name. Now you can search the network in your Windows machine and you’ll find that the share will come up. Figure 2. Choosing share permissions Figure 3. Nautilus searching for Windows shares
- 30. 33www.linuxidentity.com/us/ Photo management U buntu 10.10, Maverick, was released exactly on time on 10/10/10. Aside from the many improvements and small changes from Lucid, it’s the first Ubuntu version that replaces F-Spot with Shotwell as the default photo management application. History F-Spot had replaced gThumb earlier in 2006, just after the release of the first Long Term Support (LTS) version. F-Spot gained basic photo-editing capa- bilities and during the Lucid development cycle, a decision was made to remove The GIMP (the Free Software answer to Photo- shop) from the default install because it was too complex for most novices users (and ad- vanced users could just install it from the repositories). The move to F-Spot and the subse- quent removal of The GIMP cause a lot of controversy in the Ubuntu communities. Not because gThumb was the preferred choice by a vocal number of users, but mainly because F-Spot is based on the Mono framework (a GPL’d, cross-platform .NET implementation from Novell). Mono and C# are not safe to use in Free Software projects according to the Free Software Foundation (FSF) because of patents held by Microsoft on the origi- nal .NET framework. Background Shotwell is written in the Vala programming language, a relatively new high-level pro- gramming language for the Gnome environ- ment. It’s one of several projects of Yorba, a non-profit software group from the US that currently has 5 developers on staff. The project just released it’s first version (0.1.0) in June of 2009, so it’s a little over a year old. After the initial release, there have been releases a frequently as 2 per month. Ubuntu Maverick comes with version 0.7.2, which has sufficient features to satis- fy most users and is stable enough for daily use (I haven’t had a single Shotwell crash since I started using it). Navigating in Shotwell Shotwell can be started from the Applica- tions menu under Graphics. It will also launch when connecting a digital camera or media card with images on it. The main interface consists of a navi- gation sidebar on the left, and a large view pane on the right. Pictures are organized into events, which by default are labeled by dates extracted Shotwell, the new photo manager in Ubuntu 10.10 Guy Van Sanden Figure 1. Shotwell startup screen
- 31. 34 Linux Identity Office Photo management from the metadata included with the files. Events can be nested below each other, and the default date- based events make use of this. Shotwell can access the meta- data left in the picture-files by your camera. This includes details like the camera model, date and time- stamp but also extra information like light exposure, flash fired and on recent camera models, GPS in- formation about the location where the picture was taken. The only thing I missed is an op- tion to show the GPS location on a map (because plain coordinates do not mean much to me). Importing pictures Shotwell can directly import your old collection from F-Spot, so the migra- tion is quick and painless. Of course, you can import pic- tures from directories on all kinds of storage backends available to Gnome (via gvfs). But the main source of pictures will off course be your digital cam- era (or cell phone with built-in cam- era). Luckily, Shotwell supports a wide range of camera’s using several different protocols. A very nice feature is that Shotwell can keep track of which pictures are already imported to avoid doubles in your collection when you do not remove them from the camera after import. After importing, Shotwell builds a database with metadata for the pictures in it, but the files them- selves remain accessible outside of Shotwell. They are organized by default in the Pictures folder in your home directory with subfolders per year, per month and per day. Tags & Events The organization of pictures in Shot- well is based on 2 components: tags and events. An event is an hierarchical grouping of pictures that belong to one real-life event such as a birthday party. The hierarchy makes it easy to split events that span multiple time- units into sub-events (like a comput- er fair that spanned several days). Tags are used to add keywords to pictures that do or do not belong to the same event, like tagging a person across all pictures in the database. Both tags and events are avail- able in the sidebar to quickly access a group of pictures. Publishing Publishing pictures to a select group of websites can be done from inside Shotwell. Unfortunately, these are all proprietary webservices, but nev- ertheless many users are on Face- book and use Flickr or Picasa. I only tried the Facebook plugin and it works as expected, but it would be nicer if you could select groups of pictures by tag or event and upload them all at once. Conclusion I have to admit that I never really like F-Spot for several reasons (in- cluding instability and the fact that it was written in C#). So I stuck to gThumb for lack of something I liked better since Ubuntu 6.10. At some point before Lucid, I discovered Shotwell through a blog post featured on one of my RSS feeds. I installed it from a PPA (non- standard user repository) and was amazed at how well this early ver- sion worked and how it supported the camera’s that neither F-Spot nor gThumb worked with earlier. So I quickly decided to hand over my gThumb-managed photo collec- tion to Shotwell and it has been run- ning very well since. Shotwell has a very intuitive user interface that will appeal to both ex- perienced and novice users. It has embedded photo-editing features that are sufficient to do cover the basics that most users need (like red-eye removal). For users that need to do more editing, The Gimp is just an install away. It supports custom events, tags and ratings to quickly locate specific photos and integrates with websites like Facebook, Flickr or Picasa. Of course there are missing fea- tures and imperfections, but consid- ering that this is a pre-1.0 version, Ubuntu and Fedora where very right to make it the default. Further Reading Shotwell project page:JJ http:// yorba.org/shotwell/ The Vala programming lan-JJ guage: http://en.wikipedia. org/wiki/Vala_(program- ming_language) Figure 2. Shotwell importing pictures from a camera Figure 3. Shotwell publishing a picture to fa- cebook
- 32. 35www.linuxidentity.com/us/ Ubuntu Security S ecurity is a major concern for any user who wishes to use his/her computer for day to day tasks like surfing the web, shopping online etc. Most users ne- glect security issues and then pay the price. When it comes to Linux, the first thing that comes to mind is security. Yes, Ubuntu/Linux does provide fairly good security out of the box but there are some things that a user has to manually configure to get maximum security. Unfortunately, there is no single action you can take to secure your operating sys- tem, you will have to secure your system according to your needs providing different layers of security as per your requirements. Encrypted Home Directory You home directory is the place all your per- sonal files are stored. Encrypting the home di- rectory can provide very good security to users and prevent others from accessing your files. Ubuntu 10.10 provides an option to en- crypt your home directory, this options is provided at install time on the page where your details like Name, Username and Pass- word are asked. Please note that you will not be able to use the automatic login feature if you want to have an encrypted home folder. Ubuntu will ask you for a password every time you wish to login to the system. Anti-Virus Most people who have used Microsoft Windows will know that a computer virus can be very dangerous and it can be used to compromise the security of a system. For countering these viruses an anti-virus program is required which detects the threats and eliminates them. Fortunately, there are not many viruses that exist for Linux. Those that exist can’t re- ally do much harm to a system. But if you want maximum possible security, then there is no harm in using an anti-virus software for Linux. There are many anti-virus software’s available for Linux/Ubuntu, the most used and open source one is called Clam Anti- Virus or ClamAV (Can be installed from the Software Center). ClamAV is a command-line based virus scanner, but there is a GUI available called ClamTk. Both of these can be installed from the Ubuntu Software Center. Apart from the open source anti-virus software there are Linux versions of the popular Microsoft Win- dows antivirus software’s like Avast or AVG. If you have installed ClamTk, you can start it from Applications −> Accessories −> Virus Scanner. The interface of ClamTk is pretty self-ex- planatory and simple. The Actions area con- tains the buttons for scanning your Home di- rectory, a specific file or a specific directory. In the Status area, you can see the version of the GUI, Antivirus Engine, Virus Definitions etc. as well as the when the last virus scan was done and the name of the last infected file. There is an Advanced menu where you can set the preferences, change the sched- uler settings as well as run the setup wiz- ard which will allow you to set the update method of the virus definitions. Security Basics Bhaskar Kandiyal Figure 1. Enabling Home Folder Encryp- tion at Install Time
