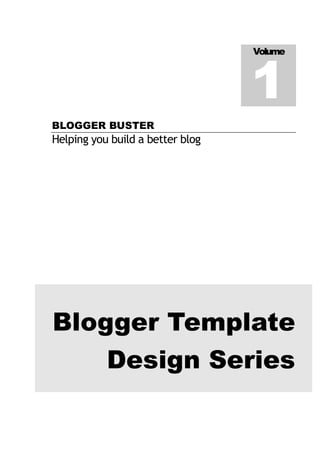
Blogget Tricks CGCBT
- 1. Volume 1 BLOGGER BUSTER Helping you build a better blog Blogger Template Design Series
- 2. BLOGGER BUSTER PRESENTS A Cheats’ Guide to Customizing Blogger Templates Blogger Buster www.bloggerbuster.com Email: Amanda@bloggerbuster.com
- 3. Table of Contents Blend the banner with the background of the Introduction 3 header 19 Using this guide 4 Aligning the header banner 22 What you can learn from this e-book 4 Remove the borders 23 Before you begin! 5 Changing the background of stretch Chapter 1: Customizing templates 23 Fixed Width Templates 7 Finding a good background image for a stretch Making a new header for your blog 7 template 24 Finding the width of the header 7 Uploading your background image to the web 24 Making your header image 8 Adding the background code to your template 25 Adding your header image to your blog 9 Tweaking the stretch template 26 Header Image Generators 10 Background Generators 27 Using a background image 11 Chapter 3: Customizing the Choose your background image 11 sidebar 29 Upload your image to the web 11 Adding a background color to the sidebar 29 Adding the background to your template code 12 Adding background to the sidebar headings 31 Highlighting the main section 13 Adding a border to the sidebar headings (or a line beneath) 33 Final tweaks to the fixed width template 15 Chapter 4: Buttons, Banners and Images 36 Chapter 2: Customizing stretch templates 17 Making buttons with CSS 36 Give your links some class! 36 Creating a custom header for stretch Add the class style to your template 37 templates 17 Adding a mouseover effect 38 The best way to use a custom header for a stretch template… 17 Clickable buttons and banners 39 Creating the custom header 18 Creating the code to display the image 39 Upload your image to Blogger 19 Making the image become a link 40 Giving the image a simple mouseover effect 41
- 4. Aligning images in the sidebar 42 Blogger Buster Tutorials 47 Resources for buttons and banners 43 Official Blogger resources 47 Other sites of interest: 48 Add style with post images 44 Uploading and aligning images 44 About This eBook 49 Finding great images for your posts 45 Copyright Notice 49 Chapter 5: Further Index 50 Resources 47
- 5. Introduction Introduction Designing a complete Blogger template can take days, or even weeks to finish. But what if you don’t have the time, the knowledge or the inclination to complete such a task? The Cheats’ Guide to Blogger Template Design was written to help you create a whole new look for your Blogger blog in less than an hour! Using the quick and easy techniques described in this book, you can easily transform your boring Blogger template from this: Into something inspiring instead: 3
- 6. Using this guide In each chapter, the tutorials will be illustrated with examples of existing Blogger templates. You can then build upon these examples in your own blog template, using your own colors, styles, images and fonts. Full instructions are provided with each tutorial, along with notes where the code for the example may differ from that in your own blog template. The example templates, images and backgrounds used in this guide are all included in the optional Cheats’ Guide Download folder which accompanies this eBook. If you have not already downloaded this folder, you can do so by visiting ????? What you can learn from this e-book This guide will help you understand the basic techniques of blog template design, from configuring background images to creating a custom header, using clickable buttons and much more! Each of the four chapters in this e-book covers different aspects of Blogger template design: Chapter 1: Customizing fixed width templates In this chapter, I’ll outline the basic techniques possible to customize fixed width templates, including a custom header image, background properties and content highlighting. Chapter 2: Customizing stretch (fluid) templates Stretch templates require a different approach to customization, since they expand and contract to fit the readers’ browser window. In this chapter, you will learn about header customization, backgrounds and template tweaks. Chapter 3: Customizing the sidebar In this chapter, you can learn simple techniques for customizing the sidebar, from changing the background color, to highlighting your headings to help draw attention to your sidebar content. Chapter 4: Buttons, banners and images Discover how to create clickable buttons and banners to highlight your content and links, and how using images in your posts can help transform your overall design... 4
- 7. Before you begin! Be sure to make a complete backup of your existing blog template, just in case you make a mistake or would prefer to revert back to this at a later time. To do this, go to Template>Edit HTML and click on the "Download Full Template" link near the top of the page: In the pop-up screen, choose to save the XML file (your template) to your computer: Choose the folder you wish to save this template in, and rename as necessary so you can easily access this later. 5
- 8. If ever you need to revert back to this working template, you can do so by going to Template>Edit HTML in your Blogger dashboard. Simply browse for your saved template, and click the “upload” button. This will revert your template back to its previously saved state. 6
- 9. Chapter Chapter 1: Customizing Fixed Width Templates 1 Fixed width templates are those which remain the same width, no matter which browser you view them with! Such templates are slightly easier to customize than fluid templates (which don’t feature definite proportions), as you can ensure your images, backgrounds and text will always appear in the same proportions. In this chapter, I’ll explain three easy techniques to customize your fixed width template so that it barely resembles the original design: • A custom header • A patterned background • Highlighting the main content To demonstrate these techniques, I will be using the default Minima template. However, all of these techniques will be applicable to any fixed width template, even those which are not supplied by Blogger1! Making a new header for your blog In my opinion, one of the simplest and best customizations you could make for your blog is to customize your header. In this chapter, I will offer you a quick and easy way to make your own clickable header image for your fixed width template. Finding the width of the header Before creating a header image, we need to know the width of the header section in the existing Blogger template. This prevents the header image from being clipped or malformed when it appears in the completed design. To find the width the header image should be, go to Layout>Edit HTML in your Blogger dashboard, and look for the following line: 1 You can find a range of free Blogger templates to download at http://designs.bloggerbuster.com 7
- 10. #header -wrapper { Just below this line, you should see the CSS statement for the overall width of the header. In the default Minima template, this appears as follows: #header -wrapper { width:660px; margin:0 auto 10px; border:1px solid $bordercolor; } From this information, I know I need to make my header image 660 pixels wide. This may differ for your own template, so be sure to check the width of the header wrapper in your template code to be sure you have the correct width. The height of your completed header image does not matter. You can make this as tall or as short as you like, though I would advise that header images taller than 300px to ensure you can still see some content “above the fold”2. Making your header image Those of you who are experienced with image creation and editing may now be racing off to create their very own unique header image using their header dimensions. For those of you who are not so familiar with CorelDraw or Photoshop, an alternative would be to use a free header banner and adapt this to your needs. In the example above, I downloaded a free vector header from BittBox3 and resized this to 660px wide using GiMP 4 (a free image program similar to Photoshop, but without the price tag!). Here is the resulting image5: 2 This is the point at which the reader needs to scroll down the page. 3 Free vector headers from BittBox: http://tinyurl.com/3y6ols 4 Download GiMP: http://www.gimp.org/ 5 A copy of this header image is included in the folder download. 8
- 11. For this "cheats' guide", I would advise you to add your blog's title or logo into your header image. This is because there may be problems when using your image as a background behind the title and description which require more customization than can be explained in a simple guide. Again using GiMP, I added some text to my header image6. Here is the finished result, which I had saved in GIF format: Adding your header image to your blog This quick method of creating a blog header is the simplest one of all. Just go to Template>Page Elements in your Blogger dashboard, and click on the Header widget near the top of the page: On the popup screen, you will see options for using your own header image. Select the radio button to upload an image from your computer and locate this using the "browse" button. Then check the radio selection which says "Use instead of title and description. Finally save your settings. Using this method, your image will be hosted by Blogger, and will appear instead of your regular title and description, like this: 6The font I used here is Coolvetica (based on the popular Helvetica typeface), which you can download free from http://www.larabiefonts.com/ 9
- 12. Note: in the Minima Template there is a glitch in the CSS which can make the header appear slightly misaligned. This is easily solved by changing the margin of the #header statement from this: #header { margin: 5px; border: 1px solid $bordercolor; text-align: center; color: $pagetitlecolor; } To this #header { margin: 0; border: 1px solid $bordercolor; text-align: center; color: $pagetitlecolor; } Header Image Generators Here are some free resources you could use to generate your custom header image: 10
- 13. • Flaming Text http://www.flamingtext.com • Web 2.0 Reflective Banner Creator http://tinyurl.com/2prdhv • 3D Headings http://tinyurl.com/zrvgn • BannerBreak http://www.bannerbreak.com/ By now, you should have your brand new header image in place of your default textual header. So let’s take a look at another easy customization for fixed width templates: adding a background image. Using a background image Applying a background image is a simple and quick customization which can apply volumes to the style of your fixed width blog. For my demonstration template, I decided to use a blue patterned background image which blends well with the colors in the header. There is a wonderful selection of patterned background images available for free download at SquidFingers 7 (in fact, this selection is among the best I've ever seen!); though a Google search for tileable background images will bring you some alternative downloads to try. Choose your background image The first step to using a background image for your blog is to find one which you like. I chose this pattern from Squidfingers, though you could choose any image you prefer. You will need to save the background image to your computer as we will be using this very soon. Upload your image to the web In order to use a background image for your blog, you will need to upload this somewhere online. One method is to upload this to Photobucket, or a similar free image hosting service. But here is a trick to help you host your images with Blogger for free! Simply create a new post and upload your image as normal. But don't publish the post, just save this as a draft which you can delete later. Now preview your draft post. You should see your image displayed in the preview page. Right click this image and view the properties. From here, you should be able to extract 7 http://www.squidfingers.com/patterns/ 11
- 14. the URL of where this image is hosted. Copy this URL to your clipboard or Notepad so you can use this to reference your background image in the template's HTML code. Now you can safely delete this draft. Choose NOT to delete the image when prompted, otherwise you will be unable to use this URL for referencing your background image. Alternatively if you choose to upload your background image to Photobucket (or similar hosting service), ensure you have copied the URL of your image. Adding the background to your template code We will now need to edit a small part of your template's HTML code to add this image to the background. So go to Template>Edit HTML in your blogger dashboard, and look for the following lines: body { background: $bgcolor; We need to add the URL of your background image to the "background" statement using the following format: url(the_url_of_your_image ) In my demonstration template, the additional code appears like this: body { background:$bgcolor url(http://bp0.blogger.com/_xn2gmPb9TfM/R4TGdeDdP4I/AAAAAAAAArY/RP 5IQy-eABA/s1600-h/pattern_140.gif); Of course your own URL will be different. Just be sure to follow the same format, and ensure that the semi-colon (;) appears at the end of the statement. Now preview your blog to see the changes. It may look something like this: 12
- 15. If you are happy with the background, you can then save your template for us to go on to the next step. However, if you prefer not to use this, you can simply click the "clear edits" button and start over again. Now in my demonstration template, you will notice that the text is barely visible against the patterned background. This leads me to the final customization of this tutorial: changing the background color of the main blog content. Highlighting the main section One of the best ways to draw attention to the content of your blog is to place this against a flat, contrasting color. This draws the eyes to the 'meat and potatoes of your blog': your blog posts. So in addition to the background image, we need to place the main content of the blog against a complementary color which will make it easier to read. We don't need to use any images at all for this, and compared to the previous two customizations this is a minor tweak. To add this colored backdrop for your blog content, simply locate this line in your template's HTML code: #outer-wrapper { 13
- 16. Note: In some templates, this may be "#outer-wrap" instead. Directly below this line, add the following line of code: background: #ffffff; This line adds a white background to the main content of your blog (both the blog posts and the sidebar). You can easily use a different color if you prefer by changing the hex value for white (#ffffff) to a different hex value instead. An easy way to find the correct hex value for your chosen color is to use a web color calculator tool8. In my demonstration template, I opted to use a light blue background (#E3F2FB) to complement the background image. Here is how the whole section of code appears in my template code: #outer-wrapper { background: #E3F2FB; width: 660px; margin:0 auto; padding:10px; text-align:$startSide; font: $bodyfont; } To make the foreground stand out even more from the background image, I also added a border to the left and right hand sides of the outer wrapper, which can be achieved by adding the line in red to the outer-wrapper style statement: #outer-wrapper { background: #E3F2FB; border -left: 2px solid #cccccc; border-right: 2px solid #cccccc; width: 660px; margin:0 auto; padding:10px; text-align:$startSide; font: $bodyfont; } And here is the finished result: 8 Find a free web color calculator at http://tools.bloggerbuster.com/colors 14
- 17. Final tweaks to the fixed width template Once these main customizations are complete, you may wish to change some of your fonts and colors to better match your new design. This is easily achieved through the “Fonts and colors” section in your Blogger dashboard. Here you will notice the many variables you can change for: • The font family (e.g.: Arial, Times New Roman, Georgia) • The font style (e.g.: bold, italic, larger text) • The font colors (e.g.: red, blue, green). If you would prefer to use a non-default color for your font, you can specify an exact hex color instead. For a complete guide to hex colors, check out the Color Calculator in the Blogger Buster tools section9. I changed the post title colors, the link colors and the fonts to end up with my final design: 9 http://tools.bloggerbuster.com 15
- 18. These three customizations are the most noticeable and easily achieved customizations you can make to your fixed width template, and can easily make a default template into something unique to you! The complete fixed width demonstration template and all related images are available in the Cheats’ Guide Download folder for your convenience. 16
- 19. Chapter Chapter 2: Customizing stretch templates 2 Stretch templates (or “fluid” templates as they are often called) are slightly more restrictive to customize than fixed width templates, because they stretch to fit the window of the browser viewing them. We need to use a different approach when customizing stretch templates, ensuring that images, backgrounds and other customizations can adapt to the expanding (or contracting) widths of the browsers viewing them! Creating a custom header for stretch templates As I mentioned earlier in this eBook, it is a little more difficult to effectively create a custom header for stretch templates as the width of such templates is fluid. However, with a few simple tricks, you can easily create a unique, clickable header for your blog which will look great no matter how wide (or narrow) the browser viewing your blog. To demonstrate these techniques, I’m going to use the Minima Stretch template, though I will also include notes applicable to the Denim Stretch template too. One of the latest trends in web design is the “grunge” effect, using darker colors and eroded text. I will recreate this effect in this demonstration template, while at the end I will also display a lighter “Web 2.0” theme which can easily be achieved using the same methods. The best way to use a custom header for a stretch template… …is to create a logo or header image with a block background color ! This ensures that your header will appear normally in any size of browser window, whether this is a narrow monitor or widescreen laptop. An effective method is to use a logo or badge, alongside your blogs’ title. If you ensure the width of the whole “banner ” is no wider than around 700px, you can be certain that the whole header will display properly in older browsers. 17
- 20. Creating the custom header I used Photoshop to create the header for this demonstration, though you could just as easily use GiMP, CorelDraw or your favorite image editing program10. Firstly I created a background which is 700 pixels wide and 100px tall. You can make your own header banner taller than this if you prefer. Then, I filled the background with a dark red color (hex value: #333333). Ensure you have the hex value of your background color as you will need to use this value later on in this tutorial. Secondly, I added the blog title in white text11 with a little shading to ensure this stands out from the background (there are loads of excellent free fonts available from DaFont12). I aligned this title to the right of the image, leaving space to the left so I can add a logo afterwards. Here is what the header banner looks like at this stage: Now I’d like to add a contrasting logo to the left of the header title, which will add some personality to the head section of the design. If you already have your own logo, you can simply paste this beside your header. However, for this template I’m going to use a badge style logo created using the free service from FreshBadge.com13. I created a badge using variants of red, and changed the size to 70pixels in height. Then I pasted this badge into my header banner, to the left of the title text, and saved the completed banner in GIF format: 10 See Essential Tools for Blogger Template Design for more information: http://tinyurl.com/yt9fef 11 The font I used is called “Bleeding Cowboys” by Last Soundtrack (http://tinyurl.com/y3dwp6) 12 http://www.dafont.com 13FreshBadge allows you to create Web 2.0 style logos and badges for free. You can choose the style, color scheme and text, and then download your image as a PNG, GIF or JPEG image file. Simply go to http://www.freshbadge.com to create your logo. 18
- 21. Upload your image to Blogger To use this banner as the header, we will upload this to Blogger using the in-built image upload feature. Simply go to Template>Page Elements in your Blogger dashboards and click on the “edit” link in the header widget. Choose to upload a new image from your computer and browse to the location where you have saved your custom banner design. Upload this to Blogger, and check the radio box which says “Use instead of title and description”. This ensures that your blog’s name will still appear in the top right of your browser, but nothing will interfere with the appearance of your new header banner. After uploading my header to Blogger, the template appears like this: Blend the banner with the background of the header So far, the header banner doesn’t blend with the background of the header at all. We need to add a background color to the header section which is the same value as the background of our banner, which ensures it blends seamlessly. To do this, go to Template>Edit HTML in your blogger dashboard, and find the following section of code near the beginning of the <b:skin> section: #header -wrapper { margin:0 2% 10px; 19
- 22. border:1px solid $bordercolor; } Here we will add a background color with the same hex value as the background of the banner (in my example, this is #333333). So add the line highlighted in red to this section of code, substituting the hex value for that of your own banner background color: #header -wrapper { margin:0 2% 10px; background: #333333; border:1px solid $bordercolor; } Now, my demonstration template looks like this: Now this is looking better, but it’s still not quite what I want from this design, as there is still some of the white background visible above and to the sides. Ideally I would prefer the header to span the whole width of the browser window, with a complementary background beneath. With stretch templates, this isn’t so difficult to achieve; we simply need to make a few edits to the style of the header. So again, find this (newly edited) section in your templates’ HTML code: #header -wrapper { margin:0 2% 10px; background: #333333; border:1px solid $bordercolor; } The margin statement (highlighted in red) is what creates the space between the header and the edges of the browser screen. I’m going to change this to padding instead, which will retain the same dimensions of the header in relation to the body of the blog, but will allow the header background to expand to the full width of the screen. 20
- 23. So we will change the “margin ” statement to a “padding ” statement instead: #header -wrapper { padding:0 2% 10px; background: #333333; border:1px solid $bordercolor; } As there is some padding in the “outer-wrapper” statement, this still leaves some white space around the header section. To remove this, we will change the following statement: #outer-wrapper { margin:0; padding:10px; text-align:$startSide; font: $bodyfont; } Change this to say padding: 0 instead: #outer-wrapper { margin:0; padding:0; text-align:$startSide; font: $bodyfont; } And here is the final result: A note for Denim Stretch templates When using this template, you can easily change the header background using the Fonts and Colors section within your Blogger dashboard. Simply use the hex color of your banner background in the input box for both the header background and the corner variables. 21
- 24. This will have virtually the same effect as the Minima Stretch customizations detailed above. Aligning the header banner By default, the Minima Stretch template aligns uploaded header images to the center of the header section. If you prefer to keep it this way, you can ignore this step. If instead, you would prefer to align your image to the left or right of the page, you can easily do so with a few more tweaks to the template code: #header img { margin -$startSide: auto; margin -$endSide: auto; } The “auto” statement in the two lines above ensures that the header image is centrally aligned. If you would prefer your banner to be aligned to the left, you should change it to the following instead: #header img { margin -$startSide: 0; margin -$endSide: auto; } And if you prefer alignment to the right, you should change it to this instead: #header img { margin -$startSide: auto; margin -$endSide: 0; } Note for Denim Stretch users: By default, your header image will already be aligned to the left. You can center this by adding the following lines of code between the <b:skin> and </b:skin> sections of your template: #header img { margin -$startSide: auto; 22
- 25. margin -$endSide: auto; } Remove the borders In both the Minima and Denim stretch templates, you could the border color using the fonts and colors section in your Blogger dashboard to match the background of the header. However, I would prefer to remove these altogether. To do this, we will simply delete the lines in red from the following section in the template code: #header -wrapper { padding:0 2% 10px; background: #333333; border:1px solid $bordercolor; } #header { margin: 5px; border: 1px solid $bordercolor; text-align: center; color:$pagetitlecolor; } Here is what my demonstration blog looks after removing these borders: Now that’s much better! So let’s get on with the second part of the customization process: changing the overall background of the blog. Changing the background of stretch templates A background image can add volumes to the overall appearance of a blog design. Most people prefer to use solid background color s for stretch templates, as busy 23
- 26. designs can interfere with how easily the text can be read. But you can use a background image if you make the right choice of design! For my demonstration blog, I will instead use a subtle background image in a dark color: pale text can be easily read against this background, and the overall effect will fit perfectly with the grunge theme of the design. Finding a good background image for a stretch template The best background images for stretch templates are simple, subtle and definitely not busy! Also, in order to create a good contrast between the background and the text, it is best to work with either dark or pale colors, with no contrasting colors embedded in them. For these reasons, I would recommend finding a tileable background image from www.RepeatXY.com, which features a huge array of images sorted by color. You’ll probably have to search through a few pages to find something you like, and can always alter the image contrast or brightness using the online image editor. I decided to use a subtle, smoky background image for this demonstration template, which I darkened slightly to ensure pale text could be easily read on top. Uploading your background image to the web Once again, I would recommend that you upload your background image to Blogger to save the problems of hosting your image elsewhere. To do this, create a new post and upload your background image as though you were going to display this in a post. Temporarily publish this post, and view the post page in your browser. Right click on the image, and view the image properties. This should enable you to extract the URL of the image, which you can copy and paste to your clipboard or a simple text editor to use shortly. Once you have extracted the URL of your uploaded image, you can then delete the post. You will be presented with a screen which asks if you also wish to delete the associated image. Uncheck this box, so that you do not delete the image. 24
- 27. You are then free to use this image as your background, and it will be hosted by Blogger 14. Adding the background code to your template Now that the background image is hosted on the web, you can add the code to your template which will make the background image appear. To do this, find the following section of code in your blog template, close to the first <b:skin> tag: body { background:$bgcolor; margin:0; color:$textcolor; font:x-small Georgia Serif; font -size/* */:/**/small; font -size: /**/small; text-align: center; } We need to add the URL for the background image to the background line, as in the following example: body { background:$bgcolor url(http://bp2.blogger.com/_xn2gmPb9TfM/R5KCweDdQWI/AAAAAAAAA vs/qBEinp_pHT8/s320/ser51.jpg); margin:0; color:$textcolor; font:x-small Georgia Serif; font -size/* */:/**/small; font -size: /**/small; text-align: center; } You should ensure that you substitute the URL for that of your own background image. Then preview your blog to ensure the background looks the way you would like it too. After uploading the background image to my demonstration blog, this is how the design looks: 14 Blogger will host this image so long as it is used in the same blog. If you try to host images which are called by a different blog (or website address), the image will be deleted and become unusable. 25
- 28. Tweaking the stretch template As you can see, there is now very little contrast between the text and the new background image. This is easily solved by going to Template>Fonts and Colors in your Blogger dashboard to change the variables for the font colors. I decided to use variants of white (#ffffff) and pale grey (#cccccc) for the body text and links15. Also I increased the height of the fonts slightly to ensure the text is easy to read. After tweaking the font style, sizes and colors, my finished design now looks like this: I’m sure you’ll agree that this is vastly different (and far more unique) than the original version of the Minima Stretch template! To display another recent trend of web design style, here is a paler, “Web 2.0” template I created using similar techniques16: 15When using a very dark background, it is often better to use a pale grey font instead of pure white, as this contrast is slightly easier to read. 26
- 29. This design uses a striped background to the header section and a block color for the background which adds more personality to the overall design17. The completed grunge and Web 2.0 style demonstration templates, and all related images are available in the Cheats’ Guide Download folder for your convenience. Background Generators Here are some free resources for background generators which you could use to create your own background images: Stripe Generator http://www.stripegenerator.com/ For Web 2.0 style stripes as seen in the green template above Tartan Maker http://www.tartanmaker.com/ To create tileable tartan backgrounds Rails2U http://tinyurl.com/djf3h Create your unique tileable background image Dynamic Drive Gradient Image Maker http://tinyurl.com/y24ta6 Create gradient backgrounds with this free online tool. bgMaker http://bgmaker.ventdaval.com/ 16 You can also find the XML template and associated images for this template in the folder download. 17 This template is also included in the associated downloads folder 27
- 30. Draw your pixels and see the resulting background image appear on the screen! More easy customizations? In the next two chapters, I will explore other easy customization techniques which are applicable to both fixed width and stretch templates. 28
- 31. Chapter Chapter 3: Customizing the sidebar 3 In this chapter, we will explore ways of customizing the blog sidebar, which are applicable to both fixed width and stretch templates. In this chapter, I will demonstrate three specific techniques: • Adding a background color to the sidebar • Adding background to the sidebar headings • Using borders/underlines for the sidebar headings All of these techniques are really easy to apply, and can help you create a whole new look for your blog template with the minimum of time and effort. Adding a background color to the sidebar Many web designers believe it’s useful to segregate the sidebar from the body of blog posts. This helps draw attention to the primary content of your blog (the blog posts) and can add much more personality to the overall look of your blog. In my opinion, the simplest way to achieve this is to add a different background color to your sidebar. This technique is very similar to that of adding background color to the body of your blog. To get started, find this section of code (or similar) in the <b:skin> section of your blog template: #sidebar -wrapper { width: 220px; float: $endSide; word-wrap: break-word; /* fix for long text breaking sidebar float in IE */ overflow: hidden; /* fix for long non-text content breaking IE sidebar float */ } The actual code for the sidebar element can differ between templates, so if you cannot find this exact section of code, look for the line #sidebar-wrapper or #sidebar instead. The hash (#) at the beginning of this line is important, as this distinguishes the id of the sidebar, rather than the class. 29
- 32. Once you have found the sidebar section in the styling code, you simply need to add one line which will add the background color. Using the “Web 2.0” style design from the previous chapter as an example, I could add the following line of code (highlighted in red) which will add a cream background color to the sidebar: #sidebar -wrapper { background: #ffffcc; margin -$endSide: 2%; width: 25%; float: $endSide; display: inline; /* fix for doubling margin in IE */ word-wrap: break-word; /* fix for long text breaking sidebar float in IE */ overflow: hidden; /* fix for long non-text content breaking IE sidebar float */ } The result in my blog design would look like this: Looking good so far, but I’d prefer a little space between the left edge of the sidebar and the sidebar content. This is easily solved by adding some padding to the left of the sidebar like this: #sidebar -wrapper { background: #ffffcc; padding -left: 5px; margin -$endSide: 2%; width: 25%; float: $endSide; display: inline; /* fix for doubling margin in IE */ word-wrap: break-word; /* fix for long text breaking sidebar float in IE */ 30
- 33. overflow: hidden; /* fix for long non-text content breaking IE sidebar float */ } Now you can see that the text is moved in slightly, and certainly more aesthetically pleasing. If you prefer, you can add more padding than 5px to the left of the sidebar element, though I would suggest that 10px is more than enough. The more padding you add, the less space will be available for you actual sidebar content, so be careful of adding too much or your widget content may be affected. Adding background to the sidebar headings One thing I love about the Denim and TicTac templates is the distinguishing style of the sidebar headings. Using background color, images and even borders, it is possible to reproduce similar effects in any Blogger template. To accomplish such customizations, we need to tweak the style for the H2 heading which has a class of “sidebar ”. In you’re the HTML code for your blog template, the section of code we need may look something like this; .sidebar h2 { margin:0; padding:0 0.2em; line-height:1.5em; } Note: some templates do not feature any separate styling for the sidebar headings (e.g.: Minima ). So if you cannot find such a section in your blog template, you could easily add this by copying and pasting the section of code above just before the closing </b:skin> tag in your blog template. The green stretch template doesn’t feature separate styling for the sidebar headings, so I have added this code to my template. Now I am going to add a pale green background to the sidebar heading by adding the following line of code (highlighted in red): .sidebar h2 { background: #85C786; margin:0; 31
- 34. padding:.2em 0; line-height:1.5em; } The effect in my sidebar now looks like this: Another technique is to add a background image. One of my favorite techniques is to add a gradient background to the left of the sidebar title which fades into the background. To create the background image, I constructed a simple gradient background image in Photoshop which measures 100px in height and 200px wide18. Then I filled this with a gradient from green to cream (the color of my sidebar background), and saved this in GIF format. Then, I uploaded this to Blogger using the technique explained in Chapter 2. After copying the URL of the image to my clipboard, I then added this to the style for the sidebar H2 element, like this: .sidebar h2 { 18 I created a longer image than necessary to ensure the background still appears behind longer sidebar headings. However, only the portion of the background requires by the height of the heading will appear. 32
- 35. background: url(http://bp3.blogger.com/_xn2gmPb9TfM/R5SF7ODdQbI/AAAAAAAAA wY/NR6uYhiytks/s320/sidebar _bg.gif) no-repeat center left; margin:0; padding:.2em 0; } Be sure to add the exact URL of your own background image in place of mine! The statement “no-repeat center left” ensures that the background image appears only to the left of the heading, and does not repeat across the whole width. The result in my sidebar appears like this: Adding a border to the sidebar headings (or a line beneath) One final method of highlighting the sidebar headers is to add a border around them. Again, you can do this by adding a single line of code to the .sidebar h2 class, like this: .sidebar h2 { border: 1px solid #000000; margin:0; padding:.2em 0; } This would add a solid black border around the whole heading which is one pixel wide: 33
- 36. I prefer to add a border only to the bottom of the headings. This is different from underlining the text as the border will span the whole of the sidebar, rather than simply the text. Here is a different example, using a red dashed border which only appears at the bottom of the heading: .sidebar h2 { border -bottom: 1px dotted #ff0000; margin:0; padding:.2em 0; } And here is what this looks like in the template: You could choose any hex value you prefer for the color of the border, and could make this appear solid, dotted, dashed or double by replacing “dotted” with your chosen style. Also, if you prefer a border to the left, right or top of your heading, replace border- bottom with your chosen statement instead. The border statement is something you could use in conjunction with the background. For my demonstration template, I finally decided to use the background image with a double lined border on the bottom. Here is the code I used: .sidebar h2 { background: url(http://bp3.blogger.com/_xn2gmPb9TfM/R5SF7ODdQbI/AAAAAAAAA wY/NR6uYhiytks/s320/sidebar _bg.gif) no-repeat center left; border -bottom: medium double #85C786; margin:0; padding:.2em 0; } And here is how this appears in the sidebar: 34
- 37. Using a combination of these techniques, you can easily create sidebars fitting with the theme of your own blog template, adding yet another element of design which is unique to your blog. 35
- 38. Chapter Chapter 4: Buttons, Banners and Images 4 Using images in your blog template can highlight important areas and add interest to the overall design. So in this chapter, we’ll look at making clickable buttons and banners, online image resources, and how post images can help transform the overall design. Making buttons with CSS The simplest of all buttons is simply a link with added styling! It is easy to make simple buttons with a mouse-over effect by adding a class to a regular link, and a little code to the style section of your blog template. In this example, I will create buttons in my sidebar to the Home, About and Contact pages of my blog19. To do this, we first need to create regular links to these pages in a new HTML/JavaScript widget. Leave the title blank, and in the content box for the widget, add the following section of code, substituting the URLs of your pages for those of your own blog: <a href=”http://yourblog.blogspot.com”>Home</a> <a href=”http://yourblog.blogspot.com/your-About-page.html”>About</a> <a href=”http://yourblog.blogspot.com/your-Contact-page.html”>Contact</a> This code will add regular links to your sidebar, which will look like any other link in your blog’s design. To make these links into buttons, we need to use a little CSS magic! Give your links some class! By adding a “class” to your links, you can distinguish these links from regular links in your template, and give them a different style. 19To create your own About and Contact pages in your Blogger blog, simply create a regular post-page, backdate this so it doesn’t appear too soon in the archives, and ensure you have copied the URL for these pages. 36
- 39. Don’t worry, this is quite simple to do! We only need to add a little code to the HTML code for the links in your widget, like this: <a href=”http://yourblog.blogspot.com” class=”button1”>Home</a> In this example, I’ve given my Home link a class of “button1”, though you can name this class anything you want. Save your HTML/JavaScript widget with this addition to the HTML code. At first, you will see no discernible difference in the appearance of your links. For this to happen, we need to add some code to the style section of your template (this is where the fun begins!). Add the class style to your template Now that the Home link has a CSS “class”, we can add code to the style section of the template to change its appearance. In this example, I will make the link have a red background, white text, and some padding to prevent the text being too close to the edges. To add this style, I simply add the following section of code just before the closing </b:skin> tag in my blog’s HTML code: a.button1 { background: #ff0000; padding: 3px; color: #ffffff; } Now the home link appears like this in my sidebar (whereas the About and Contact links are still regular sidebar links): Did you notice that I called this class “button1” in the template code? This means we could use different classes for the About and Contact links and make them different from the newly created Home button if preferred. If instead, you would like all the buttons to have the same appearance, you can simply give them all the same named class. In this example, I’ll make the About button yellow, and the Contact button green, and will give these links the class of “button2” and “button3” respectively in the HTML code in the sidebar widget. Then, I can add the style to the template code: 37
- 40. a.button2 { background: #ffcc00; padding: 3px; color: #000000; } a.button3 { background: #00cc00; padding: 3px; color: #000000; } Now my “buttons” look like this: But I’d still prefer these buttons to do something when the cursor hovers over them, to indicate that these are actually links! This is achieved by adding a:hover statement to the template code. Adding a mouseover effect I would prefer my Home button to be grey with white text when the cursor moves over it (a “mouseover” effect). To achieve this, I can add a few more lines of code in addition to the style for the button1 class: a.button1:hover { background: #404040; color: #ffffff; } The :hover element of this style statement tells the browser that this link must change when the cursor moves over it. Here is the effect in my template: This statement is simply for the “button1” class. I could add different hover statements for each of my three button styles (i.e.: a.button2:hover, a.button3:hover), or I could simply make all three styles have the same hover effect, like this: a.button1:hover, a.button2:hover, a.button3:hover { background: #404040; color: #ffffff; 38
- 41. } Using this statement, and separating each of the classes with a comma, I can make all of the different buttons have the same hover effect. In your own template, you can experiment with different colors and styles for your links to make these CSS based buttons fit with the overall theme of your blog. Clickable buttons and banners If you would prefer your links to look even more stylish, you could use an image as a link instead. Buttons generally provide links to easily recognizable pages in your blog (e.g.: the About, Contact, Subscribe pages): Banners are generally larger, more decorative and informative about the pages they link to: In either case, the method for using these images as decorative links in your blog template is the same. Creating the code to display the image For this example, I will explain how you could add a subscribe button in your sidebar to link to the main feed of your blog (though of course you could use this method to link to any page in your blog). 39
- 42. This is a simple, square shaped button featuring a variant of the easily recognized RSS symbol, to inform readers that the button will link to a subscription page. First of all, we need to upload the button to a hosting location online. You could use the method of uploading to Blogger which I explained in Chapter 2, or instead you could upload this to Photobucket (or similar image hosting service). Ensure you have copied the location of the uploaded image to your clipboard. Next, create a new HTML/JavaScript widget in your sidebar, and add the following code which will make your image display in the sidebar: <img src=”http://the-location-of-your-button.com/your-image.jpg” border=”0” /> Of course, you need to add the URL of your own image in place of the dummy text in this example. This will make the button appear in your sidebar. But as yet, this button doesn’t link to anything. We need to add some more code to make this image become a link to the subscription page. Making the image become a link The link to your blog’s feed will be in this format: http://yourblog.blogspot.com/feeds/posts/default or http://www.yourblog.com/feeds/posts/default where the first part of the URL is that of your own blog. We will use this URL as the link location for the button image. So open up your HTML/JavaScript widget again, and add the code highlighted in red: <a href=”http://yourblog.blogspot.com/feeds/posts/default”><img src=”http://the-location-of-your-button.com/yourimage.jpg” border=”0”/></a> Note: if you have created a subscription page in your blog, you can use the URL of this page instead of the link to your blog’s feed. 40
- 43. Now this button has become an active link which leads to your feed or blog subscription page. Giving the image a simple mouseover effect To make the image link even more interesting, we can add a simple mouseover effect: a ‘border’ around the image which appears when the cursor hovers over it. This is similar in principle to the mouseover effect we used for the simple CSS based buttons. But rather than change the color of the image20, we will add some padding and a background color which has the effect of producing a non-intrusive border around the image when the cursor hovers over it. First of all, we need to give the image a class, in this case I will use the class name of “feed-image-1”. After adding the class name to the HTML in the sidebar widget, the code will now look something like this: <a href=”http://yourblog.blogspot.com/feeds/posts/default”><img src=”http://the-location-of-your-button.com/yourimage.jpg” border=”0” class=”feed-image-1”/></a> Next, we need to add some more code to the blog template. Just before the closing </b:skin> tag, add the following section of code: .feed-image-1 { padding: 3px; } .feed-image-1:hover { background: #404040; } This adds padding to the image, and a grey background when the cursor hovers over it. The difference in the link button is illustrated below: 20It is possible to change the image on mouseover, but this requires JavaScript and much customization of the template: more advances techniques than I would prefer to tutorialize in a “cheats’ guide”! 41
- 44. Because we use padding and a background color instead of a border, we can ensure the images (and all other elements in the sidebar) are not pushed out of place by the addition of more pixels! Effectively, this mouseover effect helps your blog’s readers understand that such buttons are in fact links, and not merely decorative images. Aligning images in the sidebar You may prefer to align your buttons and banners to the left, right or center of the sidebar. To align to the left or right is easily achieved by adding a simple phrase to the HTML code for the image: Aligning the image to the left: <img src=http://the-url-of-your-image.com/your-image.html align=”left” /> Aligning the image to the right: <img src=http://the-url-of-your-image.com/your-image.html align=”right” /> Here is a complete example featuring the code to display a clickable image in the sidebar: <a href=”http://yourblog.blogspot.com/feeds/posts/default”><img src=”http://the-location-of-your-button.com/yourimage.jpg” border=”0” class=”feed-image-1” align=”left” /></a> To center an image To align an image centrally in the sidebar requires the entire code to be wrapped in <center> tags, like this: <center><a href=”http://yourUrl.com”><img src=”http://the-location-of-your- button.com/yourimage.jpg” border=”0” class=”feed-image-1”/></a></center> These simple tags will centrally align anything between them. So if you prefer to centralize two or more images in a single sidebar widget, you can do so like this: <center><a href=”http://yourUrl.com”><img src=”http://the-location-of-your- button.com/Image1.jpg” border=”0” class=”feed-image-1”/></a> <a href=”http://yourUrl.com”><img src=”http://the-location-of-your- button.com/Image2.jpg” border=”0” class=”feed-image-1”/></a><center> 42
- 45. All of the buttons and banners used as examples in this chapter are available in the Cheats’ Guide Download folder. Resources for buttons and banners Here are some free online services you could use to create your own buttons and banners for use in your blog template: MyCoolButton http://www.mycoolbutton.com/ Create glossy buttons with this useful generator. Buttonator http://www.buttonator.com/ Create simple stylish buttons for free (premium accounts can choose from more styles) Brilliant Button Maker http://tinyurl.com/47b7u Generate small buttons for your blog with customizable fonts and colors Button Generator http://www.buttongenerator.com/ Create navigation buttons with loads of great styles to choose from BannerBreak http://www.bannerbreak.com/ This site has loads of banner styles to choose from which you can customize with your own text. MyBannerMaker http://www.mybannermaker.com/ Features simple banners which you can customize to suit your requirements Flamingtext http://www.flamingtext.com Includes banner generators for a variety of fonts and styles QuickBanner http://www.quick-banner.com/ Many styles to choose from. You can even generate flash banners for free. 43
- 46. Add style with post images One thing you may not have considered in the styling of your blog is how the use of images in your posts can affect the overall appearance! This technique is often underestimated, but when used in every blog post this can invite a sense of identity to the layout of a blogger’s posts, and ensure the overall appearance of the blog retains the interest of the reader. Here are some examples of image styles you could add to your own posts: • A small image in the top left-hand corner • A wide, centrally aligned image at the head of each post • A medium sized image in the top right hand corner Uploading and aligning images Blogger offers us a quick and easy solution to add images to our posts using the image upload button in the toolbar of the posting page: This brings up a pop-up screen where you can browse for your chosen image on your computer (or choose the web location of your image instead). Once you have chosen your image, you can then choose the approximate size (small, medium or large), and the alignment of the image in relation to your written content: • Left makes the image float to the left, with your text wrapping around this to the right and beneath • Center aligns the image centrally in the page, with your text appearing beneath (no wrapping) • Right aligns your image to the right of the page, with your text wrapping around this to the left and beneath the image. In all choices, Blogger automatically adds margins to prevent your text from being too close to the borders of the image. By default, all images will appear at the top of your blog posts. If you also wish to use images in the body of the post, you will need to drag this to the appropriate location in the compose editor. 44
- 47. By inserting images at the head of each blog post, we can easily transform the overall look of a basic blog template from this: Into something far more eye-pleasing: Finding great images for your posts Creating your own post images can be great fun, but if you’re looking for inspiration, here are some excellent sources of copy-right free or licensed images which you can use for free in your blog (some rules may apply, so be sure to check the small print to ensure you adhere to the conditions of use): • Flickr Creative Commons search: http://www.flickr.com/creativecommons/ • Photobucket: http://photobucket.com/findstuff/ 45
- 48. • Stock Exchange: http://www.sxc.hu/ • Stockvault: http://www.stockvault.net/ When using images in your blog posts, you should always be aware of copyright restrictions, and ensure you don’t abuse the protection imposed by their relevant authors. In the next and final chapter of this guide, I will offer some further resources for quick and easy customizations you could use to customize your blog template even more! 46
- 49. Chapter Chapter 5: Further Resources 5 After using some (or all) of the customizations features in this guide, you may now want to try some other customizations enhance the design of your blog! So in this final chapter, let’s look at other online resources you may be interested to read. Blogger Buster Tutorials Here are links to some of the best tutorials on from Blogger Buster which you could use in addition to the simple techniques described in this eBook: • Create a three column template: http://tinyurl.com/35737q • Use a calendar widget for your post dates: http://tinyurl.com/2wqcjo • Add three columns to your blog footer: http://tinyurl.com/2o5th6 • Customize Block Quotes: http://tinyurl.com/2w56x6 • Use navigation buttons: http://tinyurl.com/33qc43 • A post options box beneath each post (e.g.: Post a comment, email this post, contact the author): http://tinyurl.com/3544el • Add MyBlogLog avatars to your comments: http://tinyurl.com/3xjjmk The Blogger Template Design series This eBook is part of the Blogger Template Design series which will take you through the process of designing a whole new blog template, step by step. You can read the whole series online by visiting www.bloggerbuster.com. Soon the whole series will be available as a complete eBook download, so be sure to subscribe to the Blogger Buster newsfeed and be among the first to know of the release. Official Blogger resources Here are links to some of the pages from the official Blogger site relating to customization of your template: Customize your blog (General Information): http://tinyurl.com/yqz4oa 47
- 50. Editing the HTML of your blog’s layout: http://tinyurl.com/2pfonq Blogger help group: http://tinyurl.com/eamnb Other sites of interest: Here are some of my favorite blogs which feature articles about Blogger template design: Beautiful Beta: http://beautifulbeta.blogspot.com/ Blogger University: http://bloggeruniversity.blogspot.com/ Dummies Guide to Google Blogger: http://dummies-guide-to-google- blogger.blogspot.com/ Hackosphere: http://hackosphere.blogspot.com/ Hoctro’s Place: http://hoctro.blogspot.com/ Tricks for new bloggers: http://tricks-for-new-bloggers.blogspot.com/ 48
- 51. About About This eBook This eBook is an advanced version of the Cheats’ Guide to Customizing Blogger Templates, and is also part of the complete Blogger Template Design series published online by Blogger Buster (www.bloggerbuster.com) Featuring additional content, new examples and downloadable templates to assist your own customizations, this eBook will provide you with quick and easy ways to make your own blog design unique! To accompany this eBook, you can also download The Cheats’ Guide Downloads folder (which contains all of the templates, backgrounds and images used as examples in this guide) from Blogger Buster eBooks (http://tinyurl.com/3alkbz) Copyright Notice This eBook is protected by the Creative Commons Attribution-Noncommercial- No Derivative Works 3.0 Unported License. This means that: You are free: • to Share — to copy, distribute and transmit the work Under the following conditions: • Attribution. You must attribute this work to Amanda Fazani (with a link to www.bloggerbuster.com). • Noncommercial. You may not use this work for commercial purposes. No Derivative Works. You may not alter, transform, or build upon this work. If you have any questions about the copyright or uses of this eBook, please send an email to Amanda@bloggerbuster.com 49
- 52. Index Index A H About this eBook..................................49 Hackosphere ...................................... 48 Aligning images ...................................42 Header Images ............................... 7, 8, 9 Aligning the header.......................... 10, 22 Generators.............................................10 Avatars ...........................................47 Highlighting ....................................7, 13 Hoctro’s Place .................................... 48 B Background colors 4, 13, 17, 18, 19, 20, 23, 29, I 30, 31, 41, 42 Images 4, 7, 8, 9, 10, 11, 17, 22, 36, 42, 43 Background images .......................... 11, 24 Resources ..............................................45 Generators ............................................ 27 Resources......................................... 11, 24 L Backup your blog (how to)........................ 5 Links (creating) ................................... 36 Banners 4, 43 Logos ...................................... 17, 18 As Links ................................................ 39 Generators.............................................18 Beautiful Beta .....................................48 BittBox ............................................ 8 M Blogger image hosting........................ 9, 25 Margins 8, 10, 14, 19, 20, 21, 22, 23, 25, 30, Blogger University ................................48 31, 32, 33, 34 Button and Banner Generators..................43 Minima Stretch Template ..............17, 22, 26 Buttons 4, 36, 39 Minima Template ............................... 7, 8 As Links ................................................ 39 Mouseover effect ........................38, 41, 42 CSS based.............................................. 36 N C Navigation .................................... 43, 47 Calendar widget ..................................47 Cheats' Guide Downloads .............. 16, 27, 43 O Colors 14, 15, 18, 20, 21, 34 Official Blogger Resources ...................... 47 Copyright ..........................................49 CSS classes.........................................37 P Padding 14, 20, 21, 23, 30, 31, 32, 33, 34, 37, D 38, 41, 42 Denim Stretch Template...... 17, 21, 22, 23, 31 Page Elements .................................9, 19 Dummies Guide to Google Blogger .............48 Patterns ........................................... 11 Photoshop ................................. 8, 18, 32 F Post Images........................................ 44 Flickr ...........................................46 Fluid Templates............................ 4, 7, 17 R Fonts ............................. 15, 18, 23, 43 Revert to previous template ..................... 6 Resources........................................... 9, 18 Free Blogger Templates........................... 7 S Sidebars 4, 29 G Backgrounds ...................................... 29, 31 GiMP (GNU Image Manipulation Program) .. 8, 9, Borders .................................................33 18 Stripes ........................................... 27 Gradients ..................................... 27, 32 T Tartan ........................................... 27 50
- 53. Tricks For New Bloggers .........................48 Tutorials from Blogger Buster...................47 V Vector Images...................................... 8 U Underline ..........................................33 W Uploading Images ............................ 11, 44 Web 2.0 11, 17, 18, 26, 27, 30 Web Color Calculator ............................ 14 Web Design Trends ............................... 26 51