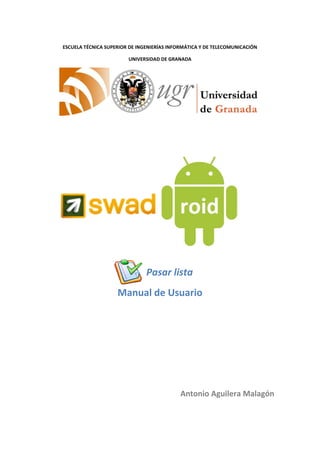
SWADroid. Pasar lista. Manual de usuario
- 1. ESCUELA TÉCNICA SUPERIOR DE INGENIERÍAS INFORMÁTICA Y DE TELECOMUNICACIÓN UNIVERSIDAD DE GRANADA Pasar lista Manual de Usuario Antonio Aguilera Malagón
- 2. PRIMERA EJECUCIÓN Suponiendo que se ejecuta la aplicación SWADroid por primera vez tras descargarla de Google Play (https://play.google.com/store/apps/details?id=es.ugr.swad.swadroid), se muestra un diálogo informando al usuario que debe introducir los datos necesarios para poder conectarse a SWAD: 1 - Primera ejecución Si desea configurarse la aplicación, se muestra la pantalla de preferencias: 2 - Preferencias
- 3. En particular, deben introducirse los valores para los campos Usuario, Contraseña y Servidor, siendo estos valores los mismos con los que se accede a SWAD. El valor del servidor por defecto es swad.ugr.es: 3 - Preferencias tras introducir los datos del usuario Una vez introducidos los datos, al salir de la pantalla de configuración (pulsando la tecla BACK) accedemos a la pantalla principal de SWADroid. Cada vez que se modifican los datos del usuario, se comprueban las asignaturas a las que pertenece: 4 - Obteniendo asignaturas
- 4. En este punto, pueden producirse los siguientes errores: “No hay conexión”: la aplicación no puede comunicarse con SWAD por no estar activada la conexión. Verifique que el dispositivo dispone de conexión a Internet, bien por WiFi o por la red de datos. “Error durante la conexión con el servidor”: la aplicación no puede comunicarse con SWAD con los datos de usuario especificados. Compruebe que los datos (usuario, contraseña, servidor) son correctos. En caso de continuar el error, puede que se deba a que el servidor SWAD no está operativo. Intente conectarse a él desde otro equipo para verificarlo. 5 - Posibles errores al conectar al servidor SWAD Una vez descargados los datos de las asignaturas, se muestra la pantalla principal, en la que aparece una lista desplegable y debajo las opciones disponibles en función del tipo de usuario:
- 5. 6 - Pantalla principal de SWADroid en modo Alumno y en modo Profesor Para obtener información sobre los menús Mensajes y Evaluación puede consultarse el manual de usuario de SWADroid, disponible en http://www.slideshare.net/Marown/memoria-proyecto-fin-de- carrera-swadroid (págs. 93-104), y el blog de SWADroid (http://swadroid.wordpress.com/). Si pulsamos sobre la lista desplegable, se muestra la lista de asignaturas a las que pertenecemos: 7 - Lista de asignaturas
- 6. El menú Usuarios y la opción Pasar lista de este menú sólo estarán disponible para profesores. 8 - Pantalla principal con el menú Usuarios desplegado PASAR LISTA Al pulsar sobre esta opción por primera vez, se muestra un diálogo informando de que por el momento sólo se permite utilizar esta funcionalidad con una única asignatura. Puede encontrarse más información sobre el servicio web getGroups en http://swad.ugr.es/ws/#getGroups. 9 - Diálogo informativo de uso con una única asignatura
- 7. Si estamos seguros de tener seleccionada la asignatura adecuada y los grupos de prácticas de la asignatura están definidos en SWAD, podemos continuar, pasando la aplicación a descargar de SWAD los datos de los grupos de prácticas de la asignatura seleccionada: 10 - Descargando información de grupos de la asignatura desde SWAD La gestión de los grupos (ya sean de teoría o de prácticas) debe realizarse a través de SWAD, en la pestaña Alta/baja, opción Grupos:
- 8. 11 - Vista de la opción Grupos en la pestaña Alta/baja de SWAD Puede consultarse la documentación de SWAD para obtener información sobre los grupos: http://swad.ugr.es/wiki/index.php/FAQ_Grupos. En caso de que no existan grupos de prácticas, se mostrará el siguiente mensaje, no siendo posible el acceso a la funcionalidad de Pasar lista hasta que se creen.
- 9. 12 - Error producido al intentar descargar grupos de una asignatura sin grupos definidos Una vez creados los grupos de prácticas, será necesario seleccionar la opción Limpiar base de datos del menú que aparece al pulsar la tecla MENU del dispositivo, y volver a seleccionar la asignatura para descargar los grupos de prácticas correctamente. Después de obtener los grupos de prácticas se mostrará la actividad Pasar lista, que contiene toda la funcionalidad desarrollada en el proyecto: Lista de asignaturas Lista de grupos de prácticas Menú Estudiantes Menú Sesiones de prácticas Menú Pasar lista 13 - Pantalla principal de la opción Pasar lista
- 10. Como se puede apreciar en la imagen anterior, la información se estructura de acuerdo a lo siguiente: Lista de asignaturas: por comodidad se repite la lista desplegable con la lista de las asignaturas del usuario mostrada en la pantalla principal, aunque aquí aparece deshabilitada, mostrando únicamente la asignatura seleccionada para pasar lista, a modo informativo. Lista de grupos de prácticas: lista desplegable con los grupos de prácticas definidos para la asignatura. Menú “Estudiantes”: agrupa las opciones relacionadas con los estudiantes, “Actualizar” y “Consultar estudiantes”. Menú “Sesiones de prácticas”: agrupa las opciones relacionadas con las sesiones de prácticas, “Nueva” y “Consultar sesiones”. Menú “Pasar lista”: agrupa los distintos métodos desarrollados para pasar lista, “Escanear QR” y “Modo manual”. 14 - Vistas de la opción Pasar lista con los menús Estudiantes y Sesiones de prácticas desplegados
- 11. 15 - Vista de la opción Pasar lista con el menú Pasar lista desplegado Si pulsamos sobre la lista desplegable de grupos de prácticas, se muestra la lista de grupos de prácticas definidos en la asignatura seleccionada: 16 - Selección de grupo
- 12. MENÚ ESTUDIANTES Cuando vaya a pasarse lista por primera vez para la asignatura seleccionada, es necesario descargar de SWAD los datos de los estudiantes. Para ello, seleccionamos la opción Actualizar. Aparecerá un diálogo de progreso, y si todo ha ido bien, se mostrará un mensaje con el número de estudiantes descargados: 17 - Diálogos mostrados durante y tras el proceso de descarga de los datos de los estudiantes desde SWAD NOTA: Por el momento no es posible descargar las fotos de los estudiantes. Hasta que el servicio web getUsers (http://swad.ugr.es/ws/#getUsers) se modifique para que también devuelva la URL de la foto del estudiante, todos los estudiantes se mostrarán con la foto por defecto, independientemente de si tienen definida su foto en SWAD o no. No es necesario volver a actualizar la lista de estudiantes de la asignatura a lo largo del curso, salvo que dicha lista se vea alterada (por ejemplo, por alta/baja de estudiantes durante el período de alteración de matrícula). Al seleccionar la opción Consultar estudiantes, se mostrará la lista de estudiantes de la asignatura, ordenada alfabéticamente. Dicha lista aparecerá vacía si no se ha seleccionado la opción Actualizar previamente.
- 13. 18 - Vistas del Historial de alumnos de la asignatura (antes y después de Actualizar) Podemos pulsar sobre los estudiantes para consultar su historial de asistencia a las sesiones de prácticas. Dicho historial no existirá inicialmente, ya que aún no existen sesiones de prácticas en la base de datos. Cuando existan, se mostrarán las sesiones de prácticas existentes para todos los grupos de prácticas de la asignatura, ordenados por grupo de prácticas y fecha y hora de la sesión de prácticas. 19 - Vistas del Historial de alumnos al consultar la asistencia (sin y con grupos definidos)
- 14. MENÚ SESIONES DE PRÁCTICAS La opción Nueva de este menú permite crear una nueva sesión de prácticas para la asignatura y grupo de prácticas seleccionados. 20 - Nueva sesión de prácticas Se ha intentado agilizar al máximo posible el proceso de creación de una nueva sesión de prácticas, de manera que sólo es necesario introducir la fecha, y las horas de inicio y de fin de la sesión, que inicialmente tienen como valores: Fecha de inicio: fecha actual Fecha de fin: fecha actual Hora de inicio: hora actual en punto (sin tener en cuenta los minutos). Por ejemplo, si la hora actual es 19:53, este campo aparecerá como 19:00. Hora de fin: hora actual + 1 hora. Por ejemplo, si la hora actual es 19:00, la hora de fin será 20:00. Se incluyen dos campos de texto adicionales, que pueden rellenarse opcionalmente: Lugar: útil para indicar el aula en la que se imparte la sesión de prácticas. Descripción: a modo de observaciones, aquí puede comentarse si la sesión es una recuperación de una sesión atrasada, o si se trata de un examen, por ejemplo. Para introducir las fechas y horas se dispone de DatePickers y TimePickers:
- 15. 21 - DatePicker y TimePicker para la selección de la fecha y la hora de la sesión de prácticas Una vez completados los campos obligatorios, al pulsar el botón Crear se creará la sesión de prácticas. Si ya existe una sesión de prácticas para esa fecha y hora (de inicio) en la base de datos, se mostrará un mensaje indicando este error, ya que no pueden existir dos sesiones de prácticas para el mismo grupo de prácticas al mismo tiempo, lógicamente. 22 - Mensajes obtenidos al intentar crear una nueva sesión de prácticas (si no existe ninguna al mismo tiempo, y si existe alguna)
- 16. Al seleccionar la opción Consultar sesiones, se mostrará la lista de sesiones de prácticas del grupo de prácticas en cuestión, ordenada por fecha y hora. Dicha lista aparecerá vacía si no se ha creado ninguna sesión hasta el momento. 23 - Vistas del Historial de sesiones (sin y con sesiones de prácticas creadas) Para cada sesión, se muestra el estado del envío de los datos de asistencia a SWAD. Podemos pulsar sobre las sesiones para consultar los estudiantes asistentes a dicha sesión. Inicialmente, no existirá ningún estudiante como asistente a la sesión. Cuando se haya pasado lista, aparecerán los estudiantes asistentes, ordenados alfabéticamente.
- 17. 24 - Vistas del Historial de sesiones (sin y con asistencia de estudiantes a la sesión seleccionada) MENÚ PASAR LISTA Este menú agrupa los distintos métodos desarrollados para pasar lista. ESCANEAR QR Al seleccionar la primera opción, Escanear QR, la aplicación entra en modo escáner a la espera de detectar algún código QR para proceder a su captura y decodificación. 25 - Vista de la pantalla en modo escáner
- 18. Si se captura un código de un estudiante perteneciente a la asignatura, se mostrarán sus datos (DNI y nombre) y su foto (suponiendo que la haya subido a SWAD). Asimismo, se reproducirá un sonido de éxito (si el sonido está habilitado en el dispositivo). El tiempo de espera hasta que se vuelve a intentar detectar otro código está establecido a 3 segundos, para que no se escanee el mismo código varias veces mientras se presenta el mensaje con los datos del estudiante detectado. En cualquier caso, no importa que el código se capture varias veces, se anotará como asistente una sola vez. 26 - Código QR válido decodificado En caso de que no se disponga de los datos del estudiante correspondiente al código escaneado, o el contenido del código no sea el adecuado, se mostrará un mensaje de error y se reproducirá un sonido de error (igualmente, si el sonido está habilitado). Para considerar un código como válido, su contenido deberá seguir uno de los siguientes patrones: DNI: [a-zA-Z] [0-9]{1,16} [a-zA-Z] Los corchetes indican que lo que contienen es opcional, y las llaves un intervalo. El patrón puede entenderse como: 0 ó 1 letra, de 1 a 16 dígitos, y 0 ó 1 letra. Un ejemplo de DNI válido podría ser: A123 Un ejemplo de DNI no válido sería: 1234AB Nickname (nombre de usuario en SWAD): [a-zA-Z_0-9] {1,30} El patrón significa: de 1 a 30 letras (mayúsculas o minúsculas), números o caracteres subrayados Un ejemplo de nickname válido sería: juan_lopez93 Un ejemplo de nickname no válido sería: @ juan_lopez93
- 19. 27 - Código QR válido decodificado sin información asociada en la base de datos 28 - Código QR no válido Para salir del modo escáner tras terminar de procesar los códigos de los estudiantes, debe pulsarse la tecla BACK. Si no se ha detectado ningún código válido, se mostrará un mensaje de error indicando este hecho. En cambio, si se ha reconocido algún estudiante de la asignatura, se mostrará un listado con los estudiantes detectados, ordenados alfabéticamente. Dicho listado podrá modificarse, desmarcando los checkbox situados a la derecha de cada alumno, en caso de no querer anotar al estudiante como asistente.
- 20. 29 - Vistas de la pantalla tras salir del modo escáner (sin y con estudiantes decodificados) Los botones Enviar y Guardar realizan la misma función, consistente en guardar los datos de asistencia en la base de datos de la aplicación, ya que el servicio web para enviar los datos a SWAD no está disponible aun. Si se selecciona Enviar, se mostrará un mensaje indicando este hecho. 30 - Vistas de la pantalla tras seleccionar las opciones Guardar y Enviar, respectivamente
- 21. En cualquier caso, el sistema detecta si al guardar los datos existe una sesión de prácticas en curso para la asignatura y grupo de prácticas seleccionados. En este caso, los datos de asistencia se asocian a este grupo. En caso contrario, se muestra la lista de sesiones de prácticas disponibles para elegir una de ellas. 31 - Selección de sesión de prácticas
- 22. MODO MANUAL La opción Modo manual del menú Pasar lista realiza la misma función que la opción Escanear QR, salvo que omite el proceso de captura de códigos QR. En lugar de esto, muestra la lista de estudiantes de la asignatura, permitiendo marcarlos individualmente. El resto del proceso es idéntico al descrito anteriormente para la opción Escanear QR. 32 - Lista de estudiantes en Modo manual
