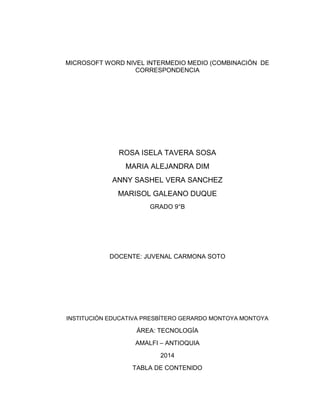
Creación y edición de organigramas y diagramas en Word
- 1. MICROSOFT WORD NIVEL INTERMEDIO MEDIO (COMBINACIÓN DE CORRESPONDENCIA ROSA ISELA TAVERA SOSA MARIA ALEJANDRA DIM ANNY SASHEL VERA SANCHEZ MARISOL GALEANO DUQUE GRADO 9°B DOCENTE: JUVENAL CARMONA SOTO INSTITUCIÓN EDUCATIVA PRESBÍTERO GERARDO MONTOYA MONTOYA ÁREA: TECNOLOGÍA AMALFI – ANTIOQUIA 2014 TABLA DE CONTENIDO
- 2. INTRODUCCIÓN TABLA DE CONTENIDO 1. ORGANIGRAMA Y DIAGRAMA 1.1 Introducción 1.1.1 Organigrama 1.1.1.1 Requisitos de un organigrama 1.1.1.2 Tipos de organigrama 1.1.2 Diagrama 1.1.2.1 Tipos de diagrama 1.2 Crear organigrama 1.3 Modificar el diseño 1.4 Modificar el aspecto 1.5 Tamaño y organización 2. PLANTILLAS 2.1 Introducción 2.2 Elementos que se guardan en una plantilla 2.3 Plantilla con efecto 2.4 Utilización de las plantillas de Word 2.5 Trabajar con el documento creado 2.6 Modificar las plantillas 2.7 Crear plantillas a partir de un documento de Word 3. COMBINAR CORRESPONDENCIA
- 3. 3.1 Conceptos previos 3.2 Crear el documento principal 3.3 La pestaña correspondencia 3.4 Insertar campos de combinación 3.5 Ver datos combinados 3.6 Desplazarse por los registros 3.7 Buscar un registro 3.8 Destinatarios de combinar correspondencia 3.9 Filtrar destinatarios 3.10 Ordenar destinatarios 3.11 Asignar campos 3.12 Combinar al imprimir 3.13 Combinar correo electrónico 3.14 Sobres y etiquetas 4. ESQUEMAS 4.1 Introducción 4.2 Conceptos previos 4.3 Crear esquema 4.3.1 Crear el esquema antes de redactar el texto del documento 4.3.2 Crear el esquema después de redactar el texto 4.4 Pestaña de esquema 4.5 Modificar el nivel de esquemas 4.6 Desplazar, expandir y contraer texto 5. DOCUMENTOS MAESTROS 5.1 Introducción
- 4. 5.2 Botones del documento maestro 5.3 Crear un documento maestro 5.4 Manipulando documentos maestros 6. TABLAS DE CONTENIDOS, DE ILUSTRACIONES E ÍNDICES 6.1 Introducción 6.2 Conceptos básicos 6.3 Insertar marcas de índices 6.4 Tabla de contenido 6.5 Actualizar tabla de contenido 6.6 Tablas de ilustraciones y otras 7. MARCADORES, REFERENCIAS CRUZADAS Y NOTAS AL PIE 7.1 Introducción 7.2 Conceptos básicos 7.3 Insertar marcadores 7.4 Referencias cruzadas 7.5 Notas al pie y notas al final
- 5. INTRODUCCION Este trabajo consiste en la realización de una consulta, que nos permite conocer más detalles acerca del programa Microsoft Word nivel Intermedio medio (Combinación de Correspondencia) y demás. En este trabajo podremos adquirir más conocimientos para desarrollar actividades que nos servirán para coger agilidad en la realización, Y presentación d trabajos .conocer organigramas. Basándonos en consultas por internet hemos podido realizar este trabajo Ya que es la base más cercana de ayuda que podemos adquirir para la realización de tareas y consultas.
- 6. 1. ORGANIGRAMA Y DIAGRAMA 1.1 Introducción 1.1.1 Organigrama Un organigrama es la representación gráfica de la estructura de una empresa o cualquier otra organización. Representan las estructuras departamentales y, en algunos casos, las personas que las dirigen, hacen un esquema sobre las relaciones jerárquicas y competenciales de vigor en la organización. El organigrama es un modelo abstracto y sistemático que permite obtener una idea uniforme y sintética de la estructura formal de una organización, desempeña un papel informativo, Presenta todos los elementos de autoridad, los niveles de jerarquía y la relación entre ellos.
- 7. 1.1.1.1 requisitos de un organigrama Tiene que ser fácil de entender y sencillo de utilizar. Debe contener únicamente los elementos indispensables. 1.1.1.2 Tipos de organigrama Vertical: Muestra las jerarquías según una pirámide, de arriba abajo. Horizontal: Muestra las jerarquías de izquierda a derecha. Mixto: Es una combinación entre el horizontal y el vertical. Circular: La autoridad máxima está en el centro, y alrededor de ella se forman círculos concéntricos donde figuran las autoridades en niveles decrecientes. Escalar: Se usan sangrías para señalar la autoridad, cuanto mayor es la sangría, menor es la autoridad de ese cargo. Tabular: Es prácticamente escalar, solo que el tabular no lleva líneas que unen los mandos de autoridad.
- 8. 1.1.2 Diagrama Un diagrama es un gráfico que representa un proceso o refleja relaciones entre datos números que han sido tabulados previamente. En la vida cotidiana, observamos este tipo de gráficos muy a menudo, puesto que se utilizan en clases de estudio, en presentaciones de instituciones e incluso el periodismo (sobre todo el de investigación) hace un uso intensivo de este tipo de “recurso” para mostrar procesos o datos numéricos. 1.1.2.1 Tipos De Diagramas
- 9. Diagrama De Flujo: Representa un proceso, y por eso es utilizado en planificación industrial, planificación de clases (de la mano de la psicología cognitiva) o análisis económicos. Están conectados mediante flechas. Además, poseen una simbología específica que permite interpretarlos de mejor manera. Por ejemplo, el óvalo o elipse significa que ese paso es inicio o fin del proceso, mientras que el círculo representa que en esa parte del proceso, una decisión será necesaria de tomar. De Barras: establece relaciones (generalmente numéricas) entre dos variables. Por ejemplo, variación de la canasta familiar básica a lo largo del decenio 2000-2010. Así, las coordenadas verticales representarán el costo de la canasta, mientras que las coordenadas horizontales representarán los años entre 2000 y 2010. Diagrama Circular, “Pastel” O De 360 Grados:utilizado para representar proporciones y porcentajes. Por ejemplo, la frecuencia con la que habitantes de una ciudad determinada miran televisión. Así, un pedazo de la torta será para los que miran una vez a la semana, otro pedazo (porcentaje) para quienes lo hacen de 2 a 3 veces a la semana, estarán también quienes miran televisión todos los días, y aquellos que están frente al televisor en varios momentos dentro de un mismo día. 1.2 Crear un organigrama
- 10. En la ficha insertar, en el grupo ilustraciones, haga clic en SmartArt En la galería Elegir un gráfico SmartArt, haga clic en Jerarquía, haga clic en un diseño de organigrama (por ejemplo, Organigrama) y, a continuación, en Aceptar. Para escribir el texto, siga uno de los procedimientos siguientes: Haga clic en una forma en el gráfico SmartArt y, a continuación, escriba el texto. NOTA Para obtener un mejor resultado, utilice esta opción después de agregar todas las formas que desee. Haga clic en [Texto] en el panel de texto y, a continuación, escriba el texto. Copie texto desde otra ubicación o programa, haga clic en [Texto] en el panel de texto y, a continuación, pegue el texto.
- 11. ORGANIGRAMA
- 12. 1.3 Modificar EL diseño
- 13. Un diseño de dependencia afecta al diseño de todas las formas debajo de la forma seleccionada. Haga clic en la forma del organigrama a la que desee aplicar un diseño de dependencia. En Herramientas de SmartArt, en la ficha Diseño, en el grupo Crear gráfico, haga clic en Diseño y, a continuación, siga uno de los procedimientos siguientes: Para centrar todas las formas por debajo de la forma seleccionada, haga clic en Estándar. Para centrar la forma seleccionada sobre las formas que hay por debajo y organizar las formas que hay debajo horizontalmente con dos formas en cada fila, haga clic en Ambos. Para organizar la forma seleccionada a la derecha de las formas que hay por debajo y alinear a la izquierda las formas que por hay debajo verticalmente, haga clic en Dependientes a la izquierda. Para organizar la forma seleccionada a la izquierda de las formas que hay por debajo y alinear a la derecha las formas que hay por debajo verticalmente, haga clic en Dependientes a la derecha. 1.3.1 Cambiar Los Colores Del Organigrama
- 14. Puede aplicar combinaciones de colores derivadas de los colores del tema a las formas del gráfico SmartArt. Haga clic en el gráfico SmartArt cuyo color desea cambiar. En Herramientas de SmartArt, en la ficha Diseño, en el grupo Estilos SmartArt, haga clic en Cambiar colores. Haga clic en la combinación de colores que desee. 1.4 Modificar el aspecto del diagrama GERENTE GENERAL SECRETARIA GENERAL REVISOR FISCAL DIRECTOR ADMINISTRATIVO DIRECTOR OPERATIVO DIRECTOR COMERCIAL MENSAJERO SERVICIOS GENERALES ALMACENISTA CORTADOR OPERARIOS VENDEDORES
- 15. Modificar el aspecto de tus diagramas es muy sencillo, en este apartado veremos todo lo relacionado con cómo hacerlo. Con un poco de imaginación podrás crear organigramas, diagramas y gráficos muy vistosos. En primer lugar seguiremos viendo las opciones que tenemos en la pestaña Diseño. SmartArt ofrece, además de muchas formas de estructuras, un rango muy amplio de diferentes estilos y colores para cada una de ellas. Para modificar esto utilizaremos las opciones que se encuentran en la sección Estilos SmartArt:
- 16. Podemos escoger una combinación de colores preestablecida para nuestro gráfico, para ello, simplemente despliega el menú Cambiar colores y selecciona el que más te guste. Estos colores están clasificados por diferentes categorías, por lo que lo más recomendable es que en un mismo documento todos los gráficos que introduzcas sigan la misma línea para conseguir un aspecto más homogéneo. Más adelante veremos que podemos modificar estos colores de forma personalizada.
- 17. La segunda opción que nos será más útil todavía es la de los estilos de gráfico predefinido. Estos no cambian los colores del gráfico, sino que modifican la forma en que se visualizan. Existen diferentes formas de visualización para cada uno de los gráficos, de hecho hay algunos que tienen un número sorprendente de posibilidades, y lo mejor de todo: en esta última edición de Word, los gráficos 3D tienen una calidad impresionante. Para seleccionar un tipo de visualización despliega la lista y del mismo modo que antes selecciona uno. Mientras vayas pasando con el ratón verás la previsualización en tu gráfico. En cualquier momento puedes hacer clic en la opción Restablecer Gráfico de la pestaña Diseño para devolver el diagrama a su configuración inicial. La información se mantendrá, pero se eliminarán los cambios en la estructura y el estilo.
- 18. En la pestaña Formato también encontraremos opciones para configurar la estética del diagrama.
- 19. En los casos en que hayamos seleccionado una visualización en 3D podremos seleccionar el modo Editar en 2D para pasar el gráfico temporalmente a 2 dimensiones y poder trabajar con más comodidad. Cuando hayas terminado vuelve a hacer clic sobre ese botón y el gráfico tomará de nuevo la apariencia 3D. Los otros tres botones que se encuentran en la sección Formas nos ayudarán a diferentes tareas: Mayor. Este botón aumenta el tamaño de la forma en el organigrama. Cuantas más veces lo pulses más grande se hará. Menor. Este botón disminuye el tamaño de la forma en el organigrama. Cuantas más veces lo pulses más pequeño se hará. Cambiar forma. Este botón despliega un menú desde donde podrás cambiar la forma de un elemento cualquiera del diagrama, bastará con seleccionarlo, desplegar este menú y seleccionar la forma que quieres que tome. Podrás escoger entre todas las autoformas disponibles en Word.
- 20. 1.5 Tamaño Y Organización + Haga clic en el diagrama u organigrama y siga uno de estos procedimientos: Si desea cambiar el tamaño del diagrama o del organigrama junto con el espacio de alrededor dentro de los límites del dibujo, arrastre el cuadro de tamaño de la esquina del dibujo hasta conseguir el tamaño que desee. Si desea que el borde que rodea el dibujo se ajuste al diagrama, en la barra de herramientas Diagrama uOrganigrama, haga clic en Diseño y, a continuación, en Ajustar diagrama al contenido o Ajustar el organigrama al contenido.
- 21. Tamaño y organización Si desea agregar espacio alrededor del diagrama dentro de los límites del dibujo, en la barra de herramientasDiagrama u Organigrama, haga clic en Diseño y, a continuación, haga clic en Expandir diagrama u organigrama.
- 22. 2. plantillas
- 23. 2.1 Introducción Es un medio o aparato o sistema, que permite guiar, portar, o construir, un diseño o esquema predefinido. Una plantilla agiliza el trabajo de reproducción o de muchas copias idénticas o casi idénticas (que no tiene que ser tan elaborado, sofisticado o personal). Si se quiere un trabajo más refinado, más creativo, la plantilla no es sino un punto de partida, un ejemplo, una idea aproximada de lo que se quiere hacer. Las plantillas, como norma general, pueden ser utilizadas por personas o por sistemas automatizados. Se utilizan plantillas en todos los terrenos de la industria y la tecnología. Una plantilla puede servir como muestra base de una diversidad sobre la que comparten elementos comunes (patrón) y que en sí es lo que constituye la plantilla. En relación con la edición o composición de textos o imágenes, se compone de cajas y líneas, con unos tamaños y márgenes, para facilitar la escritura de artículos o cartas, con títulos, fotos y diagramas. En relación con la mecánica, puede ser una forma específica de ángulos y medidas, tal que colocando las partes constituyentes en su sitio permite un ensamblaje calibrado y uniforme e identificar la carencia de algún elemento. 2.2 Elementos Que Se Guardan En Una Plantilla
- 24. Las plantillas, como hemos comentado, contienen los estilos y formatos que se hayan definido en ellas. Pero también conservan otros elementos: - Las modificaciones en la barras de herramientas. Si añadimos o quitamos iconos estas modificaciones también se guardarán en la plantilla. - Si creamos o modificamos entradas de Autotexto también se almacenarán en la plantilla. - Lo mismo sucede con las macros y otros elementos que no hemos visto en este curso. Es decir, en una plantilla se guarda un entorno de trabajo de Word 2010. De ahí la potencia de las plantillas para trabajar de modo más eficiente con Word 2010. 2.3 La Plantilla Por Defecto En realidad las plantillas siempre se utilizan, aunque no seamos conscientes de ello. Al crear un documento vacío nuevo, siempre se crea con unos márgenes ya establecidos, y con una fuente y estilos predeterminados. Todo esto está definido internamente en una plantillaNormal.dotm que se aplica por defecto. De esta forma, cuando hacemos clic en el botón Predeterminar en alguna opción para forzar a Word a aplicar
- 25. valores distintos por defecto, lo que realmente hace el sistema es modificar la plantilla con la nueva preferencia. También podemos modificar la plantilla Normal.dotm abriéndola normalmente desde Word, como un documento cualquiera. Para abrirla será necesario saber dónde está. Averiguarlo es sencillo. En Archivo > Opciones > Avanzadas encontraremos al final de todo el botón Ubicaciones de archivos.... Si hacemos clic en él se abrirá una ventana donde está la ruta de los archivos. Nos interesa la ruta de las Plantillas personales. Luego lo único que resta hacer es ir a Archivo> Abrir y buscar la plantilla en la ruta que acabamos de averiguar. Como hemos dicho, todos los cambios realizados sobre ella se aplicarán a los nuevos documentos. Pero si por cualquier motivo queremos recuperar la plantilla original que venía por defecto, lo único que tendremos que hacer es borrar, renombrar o cambiar de directorio Normal.dotm. Ya que, de esta forma, Word no la encontrará y creará una nueva. 2.4 Utilización De Las Plantillas De Word Para utilizar las plantillas haremos clic en Archivo > Nuevo.
- 26. Normalmente dejábamos marcada la opción Documento en blanco y pulsábamos Crear. Para utilizar una plantilla deberemos utilizar las otras opciones disponibles. Como puedes ver en la imagen hay varias posibilidades a la hora de elegir una plantilla: - Plantillas recientes permite elegir entre las últimas plantillas utilizadas en el ordenador. - Plantillas de ejemplo abre las plantillas que se instalaron junto con Office. - Mis plantillas es donde aparecerán las que hayamos creado nosotros. - Y más abajo veremos una sección completa de Plantillas de Office.com. Siempre y cuando tengamos acceso a internet, podremos acceder a las plantillas de la web de Microsoft desde aquí. Las podremos descargar gratuitamente y directamente desde Word, sin tener que ir a la página. Además, las encontraremos perfectamente clasificadas en grupos: Actas, Agendas,Boletines, Calendarios, Cartas, etc. Las categorías y ficheros disponibles en este apartado de plantillas online son susceptibles a variaciones. Dependerán de los recursos disponibles en la página web de Microsoft. Por ello, es posible que una plantilla o categoría desaparezca sin más y aparezcan otras nuevas. Puedes buscar las plantillas explorando las carpetas o bien utilizar el cuadro de búsqueda. Si utilizas la búsqueda y no encuentras nada con un determinado concepto, se muestra un mensaje con un enlace que te permite ponerte en contacto con Microsoft para sugerirles plantillas que podrían resultar de
- 27. utilidad, de forma que tengan constancia de la necesidad y vayan incluyendo cada vez más a disposición de los usuarios. Si en cambio estás explorando las categorías para ver las plantillas deberás utilizar los botones de la zona superior, para iratrás y adelante o volver a la primera página haciendo clic en Inicio. El proceso para utilizar la plantilla siempre será el mismo. Localizarla, hacer clic sobre ella y pulsar el botón Crear que aparecerá a la derecha junto a la previsualización. En el caso de las plantillas de Internet el botón se llamará Descargar. Observa que junto al botón Crear está marcada la opción Documento. Esto implica que crearemos un documento a partir de la plantilla, que es lo más normal. Pero si en algún momento queremos crear una plantilla a partir de otra, simplemente deberemos pulsar el pequeño botón circular que hay en la opción Plantilla. 2.5 Trabajar Con El Documento Creado
- 28. INSTITUCIÓN EDUCATIVA PRESBÍTERO GERARDO M ONTOYA BOLETÍN PARA PADRES Atentamente, JUVENAL CARMOMA (Nombre del profesor) 2.6 Modificar plantillas Fecha: 08 DE MAYO DE 2014 Clase: 29 TECNOLOGÍA TODOS LOS PADRES DE FAMILIA DEL GRADO NOVENO B, FAVOR ESTAR ATENTOS AL TRABAJO QUE DEBEN REALIZAR SUS HIJOS, PARA ESTA ÁREA ESTE PERIODO YA QUE ES DE GRAN IMPORTANCIA PARA ELLOS GRACIAS.
- 29. La modificación de una plantilla afectará a los nuevos documentos que cree en función de la plantilla. El contenido de los documentos existentes no se verá afectado por los cambios realizados en las plantillas en las que se basan. En el menú Archivo, haga clic en Abrir y, a continuación, busque y abra la plantilla que desee modificar. Si no hay ninguna plantilla en el cuadro de diálogo Abrir, haga clic en Plantillas de documento del cuadro Tipo de archivo. Cambie el texto, los elementos gráficos, los estilos, el formato, las macros, los elementos de Autotexto, las barras de herramientas, los valores de los menús y las teclas de método abreviado que desee de la plantilla. En la barra de herramientas Estándar, haga clic en Guardar . NOTA: Microsoft Word actualizará los estilos modificados al abrir un Documento existente sólo si está activada la opción Actualizar los estilos automáticamente. Establezca esta opción en un documento en blanco antes de abrir un documento existente haciendo clic en el comando Plantillas y complementos del menú Herramientas. 2.7 Crear Plantillas A Partir De Documentos De Word
- 30. Busque o cree la plantilla adecuada y se ahorrará la tarea de crear varias veces contenidos básicos e información de diseño. Y dado que Word guarda los cambios en el documento nuevo y no en la plantilla, podrá usar dicha plantilla para un número ilimitado de documentos. Cuando inicie Word, puede ver la lista de las plantillas automáticamente. Para ver la lista en cualquier otro momento, haga clic en Archivo > Nuevo. SUGERENCIA Haga clic en Documento en blanco o presione ESC para empezar con una página en blanco. Puede buscar más plantillas en donde dice Buscar plantillas en línea. Para obtener acceso rápidamente a las plantillas más populares, haga clic en cualquiera de las palabras clave debajo del cuadro de búsqueda. Cuando encuentre una plantilla que le guste, haga doble clic en ella para crear un documento basado en esa plantilla. Para examinarla mejor, haga clic en la miniatura y verá una vista previa grande. Haga clic en las flechas situadas a los lados de la ventana de vista previa para ver las plantillas relacionadas. En la ventana de vista previa, haga doble clic en la miniatura o haga clic en Crear para empezar un documento nuevo basado en esa plantilla.
- 31. Si usa frecuentemente una plantilla, puede anclarla para que esté siempre disponible cuando inicie Word. Simplemente haga clic en el icono de chincheta que aparece debajo de la miniatura en la lista de plantillas. Las plantillas ancladas nunca mostrarán una vista previa. Simplemente haga doble clic en la miniatura de la plantilla anclada para crear rápidamente un documento basado en esa plantilla. Si tiene la costumbre de abrir ciertos documentos a menudo, cambiar las partes que hay que actualizar y volver a guardar el documento con un nuevo nombre, tenga en cuenta la posibilidad de guardar el documento como una plantilla . De este modo, tendría un documento maestro claro y actualizado a partir del cual poder trabajar.
- 32. 3. COMBINAR CORRESPONDENCIA Mediante la opción Combinar correspondencia Word 2010 nos permite incluir en un documento, datos almacenados en otro sitio. De esta forma podremos obtener copias de un mismo documento pero con los datos de personas distintas. Por ejemplo, podemos escribir cartas personalizadas, en las que sólo escribimos el texto fijo (el texto que se repite en todas las cartas) y Word se encargará de generar los datos variables (los que cambian en cada carta según la persona). De esta forma podemos generar automáticamente tantas cartas distintas como personas existan en el lugar donde están almacenados los datos. Otros ejemplos de la utilidad de combinar correspondencia son la generación de etiquetas o recibos, la impresión de sobres, etc. 3.1 Conceptos previos Cuando combinamos correspondencia, estamos utilizando dos elementos fundamentales: el documento principal y el origen de datos.
- 33. Documento principal. Es el documento Word que contiene el texto fijo y los campos variables que toman su valor del origen de datos. Origen de datos. Es el lugar donde se almacenan los datos que vamos a utilizar en el documento principal. Puede ser de distinta naturaleza, por ejemplo puede ser una tabla de Access, un libro de Excel, una lista de direcciones de Outlook, una tabla de Word o se pueden introducir en el mismo momento de combinar. En cualquier caso podemos ver el origen de datos como una lista de registros compuestos por campos. Un registro corresponde a una fila, y un campo corresponde a una columna. Por ejemplo si el origen es una tabla de clientes de Access, el registro será la fila correspondiente a un cliente, y los campos serán por ejemplo, el nombre y la dirección del cliente, es decir cada uno de los datos de ese cliente. Todo esto lo vamos a ir viendo detenidamente a continuación y verás qué sencillo resulta utilizar esta potente utilidad de Word.
- 34. 3.2 Crear el documento principal Abrir Word y tener en la ventana activa un documento en blanco o un documento que ya contenga el texto fijo. Seleccionar de la pestaña Correspondencia el menú Iniciar combinación de correspondencia. Allí hacer clic en la opción Paso a paso por el Asistente para combinar correspondencia. Se mostrará el panel Combinar correspondencia. Observarás que se trata de un asistente porque en la zona inferior indica que es el Paso 1 de 6 y hay una opción para pasar al siguiente paso. Como la mayoría de asistentes, es muy sencillo e intuitivo. En primer lugar tenemos que elegir el tipo de documento que queremos generar (cartas, mensajes de correo electrónico, sobres, etc.) Nosotros vamos a seleccionar Cartas. Al hacer clic enSiguiente, aparece el segundo paso del asistente.
- 35. En el paso 2 definimos el documento inicial, es decir, el documento que contiene la parte fija a partir de la cual crearemos el documento combinado. Debajo de las tres opciones tenemos una explicación de la opción seleccionada en este momento. Dejaremos seleccionada la primera opción y haremos clic en Siguiente para continuar con el asistente. 3.3 La Pestaña Correspondencia
- 36. Para rectificar un documento combinado o utilizarlo para enviar nuevas cartas podemos abrir el panel de tareas y utilizar los pasos del asistente que ya hemos visto, pero también podemos utilizar los botones de la pestaña Correspondencia. Aquí veremos los botones de esta pestaña, algunas opciones las ampliaremos más adelante. . Permite abrir el cuadro de diálogo Destinatarios de combinar correspondencia para realizar los cambios convenientes. . Permite insertar en la posición del cursor un bloque de direcciones tal como vimos con el asistente. . Permite insertar en la posición del cursor una línea de saludos tal como vimos con el asistente.
- 37. . Permite insertar en la posición del cursor un campo del origen de datos. . Permite resaltar los campos combinados si la opción está activada, los datos correspondientes a campos combinados aparecen resaltados de esta forma es más fácil localizarlos dentro del documento. Asignar campos. Permite asignar campos, esta opción la detallamos más adelante. En este menú podrás utilizar una barra de desplazamiento para moverte por los diferentes destinatarios. También podrás buscarlo o comprobar algún tipo de error por tu parte en la creación de la carta. 3.4 Insertar Campos De Combinación
- 38. Para incluir un campo de combinación, hacer clic en el icono de la pestaña Correspondencia y se abrirá el cuadro Insertar campo de combinación con la lista de todos los campos del origen de datos, seleccionamos el campo a insertar y hacemos clic en el botón Insertar. Podemos insertar así todos los campos que queramos. El campo aparecerá en el documento principal entre << y >> esto nos indica que ahí va un campo que será sustituido por un valor cuando se ejecute la acción de combinar. Aquí tienes un ejemplo de un documento con campos de combinación. 3.5 Ver Datos Combinados Puede obtener una vista previa de los documentos combinados y realizar los cambios antes de completar efectivamente la combinación. Para obtener la vista previa, siga uno de estos procedimientos en el grupo Vista previa de resultados de la fichaCorrespondencia:
- 39. Haga clic en Vista previa de resultados. Hojee cada documento combinado utilizando los botones Próximo registro y Registro anterior del grupo Vista previa de resultados. Obtenga una vista previa de un documento específico haciendo clic en Buscar destinatario. NOTA Haga clic en Editar lista de destinatarios en el grupo Iniciar Combinar correspondencia de la fichaCorrespondencia para abrir el cuadro de diálogo Destinatarios de combinar correspondencia, en el que puede filtrar la lista o borrar destinatarios si ve registros que no desea incluir. 3.6 Desplazarse Por Los Registros El origen de datos puede contener varias filas de datos (varios destinatarios). Al combinar, se generarán tantos documentos como registros tenga el origen. Los siguientes botones permiten desplazarse por las filas del origen para comprobar, por ejemplo, si los datos que salen son los esperados. Primer registro del origen.
- 40. Registro anterior. Este cuadro permite saber qué registro se está visualizando, y también permite ir directamente a un registro determinado escribiendo el número de registro. Por ejemplo, 1 indica que estoy en el primer registro, si sustituimos ese 1 por un 4, se visualizará el documento con los datos del cuarto cliente. Registro siguiente. Último registro. 3.7 Buscar Un Registro Cuando el origen de datos tiene muchos registros puede ser largo y tedioso buscar un registro concreto pasando de un registro a otro con los botones de desplazamiento, en estos casos se utiliza el botón . Permite ir a un registro concreto indicando el valor que buscamos y en qué campo lo tiene que buscar. Al hacer clic en el botón aparece el cuadro de diálogo Buscar entrada que vemos en la imagen. En Buscar: ponemos el valor que queremos buscar.
- 41. En Buscar en: Elegimos el campo del origen de datos en el que tiene que buscar el valor. Hacer clic en el botón Buscar siguiente. Si no encuentra ningún registro de las características buscadas, nos lo indica mediante un mensaje. La búsqueda siempre se realiza a partir del registro en el que se encuentra en ese momento, si ese registro no es el primero, cuando llegue al final del origen de datos y no haya encontrado el registro buscado, nos devuelve otro mensaje por si queremos que siga buscando desde el principio del origen. Si encuentra un registro de las características buscadas, se posiciona en él y aparece un cuadro de diálogo donde podemos seguir buscando otro registro con las mismas características. 3.8 Destinatarios De Combinar Correspondencia Aunque tengamos los datos en un origen que no es Word, podemos ir desde Word a modificar los datos almacenados en ese origen, indicar algún tipo de ordenación para que mis cartas salgan ordenadas por algún campo de combinación e incluso podemos introducir condiciones de filtro para que sólo se combinen ciertos registros del origen de datos en vez de todos. Haciendo clic en el icono se abre el cuadro de diálogo Destinatarios de combinar correspondencia donde podremos hacer todo esto.
- 42. En este cuadro aparece una rejilla con los datos de los destinatarios (los datos del origen de datos que se combinarán con el documento principal). Cada fila corresponde a un destinatario y por cada destinatario se generará una carta (o mensaje de correo electrónico, o etiqueta, etc...). La segunda columna que no tiene nombre y contiene casillas de verificación sirve para indicar los destinatarios que se combinarán, normalmente estarán todas las casillas marcadas, si queremos que un destinatario no aparezca en el documento combinado sólo tenemos que desmarcar la casilla haciendo clic sobre ella. Si queremos modificar el valor de algún dato almacenado hacemos clic sobre el origen de datos en la parte inferior y pulsamos Edición. Se abrirá este cuadro de diálogo:
- 43. Desde aquí podremos cambiar los datos del destinatario o incluso añadir nuevos. Si la lista es muy extensa con el botón Buscando se abrirá el cuadro de diálogo Buscar entrada donde podemos introducir un valor y un campo y se posicionará en el primer destinatario que tenga el valor en ese campo. 3.9 Filtrar Destinatarios Al combinar una tabla de datos con un documento puede que estemos combinando cientos o miles de registros. Nos resultará más fácil trabajar con ellos si ocultamos aquellos que no nos interesen. En este ejercicio aprenderemos a filtrar los destinatarios de la correspondencia combinada. 1. Abre el archivo Invitación, y pulsa Sí si se muestra el mensaje de seguridad. 2. Muestra la ficha Correspondencia y, en el grupo Iniciar combinación de correspondencia, haz clic sobre la herramienta Editar lista de destinatarios. Se abrirá la ventana con la lista de contactos de la base de datos.
- 44. 3. Observamos que hay muchas personas que, aunque hemos desmarcado sus correspondientes casillas por no ser relevantes para las invitaciones, siguen mostrándose listadas. Se trata de personas que no vamos a invitar por ser contactos de otros ámbitos: trabajo, familia, etc. Vamos a filtrar para que se muestren sólo los contactos de Clase. Haz clic sobre la pequeña flecha situada en el encabezado Categoría. 4. En el menú que se muestra, selecciona Clase. La lista de destinatarios se ha reducido considerablemente. Ahora sólo aparecen aquellos contactos cuya categoría está definida como Clase. Si quisiéramos quitar el filtro lo único que deberíamos hacer es seleccionar en ese mismo menú la opción (Todos). 5. Vamos a ver otra forma de filtrar. Haz clic en el enlace inferior Filtrar.... Si no has eliminado el filtro anterior, aparecerá en la ventana que se muestra. 6. Bajo él, a la izquierda, veremos la opción Y que nos permitirá añadir condiciones de filtrado. Haz clic en el desplegable y selecciona O, de forma que se muestren los resultados que coincidan bien con un criterio o bien con el otro.
- 45. 7. La siguiente condición de filtrado será: Campo: Dirección Comparación: Contiene (no vamos a utilizar Es igual a porque en la dirección también se incluye el número del portal) Comparar con: Menor De esta forma aparecerán tanto los contactos de clase como los de la calle Menor, que es la calle donde se encuentra el centro educativo. 8. Acepta el cuadro de diálogo y comprueba el resultado. Además de los compañeros de clase, se muestran dos compañeros de trabajo. Marcos vive en la calle Menor, pero Belén vive en la calleMenorquina, que también aparece por contener la palabra Menor en ella. De este ejemplo deducimos que, por más que afinemos las condiciones de filtrado, es importante revisar el resultado para evitar comportamientos inesperados. En este caso en concreto, desmarcamos el registro que corresponde a Belén y pulsamos Aceptar. 3.10Ordenar Destinatarios Si queremos ordenar los destinatarios por algún campo, por ejemplo nos interesa que las cartas salgan ordenadas por apellidos para que luego sea más fácil entregarlas a los empleados, hacemos clic en el nombre de la columna que queremos ordenar y veremos que los destinatarios se ordenarán por ese campo. Si volvemos a hacer clic sobre el nombre de la columna los destinatarios pasarán a ordenarse en orden inverso. También podemos ordenar por varios campos. Por ejemplo queremos ordenar las cartas por provincia y dentro de la
- 46. misma provincia por población y dentro de la misma población porapellidos. En este caso tenemos que utilizar la ficha Ordenar registros del cuadro de diálogo Filtrar y ordenar. Recuerda que accedemos a ella haciendo clic en el botón Editar lista de destinatarios y desde ahí ya podemos seleccionar Ordenar.... Sólo tenemos que seleccionar en Ordenar por el campo por el cual queremos ordenar los registros, y si queremos ordenación ascendente (de menor a mayor) o descendente (de mayor a menor). Para ordenar por más campos rellenar Luego por. En el ejemplo de la imagen saldrían las cartas ordenadas por población y dentro de una misma población por código postal. Una vez formulada la condición salimos haciendo clic en Aceptar. 3.11 Asignar Campos Ya hemos visto que podemos indicar a Word que inserte un bloque de direcciones, una línea de saludo, etc. Para poder hacerlo Word tiene definido unos campos estándares para referirse al nombre del destinatario,
- 47. su dirección, población, etc. Estos nombres no tienen porque coincidir con los nombres que tiene nuestro origen de datos, pero esto no es problema ya que tenemos la utilidad de Asignar campos. Esta utilidad me permite decirle a Word cómo se llama el campo estándar en nuestro origen de datos para que Word pueda luego realizar la asociación necesaria. El icono abre el cuadro de diálogo Asignar campos donde definimos estas asociaciones. Este cuadro de diálogo también se puede abrir siempre que veamos en pantalla un botón Asignar campos.... En este cuadro tenemos a la izquierda la lista de todos los campos estándares que utilizar Word en combinar correspondencia y a la derecha indicamos el nombre del campo del origen de datos con el que se corresponde. Cuando en el origen de datos existe un campo con el mismo nombre que un campo estándar, Word hace automáticamente la asociación. Para el resto de los campos estándares tendríamos que desplegar la lista y elegir el campo a asociar.
- 48. Estas asociaciones no siempre son necesarias, por ejemplo si no vamos a utilizar la opción Bloque de direcciones, ni la línea de Saludos, no hace falta realizar las asociaciones, y cuando Word necesite una asociación no definida nos lo preguntará o veremos que falta algo. 3.12 Combinar Al Imprimir La opción Imprimir documentos permite enviar a la impresora el resultado de la combinación. Al hacer clic en él aparece el cuadro de diálogo siguiente.
- 49. Podemos imprimir Todos los registros combinados (todos los destinatarios después de aplicar los filtros), el Registro actual (el que estamos visualizando en este momento, o un grupo de registros (Desde: ... Hasta: ...). En Desde: ponemos el número de orden del primer registro a combinar, dejarlo en blanco indica desde el primero. En Hasta: ponemos el número de orden del último registro a combinar, dejarlo en blanco indica hasta el último. Por ejemplo del segundo al quinto (Desde: 2 Hasta: 5); a partir del segundo (Desde: 2 Hasta: en blanco); los tres primeros (Desde: en blanco Hasta: 3). Al pulsar Aceptar se abrirá el cuadro de diálogo Imprimir que ya conoces. 3.13 Combinar En Correo Electrónico La opción Enviar mensajes de correo electrónico permite enviar cada carta del resultado de la combinación en un correo electrónico. Con la creciente y casi inevitable utilización del correo electrónico es evidente que esta utilidad nos va a ahorrar mucho trabajo.
- 50. Al hacer clic en ella aparece el cuadro de diálogo de la derecha, en este, además de indicar qué grupo de registros queremos enviar (como con la opción Combinar al imprimir) debemos completar los parámetros del mensaje a enviar. En Para: seleccionamos de la lista despegable el campo que contiene la dirección de e-mail del destinatario. En Asunto: escribimos el texto que figurará en el asunto del mensaje. En Formato de correo: seleccionamos de la lista despegable el tipo de formato del mensaje, puede ser Texto sin formato, HTML o Datos adjuntos. Para poder disfrutar de esta utilidad deberemos tener instalado un programa de correo electrónico compatible con MAPI como por ejemplo, Microsoft Outlook 2010, ya que se iniciará para poder realizar el envío de correos. 3.14 Sobres Y Etiquetas A lo largo del tema hemos visto cómo utilizar el asistente de combinación de correspondencia para enlazar unos datos ya existentes con Word y enviar cartas personalizadas. Pero ésta no es la única opción. Frecuentemente, y especialmente en el mundo comercial, necesitaremos también imprimir datos en sobres o en etiquetas que serán pegadas a los sobres o paquetes. En este apartado nos centraremos especialmente en la creación masiva. Tenemos dos opciones:
- 51. Utilizar la opción de combinar correspondencia que permite enlazar con una base de datos o crear un conjunto de registros de forma manual, etc. tal y como hemos ido viendo anteriormente con el ejemplo de las cartas. O bien crearlos a partir de la agenda de contactos de Outlook, el gestor de correo electrónico de Microsoft Office. La primera opción sigue un proceso parecido a lo que ya hemos visto. Empezaremos por seleccionar Iniciar combinación de correspondencia en la pestaña Correspondencia. Es ahí donde seleccionaremos si deseamos crear Sobres o Etiquetas. También podríamos seleccionar el asistente y luego el tipo de material a generar en el panel lateral. En cada caso se abrirá un pequeño cuadro de diálogo que permite su configuración.
- 52. Los sobres disponen de opciones para modificar el tamaño del sobre, la fuente y la posición del texto, en la pestaña Opciones de sobre. Es interesante observar el dibujo que muestra la vista previa del resultado. Además, podremos indicar la orientación del sobre en la bandeja de entrada, desde la pestaña Opciones de impresión. En el caso de las etiquetas lo principal es indicar qué tipo de etiquetas vamos a imprimir. En el desplegable de Marcas deberemos elegir la marca del papel de etiqueta que tengamos y luego, en el cuadro inferior, seleccionar de qué tipo en concreto se trata. El listado es bastante completo, de modo que si elegimos cualquiera de ellas, Word ya sabrá sus proporciones y será capaz de imprimir el texto perfectamente ajustado a ellas. Si nuestras etiquetas no aparecen en el listado deberemos crear una Nueva etiqueta con el botón y establecer sus propiedades.
- 53. Al aceptar veremos que la hoja del documento ahora contiene una tabla que dibuja los límites de las etiquetas. Es posible que no se aprecie a simple vista, pero está ahí, por eso aparecen las pestañas de Herramientas de tabla. En cualquier momento podemos cambiar los bordes de la tabla para distinguirlos, aunque es conveniente dejarlo sin borde antes de realizar la impresión. Tanto en el caso de los sobres como en el de las etiquetas, lo único que restaría hacer es Seleccionar destinatarios, como ya hemos visto a lo largo del tema, personalizar el formato si se desea, por ejemplo incluyendo el logotipo, e imprimir. Para crear un único sobre o etiqueta, o bien para crearlos de forma masiva utilizando la lista de contactos de Outlook, lo más sencillo es
- 54. situarnos en la pestaña Correspondencia > grupoCrear y seleccionar Sobres o Etiquetas. En realidad ambas opciones abren el mismo cuadro de diálogo, la diferencia es que nos sitúan en distintas pestañas de él. Como puedes observar en la imagen, disponemos de un pequeño botón en forma de agenda que permite importar los contactos de Outlook. Además, vemos información como la orientación del papel en la bandeja de la impresora, y una vista previa del resultado. Siempre podremos modificar estas opciones de impresión desde el botón Opciones. Cuando esté todo listo, lo único que deberemos hacer es pulsar Imprimir. Una opción interesante puede ser la de Agregar franqueo electrónico. Para poder utilizarla es necesario descargar un programa de franqueo electrónico, aunque sólo está disponible en determinados países. Infórmate en tu oficina de correos más cercana de si es posible realizar tal operación.
- 55. 4. ESQUEMAS 4.1 Introducción Un esquema es un resumen bien estructurado de un documento. Para poder aplicar un esquema el documento debe estar organizado en niveles, es decir que el documento se pueda dividir en puntos y que en el interior de esos puntos existan puntos secundarios, terciarios, etc. Un ejemplo claro y sencillo es este curso; el curso está dividido en unidades, cada unidad se va dividiendo en puntos secundarios y algunos puntos se subdividen en puntos a tercer nivel. Cuanto más extenso sea un documento más interesante es utilizar los esquemas. 4.2 Conceptos Previos Antes de ver cómo crear esquemas y trabajar con ellos vamos a definir algunos conceptos que utilizaremos en el resto de la unidad. Nivel de esquema. El nivel de esquema es una característica de formato que se puede asignar a un párrafo. De forma similar a cómo asignamos una alineación a un párrafo, también podemos asignarle un nivel de esquema. Hay nueve niveles disponibles (Nivel 1 a Nivel 9). La creación de esquemas se basa en los niveles de esquema, es decir, para crear un esquema previamente debemos asignar los niveles de esquema es las partes adecuadas del documento. Como iremos viendo a lo largo de
- 56. esta unidad, los niveles de esquema se pueden asignar directamente o por medio de losEstilos de Título. Estilo de título. Un estilo de título es un formato predefinido que se aplica normalmente a un título. Word tiene nueve estilos de título diferentes: Título 1, Título 2, ... , Título 9. Cada estilo tiene sus propias características de formato (fuente, tamaño de letra, etc.) y también tiene un nivel de esquema definido. El estilo Título 1 tiene el nivel de esquema 1, el estilo Título 2 tiene el nivel de esquema 2, y así sucesivamente. De esta forma, al aplicar un estilo de título también estamos asignando el nivel de esquema correspondiente. También es importante no confundir los esquemas con las tablas de contenidos o el mapa del documento: Mapa de documento. Si no nos hemos preocupado de asignar Niveles de esquema a nuestro documento, Word dispone de otra forma de crear algo similar a un esquema. Se trata delMapa del documento que es un esquema más rudimentario creado por Word según unos criterios internos y que no podemos modificar. Si el documento está bien estructurado Word creará unMapa de documento bastante bien definido, pero si el documento no tiene una estructura clara el mapa de documento creado por Word nos servirá más bien de poco. Lo apreciamos al mostrar elPanel de navegación, haciendo clic en ésta opción de la pestaña Vista, y sirve básicamente para ayudarnos a desplazarnos por el documento. Ya lo vimos en la unidad 3.
- 57. Tabla de contenidos. Una tabla de contenido también puede tener ciertas similitudes con un esquema. Una tabla de contenidos es lo que en España solemos llamar un índice. Una tabla de contenidos es una lista de los puntos de un documento con el número de página donde se encuentra dicho punto. Además tiene la funcionalidad de poder acceder directamente al punto en cuestión presionando la tecla CTRL y haciendo clic sobre el punto. También tiene la capacidad de actualizarse de forma automática. 4.3 Crear Un Esquema A la hora de plantearse crear un documento que va a contener un esquema disponemos de dos estrategias: 4.3.1 - Crear el esquema antes de redactar el texto del documento. Así podremos utilizar el esquema como guía e ir redactando el texto de cada punto en el orden que deseemos. Para aplicar este método: - Creamos un documento nuevo y nos ponemos en visión esquema. Desde la pestaña Vista > Esquema o desde botón Esquema de la barra de estado . Se abrirá la pestaña Esquema, que veremos con detalle en el punto siguiente. - Escribimos el primer título o punto de nuestro documento y veremos como Word le asigna Título 1 y Nivel de esquema 1.
- 58. Seguimos redactando los siguientes títulos o puntos de nuestro documento asignándoles el nivel de esquema que deseemos utilizando los botones de la pestaña de la siguiente forma: - Después de escribir un título pulsamos la tecla INTRO y podremos escribir el siguiente título con el mismo nivel de esquema en el que estábamos, si queremos bajar un nivel pulsamos el botón ,y si queremos subir un nivel pulsamos el botón . También puedes utilizar el resto de los botones de la pestaña Esquema que tienes explicados en el siguiente punto. - Una vez está creado el esquema, para intruducir el texto normal del documento en el desplegable Nivel de esquema , hay que seleccionar Texto independiente. 4.3.2 - Crear el esquema después de tener el documento redactado. Si el documento ya tiene unos puntos definidos bastará asignarles el nivel correspondiente (nivel 1, nivel 2...). Si no es así tendremos que ver cómo estructurar el documento distinguiendo los puntos importantes para convertirlos en el nivel que les corresponda. Esta opción es la que utilizaremos nosotros en los ejemplos de esta unidad. Para definir los niveles de esquema podemos hacerlo de tres formas:
- 59. a) Utilizando los estilos de títulos predefinidos que nos ofrece Word, Titulo 1, Titulo 2... Título 9. Estos estilos tienen la peculiaridad de que ya tienen un nivel asociado que se corresponde con el número del título, es decir el Título 1 tiene el Nivel de esquema 1 y así sucesivamente. Para aplicar un estilo de título debemos: - Seleccionar el texto al cual le vamos a aplicar el título. - Acceder a la barra de formato y en estilo escoger el título que corresponda. El inconveniente de utilizar los títulos predefinidos de Word es que tienen su propio formato, por ejemplo el Titulo 1 es Cambria con tamaño 14 y en azul, y puede darse el caso que este formato no se adapte a nuestro documento. b) La segunda opción es definirnos nuestros propios estilos de títulos y asignarles el nivel de esquema que creamos conveniente.
- 60. En la unidad 7 puedes repasar cómo definir un estilo. Para asignar un nivel de esquema al estilo hay que situarse en el cuadro de diálogo Nuevo estilo y pulsar en el botón de la parte inferior izquierda llamado Formato. Se abrirá un desplegable, elegimos Párrafo y aparecerá un cuadro de diálogo como el de la imagen. En la parte superior del cuadro está la opción Nivel de esquema, donde podemos elegir el nivel que deseemos. También podríamos aplicar un nivel de esquema a un punto de nuestro documento directamente, es decir, sin definir un estilo nuevo. Bastaría seleccionar el texto y aplicarle formato Párrafo para llegar a este cuadro de diálogo y elegir el Nivel de esquema deseado. Aunque lo más aconsejable es definir un estilo nuevo y aplicarlo cuando lo necesitemos. c) La tercera opción para asignar niveles de esquema, es utilizar los botones de la pestaña Esquema, de los que hemos hablado hace un momento y que veremos en el punto siguiente. 4.4 Pestaña De Esquemas Supongamos que hemos redactado el documento y hemos aplicado a los títulos correspondientes los niveles adecuados. Para ver el esquema creado debemos acceder a la pestaña Vista y cambiar la vista a Esquema. O en la parte inferior izquierda de la pantalla donde tenemos los botones de
- 61. vistas pulsar sobre el 4º icono como vemos marcado en la imagen. Si lo hemos hecho bien veremos únicamente los títulos del documento con la sangría adecuada a su nivel de esquema. Además de ver el texto esquematizado nos aparece la pestaña Esquema que vemos en la imagen de abajo. A continuación detallamos la funcionalidad de cada botón de la barra de esquema de forma esquemática y en el punto siguiente explicaremos algunos botones más detalladamente: Aumentar de nivel a nivel 1. Sube el título seleccionado al nivel más alto (nivel 1). Aumentar nivel. Sube el título seleccionado un nivel más alto del que tenga en ese momento. Nivel de esquema. Nos dice el nivel de esquema del texto seleccionado, entre 1 y 9. Si no queremos asignar nigún nivel elegiremos "Texto independiente", que es el nivel que debe tener el texto normal de un documento. Disminuir nivel. Baja el título seleccionado un nivel menor del que tenga en ese momento.
- 62. Disminuir a texto. Baja el título seleccionado al nivel más bajo (nivel texto independiente). Subir. Traslada el título seleccionado y todo lo que él incluye un línea arriba. Esta función la veremos con más detalle. Bajar. Traslada el título seleccionado y todo lo que él incluye una línea abajo. Esta función la veremos con más detalle. Expandir. Situado sobre un título contraído, muestra el texto que incluye en su nivel. Contraer. Situado sobre un título expandido, oculta el texto que incluye en su nivel. . Podemos elegir que niveles deseamos ver. Si seleccionamos todos los niveles mostrará el documento al completo. . Si tenemos el documento expandido completamente al pulsar sobre este botón nos mostrará únicamente la primera línea de los párrafos. . Por defecto está activada. Sirve para ver el texto con el formato que tengamos definido. . Muestra / oculta la siguiente serie de botones. Los siguientes botones los explicaremos con más detalle en la siguiente unidad cuando veamos Documentos maestros.
- 63. 4.5 Modificar Niveles De Esquemas En la barra de esquema disponemos de una serie de botones destinados a manipular los niveles del texto. Con el botón conseguimos que el texto seleccionado pase a tener el nivel 1 independientemente del nivel que tenía anteriormente. Con el botón conseguimos aumentar un nivel el texto seleccionado, es decir si antes tenía un nivel 2, al seleccionar el texto ( o simplemente colocar el cursor ) y pulsar este botón pasa a tener nivel 1. Este cuadro combinado nos muestra el nivel de esquema que tiene actualmente el texto y presionando sobre el triángulo de la derecha podemos desplegar la lista de posibles niveles y aplicárselo directamente al texto. Con el botón conseguimos disminuir un nivel el texto seleccionado, es decir si antes tenía un nivel 2 al pulsar sobre este botón el texto pasa a tener un nivel de esquema 3. Con el botón conseguimos que el texto seleccionado pase a tener el nivel más bajo de todos (Texto independiente) sea cual sea el nivel que tenía anteriormente. En realidad, el nivel "Texto independiente" equivale a no tener ningún nivel asignado, es el nivel por defecto que tiene un texto normal.
- 64. 4.6. Desplazar, Expandir Y Contraer Texto Desplazar texto utilizando los botones y : Una vez tenemos el esquema creado y estando en vista esquema disponemos de la barra que hemos visto en la página anterior y en ésta barra tenemos estos dos botones (el botón de subir y el botón de bajar ) Si tenemos este esquema, vemos claramente que Unidad 3. Edición básica (I) es el primer punto y seguramente sea de nivel 1, en su interior tiene un punto denominado Desplazarse por un documento que tendrá un nivel inferior al del título principal y Este a su vez tiene tres puntos en su interior que son Desplazamientos cortos dentro de una misma pantalla, Desplazamientos a lo largo de todo el documento y Mediante las Barras de desplazamiento. que serán del mismo nivel los tres pero evidentemente un nivel inferior al títuloDesplazarse por un documento. En un documento normal si queremos que el puntoMediante las Barras de desplazamiento vaya antes que el puntoDesplazamientos a lo largo de todo el documentotendríamos que seleccionar todo el texto de ese punto "cortar" y situándonos encima del punto Desplazamientos a lo largo de todo el documento "pegar" el texto.
- 65. Con la vista en esquema esto lo podemos hacerde una forma más fácil: simplemente seleccionado el último punto (Mediante las Barras de desplazamiento) y presionando el botón de la barra de esquema. Y con esto desplazamos el título y todo su contenido un lugar por encima de donde estaba como podemos ver en la imagen. Expandir y contraer el texto. En las dos imágenes que podemos ver aquí tenemos el esquema únicamente con los puntos claves del documento. Con la ayuda de los botones y podemos ampliar o reducir el contenido del documento, es decir podemos ir introduciéndonos para ver el contenido del documento desde el nivel 1 hasta el nivel texto independiente. Veamos un ejemplo: Este es el nivel mínimo que podemos tener en nuestro esquema, con el nivel 1 solo podemos ver el título principal del documento. Si a continuación pulsamos sobre el botón estando con el cursor sobre este título conseguimos expandir el documento un nivel más, es decir tendremos el nivel 2 a la vista también. Si volvemos a pulsar sobre el botón estando de nuevo sobre el primer título conseguimos expandir un nivel más en el documento, con lo cual tendremos a la vista aquellos títulos con el nivel 3.
- 66. Y volviendo a hacer clic sobre el botón desde el título 1 del documento conseguiremos expandir un nivel más sobre el documento, en nuestro caso ya no existen más niveles así que despliega el documento en toda su extensión con el texto normal, como vemos en la siguiente imagen.
- 67. 5. DOCUMENTOS MAESTROS 5.1 Introducción Un documento maestro es un documento que puede contener lo que un documento normal (gráficos, tablas, formato de texto, etc) y además contiene enlaces a un conjunto de archivos separados (subdocumentos) que pueden tratarse independientemente como documentos normales. Las modificaciones que se produzcan en los subdocumentos se verán reflejadas automáticamente en el documento maestro, puesto que este lo que contiene son enlaces a estos subdocumentos. Un documento maestro sirve para establecer y organizar un documento que por sus características está previsto que sea muy extenso (un libro compuesto de varios capítulos). Los documentos maestros permiten organizar y modificar documentos extensos dividiéndolos en subdocumentos más pequeños y fáciles de manejar. En un grupo de trabajo se puede guardar un documento maestro en una red de trabajo para compartir un documento dividiéndolo en subdocumentos individuales por ejemplo para trabajar bajo un mismo proyecto, para la realización de un manual extenso, donde cada miembro del grupo realiza diferentes capítulos, siguiendo la misma estructura en los subdocumentos se pueden fusionar en un documento maestro. Sabiendo esto puedes pensar, muy bien pero ¿y qué ocurre con los números de página, los índices y demás características de los subdocumentos? El documento final no estará organizado. En este sentido no hay problema ya que el documento maestro se trata como un único
- 68. documento, teniendo su propio índice general, números de páginas, encabezados, etc. El método de utilizar documentos maestros es de gran utilidad para ordenadores que no tienen gran potencia de cálculo, pues para estos ordenadores trabajar con documentos muy extensos causa un rendimiento muy inferior al normal, y con la ayuda de los documentos maestros trabajar con estos subdocumentos agiliza la tarea. En la imagen podemos ver un ejemplo de un documento maestro con sus tres subdocumentos. 5. 2 Botones del documento maestro Para trabajar con documentos maestros debemos utilizar la vista esquema que vimos en la unidad anterior. Vamos a ver los botones de la barra de esquemas que están destinados al tratamiento de documentos maestros.
- 69. En el último punto del tema explicaremos más detalladamente el uso de estos botones. Recordamos que para acceder a la vista esquema podemos acceder mediante la pestaña Vista - Esquema. O pulsando sobre el 4º icono de la lista de vistas que está en la parte inferior izquierda de la pantalla. Deberás hacer clic en el botón Mostrar documento de la pestaña Esquema: Aparecerán nuevas opciones destinadas a trabajar con documentos maestros: Muestra / oculta los botones destinados a documentos maestros. Contrae / expande los subdocumentos incluidos en el documento maestro. Cuando tenemos el esquema creado por niveles podemos crear un subdocumento a raíz de un título. Lo veremos con detalle más adelante.
- 70. Si tenemos un subdocumento en el documento maestro y lo desvinculamos como subdocumento lo que hacemos es que pase a formar parte del documento maestro y deje de existir como subdocumento. . Sirve para seleccionar el documento que queremos insertar el documento maestro. Si tenemos varios subdocumentos, podemos seleccionarlos y combinarlos en uno solo. Realiza lo contrario a combinar, es decir un subdocumento podemos dividirlo en varios subdocumentos. . Al bloquear un subdocumento lo que hacemos es ponerlo como solo lectura para que nadie pueda modificarlo si estamos trabajando en grupo. 5.3. Crear un documento maestro Haga clic en Nuevo documento en blanco en la barra de herramientas Estándar. 1. En el menú Ver, haga clic en Esquema. 2. Escriba los títulos del documento y de cada uno de los subdocumentos. Presione la tecla ENTRAR después de escribir cada título. Word aplica a los títulos el estilo de título integrado Título 1. 4. Asigne un estilo de título a cada título (por ejemplo, utilice Título 1 para el título del documento maestro y Título 2 para los subdocumentos). Para ello, utilice los botones en la barra de herramientas Esquema:
- 71. Haga clic en Aumentar nivel para aumentar el nivel de título. Haga clic en Disminuir nivel para disminuir el nivel de título. 5. 4. Manipulando documentos maestros Contraer / expandir documentos. Al inicio de la unidad hemos visto por encima los botones de la barra de esquema asociados a la manipulación con documentos maestros, ahora los veremos con un poco más en detalle. Con el botón conseguimos contraer o expandir los subdocumentos que tenemos en el documento maestro. En la imagen podemos ver el efecto que provoca contraer el documento maestro que estamos viendo de ejemplo. Podemos ver que no muestra el contenido de los subdocumentos sino que muestra la ruta de nuestro disco duro donde se encuentra ubicado dicho documento. Quitar subdocumento. Situándonos sobre un subdocumento podemos pulsar sobre el botón para quitar el documento como subdocumento del documento maestro. En ese momento el subdocumento pasa a ser parte del documento maestro y no como un enlace a un subdocumento, aunque el subdocumento no se borra físicamente de nuestro disco duro.
- 72. Combinar / dividir subdocumentos Combinar. Si llegamos a una situación en la que tenemos muchos subdocumentos pequeños en nuestro documento maestro puede ser conveniente ir combinando algunos subdocumentos de poca extensión para tener menos subdocumentos, pero un poco más extensos. Si queremos combinar varios subdocumentos tendremos que seleccionarlos presionando primero sobre el icono que aparece a la izquierda superior del primer subdocumento y manteniendo pulsada la tecla MAYÚS (Shift) de nuestro teclado haremos clic sobre el siguiente subdocumento. Podemos combinar tantos subdocumentos como queramos. Una vez los tenemos seleccionados debemos pulsar sobre el icono . Se fusionarán todos en el mismo subdocumento. Este botón sólo estará habilitado si tenemos varios subdocumentos seleccionados. Dividir. El caso contrario es cuando tenemos subdocumentos muy extensos y queremos dividirlos en varios subdocumentos. Para realizar la división debemos situarnos una línea encima o al principio del título del subdocumento a partir de donde vayamos a crear otro subdocumento. Una vez estemos ahí situados pulsamos sobre el botón , este botón sólo estará habilitado si estamos en la posición correcta. Bloquear documentos.
- 73. Cuando estamos trabajando en grupo con un documento maestro que contiene varios subdocumentos, los subdocumentos pueden ser bloqueados automáticamente por Word cuando un usuario está utilizando un subdocumento y otro lo abre, en este caso el segundo sólo tendrá acceso en modo lectura. También podemos modificar la opción de bloquear/desbloquear nosotros mismos utilizando el icono que tenemos en la barra esquema . Cuando tengamos un subdocumento bloqueado, en la izquierda del subdocumento aparece un dibujo en forma de candado . A partir de este momento no podremos modificar el subdocumento, sólo tendremos acceso en modo lectura, nosotros y el resto de usuarios.
- 74. 6. TABLAS DE CONTENIDOS, DE ILUSTRACIONES E ÍNDICES 6. 1. Introducción Los índices y tablas de contenidos sirven para ayudar al lector a encontrar lo que está buscando. Word llama tabla de contenido a lo que en España conocemos simplemente como índice y Word llama índice a lo que nosotros llamamos índice alfabético. En el punto siguiente aclararemos más las diferencias entre índice y tabla de contenido. Los índices y tablas de contenidos son muy útiles cuando estamos trabajando con documentos extensos. De un documento bien planificado y estructurado podemos extraer una tabla de contenidos que facilite enormemente la localización rápida de algún punto importante del documento. Al crear los índices debemos intentar reflejar la estrucura del documento y colocar todos los términos importantes del documento, para que posteriormente los lectores puedan encontrarlos. En esta unidad también veremos cómo crear tablas de ilustraciones, gráficos y tablas, que nos permitirán organizar estos elementos en tablas que facilitarán su búsqueda y consulta por parte de los lectores. 6.2 Conceptos básicos Índice: Un índice es una lista de palabras y el número de página donde se encuentra dicha palabra. El índice está ordenado alfabéticamente. Como ya dijimos, Word llama a índice lo que normalmente nosotros llamamos índice alfabético o glosario. Utilizaremos la misma nomenclatura que Word. El
- 75. índice se suele colocar al final de un libro para encontrar términos importantes de manera rápida y sencilla. En la imagen podemos ver parte de un índice. Tabla de contenido: Una tabla de contenido es un reflejo de la estructura de un documento y contiene los títulos de los temas y subtemas que forman el documento. Una tabla de contenidos puede contener o no el número de página y puede establecerse un enlace directo a los puntos contenidos en la tabla. La tabla de contenido suele figurar al principio de un libro y es lo primero que miramos cuando queremos saber qué temas tratará. Si hemos dado a los títulos del documento un formato que incluya los niveles de esquema (Ver Unidad 15) casí tendremos construida la tabla de contenido. En la imagen podemos parte de una tabla de contenido. Podemos comprobar que se parece mucho a los esquemas vistos anteriormente, pero si vamos a imprimir el documento necesitaremos insertarle una tabla de contenido ya que los esquemas no dejan de ser una vista que está sólo disponible en la versión digital del documento.
- 76. 6.3 Insertar marcas de índice Para crear un índice debemos revisar el documento y crear todas aquellas entradas que deseemos que posteriormente aparezcan en nuestro índice. Existen dos formas de marcar las entradas del índice: De forma automática: Para crear una entrada de marcas de índice automáticamente debemos crear un nuevo documento donde tendremos todas las marcas de índice. El nuevo documento debe tener las siguientes características: - Una tabla de 2 columnas y tantas filas como términos tenga el índice. - En la primera columna debemos tener las entradas del documento original que queremos tener en el índice. Las frases o palabras de las entradas deberán ser exactas, por ejemplo si el título en el documento es Capítulo 2. Tipos de vehículos en la columna tendremos que escribir ese texto idénticamente, si escribiéramos capitulo 2. Tipos de vehículosno sería correcto ya que la c está en minúscula y la i no está acentuada y por tanto la tomaría como otra frase. - En la segunda columna debemos introducir el texto que deseemos que aparezca en el índice. - También podemos definir subíndices en el índice, por ejemplo podemos querer tener dentro del Capítulo 2 una subentrada llamada Vehículos de motor entonces en la segunda columna pondremos Capítulo 2. Tipos de vehículos:Vehículos de motor, los dos puntos ":" indican que es un subíndice de Capítulo 2.
- 77. - Deberemos hacer estos pasos por cada entrada que queramos que aparezca en el índice. - Una vez confeccionada la tabla guardaremos el documento de forma normal. Nota: Para tener los 2 documentos abiertos a la vez y poder copiar texto de uno a otro podemos utilizar la opción de la pestaña Vista > Ver en paralelo. Cuando tengamos el documento de entradas creado podemos marcar las entradas del documento automáticamente. - Abrimos el documento a marcar. - Vamos a la pestaña Referencias y hacemos clic en el botón Insertar índice . Aparece el diálogo de Índice. - Hacemos clic en el botón Auto marcar... Aparece un diálogo para seleccionar el fichero donde tenemos el listado. - Seleccionamos el fichero que hemos creado y pulsamos Abrir.
- 78. El cuadro de diálogo se cerrará y observaremos cómo Word a incluido unas marcas en nuestro texto. Una vez tenemos el texto marcado, sólo hace falte crear el índice como veremos en el siguiente apartado. 6. 4. Tabla de contenido El primer paso es aplicar a los títulos el estilo (Tipo de título), para esto debes de buscar en mi documento los títulos que deseamos agregar en la tabla de contenido y aplicarles el estilo deseado. Nota: Para realizar esto, debemos de seleccionar el título, luego nos vamos a la Ficha inicio, y en el grupo Estilo seleccionamos título 1, Título 2 o el que se nos indique, Igual a como se indica en el documento de estilos de esta semana 1. Seleccionar nada más el título de los párrafos. 2. Ir ficha inicio 3. Aplicar el estilo al título al texto según el nivel deseado. (Título 1, Título 2, etc.) Debemos de aplicar los estilos a todos nuestros títulos que se mostrarán en la tabla de contenido. Para comprobar que el estilo se ha aplicado, basta con posicionarse sobre la palabra y
- 79. en el grupo de estilo indicará el tipo de estilo aplicado al texto - Una vez que hemos aplicado el estilo a todos los títulos, nos ubicamos en la hoja donde deseamos que aparezca la tabla de contenidos, nos vamos a la Ficha Referencia y seleccionamos Tabla de contenidos. 4. Ingreso a Referencia 5. Selecciono la opción de Tabla de Contenido - Elegimos el estilo deseado de la tabla de contenido y damos click sobre él, para que se nos muestre las tablas de contenidos (títulos y sus respectivas páginas donde se encuentran) 6. Selecciono una de las opciones automáticas de la tabla de contenido o ingreso a la opción de Insertar tabla de Contenido 6.5 Actualizar Tabla De Contenido Para actualizar una TDC que ha creado automáticamente a partir de estilos de encabezado, haga clic enReferencias > Actualizar tabla.
- 80. Puede elegir entre las opciones Actualizar solo los números de página o Actualizar toda la tabla, si desea actualizar los números de página y también el texto. Para más información sobre cómo crear una tabla de contenido. 6.6 Tablas de ilustraciones y otras Empezaremos titulando las imágenes del documento. Para ello: 1. Haz clic en la primera imagen para seleccionarla. Se trata de la imagen del menú inicio. 2. En la pestaña Referencias, grupo Títulos, haz clic en la herramienta Insertar título. 3. Se abrirá la ventana para definir el título, donde el Título será Ilustración 1. A continuación de él, escribe dos puntos y Menú inicio, para que el resultado final sea Ilustración 1: Menú inicio. 4. Marca la casilla Excluir el rótulo del título para que no aparezca la palabra Ilustración en cada uno de los títulos. El resto de opciones las dejaremos como están. 5. Haz clic en Aceptar. Bajo la imagen se mostrará el texto 1: Menú inicio.
- 81. 6. Repite la operación para la imagen que hay tras el apartado El primer texto. La llamarás Ventana inicial de Word. De momento con estas dos imágenes será suficiente para apreciar el resultado. Ahora, vamos a insertar la tabla de ilustraciones justo debajo del índice de términos que creamos en ejercicios anteriores. 1. Pulsa CTRL+FIN para situar el punto de inserción al final del documento. 2. Pulsa INTRO para dejar un pequeño espacio entre tabla y tabla. 3. En la pestaña Referencias, haz clic en la herramienta Insertar tabla de ilustraciones, que encontrarás en el grupo Título. 4. Se abrirá el cuadro de diálogo correspondiente. Cambia el valor de Formatos por Elegante. 5. Desmarca la casilla Incluir etiqueta y número, para que no se muestre Ilustración 1: Menú inicio e Ilustración 2: Ventana inicial de Word, sino directamente Menú inicio y Ventana inicial de Word. 6. El resto de opciones las dejaremos como están. Simplemente asegúrate de que la Etiqueta de título seleccionada es Ilustración. Pulsa Aceptar y observa el resultado en el documento: 7. Sitúa el cursor justo antes de la tabla y escribe el título Ilustraciones del documento: 8. Aplícale el estilo Título 1 desde la ficha Inicio. 9. Guarda los cambios y cierra el documento.
- 82. 7. MARCADORES, REFERENCIAS CRUZADAS Y NOTAS AL PIE 7.1 Introducción En esta unidad aprenderemos algunas de las técnicas de las que dispone Word para relacionar información en el documento, con los marcadores y las referencias cruzadas. Y a hacer aclaraciones con la utilización de las notas al pie y las notas al final. Con estas técnicas nuestros documentos adquirirán un toque más profesional y serán más fáciles de utilizar. Al redactar un documento, ¿Cuántas veces nos hemos encontrado con que estamos hablando de algo que ya hemos explicado anteriormente y nos gustaría que el lector pudiera acceder a ello desde ese punto? Y en muchas ocasiones no lo hemos hecho por no saber cómo. Por ejemplo, en el texto”... como vimos en el gráfico del tema anterior..." un enlace a la página dónde está ese gráfico vendría muy bien. Pero si ponemos el número de la página corremos el riesgo de que, más adelante, modifiquemos el documento y cambie el número de página y no nos acordemos de rectificarlo. Pues bien, esto ya está solucionado de forma automática con la referencia cruzada, como vamos a ver a continuación. 7.2 Conceptos básicos Un marcador identifica una posición o selección de texto a la que se asigna un nombre e identifica para futuras referencias Cuando estamos leyendo un libro y sobre todo si es un documento técnico es frecuente realizar anotaciones o dejar marcas sobre el mismo libro o con notas (post- it) para una posterior consulta. En formato digital también se puede hacer esto y de una manera más elegante.
- 83. Los marcadores sirven para tener una lista de marcadores, consultarla y poder acceder a estos puntos de manera rápida y sencilla. Además son la base para crear referencias cruzadas en nuestro documento. Los marcadores son elementos ocultos, es decir, al crear un marcador permanece oculto a no ser que nosotros modifiquemos algunas propiedades de Word para hacerlos visibles. Cuando hacemos visible un marcador se muestra la palabra enmarcada entre corchetes, como vemos en la imagen. 7.3 Insertar marcadores Para crear un marcador únicamente debemos seguir un par de pasos bien sencillos: - Posicionarnos donde queramos incluir una marca o seleccionar el texto. - Acceder a la pestaña Insertar y selecciona la opción Marcador o presionar Ctrl + Mayús + F5. Nos aparece el diálogo que vemos en la imagen, donde debemos escribir el nombre del marcador. El nombre no puede contener espacios en blanco y debe comenzar por una letra, seguidamente puede contener números. El nombre no puede ser mayor de 40 caracteres. Podemos ordenar los marcadores por Nombre o por Posición. Cuando hayamos escrito el nombre pulsamos sobre Agregar. Si deseamos quitar un marcador debemos seleccionarlo y pulsar Eliminar. El botón Ir a sirve para acceder directamente al marcador seleccionado, es decir seleccionando un marcador y pulsando sobre Ir a accedemos a la posición del documento a la que está asociado el marcador.
- 84. ¿Cómo ver los marcadores de nuestro documento? Normalmente los marcadores permanecen ocultos, a no ser que activemos la opción para mostrar Marcadores ocultos. Lo haremos desde el menúArchivo > Opciones. Una vez abierto el cuadro de diálogo deberemos seleccionar la categoría Avanzadas, en la lista de la izquierda. Deberemos bajar la barra de desplazamiento hasta encontrar las opciones relativas a Mostrar contenido de documento, allí marcaremos la opción Mostrar marcadores. Cuando pulsemos Aceptar y se cierre el diálogo Opciones veremos en nuestro documento aquellos marcadores que hemos incluido. Otra forma de acceder directamente a un marcador es accediendo desde la pestaña Inicio, desplegando la opción Buscar y seleccionando Ir a, o presionando Ctrl + I. En la pestaña Ir a debemos seleccionar Marcador dentro de la lista de Ir a y en la lista despegable podemos seleccionar el marcador que deseemos, posteriormente sólo debemos pulsar el botónIr a.
- 85. 7.4 Referencias cruzadas .Una referencia cruzada sirve para hacer referencia a algún elemento que se encuentra en el documento. Por ejemplo cuando estamos recordando algún concepto que hemos explicado en algún tema anterior solemos hacer referencia a ese capítulo, o también podemos utilizar las referencias cruzadas para hacer referencia a alguna imagen, tabla o gráfico dentro del documento. Las referencias cruzadas entre otras tiene la ventaja de actualizarse automáticamente, por ejemplo si el documento es modificado y la referencia ya no está en la página 3 sino en la página 4, la referencia se actualiza sola. En la imagen vemos una referencia cruzada al marcador visto en la imagen anterior. El bocadillo que vemos en la imagen es porque al situar el ratón encima de una referencia cruzada nos informa que presionando la tecla Ctrl y haciendo clic accedemos a la posición donde se encuentra la referencia (en este caso el marcador "ratón"). 7.5 Notas al pie y notas al final Las notas al pie suele utilizarse para añadir información o dejar constancia de alguna aclaración con respecto al texto desarrollado en la página. Por ejemplo una nota al pie se suele utilizar cuando se ha hecho
- 86. una cita de algún autor, en la nota al pie se pondrá quién es el autor de esa cita. En las imágenes de la derecha vemos una palabra que tiene un superíndice con el número 1, esto indica que esa palabra tiene una nota al pie. La segunda imagen muestra la nota al pie referente al superíndice 1. Las notas al pie como veremos en la unidad pueden ser al pie de página como en este ejemplo o puede ponerse debajo de la misma palabra. En este ejemplo la nota al pie se ha utilizado para aclarar el significado de la palabra AvPág. Las notas al final parecen en principio lo mismo que las notas al pie y de hecho se tratan igual, la diferencia fundamental es que la nota al pie se pone al final de la página para aclarar algún punto y la nota al final se suele poner al final de un capítulo o bien al final del documento. Insertar marcadores
- 87. Como hemos dicho, nos interesará insertar marcadores en aquellos puntos de nuestro documento a los que vayamos a hacer referencia más adelante mediante una referencia cruzada.