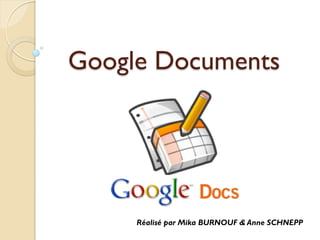
Tutoriel google documents
- 1. Google Documents Réalisé par Mika BURNOUF & Anne SCHNEPP
- 2. Google Documents permet d’élaborer un questionnaire, de le diffuser sur le net pour ensuite le dépouiller. Phase préliminaire: Pensez à identifier le public que vous souhaitez cibler Pensez à rédiger le questionnaire à la main pour que le questionnaire reste cohérent et agréable à répondre Pensez à poser la problématique
- 3. Accéder a Google Doc et s’identifier 1. Rendez-vous sur le moteur de recherche Google. 2. Tapez « Google Doc » dans la barre de recherche 3. Cliquez sur le lien: 4. Identifiez vous a l’aide de votre identifiant et mot de passe Google. Si vous ne possédez pas encore de compte Google cliquez sur « Créer un compte maintenant » au bas de la page. Renseignez ensuite tous les champs demandés (nb: vous pouvez utiliser votre adresse mail existante)
- 4. Paramétrage Si la version de Google Doc est en Anglais: 1. Cliquez sur l’onglet Settings en-haut à droite de votre adresse mail. 2. Cliquez sur Documents settings 3. Cliquez ensuite sur Choose a language 4. Sélectionnez Français 5. Au bas de la page cliquez sur Save.
- 5. Les différents types de questions Questions ouvertes Questions fermées Texte: Réponse courte Texte de paragraphe: Réponse longue Autres Choix multiples: Un seul choix de réponse Cases à cocher: Plusieurs choix de réponses possible Sélectionner dans une liste: par exemple une liste de dates avec un seul choix de réponse Echelle: par exemple de 1 à 5 Grille: Sous forme de tableau avec une réponse par ligne. Il est important de déterminer correctement le types de questions
- 6. Créer son questionnaire Créer un nouveau questionnaire: Sélectionnez l’onglet Nouveau puis formulaire. (La dénomination peut varier selon la version: Nouveau> Form ou Créer> Formulaire) La fenêtre suivante apparait
- 7. La phrase suivante annonce le thème/sujet de l’enquête Notez ici l’objectif de l’enquête. Ce cadre est important car il sert souvent d’indicateur concernant le sérieux du questionnaire pour les utilisateurs Le reste de la page vous permet de saisir la question dans le cadre « intitulé de la question » et de sélectionner le type de question (voir diapo 5) Le champ « Texte de l’aide » sert a renseigner sur le type de réponse attendue ou pour citer un exemple par exemple.
- 8. Si vous cochez le champ la personne ne pourra pas valider ses réponses avant que ces champs ne soient renseignés. Cette fonctionnalité doit être utilisée avec précaution car les personnes interrogées peuvent perdre patience si leurs réponses ne sont pas validées de façon répétitive. Toujours sur la même page dans l’onglet vous pouvez sélectionner « En-tête de section ». Cette option est facultative et vous permet de segmenter d’avantage le questionnaire pour le rendre plus compréhensible. La fonction « saut de page » disponible dans le même onglet sert lui, à segmenter le questionnaire en pages., toujours pour le rendre plus agréable a lire. Vous pouvez désormais saisir votre questionnaire en veillant toujours a sélectionner le bon type de question!
- 9. Quelques options Pensez a utiliser les fonctionnalités suivantes (toujours dans la même fenêtre): Modifiez votre question Dupliquez la question Supprimez la question Google Doc ne permet d’introduire des questions entre les autres, cependant vous pouvez en changer l’ordre. Pour cela, il faut: Sélectionner la question souhaitée Maintenir le clic gauche enfoncé Lâcher le clic à l’endroit ou vous souhaitez déposer la question
- 10. N’oubliez jamais que votre questionnaire ne doit pas être une corvée pour le destinataire. Pour le rendre plus attractif vous avez accès à toute une palette de thèmes. Toujours sur la page de saisie des questions cliquez sur : Vous avez alors accès aux différents thèmes, il suffit d’en sélectionner un pour avoir un aperçu personnalisé du thème appliqué à son questionnaire. Si un thème vous convient sélectionnez dans le cas contraire sélectionnez
- 11. Diffuser son questionnaire 1. Dans la page d’édition du questionnaire (celle que vous utilisez depuis le début) sélectionnez « Envoyer ce formulaire par e-mail », il ne vous reste plus qu’a saisir les adresses e-mail de vos destinataires. Vous pouvez utiliser le lien « sélectionnez dans mes contacts » uniquement si vous utilisez le carnet d’adresse Google. Deux mails seront alors envoyés: L’un vous sera envoyé, il sera composé de: *La feuille de calcul avec les réponses des destinataires *Le nombre de personnes a qui vous avez envoyé le questionnaire et leur adresse *Le lien qui permettra d’ajouter de nouveaux destinataires L’autre au destinataire avec: *’L’expéditeur (adresse mail utilisée pour le compte Google doc) *L’objet: nom du questionnaire *Le corps: Le lien avec la présentation de la démarche.
- 12. Le mail envoyé a l’ensemble des destinataires n’est malheureusement pas très attractif. L’alternative à ce problème est de créer son propre mail et de recopier le lien vers le questionnaire manuellement. Vous trouverez ce lien au bas de la page d’édition des questions. Pour retourner à cette page cliquez sur votre questionnaire puis cliquez sur l’onglet formulaire> modifier le formulaire. Copiez ensuite le lien au bas de la page dans le cadre noir. Collez le dans le mail que vous aurez préalablement rédigé dans votre propre boîte mail. NB: Copier (Ctrl +C), Coller (Ctrl +V)
- 13. Suivez les résultats et dépouillez le questionnaire Pour suivre régulièrement les résultats rendez-vous régulièrement sur cette page. (Toujours en cliquant sur le questionnaire que vous souhaitez depuis la page d’accueil) Les résultats se mettrons a jour automatiquement dans les colonnes.
- 14. Afficher les résultats sous forme de graphique Si vous souhaitez visualiser les réponses sous forme de graphique cliquez sur: Formulaire> Afficher le résumé des réponses
- 15. Les autres types de documents
- 16. Créer d’autres types de documents Pour créer un document allez dans l’onglet document et cliquez sur nouveau, choisissez ensuite le type de document que vous voulez créer soit : Texte, ce qui correspond à un outil de traitement de texte ,du type Microsoft Word ou open office Writer. Présentation, ce qui correspond à un outil de présentation assisté par ordinateur, du type Power Point ou Impress. Tableau, ce qui correspond à une feuille de calcul, du type Excel ou Calc.
- 17. Importer des documents Google Documents permet également d’importer directement des feuilles de calcul par exemple. Pour cela, rendez-vous sur la page suivante: Cliquez ensuite sur l’onglet importer
- 18. La page qui apparait ensuite vous permet de sélectionner le fichier que vous souhaitez importer. N’oubliez pas de cliquer sur « Démarrer l’importation » au bas de la page!
- 19. Exporter des documents Exemple: Compte-rendu de réunion Lorsque vous êtes sur le tableau de bord, sélectionnez le document que vous souhaitez enregistrer. Une nouvelle fenêtre avec votre document s’ouvre alors. Cliquez alors sur Fichier>Télécharger au format Vous avez une liste de formats différents. Sélectionnez de préférence Word, PDF, OpenOffice etc..
- 20. Partagez votre travail.. Si vous souhaitez gérer le partage de votre travail: Rendez-vous sur le tableau de bord (lieu ou se trouve la liste de tous vos documents). Cochez la case de gauche et cliquez sur « Partager » L’onglet « paramètres de partage » permet d’identifier les personnes ayant accès au formulaire L’onglet « Envoyer un e-mail aux éditeurs/lecteurs » permet la même fonctionnalité mais envoi un mail. Attention: vous pouvez choisir si la personne est uniquement autorisée à consulter ou si elle peut modifier le formulaire! Enfin la fonction « Envoyer par e-mail en pièce jointe » permet simplement d’envoyer le tableau au format Excel par exemple.