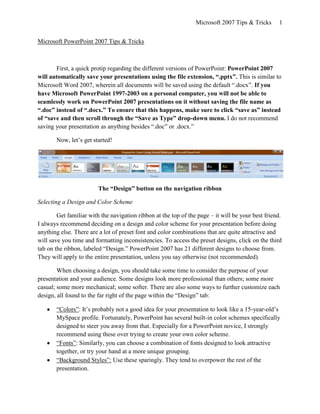
Microsoft PowerPoint 2007 Tips & Tricks
- 1. Microsoft 2007 Tips & Tricks 1 Microsoft PowerPoint 2007 Tips & Tricks First, a quick protip regarding the different versions of PowerPoint: PowerPoint 2007 will automatically save your presentations using the file extension, “.pptx”. This is similar to Microsoft Word 2007, wherein all documents will be saved using the default “.docx”. If you have Microsoft PowerPoint 1997-2003 on a personal computer, you will not be able to seamlessly work on PowerPoint 2007 presentations on it without saving the file name as “.doc” instead of “.docx.” To ensure that this happens, make sure to click “save as” instead of “save and then scroll through the “Save as Type” drop-down menu. I do not recommend saving your presentation as anything besides “.doc” or .docx.” Now, let’s get started! The “Design” button on the navigation ribbon Selecting a Design and Color Scheme Get familiar with the navigation ribbon at the top of the page – it will be your best friend. I always recommend deciding on a design and color scheme for your presentation before doing anything else. There are a lot of preset font and color combinations that are quite attractive and will save you time and formatting inconsistencies. To access the preset designs, click on the third tab on the ribbon, labeled “Design.” PowerPoint 2007 has 21 different designs to choose from. They will apply to the entire presentation, unless you say otherwise (not recommended). When choosing a design, you should take some time to consider the purpose of your presentation and your audience. Some designs look more professional than others; some more casual; some more mechanical; some softer. There are also some ways to further customize each design, all found to the far right of the page within the “Design” tab: “Colors”: It’s probably not a good idea for your presentation to look like a 15-year-old’s MySpace profile. Fortunately, PowerPoint has several built-in color schemes specifically designed to steer you away from that. Especially for a PowerPoint novice, I strongly recommend using these over trying to create your own color scheme. “Fonts”: Similarly, you can choose a combination of fonts designed to look attractive together, or try your hand at a more unique grouping. “Background Styles”: Use these sparingly. They tend to overpower the rest of the presentation.
- 2. Microsoft 2007 Tips & Tricks 2 Layout The next best step is to get comfortable with the different kinds of layouts that you can use for each slide. Click on the “Home” tab on the navigation ribbon, and then look to the slight right for the “Layout” button. The default first slide will be a “Title” slide, and when you click “New Slide,” you will automatically have a “Title and Content” slide – that is, a space for a title, and a larger box where you can place text, a picture, a chart, SmartArt, etc. It is recommended that you have a title slide for most presentations, but you can change any slide into whatever layout you wish using this button. The “Layout” Button Inserting Content By default, when you click on a content box in PowerPoint, a bullet point will automatically appear for you to enter text. Protip: Consecutive bullet points will appear every time you hit “enter” / “return.” If you hit “Tab” or “Indent,” you will be able to indent consecutive bullets. There are also many other options besides plain text to fill up your slides, and these will also show up whenever you create a new slide. I will review these briefly below. “Table”: Good if you have a lot of information that can be easily visualized into boxes. Like with the design and color scheme, PowerPoint will allow you to customize several things about your table. It is probably best to let this take up an entire slide. “Chart”: Again, good for visually displaying data; choose a pie chart, a scatter graph, or something else to make your data pop.
- 3. Microsoft 2007 Tips & Tricks 3 “SmartArt Graphic”: With traditional PowerPoint slides, it’s always recommended that you adhere to the “rule of sevens” or something similar to avoid text clutter: No more than seven words per line, and no more than seven lines of text per slide. With SmartArt, the text is not only organized in more a unique way, but it allows you to fit a lot more text on a slide without it looking overwhelming. “Insert Picture from File”: You must save a picture to your desktop or a flash drive in order to use this feature. Once you insert a picture into a slide, a tab on the main navigation ribbon called “Format” will appear. With this, you will be able to change the border of the photo, as well as add a shadow or glow or various other effects to it. The picture can also be stretched or shrunk or moved around to different parts of the slide. As with the text, it is not stuck in only one place. You can also insert screen captures as photos into your presentation. “Insert Clip Art”: PowerPoint comes equipped with thousands of pre-saved photos. It is a vast archive; for example, searching for “students” will bring up hundreds of results. Like pictures saved on your computer, these can be altered using the “Format” tab. Protip: If the picture does not have visible edges (e.g. it’s a transparent GIF), it is best not to use border tools on it. “Insert Media Clip”: This function will allow you to add a video or music file to your presentation. You must have the clip previously saved on your computer. Protip: Depending on the technology on your school’s computers, you may not be able to play the media in your PowerPoint presentation the way you can on your home computer. This is something you will want to pre-plan for. Insert a “SmartArt” Graphic
- 4. Microsoft 2007 Tips & Tricks 4 Inserting a Hyperlink A hyperlink might be a suitable alternative to inserting a media clip into your PowerPoint. In case you do not have the media clip saved to your computer and/or in case you cannot use it on your school’s computers, you can easily link to a Web site such as YouTube and load your media clip there. A hyperlink also works for non-media-based Web sites, or even other slides. For example, you can create a Jeopardy!-esque game using hyperlinked PowerPoint slides. However, the most common application for hyperlinks is to outside Web sites. Hyperlinked Text: To hyperlink text in your slide to something else, highlight the text-in- question. Once highlighted, you can either right-click the text, or go to the “Insert” tab on the navigation ribbon and click on “Hyperlink.” In the “address” bar that pops up, simply insert the URL/Web address where you would like the hyperlink to go. Hyperlinking a Picture: Click on the picture, and the click on the same “Hyperlink” button under the “Insert” tab. Protip: You will not be able to check that your hyperlink is correct without starting PowerPoint’s “Slide Show” function. Hyperlinking Between Slides: You will still need either a photo or a piece of text to serve as a hyperlink between slides. Once you click on those, go to the “Insert” slide and then hit “Action” instead of “Hyperlink.” Hit the “Hyperlink to …” radio button and use the drop-down menu to find the slide-in-question. Protip: If you are planning to create a game like Jeopardy!, the hyperlinking can be time-consuming. Inserting a Text Box Click on the “Insert” tab and then “Insert Text Box.” Next, you will have to drop approximately where you would like the text box on your slide. The font size and face can also be modified. Inserting a Header/Footer and/or Slide Number By clicking either “Insert Header & Footer” or “Insert Text Box,” you can accomplish both tasks togerher or just one at a time. A footer might be helpful if you want to include your name on every slide. Protip: It is recommended that you click the “Don’t Show on Title Slide” button under “Slide Number,” since you will already have all of that information on the slide itself. The “Insert” Tab
- 5. Microsoft 2007 Tips & Tricks 5 Animations The “Animations” tab has a lot of interesting effects, but it is recommended that you use this sparingly so it does not otherwise distract from the point of your presentation. When you click on the tab, a number of options will be presented for transitioning to one or all of your slides. In addition, you can click the “Custom Animation” button on the left and use it to insert specific animation for a piece of text or a picture. To do so, first highlight the text or click on the picture you would like to modify. After you click “Custom Animation,” a box will pop up on the right-hand side of the screen. Click “Add Effect” and use the drop-down menus to choose your animation. You can also change the speed and use multiple animations for different pieces of text/photos on a single slide. Protip: Numbers will appear on your slide next to each custom animation in the order that you have set them up. When you play your presentation as a Slide Show, they will disappear. The “Animation” Tab Slide Show Click either the “Slide Show” or “View” tabs to show your presentation as a Slide Show. The Slide Show is the best format to use to let your audience view your presentation because they will only see the final product you have created. If you use the “Slide Show” tab, you can also record your own narration or set a timer for each slide. However, this is not required. Under the “View” tab, there will also be a “Notes Page” button. This corresponds to the blank white box underneath each slide, where you can type speaker notes. Again, when your audience views the slide show, they will not be able to see your speaker notes. However, you can print off the notes pages for personal use to facilitate your presentation. To return to the program from the Slide Show, click the “Escape” key. You can navigate through your slide show using either the mouse or the arrow keys on your keyboard, as well as a clicker/remote control, if your classroom is equipped with one. Questions, Comments & Suggestions I would love to hear your feedback on this presentation! Feel free to contact me via the following e-mail address: jessica.haight-angelo@kirkwood.edu.
