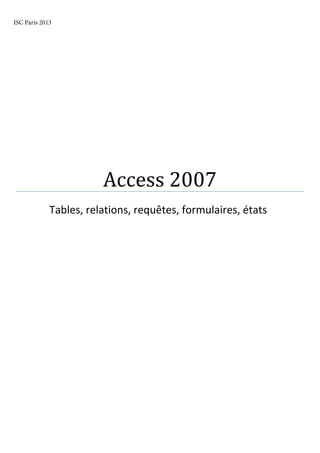
Cours access 2007 semestre_1
- 1. Access 2007 Tables, relations, requêtes, formulaires, états ISC Paris 2013
- 2. Access 2007 1.1. Que peut-on faire avec Access ESTO 0. <Sommaire 2 Sommaire Sommaire........................................................................................................................................................................ 2 1. Introduction............................................................................................................................................................ 6 1.1. Que peut-on faire avec Access........................................................................................................................ 6 1.1.1. Les deux phases de la vie d’une BDD....................................................................................................... 6 1.1.2. Access ou Excel ?..................................................................................................................................... 7 1.1.3. Et les grosses BD ?................................................................................................................................... 8 1.2. Nouvelle interface d’Access 2007 ................................................................................................................... 9 1.3. Nouvelles fonctionnalités d’Access 2007 ........................................................................................................ 9 2. Stockage des données dans des tables ................................................................................................................. 10 2.1. Rappel : contenu d’une BDD Access.............................................................................................................. 10 2.2. Afficher le contenu d’une table Access (feuille de données)......................................................................... 11 2.3. Comprendre le contenu d’une table Access.................................................................................................. 11 2.4. Format des données d’une table Access (type de données) ......................................................................... 12 2 .4.1. Afficher et modifier les propriétés des champs (mode Création)............................................................... 12 2.4.2. Les types de données Access 2007.............................................................................................................. 14 2.4.3. La clé primaire............................................................................................................................................. 15 2.5. Table en mode Feuilles de données : Tris, filtres et recherches.................................................................... 16 2.5.1. Mise en forme, réorganisation, masquer/afficher des colonnes........................................................... 16 2.5.2. Trier les données................................................................................................................................... 16 2.5.3. Filtrer les données................................................................................................................................. 17 2.6. Bloquer les saisies erronées (Table en mode Création) ................................................................................ 19 2.7. Lier les tables à l’aide des relations............................................................................................................... 20 2.7.1. Objectif.................................................................................................................................................. 20 2.7.2. Eviter la redondance ............................................................................................................................. 20 2.7.3. Intégrité référentielle............................................................................................................................ 20 2.7.4. Créer les relations entre les tables........................................................................................................ 21 2.7.5. Modifier/supprimer une relation .......................................................................................................... 21 3. Les requêtes.......................................................................................................................................................... 23 3.1. Fonctionnalités des requêtes........................................................................................................................ 23 3.2. Les requêtes de sélection.............................................................................................................................. 24 3.2.1. Requête 1 : en mode Création « Commandes Clients » ........................................................................ 24
- 3. Access 2007 1.1. Que peut-on faire avec Access ESTO 0. <Sommaire 3 3.2.2. Quelques outils pour la création de requêtes ....................................................................................... 25 3.2.3. Utiliser des critères dans les requêtes................................................................................................... 26 3.2.4. Critères sur des champs numériques .................................................................................................... 27 3.2.5. Critères sur des champs texte ............................................................................................................... 28 3.2.6. Critères sur des champs de type date : ................................................................................................. 30 3.2.7. Requête paramétrée............................................................................................................................. 31 3.2.8. Création de champs calculés................................................................................................................. 32 3.2.9. Champ calculé conditionnel .................................................................................................................. 33 3.2.10. Synthétiser des données ....................................................................................................................... 34 3.3. Les autres modes de création de requêtes ................................................................................................... 37 3.4. Les requêtes de modification de données (Action)....................................................................................... 39 3.4.1. Les requêtes Mise à jour ....................................................................................................................... 40 3.4.2. Les requêtes Création de table.............................................................................................................. 41 3.4.3. Les requêtes Ajout................................................................................................................................. 42 3.4.4. Les requêtes Suppression...................................................................................................................... 43 4. Les formulaires...................................................................................................................................................... 44 4.1. Créer des formulaires simples....................................................................................................................... 45 4.1.1. Liste des clients (formulaire lié à la table Clients) ................................................................................. 45 4.1.2. Modes d’affichage des formulaires : ..................................................................................................... 46 4.1.3. Ajouter un en-tête et un pied de formulaire......................................................................................... 46 4.1.4. Modifier l’ordre des champs dans un formulaire (dans la même disposition) ...................................... 47 4.1.5. Redimensionner les champs dans un formulaire (dans la même disposition)....................................... 47 4.1.6. Modifier le style du formulaire (mode Création ou mode Page)........................................................... 48 4.1.7. Libérer les contrôles du formulaire de leur disposition (disposition personnalisée)............................. 48 4.1.8. Ordre de tabulation............................................................................................................................... 50 4.1.9. Les dispositions « Empilé » et « Tabulaire ».......................................................................................... 51 4.2. Les autres types de formulaires : .................................................................................................................. 52 4.3. Créer des formulaires avancés...................................................................................................................... 52 4.3.1. Formulaires et tables liées .................................................................................................................... 52 4.3.2. Sélectionner manuellement la table enfant à afficher dans le sous- formulaire :................................. 54 4.3.3. Créer un formulaire de toutes pièces.................................................................................................... 55 4.4. Formulaires basés sur des requêtes.............................................................................................................. 57 5. Les états................................................................................................................................................................ 58 5.1. Les états de base........................................................................................................................................... 58
- 4. Access 2007 1.1. Que peut-on faire avec Access ESTO 0. <Sommaire 4 5.1.1. Créer un état simple.............................................................................................................................. 58 5.1.2. Les différents modes d’affichage d’un état ........................................................................................... 59 5.1.3. Personnaliser les contrôles en mode Création...................................................................................... 61 5.2. Créer des états complexes ............................................................................................................................ 62 5.2.1. Regroupement dans un état.................................................................................................................. 62 5.2.2. Faire des totaux dans un état................................................................................................................ 63 5.2.3. Exemple (Calculer le Prix Unitaire moyen de chaque catégorie)........................................................... 64 5.2.4. L’Assistant Etiquette.............................................................................................................................. 64 5.2.5. Créer un état associé à une requête ..................................................................................................... 66 5.2.6. Créer un état à partir de zéro................................................................................................................ 66 5.2.7. Ajouter une requête dans un état vide ................................................................................................. 67 6. Concevoir sa propre base de données ...................................................................................................................... 6.1. Description de la base de données Magasin (cahier des charges) ......................................................................... 6.2. Le dictionnaire des données ............................................................................................................................. 6.3. Créer la base de données « Magasin »................................................................................................................... 6.3.1. Les bases de l’intégrité des donnés........................................................................................................... 6.3.2. Ordre de création des tables..................................................................................................................... 6.3.3. Utiliser des masques de saisie................................................................................................................... 6.3.4. Règles de validation .................................................................................................................................. 6.3.5. Les listes de choix...................................................................................................................................... 6.3.6. Lier les tables de la base de données « Magasin » à l’aide de relations......................................................... 7. Formulaires et états avancés .................................................................................................................................... 7.1. Formulaire basé sur une requête...................................................................................................................... 7.2. Etat basé sur une requête................................................................................................................................. 7.3. Créer des champs calculés directement dans un formulaire............................................................................. 7.4. Application : Créer un formulaire pour le bon de commande........................................................................... 7.5. Créer un état pour le bon de commande........................................................................................................ 7.6. Créer un formulaire avec sous-formulaire manuellement ...................................... ......................................... 8. Créer un système de navigation................................................................................................................................ 8.1. Le volet de navigation ..................................................................................................................................... 8.2. Créer un menu général ........................................................................................... ......................................... 8.2.1. Méthode pour créer le menu général ............................................................. ......................................... 8.2.1. Ajouter une autre page au Menu Général ............................................................ ......................................... 8.3. Créer un menu manuellement................................................................................ .........................................
- 5. Access 2007 1.1. Que peut-on faire avec Access ESTO 0. <Sommaire 5 8.4. Définir un menu de Démarrage............................................................................... .......................................... 9. Importer et exporter des données.................................................................................. .......................................... 9.1. Le Presse-papier...................................................................................................... .......................................... 9.2. Exporter une table Access vers Excel avec le menu .......................................................................................... 9.3. Créer une table Access à partir de cellules Excel..................................................... .......................................... 9.4. Importer une table provenant d’une autre base de données ................................. .......................................... 10. Les requêtes Analyse croisée ...................................................................................... .......................................... 10.1. Requête croisée basée sur une requête.............................................................. ..........................................
- 6. Access 2007 1.1. Que peut-on faire avec Access ESTO 1. Introduction 6 1. Introduction Access : logiciel de gestion de bases de données (Microsoft) Base de données : sert souvent à stocker des informations volumineuses, complexe avec des modifications fréquentes. - Collections de livres, de films, - Liste de contacts (amis, collègues, etc.), - Liste des clients d’une entreprise, catalogue de produits, commandes, factures, - Liste de notes de frais ou autres détails d’ordre financier. Contenu des BDD : nombres, textes, images, etc. 1.1.Que peut-on faire avec Access - Access est apprécié dans les TPE et PME car il permet de créer et de personnaliser rapidement une BDD. - On peut aussi créer facilement une interface utilisateur pour la BDD, Ce sont les deux points forts d’Access. 1.1.1. Les deux phases de la vie d’une BDD Phase de conception : création des tables, mise en œuvre des requêtes, conception des formulaires et des états. Phase de gestion (exploitation) : remplir les tables, mettre à jour des informations, effectuer des recherches (en utilisant les outils conçus dans la première phase). La phase la plus importante est la première. D’elle dépend la facilité de la manipulation de la BDD.
- 7. Access 2007 1.1. Que peut-on faire avec Access ESTO 1. Introduction 7 1.1.2. Access ou Excel ? Excel, comme Access, gère des tables d’informations (données) En voici les différences essentielles : Sujet Excel Access Volume des données gérées Relativement faibles Efficace pour volumes important Données ou listes liées Gestion faible (RechercheV) Les listes sont indépendantes Ex : on peut insérer une commande associée à aucun client. L’un des gros avantages d’Access Relations entre les tables (ça évite les incohérences) Ex : Access peut empêcher de saisir une commande pour un client qui n’existe pas. Interface de saisie des données Formulaires Imprimer des états Ex : Editer une facture (très difficile sous Excel car il y a plusieurs lignes de facture pour le même client. En pratique (Access et Excel se complètent) Points fort : Créer des TCD et GCD, Effectuer des statistiques En pratique : Excel et Access se complètent : - Points fort Excel : Créer des TCD et GCD, et autres statistiques ; - On peut par exemple stocker et gérer les données sous Access puis les exporter sous Excel pour effectuer des statistiques et créer des graphiques.
- 8. Access 2007 1.1. Que peut-on faire avec Access ESTO 1. Introduction 8 1.1.3. Et les grosses BD ? - Une BD Access ne peut pas dépasser 2 Go ; - Les multinationales utilisent de gros SGBD, comme Microsoft SQL Server (NASDAQ, bourse de New York). Gros SGBD : - Des centaines ou des milliers d’utilisateurs peuvent s’y connecter à la fois ; - Donc plus complexe à maintenir ; - Il est orienté Serveur (Access est orienté Client ; s’exécute sur votre PC généralement). - Les SGBD orientés Serveur sont plus stables. L’utilisateur dispose d’une interface lui permettant de dialoguer avec SQL Server (consultation, modifications, etc.)
- 9. Access 2007 1.3. Nouvelle interface d’Access 2007 ESTO 1. Introduction 9 1.2. Nouvelle interface d’Access 2007 - Même principe que pour les autres logiciels de la suite Office 2007 ; - Menu = Ruban {Onglets, Groupes, Options ou commandes} - Menu Office (Bouton Office) : options de l’ancien menu Fichier (Ouvrir, Enregistrer, etc.) 1.3.Nouvelles fonctionnalités d’Access 2007 En plus de l’interface, en voici les plus importantes A- L’équipe qui l’a développé était 7 fois plus importante que celle d’Access 2003, B- Nouveau format de BD (format Access 2007), les anciens formats sont : a. 2002-2003 b. 2000 c. 97-95 et antérieurs d. Avec Access 2007 peut ouvrir chacun des formats mais si on modifie la structure de la BDD, ça ne va peut- être pas fonctionner sur les anciennes versions. Règle à suivre : si vous modifiez une ancienne BD sous Access 2007, faites d’abord une copie. Puis continuer à exploiter la nouvelle BD sous Access 2007. C- Nouveau type de donnée (le type pièce jointe) a. Sert à stocker des fichiers dans la BD (images, documents Word, Fichiers Excel, etc.) b. Mais pas de fichiers multimédias (audio et vidéo) car trop volumineux (une BD Access <= 2Go) D- Nouvelles fonctionnalités de conception a. Simplification de la création de formulaires et d’états ; b. Mode page (permet de modifier la mise en forme, aperçu des résultats) E- Données complexes a. Affecter plusieurs valeurs à un même champ b. (ex : plusieurs auteurs pour un même livre) sans créer de table supplémentaire (relation n-n). Un auteur peut avoir plusieurs livres et un livre plusieurs auteurs.
- 10. Access 2007 2.1. Rappel : contenu d’une BDD Access ESTO 2. Stockage des données dans des tables 10 2. Stockage des données dans des tables - La BDD « BDD_Poly_Access » utilisée dans ce polycopié sert à gérer une application de facturation - Dans la base de données, il y a des clients, des commandes, des produits et les détails concernant les commandes (lignes des commandes). 2.1.Rappel : contenu d’une BDD Access Dans le volet de navigation, cliquer sur l’option Tables pour afficher la liste des tables de la BDD Le volet de navigation d’Access 2007 La partie supérieure « Atteindre la catégorie » permet de personnaliser l’affichage des objets ; La partie basse « Filtrer par groupe » permet d’afficher soit un seul type d’objet soit tous les objets de la BDD. - Tables : où sont stockées les données ; - Requêtes : interroger et modifier les données ; - Formulaires : afficher/saisir/modifier les données (interface utilisateur) ; - Etats : imprimer les données (ex : facture, liste des clients, etc.) ; La BDD contient 4 tables : Catalogue, Clients, Commandes, Détails des commandes.
- 11. Access 2007 2.3. Afficher le contenu d’une table Access (feuille de données) ESTO 2. Stockage des données dans des tables 11 2.2.Afficher le contenu d’une table Access (feuille de données) - Double-cliquer sur son nom dans le volet de navigation ; - Une fenêtre s’affiche (comme une feuille Excel) Attention : on peut modifier directement les données mais il ne faut pas le faire maintenant. La modification est validée dès qu’on change de cellule active. 2.3.Comprendre le contenu d’une table Access Exemple : afficher la table Catalogue : Contenu de la table Catalogue Remarque : un nouveau menu est affiché dans la barre de titre « Outils de table » et un nouvel onglet « Feuille de données » correspondant s’affiche dans le menu. Table = ensembles d’enregistrements (lignes) ; Enregistrement = ensemble de champs (colonnes) ; Titres des colonnes : noms des champs ; Chaque champ possède un type de données bien déterminé (nombre, texte, date, etc.), Ce type a été choisi lors de la conception de la table. Ajouter un nouvel enregistrement : La dernière ligne permet de saisir un nouvel enregistrement. La saisie est validée dès qu’on change de cellule. Saisir l’enregistrement « M100 bureau Bureau informatique 95,00€ 110,00€ » Remarque : on ne peut pas saisir un code déjà existant.
- 12. Access 2007 2.4. Format des données d’une table Access (type de données) ESTO 2. Stockage des données dans des tables 12 Supprimer un enregistrement : Cliquer avec le bouton droit sur le rectangle à gauche de l’enregistrement ; Cliquer sur l’option « Supprimer l’enregistrement » 2.4.Format des données d’une table Access (type de données) 2 .4.1. Afficher et modifier les propriétés des champs (mode Création) Le format des données est défini lors de la conception de la base de données et il n’est que rarement modifié par la suite. - Fermer toutes les tables ouvertes (pas obligatoire); - Bouton droit sur une table dans le volet d’exploration ; - Choisir le mode Création ; Le mode Création Partie supérieure : liste des champs et le type de données Partie inférieure : Propriété du champ sélectionné Explications concernant les propriétés
- 13. Access 2007 2.4. Format des données d’une table Access (type de données) ESTO 2. Stockage des données dans des tables 13 Exemple : le champ Référence : voici les propriétés les plus importantes (qui sont fonction du type de données) Taille = 4 la valeur à saisir dans la table ne peut pas dépasser 4 caractères Format : > le texte s’affichera en majuscules Légende Libellé du champ si on crée un formulaire (pas obligatoire, par défaut = nom du champ) Valeur par défaut valeur affectée automatiquement lorsqu’on saisit un enregistrement (modifiable) Valide si utile pour gérer les erreurs de saisie (exemple date commande > date du jour) Message si erreur message affiché dans une boite de dialogue si la valeur n’est pas valide Null interdit Si OUI, il faudra obligatoirement saisir une valeur pour ce champ (OUI pour une clé par exemple) Chaîne vide autorisée NON (pas de chaîne vide pour le type Texte) Indexé Oui, Sans doublons (index= accélérer la recherche de données, doublons si la valeur peut se répéter) Exercice : modifier les propriétés du champ « Prix de revient » Format Euros (ne pas modifier) Décimales 2 (mettre 3) Valide si >0 Message si erreur Il faut saisir un prix >0 (mettre ce message) Null interdit Oui (on doit saisir un prix) Indexé Non (car ce n’est pas un champ important et rare, comme une clé) - Enregistrer la table - Afficher la table, remarquer que les prix ont maintenant 3 décimales - Saisir 0 pour un prix de revient puis changer de cellule, on aura le message suivant « Il faut saisir un prix >0) - SI on ne saisit rien, ce n’est pas ce message qui s’affiche mais celui qui correspond à « Null interdit », ce message est géré par Access. Remarque : on peut passer du mode Création au mode Feuille de données en cliquant avec le bouton droit sur la barre de titre de la fenêtre de la table.
- 14. Access 2007 2.4. Format des données d’une table Access (type de données) ESTO 2. Stockage des données dans des tables 14 2.4.2. Les types de données Access 2007 Type de données Description Exemples Texte Nombres, lettres, ponctuation (255 caractères au maximum) Nom, adresse, numéro de téléphone, libellé produit Exemple Catalogue.Référence Mémo Texte de taille plus grande (jusqu’à 65 536 caractères) La propriété « Format du texte » permet de choisir entre « format brut » et « format enrichi » Cette propriété n’existe pas pour le format Texte. Lettre, rapport, etc . Exemple : Commandes.Notes Numérique Nombres entiers, réels, positifs ou négatifs Données de type nombre (mesure, pourcentage, etc.) mais pas pour le prix (Monétaire) Exemple : Commande.Transporteur Octet Entier entre 0 et 255 Entier Entre -32768 et 32767 (2 octets) Entier long -2 147 483 648 à -2 147 483 647 (4 octets) Réel simple Réel positif ou négatifs (jusqu’à 38 zéros et 15 décimales) (4 octets de stockage) Réel double Jusqu’à 308 zéros et 28 décimales (8 octets) Décimal Positif ou négatif, jusqu’à 28 zéros à gauche de la virgule et 28 décimales (8 octets) Monétaire Nombre spécial pour les données monétaires. Prix, total, etc. 15 chiffres à gauche et 4 chiffres à droite du point décimal. Exemple : Catalogue.[Prix Unitaire] Date/Heure Une date, un horaire ou les deux. Pour une mesure d’intervalles en minutes par exemple, utilisez le type numérique Date de naissance, date de commande, etc. Exemple : Commandes.[Date de commande] Oui/Non Valeur logique (VRAI ou Faux) Champ ne prenant que 2 valeurs possibles. Exemple : Commandes.[Urgent] Lien hypertexte Adresse site web, email, etc Pièce jointe Nouveau type Access 2007 Un ou plusieurs fichiers (contenu du fichier copié dans la base de données) On peut joindre plusieurs pièces à un même enregistrement Image, document Word, Feuille Excel On peut par exemple ajouter un champ « photo » à la table « Clients » Double-cliquer sur le champ en mode feuille de données pour saisir/modifier le fichier image. NuméroAuto Nombre généré automatiquement par Access lors de la création d’un nouvel enregistrement. Il est différent à chaque fois. Une table ne peut pas contenir plus d’un champ de type NuméroAuto. Utilisé comme identifiant de l’enregistrement. Exemple : Clients.[Numéro client] C’est la clé primaire. Objet OLE Gère des données binaires intégrées selon les règles Windows OLE (Object Linking and Embedding). Il est préférable d’utiliser une pièce jointe car pas facile à gérer Très peu utilisé, il a été gardé pour rester compatible avec les anciennes versions d’Access. Parcourir les tables de la BDD et regarder chaque champ si ce n’est déjà fait.
- 15. Access 2007 2.4. Format des données d’une table Access (type de données) ESTO 2. Stockage des données dans des tables 15 Remarque : on peut modifier le type de données d’un champ d’une table mais ça peut provoquer une perte d’informations. Exemples : - Vous diminuez la taille d’un champ texte ou la précision d’un nombre, - Changez un champ de type texte en numérique (Access pourrait le convertir en entier, la partie décimale est alors perdue), 2.4.3. La clé primaire C’est un champ ou un ensemble de champs permettant de désigner de manière unique un enregistrement. Le ou les champs faisant partie de la clé primaire ont une clé dans le rectangle à gauche du champ. Par principe, deux enregistrements n’ayant pas la même clé sont différents (éviter les doublons). Une clé ne peut pas se répéter et sert surtout à lier les tables entre elles (relations). Exemples : Catalogue.[Référence], Clients.[Numéro Client], Commandes.[Numéro Commande] Pour la table Détail des commandes, la clé contient 2 champs [Numéro de commande] et [Référence article]. Car une commande contient plusieurs articles et un article peut apparaître dans plusieurs commandes. Clé primaire de la table Clients avec ses propriétés Clés primaires de la BDD Facturation/BBD_Poly_Acccess : Clients : Numéro Client (de type NuméroAuto) ; Catalogue : Référence (de type Texte) ; Commande : Numéro Commande (de type NuméroAuto) Détail des commandes : Numéro de commande et Référence article (clé composée de deux champs)
- 16. Access 2007 2.5. Table en mode Feuilles de données : Tris, filtres et recherches ESTO 2. Stockage des données dans des tables 16 2.5.Table en mode Feuilles de données : Tris, filtres et recherches 2.5.1. Mise en forme, réorganisation, masquer/afficher des colonnes Vous pouvez, en mode Feuille de données, modifier la taille du texte, sa couleur etc. il suffit d’utiliser le menu Accueil-> Police. Utile si vous voulez afficher plus de données, etc. Réorganiser les colonnes Les colonnes s’affichent selon l’ordre de la définition des champs dans la table (en mode Création) Vous pouvez déplacer une colonne comme ceci : - Sélectionner la colonne en cliquant sur son titre ; - Cliquer-glisser ensuite à l’endroit où vous voulez la mettre. Masquer des colonnes Pour masquer une colonne : - Sélectionner la colonne à masquer ; - Bouton droit sur le titre de la colonne -> Masquer ; Si vous voulez masquer/afficher plusieurs colonnes : - Bouton droit sur le titre d’une colonne ; - Afficher les colonnes ; - Cocher les colonnes à afficher ; 2.5.2. Trier les données Trier une liste de produits par catégorie, par prix ou les deux, etc. Le groupe Trier et filtrer de l’onglet Accueil - Positionner le curseur souris dans une case ; - Cliquer sur pour un tri croissant ou bien cliquer sur pour un tri décroissant. - Lorsque les données sont triées, le bouton est actif et sert à annuler tous les tris.
- 17. Access 2007 2.5. Table en mode Feuilles de données : Tris, filtres et recherches ESTO 2. Stockage des données dans des tables 17 Tri selon plusieurs colonnes (exemple Catalogue selon la catégorie puis Prix Unitaire croissants) - Trier d’abord selon le deuxième critère (Prix Unitaire) - Puis trier selon la catégorie. Règle de tri : si on tri selon plusieurs champs, on doit trier selon le dernier champ, puis l’avant dernier, ainsi de suite jusqu’au premier. 2.5.3. Filtrer les données Très utile lorsqu’on veut retrouver certains enregistrements dans une table contenant des centaines ou des milliers d’enregistrements. Il en existe 3 catégories : rapides, par sélection, par condition Filtres rapides : - Permet de sélectionner les valeurs à afficher et celles à cacher en affichant toute la liste des valeurs d’une colonne. - Cliquer sur la flèche à droite du nom de la colonne ; - Décocher les valeurs à cacher ; - OK Filtre rapide On peut refaire la même chose pour les données restantes.
- 18. Access 2007 2.5. Table en mode Feuilles de données : Tris, filtres et recherches ESTO 2. Stockage des données dans des tables 18 Filtre par sélection Filtrer selon la valeur d’un champ, les options offertes dépendent du type du champ. - Cliquer dans une case (exemple Catalogue.catégorie) ; - Cliquer sur l’option Egal à « divers » pour n’afficher que les produits de la catégorie divers. - Le bouton permet de supprimer le filtre. - Pour le type de données Numérique, ce sont d’autres options qui s’affichent (exemple : Prix Unitaire) Filtre par condition Servent à définir des filtres plus élaborés. On choisit nous-mêmes les valeurs utilisées dans le filtre. Exemple : Afficher les produits dont le Prix Unitaire est >= 10 Euros : -> Pour les données de type Texte, les options affichées sont différentes.
- 19. Access 2007 2.6. Bloquer les saisies erronées (Table en mode Création) ESTO 2. Stockage des données dans des tables 19 2.6.Bloquer les saisies erronées (Table en mode Création) Il est très important de définir des règles pour la saisie des données : - Ne pas saisir une date de commande antérieure à la date du jour, - Ne pas saisir un prix de produit négatif, - Etc. Pour remédier à ces problèmes, on utilise des outils de validation : - Les attributs de base : gérer les doublons, valeur obligatoire, valeur par défaut ; - Masques de saisie : formater la saisie (code postal, n° de téléphone, etc.) ; - Règles de validation : contrôler certaines saisies (Prix Unitaire >0, afficher un message sinon); - Listes de choix : les valeurs pour le champ sont à choisir dans une liste (exemple, on peut l’utiliser pour la Civilité et Titre client de la table Clients ou bien pour saisir Numéro Client dans la table Commandes). Ces outils sont accessibles dans une table en mode Création On a déjà vu les propriétés du champ Référence de la table Catalogue. Remarque : l’outil permet de tester si les données d’une table respectent les règles de validation ; Il est accessible en mode Création. On étudiera plus en profondeur les règles de validation de table pendant le semestre 2.
- 20. Access 2007 2.7. Lier les tables à l’aide des relations ESTO 2. Stockage des données dans des tables 20 2.7.Lier les tables à l’aide des relations - - Jusqu’à maintenant on avait considéré les tables séparément les unes des autres. Mais en réalité, les tables sont liées entre elles (et c’est souvent le cas dans la pratique). 2.7.1. Objectif Les relations évitent les données redondantes et gèrent ce qu’on appelle l’intégrité référentielle. La BDD Facturation gère : - La liste des clients de l’entreprise ; - Un catalogue de produits ; - Les commandes effectuées - Les détails de chaque commande (N° de commande, liste des produits commandés). - La table Clients n’a pas besoin des autres tables (tous les champs appartiennent à cette table seulement) ; - La table Catalogue aussi ; - Pour une commande, on a besoin de connaître le n° client. Une commande est identifiée par un n° automatique ; - Puisqu’une commande contient une liste de produits avec la quantité commandée, ces détails sont alors stockés dans la table Détail des commandes. o On a alors besoin de connaître le n° de commande et la référence de l’article ou du produit, c’est là qu’on saisit aussi la quantité commandée ; o Les deux champs de la clé primaire sont des clés étrangères ; 2.7.2. Eviter la redondance On aurait pu se passer de la table Détail des commandes, mais on serait obligés dans ce cas de répéter dans la table commande (pour une même commande) : le numéro de commande, le numéro client. Dans ce cas, il faut créer une autre clé primaire ou bien accepter les redondances. 2.7.3. Intégrité référentielle Ceci nous empêche par exemple de saisir dans la table Commandes un n° de client qui n’existe pas ou bien dans les détails de commande un n° de commande ou une référence article qui n’existent pas. Remarque importante : bien que les champs Numéro client des tables Clients et Commandes aient le même nom, Access ne sait pas qu’ils désignent la même information. C’est la relation qui l’indique.
- 21. Access 2007 2.7. Lier les tables à l’aide des relations ESTO 2. Stockage des données dans des tables 21 2.7.4. Créer les relations entre les tables L’onglet Outils de base de données gère les relations - Fermer toutes les tables ouvertes ; - Cliquer sur le bouton Relation dans le menu précédent ; - Les tables apparaissent alors dans une fenêtre mais ne sont pas liées; - Remarque la liste des champs et quelles sont les clés ; - Cliquer avec le bouton gauche sur le champ Numéro Client de la table Clients. - Sans relâcher, glisser sur le champ Numéro client de la table Commandes ; - Une fenêtre s’affiche, cocher les 3 options (les expliquer) ; - - Cliquer sur le bouton Créer ; - On vient de créer une relation parent-enfant (chaque client peut avoir plusieurs commandes). Refaire les mêmes étapes pour créer les deux autres relations : Astuce : le 1 de la relation est toujours du côté contenant la clé d’origine. La BDD est maintenant prête à être exploitée (Requêtes sur plusieurs tables par exemple). 2.7.5. Modifier/supprimer une relation - Cliquer avec le bouton droit sur le trait de la relation ; - Choisir l’option Modifier ou supprimer.
- 22. Access 2007 2.7. Lier les tables à l’aide des relations ESTO 2. Stockage des données dans des tables 22 Exercice (Base de données BDD_Poly_Access ) : 1. Dans la table Clients, il existe 2 clients pour lesquels la plupart des champs ne sont pas renseignés. Lesquels ? 2. Ecrire alors leurs numéros sur une feuille et allez dans la table Commandes pour voir s’il existe des commandes correspondant à ces clients ; 3. Si oui, existe-t-il des détails de commandes pour ces commandes dans la table « Détails des commandes » ? 4. Supprimer les deux clients dans la table Clients ; 5. Vérifier que les commandes correspondantes dans la table Commandes ont bien été supprimées. 6. Corriger les numéros de téléphone pour qu’ils soient tous écrits de la même façon « 01 23 45 67 89 », c-à-d sur dix chiffres avec des espaces entre chaque couple de chiffres. 7. Supprimer les deux décimales du champ « Nobre employés » et appeler ce champ « Nombre employés » Réponses : 1. Ce sont les clients 14 et 15 ; 2. Il existe 2 commandes correspondantes (39 et 49), il suffit pour cela par exemple de cliquer sur le bouton qui se trouve à gauche de l’enregistrement correspondant dans la table Clients en mode Feuille de données. Les enregistrements liés sont alors affichés ; 3. Il n’existe aucun enregistrement correspondant aux commandes 39 et 49 dans la table « Détails des commandes » ; 4. Sélectionner un client dans la table Client, puis Accueil -> Enregistrements -> Supprimer. 5. Afficher la table Commandes en mode Feuille de données ; 6. Corriger ces valeurs dans la table Clients en mode Feuille de données. 7. Ouvrir la table Client en mode Création -> Sélectionner le champ « Nobre employes » et mettre 0 dans l’option « décimales ». Modifier ensuite le nom du champ.
- 23. Access 2007 3.1. Fonctionnalités des requêtes ESTO 3. Les requêtes 23 3. Les requêtes On a vu les outils permettant de retrouver des informations dans une feuille de données (tri, filtrage, etc.) - On peut par exemple afficher rapidement les clients habitant Paris ou la liste des commandes passées le mois précédent. - Mais qu’en est-il de requêtes plus complexes, par exemple la liste des clients ayant commandé des systèmes de capteurs l’année dernière : ces informations se trouvent en effet dans des tables différentes. - Ce deuxième exemple montre l’intérêt et l’importance des requêtes portant sur plusieurs tables et on verra aussi l’importance des relations. - Une requête peut-être sauvegardée et exécutée autant de fois que l’on veut. Types de requêtes - Requêtes de sélection (pas de modification des données) - Requêtes Action (ou de modification de données) Le groupe Autre de l’onglet Créer permet de créer des requêtes. 3.1.Fonctionnalités des requêtes - Combiner plusieurs tables (exemple ci-dessus) ; - Effectuer des calculs (par exemple CA d’un certain produit) ; - Réaliser des synthèses à travers des regroupements d’informations (exemple : rassembler les commandes par client afin de savoir quel est votre client principal) ; - Mise à jour de données (suppression, modification, etc.) = Requêtes Action Modes de création des requêtes : - Assistant requête (moyen rapide mais limité) ; - Mode Création (le plus utilisé, il se base sur une interface graphique) ; - Mode SQL (il faut taper les formules en utilisant le langage SQL, pour les experts).
- 24. Access 2007 3.2. Les requêtes de sélection ESTO 3. Les requêtes 24 3.2.Les requêtes de sélection 3.2.1. Requête 1 : en mode Création « Commandes Clients » Afficher les clients (Raison sociale) ainsi que leurs commandes respectives (Date de commande). On voudrait trier les clients par ordre alphabétique et pour le même client trier les commandes par ordre chronologique. - Fermer toutes les fenêtres ; - Dans le groupe Autre, cliquer sur le bouton Création de requête ; - Dans la fenêtre qui s’affiche cliquer sur la table Clients puis sur Ajouter ; - Cliquer sur la table Commandes puis sur Ajouter ; - Remarquer que la relation entre les deux tables est affichée ; - Double-cliquer sur le champ Raison sociale ; - Double-cliquer sur le champ Date de commande ; - Pour le tri spécifier « Croissant » pour les deux champs (le tri est effectué selon la 1ère colonne puis la 2ème ainsi de suite). Pour modifier l’ordre de tri, modifier l’ordre des colonnes; - Cliquer sur le bouton dans le menu Créer -> Résultats ; - Le résultat s’affiche alors dans une feuille de données ; - Pour passer en mode Création, cliquer sur Affichage -> Mode Création. - SI on ne veut pas afficher une colonne dans le résultat, il suffit de décocher sa case « Afficher » - Enregistrer la requête -> Commandes clients. Explication : c’est le champ « Numéro client » qui fait que Access retrouve les commandes d’un certain client (Il fait un produit cartésien=jointure des deux tables et ne garde que les enregistrements qui ont le même Numéro client.
- 25. Access 2007 3.2. Les requêtes de sélection ESTO 3. Les requêtes 25 3.2.2. Quelques outils pour la création de requêtes Le groupe Créer -> Paramétrage de requête permet de paramétrer la requête. Supprimer une table dans une requête - Bouton droit sur la barre de titre de la table ; - Supprimer une table. Ajouter une table à la requête - Appuyer sur le bouton Afficher la table ; - Choisir la table à ajouter dans la liste qui est affichée. Ajouter/supprimer une colonne Une colonne correspond à un champ de la requête : si on veut par exemple ajouter un champ entre Numéro client et Date de commande : - Cliquer dans une case de la colonne « Date de commande » ; - Cliquer sur le bouton Insérer des colonnes ; - Une nouvelle colonne vide est alors insérée ; - Choisir le champ à y insérer. Pour supprimer un champ (une colonne) - Se positionner dans la colonne ; - Cliquer sur Supprimer colonnes dans le menu. Renommer une colonne : Si on veut par exemple afficher « Nom client » dans le résultat, il faut modifier le nom du champ dans la requête comme ceci : « Nom client : Raison sociale ».
- 26. Access 2007 3.2. Les requêtes de sélection ESTO 3. Les requêtes 26 Modifier l’ordre des colonnes : - Cliquer sur la bande au dessus de la colonne pour la sélectionner ; - Cliquer/glisser vers la droite ou la gauche puis relâcher. Exercice : Créer une requête « Requête02 : Commandes clients détaillées » pour afficher les informations suivantes : - Raison sociale ; - Numéro de commande ; - Date de commande ; - Référence article ; - Quantité Trier selon la date de commande croissante. 3.2.3. Utiliser des critères dans les requêtes Les critères servent à filtrer le résultat de la requête. Un filtre peut s’appliquer sur des champs de différents types (numérique, texte, date, etc.) L’option Renvoyer (menu Créer -> Paramétrage de requête): - Lorsque le filtrage n’est pas suffisant (trop de résultats sont fournis) on peut utiliser cette option - Elle n’affiche que les premiers résultats de la liste (exemple : liste des dix produits les plus chers)
- 27. Access 2007 3.2. Les requêtes de sélection ESTO 3. Les requêtes 27 3.2.4. Critères sur des champs numériques On peut utiliser les opérateurs >, <, >=, <=, <>, ET, OU, PAS Exemple Commandes du client n°1 (N° client, raison sociale, n° commande, date de commande) Appeler la requête « Requête03 : Commandes Client 1 » Numéro client Critère 1 Client 1 ou 4 (commandes des deux clients). Pour l’égalité, on peut mettre le signe « = », on obtient =1 et =4.Ou 4 Numéro client Critère >=1 ET <=10 Client 1 à 10 OU le 14 (commandes de ces clients). ET = opérateur logique. Deux conditions, même colonnes mais sur 2 lignes => OU logiqueOu 14 Numéro client Critère 1 OU 10 Client 1 ou le 10 (commandes de ces clients) On peut écrire =1 OU =10Ou Numéro client Critère <>1 Commandes de tous les clients sauf celles du Client n° 1 Ou Numéro client Critère PAS 1 Commandes de tous les clients sauf celles du Client n° 1 Ou Numéro client Numéro commande Critère 1 Entre 40 et 100 Commandes du client 1 dont le n° de commande est >=40 et <=100.Les deux conditions doivent être vérifiées à la fois si elles sont sur la même ligne Ou
- 28. Access 2007 3.2. Les requêtes de sélection ESTO 3. Les requêtes 28 3.2.5. Critères sur des champs texte Le « = » est remplacé par « Comme », souvent Access l’insère automatiquement, si ce n’est pas le cas, il faut l’insérer manuellement. Ici, on peut utiliser les caractères génériques *, ? et # - le * remplace 0 ou plusieurs caractères - le ? remplace un et un seul caractère - le # remplace un et un seul nombre Exemples d’expressions utilisant des caractères génériques (pas de différence entre les majuscules et les minuscules) : - Comme ‘’A*’’ : texte commençant par la lettre A - Comme ‘’*ion’’ : texte se terminant par la chaîne ‘’ion’’ - Comme ‘’*a*m*’’ : texte contenant ‘a’ puis ‘m’, dans cet ordre - Comme ‘’??1###’’ : 2 caractères + le chiffre 1 + 3 chiffres quelconques Exemple : on veut afficher les articles vendus dont la catégorie commence par la lettre ‘a’, trier les commandes par ordre chronologique. Afficher « Numéro commande, Date de commande, Référence article, Catégorie, Désignation » Appeler la requête « Requête04 : Produits vendus Catégorie a* » Critère sur le champ « Référence article » Comme ‘’Z##1’’ : code commençant par Z puis 2 chiffres quelconques puis le chiffre 1 ; Comme ‘’ ???1’’ : code contenant 4 caractères et se terminant par 1 ; Comme ‘’Z ??*14+’’ : code commençant par Z puis 2 chiffres quelconques puis le chiffre 1 ou le chiffre 4 ; Comme ‘’Z ??[1-4+’’ : code commençant par Z puis 2 chiffres quelconques puis un chiffre entre 1 et 4 ; Comme ‘’Z ??*1234+’’ : code commençant par Z puis 2 chiffres quelconques puis un des chiffres 1234 ;
- 29. Access 2007 3.2. Les requêtes de sélection ESTO 3. Les requêtes 29 Requête : Exercice01 : Articles achetés par le client « HARN AND CO ». Afficher : « Raison sociale, Date de commande, Référence article, Désignation, Quantité, Prix Unitaire » Trier les commandes par ordre chronologique et ne faire apparaître que les articles dont les Prix Unitaire et situé entre 100 et 1300 Euros, Appeler la requête : « Exercice 01: Articles achetés par le client HARN AND CO » Résultat
- 30. Access 2007 3.2. Les requêtes de sélection ESTO 3. Les requêtes 30 3.2.6. Critères sur des champs de type date : Ressemble au type numérique, la date est entourée de deux #, exemple #01/09/2008#. On peut ainsi utiliser les opérateurs <, <=, >, >= ainsi que les fonctions de date comme la fonction Date() Exemple : Commandes effectuées le 29 novembre 2001 : On veut afficher : Raison sociale, Rue, Code postal, Ville, Date de commande Appeler la requête « Requête 05 : Commandes du 29 novembre 2001 » Modifier le critère du champ « Date de commande » < #29/11/2001# : commandes effectuées avant cette date > #29/11/2001# : commandes effectuées après cette date <=#29/11/2001# : commandes dont la date est identique ou antérieure à cette date >=#01/01/2003# et <=#31/12/2003# : commandes effectuées en 2003 équivalent à Comme ‘’*/*/2003’’ <Date() : commande effectuées avant aujourd’hui >Date()-30 : commande effectuées il y a moins de 30 jours <Date()-30 : commande effectuées il y a plus de 30 jours Exercice 2 : Commandes de l’année 2003 Afficher : raison sociale, Numéro de commande, Date de commande, Désignation, Quantité, Prix Unitaire Critères : Commandes de l’année 2003 pour lesquelles les produits commandés on un Prix Unitaire> 100 Euros Tri : Date de commande croissante Il suffit de mettre Comme ‘’*/*/2003’’ pour le critère sur la date au lieu de « Entre..Et… » Appeler la requête « Exercice02 : Commandes de 2003 »
- 31. Access 2007 3.2. Les requêtes de sélection ESTO 3. Les requêtes 31 3.2.7. Requête paramétrée Le critère spécifié dans une requête pour un champ peut être saisi lors de l’exécution de la requête. Pour cela, il suffit de mettre un message entre [ ] dans le critère du champ. Exemple : On voudrait afficher les articles d’une certaine catégorie et on voudrait saisir la catégorie lors de l’exécution. Afficher les champs : Catégorie, Désignation, Prix Unitaire Appeler la requête : Requête06 : Requête paramétrée - A l’exécution, on aura le message « Donner le nom de la catégorie » dans une boite de dialogue contenant une zone de saisie ; - Saisir la catégorie et cliquer sur OK ; - Les articles de la catégorie saisie s’affichent alors. Remarque : on peut utiliser plusieurs paramètres, on aura autant de boites de dialogue que de paramètres. Exemple : on veut saisir la catégorie puis indiquer le numéro de commande Saisir « alarme » pour la catégorie puis « 6 » pour le numéro de commande.
- 32. Access 2007 3.2. Les requêtes de sélection ESTO 3. Les requêtes 32 3.2.8. Création de champs calculés Supposons qu’on veuille afficher le Prix Unitaire TTC dans le résultat d’une requête. Ce champ n’existe pas dans les tables, mais peut-être calculé à partir du Prix Unitaire et de la TVA (Prix Unitaire TTC = Prix Unitaire * 1,196) par exemple car le champ TVA n’existe pas non plus. La méthode consiste à créer un champ calculé dans la requête : Un champ est désigné par son nom entre crochés. Exemple [Date de commande] ou [Commandes].[Date de commande+. Le nom de la table n’est nécessaire que si la requête utilise plusieurs tables et que le même champ se répète dans plusieurs tables (éviter l’ambiguïté). Les crochets ne servent que si le nom du champ contient des espaces. Exemple : On veut afficher les commandes avec leurs détails et on voudrait calculer aussi le PUTTC Afficher : Numéro Commande, Date Commande, Désignation, Prix Unitaire, Quantité, Montant HT, TVA, Montant TTC Tri : Date de commande croissante ; Formules : Montant HT: [Prix Unitaire]*[Quantité], TVA :[Montant HT]*0,196, Montant TTC: [Montant HT]+[TVA] Nom de la requête : Requête07 : Champs calculés Mettre les champs calculés au format Monétaire (ceux qui ne le sont pas : TVA): -Dans le menu contextuel Outils de requête, cliquer sur Feuille des propriétés -Format -> Monétaire Voici la requête :
- 33. Access 2007 3.2. Les requêtes de sélection ESTO 3. Les requêtes 33 Exercice : Reprendre la requête précédente et l’enregistrer sous le nom « Requête08 : Montant TTC avec remise » Méthode : -Ouvrir la requête ; -Menu Office -> Enregistrer sous -> Enregistrer l’objet sous ; -Dans la boite de dialogue, Saisir le nom de la requête et vérifier le type de l’objet Après la dernière colonne créer les colonnes suivantes : Valeur Remise : [Montant TTC]*[Remise] Montant TTC avec remise : [Montant TTC]-[Valeur Remise] 3.2.9. Champ calculé conditionnel On va reprendre la requête08 et on veut refaire le calcul de la remise et on va considérer que seuls les produits de la catégorie « alarme » ont une remise de 5%. Enregistrer la requête sous « Requête09 : Champ calculé conditionnel » Recalculons alors les champs « Valeur Remise » et « Montant TTC avec Remise » On va utiliser la fonction VraiFaux(condition ; valeur_si_vrai ; valeur_si_faux) Valeur Remise: VraiFaux([Catégorie]="alarme";0,05*[Montant TTC];0) Rajouter la colonne Catégorie pour vérifier.
- 34. Access 2007 3.2. Les requêtes de sélection ESTO 3. Les requêtes 34 3.2.10. Synthétiser des données Les requêtes vues jusqu’à présent considèrent les enregistrements un à un. Mais on peut regrouper les enregistrements afin d’effectuer des calculs (somme, moyenne, etc.) - Nombre de commandes par client ; - Somme des montants payés par chaque client ; - Montant dépensé par produit et par client ; - Etc. Pour cela, on utilise l’option « Totaux » dans le menu contextuel Créer Exemple 1 : Nombre de commandes passées par chaque client Pour afficher la ligne Opération, il suffit de cliquer sur le bouton « Totaux » dans le menu Voici le résultat obtenu : On peut vérifier en affichant le contenu de table « Commandes » triée selon « Numéro client » Appeler la requête « Requête10 : Nombre de commande par client »
- 35. Access 2007 3.2. Les requêtes de sélection ESTO 3. Les requêtes 35 Pour chaque champ, on peut choisir l’opération à effectuer Il existe 3 types d’opérations : - Opérations d’agrégation : Somme, Moyenne, etc ; - Opération de regroupement : les valeurs regroupées seront représentées par 1 seule ligne dans le résultat ; - Opération de filtrage : option « Où ». Exemple 2 : Requête11 : Nombre de produits vendu pour chaque catégorie -> Exercice 03 : Nombre de produits par catégorie
- 36. Access 2007 3.2. Les requêtes de sélection ESTO 3. Les requêtes 36 Exemple 3 : Requête12 : CA par produit vendu Résultat : Il n’y a que 14 produits pour lesquels il existe des ventes dans la table « Détail des commandes » Remarque : On peut bien sûr ajouter des critères. Soit par exemple à calculer le CA de chaque produit pour l’année 2003. Il suffit d’ajouter le champ « Date de commande » et le critère Comme « */*/2003 » et de cacher ce champ.
- 37. Access 2007 3.3. Les autres modes de création de requêtes ESTO 3. Les requêtes 37 3.3.Les autres modes de création de requêtes Le mode Création de requête est le plus utilisé mais on peut aussi utiliser - l’Assistant pour créer des requêtes simples. - le mode SQL (Structured Query Language = langage structuré de requêtes) Assistant Requête Exemple : afficher les commandes de tous les clients (Raison sociale, Numéro commande, Date de commande) - Créer -> Autre -> Assistant Requête - Sélectionner l’option « Assistant Requête simple » - Dans la liste Table/Requête, sélectionner la table « Clients » - Sélectionner le champ « Raison sociale » puis appuyer sur le bouton > - Sélectionner la table « Commandes » - Choisir les champs « Numéro de commande » et « Date de commande » - Appuyer sur le bouton « Suivant » - Choisir l’option « Détaillée….. » - Suivant - Saisir le nom de la requête « Requête13 : Assistant requête » - Terminer - La requête est ouverte en mode « Feuille de données », on peut passer au mode « Création » pour la modifier. Conclusion : Le mode « Création de Requête » est plus pratique et plus souple.
- 38. Access 2007 3.3. Les autres modes de création de requêtes ESTO 3. Les requêtes 38 Le mode SQL Utilisé surtout par les experts en bases de données ; En réalité, Access génère du code SQL à chaque fois que l’on crée une requête. - Ouvrir la Requête01 : Commandes clients ; - Bouton droit sur la barre de titre de la fenêtre de la requête ; - Mode SQL ; - Voici le code SQL obtenu : SELECT Clients.[Raison Sociale], Commandes.[Date de commande] FROM Clients INNER JOIN Commandes ON Clients.[Numéro Client] = Commandes.[Numéro client] ORDER BY Commandes.[Date de commande]; SELECT: Champs à afficher ainsi que les tables correspondantes FROM : Tables à utiliser dans la requête INNER JOIN : Type de jointure, on ne prend que les lignes ayant le même Numéro client ORDER BY : Tri Il existe 4 types de jointures : INNER, OUTER, LEFT, RIGHT Conclusion : L’interface graphique simplifie beaucoup la création de requêtes.
- 39. Access 2007 3.4. Les requêtes de modification de données (Action) ESTO 3. Les requêtes 39 3.4.Les requêtes de modification de données (Action) Les requêtes sous Access permettent non seulement de consulter et d’extraire des données mais aussi de les modifier. Il faut donc les manipuler avec précaution C’est pourquoi on va travailler sur une copie de la BDD Facturation Ouvrir la BDD originale « facturation » puis l’enregistrer au format 2007 sous le nom « Facturation3_2007 » Il existe 4 types de requêtes Action : - Requête Mise à jour (modifier les valeurs des enregistrements); - Requête Création de table (sélectionne des enregistrements puis les met dans une nouvelle table) ; - Requête Ajout (sélectionne des enregistrements puis les ajoute à une table) ; - Requête Suppression (supprime un ou plusieurs enregistrements). Remarque : Si le message suivant s’affiche dans le menu Il faut Appuyer sur le bouton Options puis choisir l’option Activer ce contenu, sinon Access risque de ne pas laisser les requêtes Action s’exécuter.
- 40. Access 2007 3.4. Les requêtes de modification de données (Action) ESTO 3. Les requêtes 40 3.4.1. Les requêtes Mise à jour Servent à modifier les valeurs de certains enregistrements Soit par exemple à augmenter les prix des produits de la catégorie «alarme » de 10% - Menu Créer -> Autre -> Création de Requête ; - Ajouter la table Catalogue ; - Sélectionner le champ « Catégorie » et mettre « alarme » dans la zone « critères » - Ajouter à la requête le champ « Prix Unitaire » - Appuyer sur le bouton dans le menu contextuel Créer - Une nouvelle ligne « Mise à jour : » apparaît ; - Mettre dans cette zone et dans la colonne « Prix Unitaire » : [Prix Unitaire]*1,1 - Si on passe au mode « Feuille de données », Access affiche les enregistrements à modifier -> Exécution -> - Access affiche un message vous demandant d’accepter les modifications définitives. Attention : Le prix est augmenté de 10% à chaque exécution de la requête.
- 41. Access 2007 3.4. Les requêtes de modification de données (Action) ESTO 3. Les requêtes 41 3.4.2. Les requêtes Création de table Utilité : - Sélectionner des enregistrements dans une table et les insère dans une nouvelle table de la même BDD ou d’une autre BDD. - Les nouvelles données sont ainsi facilement repérables. Exemple : soit à créer une table « Produits divers » ne contenant que les produits de la catégorie « divers » de la table « Catalogue ». - Créer une requête « Requête 14 : Création table Produits Divers » - Choisir tous les champs ; - Préciser «divers » dans la zone « critère » pour le champ « catégorie » - Cliquer sur le bouton pour choisir le type de requête ; - Dans la boite de dialogue, saisir le nom de la nouvelle table ; - - L’option « Autre base de données » permet d’insérer la table dans une autre BDD ; - Le mode « Feuille de données » permet de visualiser ce qui sera mis dans la nouvelle table ; - Appuyer sur OK puis exécuter la requête ; - Un message s’affiche ; - Cliquer sur « Oui » pour créer la nouvelle table ; - Cette table s’affiche alors dans la liste des tables de la BDD. - Ouvrir cette table en mode Création puis mettre le champ « Référence » comme clé primaire.
- 42. Access 2007 3.4. Les requêtes de modification de données (Action) ESTO 3. Les requêtes 42 3.4.3. Les requêtes Ajout Sélectionnent des enregistrements dans une table pour les ajouter à une autre table. Utilité : - Transférer des enregistrements d’une table dans une autre - Ou d’une BDD vers une autre (dupliquer des tables dans différentes BDD) - On peut ainsi mettre à disposition de plusieurs utilisateurs les mêmes données (chaque utilisateur travaillant sur sa propre machine). Conditions : - Les types de données doivent être compatibles ; - Les noms des champs dans les deux tables peuvent être différents ; - Si la table source dispose de champs n’existant pas dans la table cible, il suffit de les ignorer dans la requête ; - Les règles de validation sont respectées dans la table cible (clés primaire, doublons), on ne peut pas par exemple insérer un autre enregistrement possédant une clé primaire déjà existante dans la table cible ; - Pour les champs de type NuméroAuto, il ne faut pas préciser de valeur (Access le fait automatiquement). Exemple : Ajouter à la table « Produits Divers » les produits coûtant plus de 1000€ dont la catégorie n’est pas « divers ». - Nouvelle requête « Requête15 : Ajout des produits coûtant au moins 1000 Euros » - Choisir la table « Catalogue » - Insérer tous les champs dans la requête ; - Clique sur le bouton pour préciser le type de la requête ; - Saisir la table cible dans la liste des tables - Dans la ligne « Ajouter à », supprimer les crochets *+ entourant les champs (bug d’Access ?) - Mettre pas ‘’divers’’ comme critère pour le champ « Catégorie » ; - Mettre le critère >=1000 pour le champ « Prix Unitaire » - - Exécuter la requête ; - Access affiche un message, cliquer sur « Oui » pour valider l’ajout dans la table cible.
- 43. Access 2007 3.4. Les requêtes de modification de données (Action) ESTO 3. Les requêtes 43 3.4.4. Les requêtes Suppression Exemple : supprimer les produits coutant plus de 10000 Euros de la table « Produits Divers » - Créer une requête liée à la table « Produits Divers » ; - Appeler la requête « Requête16 : Suppression des produits trop chers » ; - Ajouter le champ « Prix Unitaire » ; - Mettre le critère >10000 pour le Prix Unitaire; - Cliquer sur le bouton pour préciser le type de la requête ; - - Exécuter la requête ; - Access affiche un message, cliquer sur « Oui » pour valider la suppression.
- 44. Access 2007 3.4. Les requêtes de modification de données (Action) ESTO 4. Les formulaires 44 4. Les formulaires Rappel : Dans une base de données, on passe la plupart du temps à la maintenir (saisir/modifier les données). On peut utiliser pour cela le mode « Feuille de données » des différentes tables ; Mais ceci est un peu intimidant pour ceux qui débutent avec Access ou les utilisateurs non-initiés. Solution : Utiliser des formulaires (qui tirent leur nom des formulaires papiers auxquels ils ressemblent). Avantages : - Agencement : facilitent l’examen et la modification d’informations dans une ou plusieurs tables (interface graphique intuitive). On peut agencer comme on veut les différents champs; - Ajout d’informations supplémentaires : on peut ajouter du texte (messages) dans un formulaire afin d’expliquer à quoi servent les différents champs ; - Relations entre les tables : Ils utilisent les relations entre les tables (si le formulaire utilise plus d’une table), on peut ainsi insérer des informations provenant de tables liées (ex : informations concernant un client si le formulaire sert à afficher la liste des commandes) ; - Boutons et graphiques : on peut insérer dans un formulaire des boutons, des listes, etc. Le menu Créer -> Formulaires sert à gérer les formulaires :
- 45. Access 2007 4.1. Créer des formulaires simples ESTO 4. Les formulaires 45 4.1.Créer des formulaires simples Ils sont souvent liés à une seule table ou à une seule requête et affichent leurs données. 4.1.1. Liste des clients (formulaire lié à la table Clients) - Ouvrir la BDD « Facturation2_2007 » ; - Dans le volet de navigation, sélectionner l’objet « Formulaires» ; - Menu Créer -> Formulaires -> Plus de formulaires -> Assistant Formulaire ; - - Dans la fenêtre qui s’affiche, Choisir « Table : Clients » ; - Déplacer tous les champs dans la zone « Champs sélectionnés » en cliquant sur le bouton >> ; - Suivant ; - Choisir comme disposition « Colonne simple » puis cliquer sur Suivant ; - Choisir comme style « Access 2007 » puis cliquer sur Suivant ; - Saisir le titre du formulaire (l’appeler « Clients») puis cliquer sur Terminer ; - Le formulaire est créé et s’affiche en «mode Formulaire », permettant le parcours et la modification des enregistrements ; - - Les boutons permettent de se déplacer dans la table Clients, de saisir un nouvel enregistrement et de rechercher des données ; Remarque : les étiquettes des champs sont celles spécifiées dans la propriété « Légende » de la table en mode Création. Si cette propriété n’est pas renseignée, Access utilisera le nom du champ comme étiquette.
- 46. Access 2007 4.1. Créer des formulaires simples ESTO 4. Les formulaires 46 - Cliquer par exemple dans la zone « Rechercher » puis saisir un texte qui se trouvant dans l’un des champs de l’enregistrement ; Le texte est immédiatement sélectionné dans le premier champ trouvé ; - Créer un nouvel enregistrement et saisir les informations suivantes : - Raison Sociale : « Pizza Express » - Contact : « Jacques Durand » - Civilité et Titre client : « Monsieur » - Rue : « 10 rue bleue » - Code postal : « 75002 » - Ville : « Paris » - Téléphone : « 01 40 01 01 01 » - Date création dossier : date du jour (se servir de l’outil affiché) - Nombre employés : « 10 » Exercice : Créer un formulaire pour chacune des tables en utilisant l’assistant. 4.1.2. Modes d’affichage des formulaires : - Mode Formulaire : permet de modifier/créer des enregistrements ; - Mode Page : permet de voir à quoi ressemble le formulaire, réagencer les champs et appliquer une mise en forme. (On voit les données réelles dans ce mode) ; - Mode Création : On ne voit pas les données ; il affiche le plan du formulaire et permet d’ajouter par exemple un en-tête et un pied de formulaire, déplacer les objets, mise en forme, etc. 4.1.3. Ajouter un en-tête et un pied de formulaire - Ouvrir le formulaire « Clients » en mode Création - Remarquer le nouveau menu qui s’affiche « Outils de création de formulaires » - Remarquer les trois zones : « En-tête de formulaire, Détail, Pied de formulaire », voir figure ci-dessous - Corriger l’étiquette « Nombre employés » et mettre « Nombre d’employés » - Cliquer dans l’en-tête (qui contient déjà une étiquette) - Modifier le texte et le format de l’étiquette et mettre « Liste des clients », modifier la couleur - Agrandir le pied de formulaire (cliquer/glisser) - Insérer une étiquette (en cliquant sur le contrôle dans le menu) - Saisir dans cette étiquette « Base de données facturation » - Dans le groupe Contrôles, cliquer sur (date du jour) - Déplacer ce champ dans le pied de page - Passer en mode Formulaire pour vérifier
- 47. Access 2007 4.1. Créer des formulaires simples ESTO 4. Les formulaires 47 Voici le formulaire en mode Création Et voici le ce qu’affiche le mode Formulaire Remarques: - Les champs dans le formulaire sont alignés en colonnes (ici une seule), les zones de saisie/affichage ont la même largeur ; - S’il y a trop de champs pour les afficher en une colonne, Access crée automatiquement d’autres colonnes ; - Par défaut les contrôles sont tous insérés dans la même disposition. Si on modifie les dimensions d’un contrôle, les dimensions des autres contrôles sont affectées. 4.1.4. Modifier l’ordre des champs dans un formulaire (dans la même disposition) Pour déplacer un champ : - Passer en mode Page ou en mode Création ; - Se placer sur le champ de façon à ce que le pointeur souris devienne ; - Faire glisser le champ à l’endroit où vous voulez le placer. 4.1.5. Redimensionner les champs dans un formulaire (dans la même disposition) - Cliquer sur le champ à redimensionner (un rectangle jaune s’affiche autour de lui) ; - Placer la souris sur l’un des bords du rectangle ; - Si on modifie sa largeur, la largeur des autres champs est aussi modifiée (on verra plus bas comment modifier les dimensions de chaque champ individuellement); - Mais on peut modifier sa hauteur sans que la hauteur des autres champs ne soit affectée.
- 48. Access 2007 4.1. Créer des formulaires simples ESTO 4. Les formulaires 48 4.1.6. Modifier le style du formulaire (mode Création ou mode Page) On peut modifier le style en mode Création ou en mode Page. Exemple : - Ouvrir le formulaire Clients ; - Passe en mode Page ; - Le groupe « Mise en forme auto. » de l’onglet « Format » du menu « Outils de présentation de formulaire » vous permet de modifier le style de présentation ; - Le résultat est immédiatement visible. - 4.1.7. Libérer les contrôles du formulaire de leur disposition (disposition personnalisée) - Par défaut, la position et les dimensions des différents champs sont gérées automatiquement ; - Access crée une disposition (sorte de tableau) entourant les champs positionnés automatiquement ; - Si on élargie par exemple une étiquette, ce sont toutes les étiquettes qui sont élargies en même temps ; - Si on clique dans un champ en mode Page, le bouton , situé au coin supérieur gauche de la disposition, s’affiche ; - Un clic sur ce bouton permet de sélectionner la disposition comme ceci :
- 49. Access 2007 4.1. Créer des formulaires simples ESTO 4. Les formulaires 49 Si on veut redimensionner certains champs seulement, il faut supprimer cette disposition automatique ; Méthode : - Ouvrir le formulaire Clients en mode Page ; - Sélectionner la disposition comme indiqué ci-dessus ; - Bouton droit ; - Disposition -> Supprimer ; - - Les champs sont alors libres et on peut les redimensionner ou les déplacer individuellement. Remarque : - En mode Page, la légende et le champ sont déplacés individuellement (double travail). - En mode Création : on peut sélectionner la légende et le champ puis les déplacer en même temps. Uniformiser la taille des contrôles : - On peut sélectionner plusieurs légendes avec leur champs correspondants ; - Ensuite uniformiser la taille (par exemple au plus large ou au plus étroit) o Sélectionner les contrôles ; o Menu Outils de création de formulaires -> Réorganiser -> Taille -> Au plus grand ; o Le groupe « Alignement du contrôle » permet d’aligner les contrôles sélectionnés (par exemple sur le même niveau).
- 50. Access 2007 4.1. Créer des formulaires simples ESTO 4. Les formulaires 50 Exemple : voici une autre disposition (personnalisée) pour le formulaire Clients : 4.1.8. Ordre de tabulation Ça correspond à l’ordre dans lequel on saisie dans le formulaire. La touche TAB permet de passer du champ actuel au champ suivant dans l’ordre de tabulation. Shit+TAB permet de passer au champ précédent. Si on modifie la disposition des champs, il se peut qu’on ait besoin de modifier l’ordre de tabulation. Voici la méthode : - Ouvrir le formulaire en mode Création ; - Menu Outils de création de formulaire -> Réorganiser -> Mise en forme de contrôle -> Ordre de tabulation ; - Modifier l’ordre de tabulation selon les instructions affichées
- 51. Access 2007 4.1. Créer des formulaires simples ESTO 4. Les formulaires 51 4.1.9. Les dispositions « Empilé » et « Tabulaire » Servent à créer une disposition contenant plusieurs contrôles. On peut sélectionner plusieurs contrôles (légendes et/ou champs) et choisir l’une des dispositions dans le menu Outils de création de formulaire -> Réorganiser -> Mise en forme de contrôle La disposition Empilé : - Sert à aligner des contrôles en colonnes (légendes à gauche des champs) ; - Voici un exemple obtenu avec les champs « N° client et Raison Sociale » du formulaire « Clients » - Il suffit de sélectionner les contrôles puis de cliquer sur l’option Empilé dans le menu : La disposition Tabulaire : - Permet de mettre les légendes au dessus des champs (dans la partie En-tête du formulaire) ; - On peut bien sûr choisir les champs pour lesquels ont veut utiliser ce mode de disposition Exemple : - Créer un autre formulaire pour la table « Commandes » ; - Ouvrir le formulaire en mode Création ; - Diminuer au maximum la largeur des contrôles ; - Supprimer le champ « Notes » de la disposition automatique (voir ci-dessus); - S’il le faut, déplacer ensuite le champ « Notes » s’il est affiché au dessus d’un autre champ ; - Sélectionner tous les champs de la disposition automatique (autre que le champ Notes) en cliquant sur le bouton situé en haut à gauche de la disposition ; - Appuyer sur l’option de menu Tabulaire ; - Access place alors les légendes dans l’en-tête du formulaire sur plusieurs colonnes ; - Redimensionner les différents contrôles pour obtenir la disposition suivante :
- 52. Access 2007 4.3. Les autres types de formulaires : ESTO 4. Les formulaires 52 4.2.Les autres types de formulaires : Le menu Créer -> Formulaires contient les options suivantes : - Formulaire : crée un formulaire en utilisant les relations entre les tables (sera étudié plus bas); - Formulaire double affichage : permet de créer un formulaire contenant 2 parties : o La partie inférieure est une feuille de données affichant tous les enregistrements ; o La partie supérieure affiche sous forme de formulaire les données de l’enregistrement sélectionné dans la partie inférieure. - Plusieurs éléments : permet d’afficher dans le même formulaire plusieurs enregistrements concernant la même table par exemple. Pour créer l’un de ces formulaires, il suffit par exemple de sélectionner une table dans la liste des tables puis de cliquer sur les boutons correspondants aux formulaires ci-dessus. 4.3.Créer des formulaires avancés Dans cette partie, on va s’intéresser aux points suivants : - Exploiter les relations entre les tables dans les formulaires ; - Ajouter/supprimer des champs dans un formulaire ; - Ajouter des contrôles ; - Formulaires basés sur des requêtes ; Deuxième séminaire (Etude plus approfondie) : - Modifier les propriétés des contrôles et celles du formulaire ; - Faires des calculs dans un formulaire ; - Créer un système de menu. 4.3.1. Formulaires et tables liées Voici les relations qui existent entre les tables de la BDD Facturation :
- 53. Access 2007 4.3. Créer des formulaires avancés ESTO 4. Les formulaires 53 Exemple : Formulaire basé sur les tables Clients et Commandes : - Dans le volet de navigation Access, sélectionner la table Clients ; - Menu Créer -> Formulaires -> Formulaire ; - Access créer alors un formulaire contenant deux parties : o La partie supérieure affiche les champs de l’enregistrement Client en cours ; o La partie inférieure contient (sous la forme d’une feuille de données) les commandes du client en cours. o La figure ci-dessous montre le résultat obtenu. Explication : La table Clients est la table parent, la table Commandes étant la table enfant. L’enregistrement en cours de la table parent s’affiche en haut et les enregistrements correspondants de la table enfant s’affiche dans la partie inférieure sous la forme d’une feuille de données. Utilité : l’utilité d’une telle disposition est claire, ça permet par exemple de visualiser/modifier les commandes d’un même client. Remarque : Si une table possède plusieurs tables enfants, Access utilise la première table qu’il rencontre dans les relations. Client en cours (formulaire) Commandes du Client en cours (sous-formulaire) Parcourir les commandes Parcourir les clients
- 54. Access 2007 4.3. Créer des formulaires avancés ESTO 4. Les formulaires 54 4.3.2. Sélectionner manuellement la table enfant à afficher dans le sous- formulaire : - Menu Créer -> Formulaire -> Autres formulaires -> Assistant formulaire ; - Sélectionner Table:Clients ; - Ajouter tous les champs ; - Dans la même fenêtre, sélectionner Table:Commandes et ajouter tous les champs ; - - Suivant ; - - Terminer ; - Voici le résultat obtenu : - - Vous pouvez ensuite passer au mode Création pour peaufiner la présentation, en voici un exemple :
- 55. Access 2007 4.3. Créer des formulaires avancés ESTO 4. Les formulaires 55 - Remarque : avec cette méthode, Access crée 2 formulaires : - Le premier s’appelle Commandes ou Commandes1 ; - Le sous-formulaire qui est rattaché s’appelle « Commandes sous-formulaire » - Les deux formulaires s’affichent dans le volet de navigation. 4.3.3. Créer un formulaire de toutes pièces La méthode consiste à créer un formulaire vierge puis à y ajouter des champs. Exemple : Créer un formulaire pour la table Clients : - Menu Créer -> Formulaires -> Formulaire vierge ; - Un formulaire vierge est créé puis affiché en mode Page ; - Access affiche un nouveau menu « Outils de présentation de formulaires » - Cliquer sur le bouton « Ajouter des champs existants » du groupe « Contrôles » de l’onglet « Format » ; - Un volet s’affiche contenant la liste des tables ; - Cliquer/glisser les différents champs dans le formulaire (dans la zone de la même disposition afin d’obtenir une présentation automatique); - Pour supprimer un champ du formulaire, Bouton droit sur le champ -> Supprimer.
- 56. Access 2007 4.3. Créer des formulaires avancés ESTO 4. Les formulaires 56 - - Pour ajouter un en-tête et un pied de formulaire au formulaire vierge : o Passer en mode Création ; o Bouton droit sur le formulaire ; o Cliquer sur l’option « En-tête et pied de formulaire » ; o Dans l’en-tête, saisir le texte « Formulaire Clients créé de toutes pièces » ; o Dans le pied de formulaire, créer une étiquette avec le texte « Nous sommes le » puis créer une zone de texte et y insérer la formule =Date() ; o Bouton droit sur la zone de texte -> Propriétés ; o Dans la zone Format, sélectionner le type « Date, complet ». Voici un exemple de résultat :
- 57. Access 2007 4.4. Formulaires basés sur des requêtes ESTO 4. Les formulaires 57 4.4.Formulaires basés sur des requêtes Méthode : - Sélectionner la requête dans la liste des Requêtes du volet de navigation ; - Menu Créer -> Formulaires -> Formulaire. Exemple : voici le résultat obtenu avec la requête « Exercice2 : Commandes de 2003 » Voici pour rappel ce qu’affiche le résultat de cette requête : Après la création du formulaire basé sur cette requête, voici le résultat obtenu : Remarquer qu’il n’y a que 2 enregistrements dans les 2 cas. Utilité : Ceci permet de créer des formulaires utilisant des critères et des tris.
- 58. Access 2007 5.1. Les états de base ESTO 5. Les états 58 5. Les états Utilité : - Disposer de vos informations sur support papier (pas besoin d’ordinateur) ; - Synthétiser des données, présentation agréable ; - Approfondir une étude en n’étant pas au bureau ; - Impressionner votre patron ; - Etc. Le menu Créer -> Etats permet de créer les différents types d’états : Un état est associé à une table ou à une requête. Il existe 4 modes pour les états : Etat, Page, Création, Aperçu avant impression. 5.1.Les états de base 5.1.1. Créer un état simple - Cliquer sur la table Catalogue dans le volet de navigation ; - Créer -> Etats -> Etat ; - Access crée alors un état affichant le contenu du catalogue (voir ci-contre) ; - Il est affiché en mode Page; - Enregistrer l’état et l’appeler « Catalogue1 » Remarquer les contrôles : - Logo et Nom de la table ; - Date et heure de création ; - Total des prix unitaires après la dernière ligne.
- 59. Access 2007 5.1. Les états de base ESTO 5. Les états 59 5.1.2. Les différents modes d’affichage d’un état Le mode Page (mode pratique pour les mises en forme): Un menu contextuel « Outils de présentation d’états » s’affiche : Dans ce mode, on peut : - Modifier la taille et la couleur du texte ; - Modifier la largeur des colonnes ; - Modifier la hauteur des lignes (cliquer, glisser vers le bas ou vers le haut) ; - Réorganiser les colonnes (cliquer/déplacer vers la gauche ou la droite) ; - Modifier le format des champs avec le menu Format -> Mise en forme ; - Les modifications sont enregistrées si on sauvegarde l’état. Le menu « Outils de présentation d’état -> Format -> Mise en forme auto. » permet de choisir un style. Trier un état en mode Page Pour trier l’état Catalogue1 selon le Prix Unitaire croissant : - Bouton droit dans une case contenant un Prix Unitaire ; - Option Le mode Etat : - Ressemble au mode Page mais ne permet pas de modifications ; - On peut sélectionner des données et les copier dans le presse-papier puis les coller dans une autre application ; - Copier quelques lignes sous Word ;
- 60. Access 2007 5.1. Les états de base ESTO 5. Les états 60 Le mode Aperçu avant impression : - Cliquer avec le bouton doit sur la barre de titre de l’état -> Mode aperçu avant impression ; - L’état s’affiche tel qu’il sera imprimé ; - Bouton droit -> Mise en page ; - - Vous pouvez alors modifier : o les marges, o le mode d’impression (Portrait, Paysage), o la taille du papier, o le nombre de colonnes (1 ou plusieurs tableaux l’un à côté de l’autre) , o l’espacement entre les lignes ; o etc. Le mode Création : - Permet une gestion plus précise des différents contrôles ; - Un état contient les parties suivantes : o Un en-tête d’état ; o Un en-tête de page (contient souvent les titres de colonnes = champs de la table par exemple) ; o La zone Détail contient les champs eux-mêmes; o Le pied de page (ce qui sera affiché en bas de chaque page à l’impression) ; o Pied d’état (ce qui sera affiché après la dernière ligne de la dernière page, ici une somme). o Ajouter un contrôle étiquette et afficher « Coucou »
- 61. Access 2007 5.1. Les états de base ESTO 5. Les états 61 Voici le résultat de l’impression du catalogue. 5.1.3. Personnaliser les contrôles en mode Création On voudrait supprimer l’heure de création et la somme des prix unitaires - Ouvrir l’état « Catalogue1 », - L’enregistrer sous « Catalogue1-modifié » en utilisant le menu Office -> Enregistrer sous -> Enregistrer l’objet sous; - Ouvrir « Catalogue1-modifié » en mode Création ; - Supprimer le contrôle contenant la formule « =Temps » dans l’en-tête d’Etat ; - Dans le pied de page, déplacer le contrôle contenant le numéro de page vers la droite, aligner le texte à droite ; - Dans le pied d’état, supprimer le champ contenant la formule =Somme([Prix Unitaire]) ; - Passer en mode Etat pour vérifier le résultat ;
- 62. Access 2007 5.2. Créer des états complexes ESTO 5. Les états 62 5.2.Créer des états complexes On s’intéressera ici aux notions suivantes : - Regroupement/Totaux ; - L’Assistant Etat ; - L’Assistant Etiquettes ; - Etats basés sur des requêtes ; - Etats créés à partir de zéro (Etat vide). 5.2.1. Regroupement dans un état On voudrait par exemple afficher la liste des produits du catalogue regroupés par Catégorie et dans chaque catégorie, on va trier les produits par Prix Unitaire croissant : Méthode : - Ouvrir l’état « Catalogue1-modifié » - Menu Office -> Enregistrer sous-> Enregistrer l’objet sous - Appeler l’état « CatalogueParCatégorie » - Passer dans le mode Page de l’état - Cliquer dans une case contenant une catégorie - Par exemple, activer le bouton de menu Outils de présentation d’états -> Format ->Regroupement/Totaux -> - Dans la partie inférieure de la fenêtre, deux options s’affichent - Cliquer avec le bouton droit dans une case contenant une Catégorie - Sélectionner l’option - Le catalogue est alors regroupé par Catégorie et par ordre alphabétique « avec A en haut » comme le montre la barre dans la partie inférieure de la fenêtre - Si vous voulez annuler ce regroupement, cliquer sur le bouton de cette barre - Si vous voulez inverser l’ordre de tri, cliquer sur l’option « avec A en haut » dans cette barre puis choisir l’option « avec Z en haut » - Cliquer avec le bouton droit dans une case contenant un Prix Unitaire puis sélectionner l’option - Chaque catégorie est alors triée par ordre croissant du Prix Unitaire
- 63. Access 2007 5.2. Créer des états complexes ESTO 5. Les états 63 Voici le résultat obtenu : 5.2.2. Faire des totaux dans un état On voudrait afficher le nombre de produits par Catégorie, ceci après chaque catégorie : - Ouvrir l’état « Catalogue1-modifié » et l’enregistrer sous le nom « CatalogueAvecDesTotaux » - Passer en mode Page - Regrouper les produits par Catégorie (voir ci-dessus) - Trier selon l’ordre alphabétique du champ Désignation (voir ci-dessus) - Cliquer avec le bouton droit dans une case contenant une Référence ou une Désignation - Choisir l’option « Total Désignation -> Compter les enregistrements » - Access affiche alors le nombre de produits après chaque dernière ligne de chaque catégorie. - Pour supprimer le total : Bouton droit sur la case contenant le total -> Supprimer Voici le résultat obtenu :
- 64. Access 2007 5.2. Créer des états complexes ESTO 5. Les états 64 5.2.3. Exemple (Calculer le Prix Unitaire moyen de chaque catégorie) - Reprendre l’état précédent - Passer en mode Page - Cliquer dans une cellule contenant un Prix Unitaire - Bouton droit, puis choisir l’option « Total Prix Unitaire -> Moyenne » 5.2.4. L’Assistant Etiquette On voudrait par exemple créer des étiquettes pour les clients : - Dans le volet de navigation, afficher la liste des tables - Cliquer sur la table Clients - Menu Créer -> Etats -> Etiquettes - Choisir le format de l’étiquette - Suivant - Choisir les options pour le texte - Suivant - Faire glisser les champs un à un dans la zone « Etiquette prototype » (pour passer à la ligne suivante, appuyer sur Entrée et ne pas oublier de laisser un espace entre deux champs successifs de la même ligne). Vous pouvez bien sûr saisir du texte (ici le mot « Téléphone ») - Suivant
- 65. Access 2007 5.2. Créer des états complexes ESTO 5. Les états 65 - Choisir un champ pour le tri (par exemple « Raison sociale ») - Suivant - Choisir un nom pour l’état - Terminer. Vous pouvez ensuite passer en mode Page pour modifier la mise en forme ou en mode Création pour modifier la mise en forme ainsi que les dimensions de l’étiquette. Voici un exemple de résultat :
- 66. Access 2007 5.2. Créer des états complexes ESTO 5. Les états 66 5.2.5. Créer un état associé à une requête - Dans le volet de navigation, sélectionner la requête « Requête07 : Champs calculés » - Créer -> Etats -> Etat - Access crée un état associé à cette requête (contiendra le résultat de la requête) - menu Outils de présentation d’états -> Mise en page, sélectionner le mode Paysage - Peaufiner la présentation de l’état en mode Page ou en mode Création - Voici un exemple de résultat 5.2.6. Créer un état à partir de zéro Exemple : Liste des commandes avec leur détail (N° commande, Date de commande, Référence, Quantité) - Créer -> Etats -> Etat vide ; - La liste des champs s’affiche, si ce n’est pas le cas, cliquer sur l’option de menu Format->Ajouter des champs existants ; - Glisser les champs o Commandes.[Numéro de commande], o Commandes.[Date de commande] , o Détail des commandes.[Référence] o Détail des commandes.[Quantité] - Passer en mode Création o Bouton droit sur l’en-tête de page, cocher « En-tête /pied de rapport » o Ajouter une étiquette « Détails des commandes » - Passer en mode Page - Cliquer pour sélectionner la ligne des titres - Menu Format -> Quadrillage -> - Cliquer dans une case contenant la quantité ; - Menu Format -> Mise en forme -> (Milliers) - Enregistrer l’état et l’appeler « Etat créé à partir de zéro »
- 67. Access 2007 5.2. Créer des états complexes ESTO 5. Les états 67 5.2.7. Ajouter une requête dans un état vide - Créer un état vide (Créer -> Etats -> Etat vide) - Afficher la liste des requêtes dans le volet de navigation - Cliquer sur une requête puis glisser dans la zone Détail de l’état