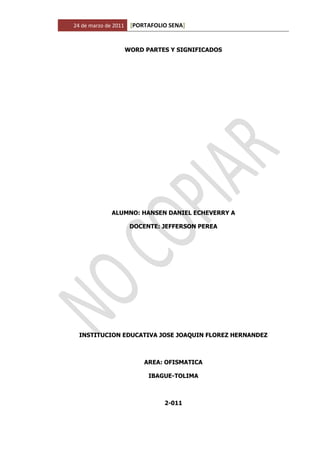
word en ingles
- 1. WORD PARTES Y SIGNIFICADOS<br />ALUMNO: HANSEN DANIEL ECHEVERRY A<br />DOCENTE: JEFFERSON PEREA<br />INSTITUCION EDUCATIVA JOSE JOAQUIN FLOREZ HERNANDEZ<br />AREA: OFISMATICA<br />IBAGUE-TOLIMA<br />2-011<br />Guardar modo disqueteRepetir número predeterminadoVISTA PREVIA WORD<br />Regla horizontalCinta de opcionesBarra de menúBarra de titulo<br />Deshacer insertar cuadro de textoGuardarZona de trabajo-49530485140Regla verticalBarra de desplazamiento vertical<br />ZoomBorradorEsquemaDiseño webLectura de pantalla completaDiseño de impresiónBarra de estado<br />WORD: en esta hoja, podemos decir q para mejor presentación de los trabajos aquí los podemos realizar. Word consta de las siguientes partes:<br />Barra de titulo.<br />Barra de menú.<br />Cinta de opciones.<br />Zona de trabajo.<br />Barra de desplazamiento horizontal y vertical.<br />Regla vertical y horizontal.<br />Barra de estado<br />BARRA DE TITULO<br />Barra de titulo: esta barra muestra el titulo del programa en donde estamos trabajando o el de un archivo.<br />BARRA DE OPCIONES<br />Barra de opciones: en esta barra podemos organizar la hoja a nuestro gusto, insertar imágenes, gráficos, diagramas, etc.<br />CINTA DE OPCIONES<br />Cinta de opciones: estas son las opciones que aparecen después de darle clic<br />En la barra de opciones y poder acomodar la hoja a nuestro gusto. <br />ZONA DE TRABAJO<br />Zona de trabajo: en esta zona es donde iremos a desarrollar el trabajo y veremos los cambios que hemos seleccionado en las barras de opciones anteriores.<br />BARRA DE DESPLAZAMIENTO<br />Barra de desplazamiento: con esta barra podemos mover la hoja hacia arriba y hacia abajo.En el caso de que la hoja sea muy ancha aparecerá otra barra en la parte inferior de la zona de trabajo, pero esta solo moverá la hoja de derecha a izquierda.<br />REGLAS<br />Reglas: existen unas reglas, q nos permiten crear una margen en la zona de trabajo. Esta la regla horizontal y la vertical la margen no se vera en la zona de trabajo, esta será como una margen imaginaria pero que esta hay dándonos el perímetro de hasta adonde podremos escribir un texto o introducir una imagen, grafico, diagrama o lo que vallamos a trabajar en la zona de trabajo.<br />VENTANA DE WORD PARTES ESPAÑOL INGLES<br />1212<br />15161413<br />3<br />4<br />65<br />10987<br />11<br />#Españolingles1repetir numero predeterminadoRepeat predetermined number 2Guardar en disqueteSave to disk 3guardarSave 4Regla verticalVertical rurel 5Barra de estadoStatus bar 6Diseño de impresiónPrint layout 7Lectura de pantalla completaFull screen reading 8Diseño webWeb desing 9EsquemaScheme 10borradorDratf 11zoomZoom 12Barra de desplazamiento verticalVertical scroll bar 13Regla horizontalHorizontal rule 14Cinta de opcionesRibbon 15Barra de menúMenu bar 16Barra de titulotitlebar<br />Cinta de opciones<br />Opción inicio:<br />Porta papeles<br />46533215<br />Inicio: primer opción de la cinta de opciones, en esta opción encontramos:<br />Cortar: Esta opción sirve para seleccionar la parte de la hoja que queramos cortar y la pega en portapapeles.<br />Copiar: esta opción copia y la pega en portapapeles.<br />Copiar formato: copia el formato de un sitio y lo aplica en otro.<br />Pegar: pega el contenido del portapapeles.<br />Opción inicio<br />Fuente<br />121314105134678<br />211<br />9<br />Negrita: esta opción le da un color más reteñido a la letra con la que estamos o vamos a escribir un texto. Ej. ( Hansen Daniel E.).<br />Fuente: esta opción le da un aspecto distinto a la letra con la que vamos a escribir y hay muchas opciones para escoger. Ej. (Hansen Daniel E.).<br />Cursiva: esta opción le da un aspecto de cursiva al texto seleccionado. Ej. (Hnsen Daniel E.). <br />subrayado: esta opción subraya el texto seleccionado. Ej. (Hansen Daniel).<br />subíndice: crea letras minúsculas debajo de la línea de base del texto. Ej. ( Hansen Daniel).<br />tamaño de fuente: esta opción le da el tamaño que uno necesite a el texto que vamos a escribir o que este escrito. Ej. ( AAddfff).<br />Tachado: esta opción marca una línea en el texto seleccionado. Ej. (Hansen Daniel E.).<br />Superíndice: crea letras minúsculas en sima de la base de texto. Ej. (Hansen da niel).<br />Agrandar fuente: esta opción agranda el tamaño de la fuente.<br />Cambiar mayúsculas y minúsculas: esta opción pasa el texto seleccionado de mayúscula a minúscula. <br />Color de resaltado del texto: esta opción le da un color diferente ala zona de trabajo en el texto seleccionado para diferenciar de otros textos.<br />Color de fuente: en esta opción podemos cambiar de color la letra de fuente del texto seleccionado.<br />Borrar formato: borra todo lo que le hemos puesto al texto y lo deja sin formato.<br />Encoger fuente: en esta opción podemos hacer mas pequeña la fuente en el texto seleccionado.<br />Opción inicio<br />Párrafo<br />15137614<br />121095432<br />111<br />8<br />Viñetas: esta opción permite hacer puntos al empezar un párrafo.<br />Alinear texto ala izquierda: podemos empezar u párrafo alineado ala izquierda.<br />Numeración: este hace la misma función que las viñetas pero numeradas.<br />Centrar: con esta opción podemos centralizar el texto que vamos a escribir.<br />Alinear texto ala derecha: esta opción tiene la misma función de alinear ala izquierda per la diferencia es que esto lo hacemos ala derecha.<br />Justificar: este sirve para hacer un texto parejo todo con el mismo formato de escritura.<br />Interlineado: esta opción pone el espacio que queramos este un texto escrito o párrafo.<br />Párrafo: nombre que s le da a las opciones. que se encuentran en este conjunto.<br />Ordenar: alfabetiza el texto seleccionado o organiza los datos numéricos.<br />Sombreado: colorea el fondo del texto del texto o párrafo seleccionado.<br />Mostrar todo: muestra todo el formato aplicado al texto que se encuentre oculto.<br />Borde inferior: este sirve para enmarcar un cuadro en los lados que uno quiera.<br />Lista multinivel: permite empezar un párrafo con niveles variados.<br />Disminuir sangría: redice el nivel de sangría del párrafo.<br />Aumentar sangría: esta sirve para aumentar sangría a un párrafo.<br />Opción inicio<br />Estilos<br />1<br />Estilos: estas son las opciones de estilos que se pueden escoger para aplicar al texto. Cada uno de ellos cumple una función.<br />Cambiar estilos: cambia el conjunto de estilos, colores y fuentes utilizados en este documento.<br />Opción inicio<br />Edición<br />2534<br />edición: nombre que se le da al conjunto de opciones.<br />Remplazar: remplaza texto en el documento.<br />Buscar: busca texto en el documento.<br />Seleccionar: selecciona texto u objeto en el documento.<br />Opción insertar<br />Paginas<br />15432<br />Paginas: nombre del conjunto de opciones.<br />Salto de página: inicia la página siguiente en la opción actual.<br />Pagina en blanco: inserta una nueva pagina en blanco en la posición del curso.<br />Portada: inserta una portada con formato completo.<br />Opción insertar<br />Tabla<br />Esta opción es para insertar tablas con el número de columnas y filas que queramos también podemos poner de cada uno de las opciones que encontramos aquí.<br />Opción insertar<br />Ilustraciones<br />146523<br />Formas: inserta formas previamente diseñadas como rectángulos y flechas, líneas, símbolos de diagramas de flujo y llamadas.<br />Smartart: inserta un grafico smartart para comunicar información visualmente.<br />Grafico: inserta un grafico para ilustrar o comparar datos. Barras, anillos, líneas anillos y superficies.<br />Ilustraciones: nombre del conjunto de opciones.<br />Imágenes prediseñadas: inserta imágenes prediseñadas en el documento incluyendo dibujos, películas, sonidos, o fotografías almacenadas para ilustrar un concepto específico.<br />Imagen: inserta una imagen de un archivo.<br />Opción insertar<br />Vínculos<br />3214<br />Vínculos: nombre del grupo de opciones.<br />Referencia cruzada: hace referencia a elementos como encabezados, ilustraciones y tablas insertando ilustraciones y tablas insertando una referencia cruzada como ver tabla 6 a continuación o ver pagina 8.<br />Marcador: crea un marcador para asignar a un punto específico en un documento. Puede crear hipervínculos para pasar directamente ala ubicación del marcador.<br />Hipervínculo: crea un hipervínculo a una página web, una imagen una ubicación de correo electrónico o un programa.<br />Opción insertar<br />Encabezado y pie de página<br />43321<br />Encabezado y pie de página: titulo del grupo.<br />Numero de páginas: inserta numero de páginas en el documento.<br />Pie de página: edita el pie de página del documento.<br />Encabezado: edita el encabezado del documento.<br />Opción insertar<br />Texto<br />213<br />7654<br />Línea de firma: inserta una línea de firma que especifique la perdona que debe firmar.<br />Fecha y hora: inserta la fecha y la hora actual en el documento actual.<br />Insertar objeto: inserta un objeto OLE en el documento.<br />Elementos rápidos: inserta piezas de contenido que se pueden volver a utilizar incluyendo campos propiedades del documento como el titulo autor o cualquier fragmento de código con formato previo que cree.<br />Letra capital: crea una letra capital al principio del texto.<br />Wordart: inserta texto decorativo en el documento.<br />Cuadro de texto: inserta cuadros de texto con formato previo.<br />Opción insertar<br />Símbolos<br />123<br />Ecuación: inserta ecuaciones matemáticas comunes o permite crear ecuaciones propias con la biblioteca de símbolos matemáticos.<br />Símbolos: inserta símbolos que no existen en el teclado como símbolos de copyright símbolos de marca registrada, marcas de párrafo y caracteres Unicode.<br />Símbolos: titulo del grupo de opciones.<br />Opción diseño de página<br />Temas<br />312<br />4<br />Colores de tema: cambia los colores del tema actual.<br />Fuentes de tema: cambia las fuentes del tema actual.<br />Efectos del tema: cambia los efectos del tema actual.<br />Tema actual: cambia el diseño general de todo el documento incluso los colores, la fuente y todos los efectos.<br />Configurar pagina<br />6537421<br />Márgenes: selecciona el tamaño de los márgenes para todo el documento o para la selección actual.<br />Tamaño: elige un tamaño de papel para la selección actual para aplicar un tamaño de papel específico para todas las secciones.<br />Columnas: divide el texto en dos o más columnas.<br />Orientación: cambia el diseño de la pagina entre horizonte y vertical.<br />Guiones: activa guiones para que Word divida líneas entre silabas de palabras.<br />Numero de líneas: agrega número de línea a los márgenes junto a cada línea del documento.<br />Saltos: agrega saltos de pagina, sección o columna al documento.<br />Fondo de página<br />21<br />3<br />Marca de agua: inserta texto fantasma detrás del contenido de la página.<br />Color de página: selecciona un color para el fondo de la página.<br />Bordes de página: agrega o cambia el borde alrededor de la página.<br />Párrafo<br />4213<br />Sangría izquierda: desplaza hacia adentro el lado izquierdo del párrafo.<br />Sangría derecha: desplaza hacia adentro el lado derecho del párrafo.<br />Espacio después de: cambia espacio entre párrafos agregado espacio por debajo de los párrafos seleccionados.<br />Espacio antes de: cambia el espacio entre párrafos agregando espacio por encima de los párrafos seleccionados. <br />Organizar<br />1234567<br />Alinear: alinea los bordes de varios objetos seleccionados.<br />Agrupar: agrupa los objetos juntos para que se pueda considerar como un solo objeto.<br />Girar: gira o voltea el objeto seleccionado.<br />Traer al frente: trae el objeto seleccionado delante del resto para que ninguna parte quede oculta detrás de otro objeto.<br />Ajuste del texto: modifica el modo en que se ajusta el texto al objeto seleccionado.<br />Enviar al fondo: envía el objeto seleccionado detrás de otros objetos.<br />Posición: coloca el objeto seleccionado en la página.<br />Opción referencias<br />Tabla de contenido<br />321<br />Agregar texto: agrega el párrafo actual como una entrada en la tabla de contenido.<br />Actualizar tabla: actualiza la tabla de contenido para que todas las entradas hagan referencia al número de página correcto.<br />Tabla de contenido: agrega una tabla de contenido al documento.<br />Notas al pie<br />321<br />4<br />Insertar nota al final: agrega una nota al final del documento.<br />Siguiente nota al pie: desplácese ala siguiente nota al pie del documento.<br />Mostrar notas: se desplaza por el documento para mostrar la ubicación de las notas al pie y notas al final.<br />Insertar nota al pie: agrega una nota al pie.<br />Citas y bibliografías<br />4321<br />Administrar fuentes: muestra la lista de todas las fuentes citadas en el documento.<br />Estilos: permite elegir el estilo de citas que se utilizara en el documento.<br />Bibliografía: agrega una bibliografía en la que se enumeran todas las fuentes citadas en el documento.<br />Insertar cita: cita un libro un artículo de periódico u otra publicación periódica como fuente de una parte de información del documento.<br />Títulos<br />3241<br />Insertar tabla de ilustraciones: inserta una tabla de ilustraciones en el documento.<br />Actualizar tabla: actualiza la tabla de ilustraciones para incluir todas las entradas en el documento.<br />Referencia cruzada: hace referencia a elementos como encabezados ilustraciones insertando una referencia cruzada como ver tabla 6 a continuación o volver ala pagina 8.<br />Insertar titulo: agrega titulo o imagen a una imagen.<br />Índice<br />321<br />Insertar índice: inserta un índice en el documento.<br />Actualizar índice: actualiza el índice para que todas las entradas hagan referencia al número de pagina correcto.<br />Marcar entrada: incluye el texto seleccionado en el índice del documento.<br />Tabla de autoridades<br />321<br />Insertar tabla de autoridades: inserta una tabla de autoridades en el documento.<br />Actualizar tabla de autoridades: actualiza la tabla de autoridades para incluir todas las citas en el documento.<br />Marcar cita: agrega el texto seleccionado como una entrada ala tabla de autoridades.<br />Opción correspondencia<br />Crear<br />1<br />Crear: crear<br />Iniciar combinación de correspondencia<br />213<br />Iniciar combinación de correspondencia: inicia una combinación de Correspondencia para crear una carta modelo q valla a imprimir o enviar pos correo electrónico varias veces, enviando cada copia a un destinatario diferente.<br />Puede insertar campos, como nombre o dirección, que Word reemplazara automáticamente por información procedente de una base de datos o lista de contactos para cada carta de la copia modelo.<br />Seleccionar destinatario: elige la lista de personas a la que se enviara la carta.<br />Puede escribir su propia lista, utilizar los contactos de Outlook o conectar con una base de datos.<br />Editar lista de destinatario: permite realizar cambios en la lista de destinatarios y decidir cual de ellos recibirá la carta.<br />También puede ordenar, filtrar, buscar y quitar duplicados o validar direcciones de la lista.<br />Escribir e insertar campos<br />321<br />4<br />Bloqueo de direcciones: agrega una dirección a la carta<br />Línea de saludo: agrega una línea de saludo como “estimado <br />>>Nombre<<” al documento.<br />Insertar campo combinado: agrega cualquier campo de la lista de destinatarios, al documento como por ejemplo “apellidos”,”teléfono particular” o “teléfono del trabajo”. <br />Resaltar campos de combinación: resalta los campos insertados en el documento. <br />Vista previa de resultados <br />1413121110<br />1615<br />9<br />Vista previa de resultados: reemplaza los campos de combinación de documento con datos reales de la lista de destinatarios para ver la aparición final. <br />Primer registro: vista previa del primer registro de la lista del destinatario.<br />Registro anterior: obtiene una vista previa del registro anterior de la lista del destinatario.<br />Registro: obtiene una vista previa de un registro específico de la lista del destinatario.<br />Registro siguiente: obtiene una vista previa del siguiente registro de la lista del destinatario.<br />Ultimo registro: obtiene una lista previa del último registro de la lista del destinatario.<br />Buscar destinatario: busca y obtiene la vista previa de un registro específico de la lista del destinatario buscando texto.<br />Comprobación automática de errores: especifica como controlar los errores generados al completar la combinación de correspondencia. También puede simular dicha combinación para ver los errores que se generan.<br />Finalizar<br />17 <br />Finalizar: Completa la combinación de correspondencia. Puede crear documentos separados para cada copia de la carta y enviarlos directamente a la impresora por correo electrónico.<br />Opción Revisar.<br />432Revisión<br />7651<br />Ortografía y gramática: comprueba la ortografía y gramática del texto en el documento.<br />Referencia: abre el panel de tareas de referencia y busca en los materiales de referencia como diccionarios, enciclopedias y servicios de traducción.<br />Sinónimos: sugiere otras palabras con su significado parecido a la palabra q ha elegido.<br />Traducir: traduce el texto seleccionado a un idioma diferente.<br />Sugerencia de información en pantalla para traducción: habilita la información en pantalla que traduce palabras en otro idioma en las que se detiene el cursor.<br />Definir idioma: establece el idioma utilizado para comprobar la ortografía y gramática del texto seleccionado.<br />Contar palabras: busca el número de palabras, caracteres, párrafos y línea del documento. También puede descubrir el recuento de palabras en la barra de estado en la parte inferior de la ventana.<br />Comentarios<br /> <br />811109 <br />Nuevo comentario: agrega un comentario sobre la selección.<br />Eliminar comentario: elimina el comentario seleccionado.<br />Comentario anterior: va al comentario anterior en el documento.<br />Siguiente comentario: se desplaza al siguiente comentario del documento.<br />141312Seguimiento<br />1615<br />Control de cambios: controla todos los cambios realizados en el texto, incluidas las inserciones, eliminaciones y los cambios de formato.<br />Globos: permite elegir como mostrar las revisiones en el documento.<br />Mostrar para revisión: selecciona como desea ver los cambios propuestos en el documento. El documento final muestra el documento con los cambios propuestos incluidos; el original muestra el documento antes de realizar ningún cambio. El documento muestra los cambios que se han propuesto<br />Mostrar marcas: elige que tipo de marcado desea mostrar en el documento. Puede ocultar o mostrar comentarios, inserciones y eliminaciones, cambios de formato y otros tipos de marcado.<br />Panel de revisión: muestra la revisión en otra ventana.<br />Cambios<br />18<br />172019<br />Acepta: acepta el cambio actual e ir al siguiente cambio propuesto.<br />Rechazar: rechaza el cambio actual e ir al siguiente cambio propuesto.<br />Anterior: va a la marca de revisión anterior del documento para rechazarla o aceptarla.<br />Siguiente: se desplaza a la siguiente marca de revisión del documento para aceptarla o rechazarla.<br />Comparar<br />22<br />21<br />Comparar: compara o combina varias versiones de un documento.<br />Mostrar documentos de origen: selecciona que documento de origen desea mostrar. Puede mostrar el documento original, el documento revisado o ambos. <br />Opción Vista<br />Vista de documento<br />2<br />3<br />541<br />Diseño de impresión: muestra el documento tal y como aparece en la pagina impresa.<br />Lectura de pantalla completa: muestra el documento en vista de lectura a pantalla completa para maximizar el espacio disponible paa lectura o comentario del documento.<br />Diseño web: muestra el documento como seria en página web.<br />Esquema: muestra el documento como un esquema y muestra las herramientas de esquema.<br />Borrador: muestra el documento como un borrador para editar el texto rápidamente.<br />Mostrar u ocultar<br />96<br />1087<br />Reglas: muestras las reglas utilizadas para medir y alinear objetos en el documento.<br />Líneas en la cuadricula: activa las líneas de cuadricula para alinear los objetos del documento.<br />Barra de herramientas: abre la barra de mensajes para completar cualquier acción necesaria del documento.<br />Mapa del documento: abre el mapa del documento, que le permite desplazarse mediante una vista estructurada del documento.<br />Vista en miniatura: abre el panel de miniaturas que puede utilizar para desplazarse por un documento grande con pequeñas imágenes de cada página. <br />Zoom<br />12<br />13<br />141511<br />Zoom: abre el cuadro de dialogo de zoom para especificar el nivel de zoom del documento.<br />100%: aplique un zoom del 100%del tamaño normal al documento.<br />Una página: acerca el documento para que se ajuste toda la pagina en la ventana.<br />Dos páginas: acerca el documento para que dos páginas se ajusten en la ventana.<br />Ancho de página: acerca el documento para que el acho de la página coincida con el acho de la ventana.<br />Ventana<br />1920<br />16<br />181722<br />21<br />Nueva ventana: abre una nueva ventana que contenga una vista del documento actual.<br />Organizar todo: coloca en mosaico todas las ventanas de los programas abiertos en paralelo en la página pantalla.<br />Dividir: divide la ventana actual en dos partes para que pueda ver las diferentes secciones del documento al mismo tiempo.<br />Ver en paralelo: muestra los dos documentos en documento para poder comparar el contenido.<br />Desplazamiento sincrónico: sincroniza el desplazamiento de los dos documentos para que se desplacen juntos.<br />Establecer posición de la ventana: restablece la posición de las ventanas del documento que se esta comparando en paralelo para que compartan la pantalla. Para activar esta característica, active la función ver en paralelo.<br />Cambiar ventanas: pasa a una ventana abierta actualmente diferente.<br />Macros<br />1<br />Macros: ver la lista de macros desde la que se puede ejecutar, crear o eliminar un macro.<br />Ofimática<br />Hansen Daniel Echeverry Aguiar <br />Institución educativa……………..José Joaquín Flórez Hernández <br />Grado………………………………10 Ts<br />