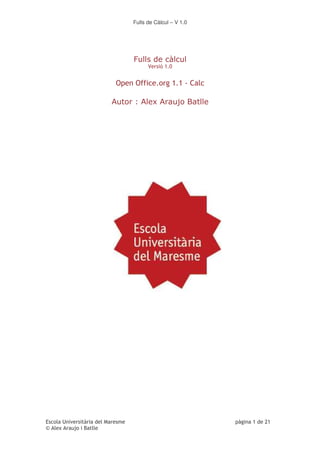
Curs Ofimàtica 2004-2005. Bloc OOSheets
- 1. Fulls de Càlcul – V 1.0 ! ! quot;quot; #$
- 2. Fulls de Càlcul – V 1.0 % & ' % % & ( quot; % % !( ) % % !( ( * #+ quot; # % % , !( ( - quot; . % % $ ( # . % . / ( 0 . % 1 2 ( 3 - . % 4 5 quot; - - . % $ quot; ( 1 % $ 5 quot; 1 % 5 - 6 1 % ,7 1 % , / ( quot; 1 % ! ( 0 1 % 1 % 7 8 1 % 7 8 1 % ,7 9( 8 4 % %7 quot; 5 8 4 % . : quot;- 4 % ; < % ; $8 9 9 < % ; quot; = < % ,$ * ( < % , 5 $ 8 < % , 5 :2 : ' 8 > % , ,? ' - quot; > % , % - 8 > % %$ ' %% ( - 8 % .) %. 7 quot; %. quot; - -' quot; % 1! %1 ! %,) quot; %, ) @0 30 %, A quot; @0 ( 0 %, B @ - quot; %, ,C @ %, % quot; 8 *quot; quot; , %, 2 ( (quot; , %, quot; , %%) % %% ) 8 # DA % %% ) 8 quot; @ % %% ) 8 quot; % %% ) 8 #2 % %% $ $ * * % %% $ quot; . %% , - . %%,) 8 EB 8 1 %%, $ 8 1 %%, quot; ( 8 1 %%%! quot; 1 %%%! quot; 4 %%% C - quot; 4 %%.$ quot; 4
- 3. Fulls de Càlcul – V 1.0 % %. quot; 4 % %. quot; ' < % %., $ - < %.7 < %. 7 quot; 5 < % . C ( 0 - < % . > %1) ' > % 1 7 ( > % 1 $ 90 ( quot; > %1 ? quot; % 1 $ quot; ,
- 4. Fulls de Càlcul – V 1.0 % !( ) Per accedir a l’eina de fulls de càlcul d’open office.org, cal que accedim a “inicio-programas” i dins del conjunt d’aplicacions OpenOffice.org 1.1.0, triem la de Full de càlcul. Un document de full de càlcul és un “llibre” en el que hi ha diferents fulls de càlcul. Per defecte, al iniciar un document, el llibre ens apareix amb tres fulles. Com afegim més fulls? Des del menú “insereix” hi trobem l’opció “fulls” o clicant amb el botó dret sobre el nom d’una fulla existent, ens apareixerà l’opció “insereix” A l’hora d’inserir el full podem triar si el posarem abans o després del full actual, quants fulls volem inserir o bé, si el que volem és inserir un full procedent d’un altre llibre de fulls de càlcul. Com eliminem un full? Clicant amb el botó dret sobre el nom d’una fulla existent, ens apareixerà l’opció “suprimeix” Com canviem el nom d’un full? clicant amb el botó dret sobre el nom d’una fulla existent, ens apareixerà l’opció “reanomena” Com canviem l’ordre de les fulles? Clicant amb el botó esquerre sobre el nom de la fulla i mantenint-lo apretat, podem desplaçar la fulla fins la posició desitjada i deixar anar. % !( ( * #+ quot; # Des del menú “fitxer” hi trobarem l’opció “obre”. També podem fer-ho clicant sobre l’icona de la barra d’eines representada per una carpeta groga. Un cop accedim a aquesta opció, es apareixerà una finestra on caldrà que triem l’arxiu examinant dins les possibles carpetes de les nostres unitats d’emmagatzematge. ( - F ( G( quot; -0 H I quot; * H I -! ! quot;quot; D 9 - ( %
- 5. Fulls de Càlcul – V 1.0 % , !( ( quot; Repetint el procés descrit al punt anterior podem obrir varis llibres de full de càlcul. Cal triar una selecció de fitxers en lloc d’un a l’hora d’obrir-lo. % %$ ( # Podem crear un nou llibre des de l’opció de la barra de menús “fitxer-nou” o bé clicant sobre la icona representada per un full en blanc de la barra d’eines. Des de qualsevol de les aplicacions del paquet OpenOffice, al accedir a “fitxer-nou”, podrem crear qualsevol document nou de les aplicacions incloses al paquet ofimàtic. Si tanquem un full de càlcul nou que no ha estat guardat cap vegada, automàticament ens apareixerà la finestra de guardar, on triarem la ubicació i el nom que li volem donar. % ./ ( 0 A l’hora de guardar ho podem fer clicant a l’icona representada per un disquet a la barra d’eines o bé, des del menú “fitxer”, on hi trobarem les següents opcions: Desa : Aquesta opció ens guarda l’arxiu que tenim obert amb el mateix nom i en la mateixa ubicació que tingui. En cas de no haver estat mai guardat anteriorment i tractar-se d’un nou arxiu, ens apareixerà el mateix diàleg que a l’opció descrita a continuació. Desa com : Aquesta opció ens permet guardar l’arxiu en una ubicació i un nom diferent dels que tingui. Igual que a l’hora d’obrir un llibre, la finestra que ens apareix és la mateixa. Cal que triem l’ubicació de l’arxiu ( al disc dur, a un disquet, ... ), el nom del fitxer i, en cas de que es vulgui canviar l’extensió de l’arxiu ( per defecte ens el guarda en ‘sxc’, podem triar, però altres formats com ‘xls’ ) Desa-ho tot : desa tots els llibres oberts Recarrega : carrega l’ultima versió guardada eliminant les modificacions posteriors que hi haguem fet. Versions : Podem guardar en un fitxer diferents versions d’aquest. Això vol dir que en qualsevol moment podem anar a un dels històrics dels estats anteriors del fitxer. % 12 ( 3 - Per tancar un llibre de fulles de càlcul, ho podem fer de vàries maneres: - Des del menú “fitxer” amb l’opció “Cerrar” - Des de la creu que trobarem a la part superior dreta, just a sota de la de tancar l’aplicació. 2 ( 3 - % 4 5 quot; - - Dins del menú “ajuda”, trobem una opció anomenada “continguts” : & ( & * 0 quot; .
- 6. Fulls de Càlcul – V 1.0 % $ 5 quot; Accedint al menú “visualització”, podem triar l’activació o no de diferents opcions visuals i les diferents barres d’eines. Entre les possibles vistes, trobem: Visualització prèvia de salt de pàgina : que ens permetrà veure la zona de la fulla que s’imprimirà. Aquesta estarà delimitada per una línea blava. Podem augmentar aquesta àrea clicant sobre la línea blava i, sense deixar de clicar, arrossegant-la fins on vulguem. La part que s’imprimirà és aquella il·luminada. Pantalla Completa : veurem el full a pantalla completa sense barres. % 5 - 6 Tant des de la barra de menús “visualització”, trobem l’opció “escala”. Des d’aquí podrem augmentar o disminuir el percentatge del Zoom, fet que ampliarà o reduirà la mida de la visualització. % , / ( quot; A l’hora de guardar l’arxiu, un dels paràmetres que podem especificar és el format. L’extensió estàndard dels full de càlcul d’Open Office és “.sxc”. Podem trobar el cas, però, de voler-lo passar a un altre format, com per exemple: - A Microsoft Excel ( .xls ) - Arxius “CSV”, que són arxiu de texts separats per comes. Aquest sistema està força estandarditzat per a intercanvi de dades entre diferents aplicacions. % 7 8 Per entrar dades dins una cel·la ho podem fer clicant amb el botó esquerra al damunt de la cel·la desitjada i seguidament hi podrem escriure. La cel·la en la que ens trobem, apareixerà envoltada per un requadre negre, i el text que hi hagi, també serà editable des de la part superior, a l’espai de fórmules. % 7 8 Per introduir text, ho podem fer de la manera descrita a l’apartat anterior. En cas de formar una columna de text ( escriure en cel·les una sota l’altre ), al picar la primera paraula que volem escriure, ens deixarà triar entre la llista de paraules escrites anteriorment que comencin amb la mateixa lletra. També podem triar entre les paraules ja escites si fem un clic amb el botó dret al damunt de la cel·la i triem l’opció “llista de selecció ” o “ctrl+D. 1
- 7. Fulls de Càlcul – V 1.0 % ,7 9( 8 Hi ha una sèrie de caràcters especials que podem inserir amb una combinació de caràcters. Per tal de veure’ls, ho podem fer des de la barra de menús, clicant a insereix-caràcters especials”. Cal que triem el caràcter a inserir i cliquem “d’acord”. Podem inserir una seqüència de caràcters clicant de forma consecutiva al damunt de cadascun d’ells. La llista anirà apareixent a la part inferior de la finestra de símbols. En el cas de voler eliminar l’últim element de la llista, podem fer- ho clicant “suprimeix”. % %7 quot; 5 8 Si comencem a escriure dins una cel·la amb el símbol “=”, automàticament, el full de càlcul interpretarà que es tracta d’una fórmula. Les fórmules senzilles les podem crear usant els operadors “+,-,*,/” que representen la suma, resta, multiplicació i divisió. Un cop tinguem la fórmula escrita, per executar el càlcul caldrà polsar enter. % . : quot;- Desfer una acció, significa tornar a deixar el document en l’estat anterior. Això ho podem fer des de l’opció de menú “edita-desfés” o bé des de l’icona de la barra d’eines representada per una fletxa blava cap a l’esquerra. Podem desfer més d’una acció fent vàries vegades aquesta operació. 4
- 8. Fulls de Càlcul – V 1.0 % ; $8 9 9 Per realitzar seleccions múltiples tenim diferents opcions: Seleccionar totes les cel·les Des del menú “edita”, triem “selecciona-ho tot “ o bé cliquem sobre l’espai que hi ha a la part superior de la fulla, al costat esquerra on s’inicien tant les files com les columnes. Selecció de cel·les contínues Ens situem a la primera cel·la i mantenint la tecla shift apretada, ens situem a la última de la selecció. Selecció de cel·les no contínues Ens situem a la primera cel·la que volem seleccionar, polsem la tecla “Control” del teclat i sense deixar d’apretar la tecla “control”, anem marcant amb el ratolí cada cel·la que volem incloure a la selecció. També podem aplicar el mateix sistema per seleccionar diferents fulles de càlcul. % ; quot; = Per seleccionar una columna hem de clicar sobre la seva capçalera, on apareixen les lletres ( A,B,C,.. ) que indiquen la seva posició. Per seleccionar una fila, cal que cliquem a la part grisa de més a l’esquerra, on apareix numerada la seva posició ( 1, 2, 3, .. ) Per tal de fer seleccions contínues o discontínues, ho podem fer de la mateixa manera que amb les cel·les i fulls de càlcul. % , 5 $ 8 Per copiar tenim diferents sistemes: 1.- Triem la cel·la a copiar, i des del menú “ edita “ triem “copiar” 2.- Clicant amb el botó dret sobre la cel·la a copiar es desplegarà el menú contextual que conté l’opció “copiar”. 3.- Usant el teclat, situats sobre la cel·la a copiar, polsem “ctrl.” i “C” de manera simultània. Un cop tenim d’informació al porta papers, caldrà que l’enganxem. Ho podem fer de les següents maneres: 1.- Un cop situats on volem deixar el contingut, des del menú “edita “ triem “enganxa”. 2.- Desplegant el menú contextual sobre la cel·la on volem deixar el contingut, triarem l’opció “enganxa”. 3.- un cop situat sobre la cel·la on enganxar el contingut, premem “ctrl.” i “V” de manera simultània. <
- 9. Fulls de Càlcul – V 1.0 Enganxament especial: Consisteix en enganxar només alguna de les característiques de l’element copiat, com per exemple la fórmula, el resultat, etc... Per tal de fer-ho cal que, un cop copiat l’element... : 1.- ens situem sobre la cel·la on volem enganxar i des del menú “ edita “ triem l’opció “enganxament especial”. 2.- desplegant el menú contextual dins la cel·la on volem deixar-hi el contingut, hi trobarem l’opció “enganxament especial”. Aquestes operacions les podem fer, tant amb una sola cel·la com en combinacions d’aquestes. Per tal de seleccionar diferents grups de cel·les, ho podem fer amb el procés descrit anteriorment. Les cel·les copiades, poden ser enganxades en una altra fulla de càlcul, un altre llibre o en una altra aplicació. % , 5 :2 : ' 8 El procés de “tallar” és exactament el mateix que el de copiar però amb la diferència que l’objecte no es duplicarà, sinó que passarà d’una ubicació a l’altre. Aquesta acció es composa de dues fases, la primera la podem fer de les següents maneres : 1.- Triem la cel·la a moure i des del menú “ edita “ triem l’opció “retalla” 2.- despleguem el menú contextual sobre la cel·la desitjada i triem l’opció “retalla” 3.- un cop estiguem a la cel·la a moure polsem de manera simultània les tecles “ctrl.” i “X” Un cop fet aquest pas, el contingut estarà emmagatzemat al porta papers. A partir d’ara caldrà repetir el procés d’enganxar descrit a l’apartat anterior. % ,, ? ' - quot; Podem desplaçar ( “retalla – enganxa” ) el contingut de tota un full de càlcul igual que desplaçàvem el contingut d’una cel·la. Caldrà primer, que seleccionem tot el full de càlcul des de: - menú “edita” opció “seleccionar-ho tot” - clicant a la casella grisa que hi ha a la part superior esquerra, on comencen tant les files com les columnes un cop tot seleccionat repetim el procés descrit al punt 4.2.3.2. % ,% - 8 Per eliminar el contingut de d’una cel·la, ho podem fer de diferents maneres: - ens situem sobre la cel·la i premem la tecla “Supr” del teclat - ens situem sobre la cel·la i triem l’opció “eliminar” del menú contextual El fet d’esborrar el contingut, no eliminarà però, ni el format ni els comentaris. H I - J 8* quot; * * 2 0 Si volem eliminar més d’una cel·la, una columna o fila o un full sencer, el procediment serà el mateix, excepte que prèviament haurem de seleccionar el grup desitjat. >
- 10. Fulls de Càlcul – V 1.0 ! % % ( - 8 Aquesta eina ens permet localitzar paraules, frases, etc... dins d’un document. Cal que accedim al menú “edita” i triem l’opció “cerca i reemplaça”. Ens apareix una finestra on podem introduir el text a cercar. Si cliquem al botó “opcions” que ens apareix en aquesta finestra, podrem configurar altres particularitats de la cerca & J 0 quot; & quot; ( quot;# % . 7 quot; Per inserir una fila o columna, cal que ens situem allà on la voldrem inserir i des de la barra de menús anem a “ insereix fila” o a “insereix columna”. Si volem inserir un nombre concret de columnes i files, també podem fer-ho seleccionant a la fulla en nombre de columnes o files a inserir, i amb la selecció feta, desplegar el menú contextual i triar “insereix” ? A (J
- 11. Fulls de Càlcul – V 1.0 % . quot; - -' quot; Per modificar l’amplada d’una columna, ens situem al damunt de la columna i des de la barra de menús anem a “format columna”. Això ens desplega un altre petit menú amb les possibles opcions: Amplada: podem introduir numèricament l’amplada desitjada. Amplada òptima: la columna s’ajustarà automàticament al contingut de les cel·les que hi formin part. Per modificar la mida de les files, el procediment és exactament el mateix però amb la diferència que dins del menú “format” haurem de triar l’opció “fila”. També podem fixar la mida de les columnes se la següent manera: Si cliquem amb el botó esquerra a la unió de dues columnes o files i aguantant-lo polsat movem el ratolí, la mida d’aquestes variarà fins que deixem de clicar. Si cliquem dues vegades amb el botó esquerra a la unió de dues columnes o files aquesta s’ajustarà al contingut de les cel·les. $% % 1 ! Per ordenar una columna en concret, caldrà que ens situem en una cel·la d’aquesta i des de la barra de menú, accedim a “Dades – Ordena”. A la pestanya “Criteris d’ordenació”, podem especificar fins a tres elements diferents d’ordenació i a cadascun d’ells, si l’ordre ha de ser ascendent o descendent. A la pestanya d’opcions, hi podrem definir filtres d’ordenació, com per exemple el fet de distingir entre majúscules i minúscules o no ordenar una capçalera o peu, entre d’altres.
- 12. Fulls de Càlcul – V 1.0 # &' (' %, A quot; @0 ( 0 Per començar a construir una fórmula cal posar el símbol “=”. Els principals operadors són: + suma ( ej. | =2+3 ) - resta ( ej. | =2-3 ) * multiplicación ( ej. | =2*3 ) / división ( ej. | =2/3 ) Un cop premem “enter” obtindrem el resultat. %, B @ - quot; Missatge Significat El contingut de la cel·la no es pot mostrar completament. Cal que ##### augmentem la mida de la cel·la La referència a una cel·la és errònia. Pot ser que haguem eliminat #REF! una cel·la inclosa a una fórmula. De full de càlcul no entén el text inclòs en la fórmula #NAME? %, ,C @ Consisteix en crear una seqüència lògica de manera automàtica a partir d’una dada inicial. Cal que entrem el primer o primers valors, els seleccionem, i clicant sobre el “quadradet” de la figura 1, arrossegar amb el botó esquerra apretat fins que vulguem finalitzar. ( + ). Clicar amb el Podem deixar botó esquerra de prémer el del ratolí. botó quan Mantenir-lo obtinguem la apretat i seqüència desplaçar-se desitjada. avall. Podem inserir sèries des del menú “edita – emplena “. Cal que definim la direcció, el tipus i en cas de que calgui, l’unitat de temps.
- 13. Fulls de Càlcul – V 1.0 %, % quot; 8 *quot; quot; El referenciat relatiu s’utilitza per definir fórmules a partir del contingut d’altres cel·les. Per referir-nos a una cel·la en concret ho farem anomenat la fila i columna en les que es troba. Estem sumant el contingut de c1+c2, que en aquest cas vol dir la suma de 3+6. Al canviar el contingut de C1 o C1, el resultat de la suma canviarà de manera auromàtica. ( ex. E4 – columna E fila 4 ). ) %, quot; Existeixen vàries funcions aplicables englobades en diferents seccions: text, estadístiques, matemàtiques, ... Per veure les funcions disponibles, caldrà clicar a la barra d’eines, al símbol de la figura 1 o bé, accedint al menú “ insereix funció”. 7 quot; Aquestes són algunes de les funcions més freqüents: Funció ús Retorna la mitja d’una selecció numèrica Average Genera un nombre decimal aleatori 0 y 1. Rand Retorna el residu de la divisió d’ n entre a. Residuo (n;a) Retorna el valor mínim d’una selecció numèrica Min Retorna el valor màxim d’una selecció numèrica Max Retorna el valor absolut d’un nombre seleccionat. Abs Aquestes són les funcions de text més freqüents : Funció ús Posa un text en majúscules Upper Posa un text en minúscules Lower Concatena dues o mes cel·les Concatenate ,
- 14. Fulls de Càlcul – V 1.0 # * + ,- %% ) 8 quot; @ Podem formatar cel·les amb diferents estils numèrics o de text. Des del menú “Format”, hi trobem l’opció “cel·les”; també podem accedir-hi desplegant el menú contextual al damunt de la cel·la. Alguns formats numèrics comuns, també els trobem a la barra d’eines. Alguns d’aquests són : Moneda – Convertirà el contingut de la cel·la en moneda. Percentatge – 0.5 es transformarà en 50% Nombre de decimals – Permet augmentar o reduir el nombre de decimals que veiem. %% ) 8 quot; Podem definir molts estils diferents de dades per al contingut de les cel·les. Per poder-ho fer, cal que accedim al menú “Format”, on hi trobem l’opció “cel·les”. ?quot; ( quot; 8 * quot; # 9 # * +) . %% $ $ * * Podem personalitzar tot lo referent a les característiques del text des de la barra de menús, accedint al menú “Format”, on hi trobem l’opció “cel·les”. Des de la pestanya “Tipus de lletra”, podrem triar el tipus de lletra, estil, etc... També ho podem fer per les opcions que trobem a la barra d’eines. %
- 15. Fulls de Càlcul – V 1.0 %% $ quot; Podem canviar el color de la font des de l’opció corresponent de la barra d’eines. Clicant sobre l’icona representada per la “A”, aplicarem el color triat a la font. Clicant al botó representat pel pot de pintura, aplicarem un color de fons a tota la cel·la. En ambdós casos, amb la fletxa situada al costat dret, podrem triar més colors a aplicar. %% , - Cal que accedim al format de les cel·les; o per l’opció de menú descrites als apartats anteriors o bé, desplegant el menú contextual al damunt de la cel·la o selecció de cel·les triades i accedint a “Format de cel·les”. & - .
- 16. Fulls de Càlcul – V 1.0 # * /0 * %%, $ 8 Seguint les instruccions del punt anterior, podem variar l’alineació i posició d’un grup de cel·les determinat. Cal que, primer fem la selecció i després seguim els passos indicats al punt 4.4.2.3. %%, quot; ( 8 Cal que accedim al menú de format de cel·les descrit en el punts anteriors. Un cop allà, trobem una pestanya anomenada “Vores”. Triem l’estil de línea Triem el color de la línea Triem de manera independent, a quin costat voleu aplicar-hi les opcions triades Vista previa de la cel·la amb les vores aplicades 1
- 17. Fulls de Càlcul – V 1.0 % %%% C - quot; Cal tenir en compte, quin idioma hi ha definit per defecte al corrector. Això ho podrem modificar accedint a l’opció “eines” – “opcions” i triant “paràmetres de l’idioma – Idioma “ Per accedir al corrector ortogràfic, ho podem fer des del menú “ eines verificació ortogràfica - comprova “ o clicant la tecla “F7”. Quan trobi una paraula que consideri errònia, ens apareixerà la següent imatge per tal que decidim si realment és errònia o no. A la part superior ens apareix la paraula escrita que no està al diccionari. Podrem triar entre: Ignora : deixar-la i no fer cap canvi. Ignora-ho : sempre que aparegui aquesta paraula en aquest document, la donarà per bona. Afegeix : Si és una paraula correcta, la podem afegir al diccionari i no es tornarà a aparèixer com a errònia cap altre cop ni en cap altre document d’office. Reemplaça : Canvia la paraula errònia per la proposta triada o la nova paraula escrita. Reemplaça sempre : Canvia totes les paraules iguals que aquesta dins del document. quot; %%. quot; Per modificar els marges d’un document cal accedir al menú “format pàgina”. A la pestanya “pàgina” podem especificar la distància de cadascun dels marges de forma independent, així com centrar el contingut a la pàgina tant verticalment com horitzontalment. 4
- 18. Fulls de Càlcul – V 1.0 %%. quot; ' Accedint al menú “format”, l’opció “pàgina” ens permet configurar diferents elements del format d’aquesta. Dues de les pestanyes que apareixen en questa finestra són les de la Capçalera i el Peu de pàgina. Podem definir les seves característiques en quant als marges i clicant a “edita”, ens apareix la capçalera o peu dividit entres àrees ( esquerre, central i dreta). Situant-nos dins d’una d’elles podrem introduir el text que vulguem. %%., $ - Accedint a les propietats de la pàgina de la mateixa manera que en el punt anterior, caldrà que triem la pestanya “pàgina”. Podrem definir l’orientació, vertical o horitzontal, del paper, així com la seva mida ( A4, A5, .. ) quot; 1 %. C ( 0 - Per imprimir un document en tenim prou clicant l’icona amb una impressora que hi ha a la barra d’eines. Aquesta opció ens imprimirà el document de manera automàtica amb les opcions predeterminades. Si volem triar altres impressores del sistema o altres característiques, cal que accedim a l’opció del menú “fitxer imprimeix “. Des d’aquí podem triar al desplegable per seleccionar la impressora desitjada. Podem imprimir totes les pàgines o un rang concret. També podem especificar si volem imprimir una selecció feta, les fulles actives o tot el llibre. Si cliquem sobre el botó de “propietats”, podrem especificar més característiques de l’impressora triada. Aquestes, però, no seran sempre les mateixes ja que dependrà del model de l’impressora. <
- 19. Fulls de Càlcul – V 1.0 %. Podem accedir-hi des del menú “fitxer”, triant l’opció “Previsualització”. Això farà que se’ns obri una nova pantalla amb només una barra d’eines com la següent : Aquí ens apareixeran els fulls tal com sortiran impresos; amb les capçaleres, peus de pàgina, vores, etc ... Per tornar a la vista normal, podem clicar a “ tanca la previsualització “. ! %1 7 ( Per inserir una imatge, cal cliquem sobre l’icona representada amb un quadre que hi ha a la part superior dreta de la barra d’eines. Això ens permetrà triar entre diferents Objectes i imatges del sistema. Per tal d’inserir una imatge al full de càlcul, ho podem fer clicant-hi al damunt i arrossegant-la alo full. Si volem afegir noves imatges des de fitxer, clicant sobre el botó “tema nou”, podrem navegar pel nostre PC i triar un o més arxius d’imatge. Un cop triats els podrem inserir de la mateixa manera que els Efectes 3D descrits anteriorment. %1 $ 90 ( quot; Podem, també, inserir línees, cercles o altres objectes de dibuix. Per tal de fer-ho cal activar la barra d’eines de dibuix. Això ho podem fer des de la barra d’eines de la part esquerra de la fulla, clicant sobre l’imatge corresponent ( veure imatge ). Podem dibuixar: - Una línea - Un rectangle - Un cercle - Un polígon - Un polígon arrodonint els costats - Un dibuix a mà alçada - Un Arc - Un sector d’un cercle - Un quadre de text - Un quadre de text animat - Un diàleg o llegenda Des de qualsevol d’aquests elements, si despleguem el menú contextual, hi trobarem l’opció “FrontWork”, des d’on podem modelar i retocar cadascun dels objectes. >
- 20. Fulls de Càlcul – V 1.0 $ 2 %1 $ quot; Per afegir un gràfic, cal que anem al mení “insereix” i triem l’opció “diagrama”. A partir d’aquí ens apareixerà un assistent: & ; F2 80 0 quot; quot; 2 * (J* quot; K - 0 $0 H L I &; F2 quot; quot; 0 9 quot; $0 H L I & ; , F2 0 0 quot; 5 $0 H L I
- 21. Fulls de Càlcul – V 1.0 & ; % FG 9 quot; 0 0 ) 0 $B quot; Les característiques dels gràfics són les mateixes que qualsevol altre objecte inserit ( imatges, dibuixos ) i per tant, el podrem ancorar allà on vulguem.
