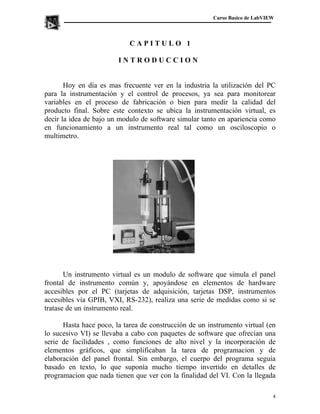
Curso lab view
- 1. Curso Basico de LabVIEW CAPITULO 1 INTRODUCCION Hoy en día es mas frecuente ver en la industria la utilización del PC para la instrumentación y el control de procesos, ya sea para monitorear variables en el proceso de fabricación o bien para medir la calidad del producto final. Sobre este contexto se ubica la instrumentación virtual, es decir la idea de bajo un modulo de software simular tanto en apariencia como en funcionamiento a un instrumento real tal como un osciloscopio o multimetro. Un instrumento virtual es un modulo de software que simula el panel frontal de instrumento común y, apoyándose en elementos de hardware accesibles por el PC (tarjetas de adquisición, tarjetas DSP, instrumentos accesibles vía GPIB, VXI, RS-232), realiza una serie de medidas como si se tratase de un instrumento real. Hasta hace poco, la tarea de construcción de un instrumento virtual (en lo sucesivo VI) se llevaba a cabo con paquetes de software que ofrecían una serie de facilidades , como funciones de alto nivel y la incorporación de elementos gráficos, que simplificaban la tarea de programacion y de elaboración del panel frontal. Sin embargo, el cuerpo del programa seguía basado en texto, lo que suponía mucho tiempo invertido en detalles de programacion que nada tienen que ver con la finalidad del VI. Con la llegada 4
- 2. Curso Basico de LabVIEW de software de programacion gráfica LabVIEW de National Instrument, Visual Designer de Burr Brown o VEE de Hewlet Packard, el proceso de creación de un VI se ha simplificado notablemente, minimizándose el tiempo de desarrollo de las aplicaciones. Este curso pretende mostrar las capacidades básicas de LabVIEW mediante el desarrollo de ejercicios sencillos pero que a la vez formulen el interés de el participante en generar sistemas mas complicados. Debido a que el objetivo del curso es sentar las bases sólidas del el entorno de programacion LabVIEW (lenguaje G) existirán algunos temas y detalles que no serán cubiertas en este primer curso. BIBLIOGRAFIA Puede extenderse la información mediante la consulta bibliográfica de los siguientes libros: - LabVIEW. Programacion gráfica para el control de instrumentación. Antonio Manuel Lázaro. Paraninfo. - LabVIEW. Manual de Programacion y referencia. Nacional Instrument. Manuales del Fabricante. 5
- 3. Curso Basico de LabVIEW WEB Puede accesarse a la pagina de Internet de National Instrument, donde además de estar todos los manuales en formato PDF existe dialogo con otros usuarios así como noticias de nuevas funciones y técnicas de optimización, así como un excelente servicio de preguntas y respuestas. http://www.ni.com 6
- 4. Curso Basico de LabVIEW C A P I T U L O 2 D I S E Ñ O D E U N A A P L I C A C I O N. 2.1 USO DE LabVIEW En este apartado se discuten los aspectos necesarios para familiarizarse con el uso del LabVIEW, incluyendo las ventanas panel y diagram, menús de LabVIEW y la ventana de jerarquía. Asimismo se discuten otros aspectos necesarios como el uso de los modos edit y run; creación de objetos; herramientas y obtención de ayuda. 2.1.1 Ventanas Panel y Diagram Cada VI tiene dos ventanas separadas, pero relacionadas entre si. La ventana Panel contiene el panel frontal de nuestro VI. La ventana Diagram es aquella en la cual se construye el diagrama de bloques. Se puede conmutar entre ambas pantallas con el comando Show Panel/Show Diagram (Mostrar Panel/Mostrar Diagrama) del menú Windows (Ventanas). Usando los comandos Tile ( literalmente “baldosas”; podemos traducir por parcelas), dentro de ese mismo menú, podemos posicionar las ventanas Panel y Diagram una al lado de la otra o una encima de la otra. 2.1.2 Menús de LabVIEW La programacion en LabVIEW obliga a utilizar con frecuencia los diferentes menús. La barra de menús de la parte superior de la ventana de un VI contiene diversos menús pull-down (desplegables). Cuando hacemos clic sobre un item o elemento de esta barra, aparece un menú por debajo de ella. Dicho menú contiene elementos comunes a otras aplicaciones Windows, como open (Abrir), Save (Guardar) y Paste (pegar), y muchas otras particulares de LabVIEW. La siguiente figura muestra la barra de menús para la versión 3.1 cuando la ventana panel esta activa. El menú Functions reemplaza al controls cuando la ventana Diagram esta abierta. 7
- 5. Curso Basico de LabVIEW File Sus opciones se usan básicamente para abrir, cerrar, guardar e im (Archivo) primir Vls. Edit Se usa principalmente para organizar el panel frontal y el diagra (Edicion) ma. De bloques y establecer nuestras preferencias. Operate Sus comandos sirven para ejecutar el VI. (Funcion) Controls Con este menu, podemos añadir controles e indicadores al panel (controles) frontal. Cada opcion dentro de este menu visualizar una paleta con los controles e indicadores para esa opcion. El menu Controls solo esta disponible cuando la ventana panel esta activa. Functions Construimos el diagrama de bloques con este menu. Cada opcion (Funciones) vizualiza una paleta con sus iconos disponibles. El menu Functions solo esta disponible cuando la ventana Diagram esta Activa. Windows Se usa para situar rapidamente las ventanas abiertas y para abrir (Ventanas) ventanas de los diferentes subVls. Text Se utiliza para cambiar la fuente, estilo y color del texto. (Texto) Help Presenta ayuda sobre los diferentes iconos y otros aspectos de (Ayuda) LabVIEW. 8
- 6. Curso Basico de LabVIEW En el caso de la versión 4.0, este menú ha quedado de la siguiente manera: Exactamente igual que las ventanas Panel y Diagram. Las funciones de estos comandos respecto a la versión 3.1 son: File Misma funcion. (Archivo) Edit Misma funcion. (Edicion) Operate Presenta nuevas opciones como pueden ser la impresión cuando (Funcion) acaba la ejecucion. Project Presenta los niveles de jerarquia, los subVls que lo integran, los (Proyecto) que estan sin abrir, busca Vls, etc. Windows Se utiliza basicamente para mostrar (Show) ventanas, como (ventanas) pueden ser las de informacion, historial, controles/funciones, heramientas, portapapeles, ete. Help Misma funcion. (Ayuda) El menú de LabVIEW que utilizaremos con mas frecuencia es el menú pop-up (emergente) de objetos, al cual accedemos situando el cursor sobre el objeto en cuestión y pulsando el botón derecho del ratón. Si la pulsación se hace sobre un espacio vacío, el menú que se obtendrá vendrá en función de la herramienta seleccionada. 9
- 7. Curso Basico de LabVIEW 2.1.3 Ventana de Jerarquía Si se selecciona Show VI Hierarchy ( Mostrar Jerarquía del VI) desde el Menú Windows ( menú project en la versión 4.0) aparecerá una ventana que muestra los Vls y subVls que hay actualmente en memoria. Los Vls principales se muestran en la parte superior de la ventana. Los subVls se muestran con su icono correspondiente por debajo de su VI, con una línea que los conecta, como indica la figura 2.1. Si la ventana Help esta activa y movemos el cursor sobre un icono, en dicha ventana aparecerá la información disponible para ese VI. Se puede hacer doble-clic cualquier icono de la ventana Hierarchy para abrir el VI asociado. La versión 4.0 mejora esta ventana, permitiéndonos hacer una presentación vertical u horizontal. NOTA: Esta opción no esta disponible en la versión de estudiante. 2.1.4 Uso de los modos EDIT (Edición) y RUN (ejecución) Podemos crear o cambiar un VI cuando este esta en el modo Edit en el, las herramientas de edición se habitan, en la pelea del modo Edit, por debajo de la barra del menú de ventana, como se indica a continuación: 10
- 8. Curso Basico de LabVIEW Ver Herramientas en LabVIEW para mas información. Cuando estamos listos para probar nuestro VI, hacemos clic sobre botón de modo o seleccionamos Change to Run Mode ( Cambio al modo de ejecución) desde el menú Operate. Haciendo esto complicamos el VI y lo ponemos en el modo Run. En este punto podemos disponer de las opciones de depuración ejecución del VI, diferentes modos de ejecución, impresión de datos, etc. Si lo que queremos es ejecutar el VI desde el modo Edit sin pasar el modo Run, hemos de hacer clic sobre la flecha de ejecución. Si fuese necesario, LabVIEW compilaría primero el VI, despues conmuta al modo Run, ejecuta el VI y vuelve al modo Edit una vez que el VI se ha ejecutado. Este uno de los puntos que ha sufrido una mayor modificación en la versión 4.0. Los iconos correspondientes a estos modos se indican a continuación. Se puede observar que es aquí donde aparece el tratamiento de los diferentes tipos de letras en la versión 3.1 lo hacíamos con Text y la alineación y distribución de objetos. Así mismo vemos que no aparece ninguna herramienta. En la nueva versión se han independizado pasando a tener una ventana propia, a la cual accedemos con Show Tools Palette ( Mostrar paleta de herramientas) del menú Windows. Otro aspecto a destacar es el botón Pause ( Pausa).. Al hacer clic en el se para la ejecución del VI y vamos al diagrama de bloques, parpadeando la siguiente secuencia que se ejecutara. 2.1.5 Creación de objetos Para elaborar el panel frontal hacemos de situar sobre el los objetos deseados mediante su selección desde el menú Controls. Creamos 11
- 9. Curso Basico de LabVIEW objetos sobre el diagrama de bloques seleccionándolos desde el menú Functions. Por ejemplo, si queremos crear un Knob o botón rotatorio sobre el panel frontal, primero hemos de seleccionarlo desde la paleta Numeric (Numérico) del menú Controls, como se indica en la siguiente figura 2.2. El objeto aparecerá en la ventana panel con un rectángulo negro o gris que representa una etiqueta de identificación o Label. Si queremos usarla en ese mismo momento, introduciremos el texto desde el teclado. Despues de haberlo hecho, cualquiera de las siguientes acciones completa la entrada: - Pulsar < Shift + Enter > - Pulsar < Enter> del teclado numérico. - Clic sobre el botón Enter en la paleta de herramientas. - Clic fuera de la etiqueta. 12
- 10. Curso Basico de LabVIEW La figura 2.3 muestra un ejemplo del resultado de esta acción: Cuando creamos un objeto sobre el panel frontal, al mismo tiempo se crea el terminar correspondiente sobre el diagrama de bloques. Este terminal se usa tanto para leer desde un control como para enviarlos a un indicador. Si se selecciona Show Diagram (Mostrar Diagrama) desde el menú Windows, podremos ver el diagrama correspondiente al panel frontal. Este diagrama contendrá terminales para todos los controles e indicadores del panel frontal. Todos los objetos en LabVIEW tiene asociados menús Pop-up, los cuales podemos obtener pulsando el botón derecho del ratón sobre dicho objeto. Mediante la selección de sus diferentes opciones podremos actuar sobre determinados parámetros, como el aspecto o comportamiento de ese objeto. Por ejemplo, si no hubiéramos introducido texto en la etiqueta del control anterior, esta habría desaparecido al hacer clic en cualquier otro lado. Para volver a visualizarla tendríamos que obtener el menú Pop-up de ese control y seleccionar Label del menu Show (figura 2.4). 13
- 11. Curso Basico de LabVIEW En la versión 4.0 el proceso en si es el mismo. La única diferencia es que no tenemos los menús Controls y Functions en la barra superior, sino que son ventanas flotantes que podemos tener visibles o no. Si no lo están, utilizaremos la opción Show Controls Palette (Mostrar paleta de controles) o Show Functions Palette ( Mostrar paleta de funciones) del menú Windows. Una vez visibles actuaremos tal y como se ha indicado para la versión 3.1. Otra opción es hacer clic con el botón derecho del ratón en cualquier área libre de la pantalla: Aparecerá el menú Controls o Functions según estemos en la ventana Panel o Diagram, respectivamente. 2.2 HERAMIENTAS DE LabVIEW Una herramienta es un modo de funcionamiento especial del ratón. Las Usamos para llevar a cabo funciones especificas de edición o ejecución. La herramienta Operating (Funcionamiento mano) maneja los controles del panel frontal (y los indicadores en el modo Edit). Es la única herramienta disponible en el modo Run. - La herramienta Positioning (Situación cursor) selecciona, mueve y redimensiona objetos. - La herramienta Labeling (Etiquetado letra) crea y edita textos. 14
- 12. Curso Basico de LabVIEW - La herramienta Wiring (Cableado rollo de cable) enlaza objetos del diagrama de bloques y asigna a los terminales del conector del VI los controles e indicadores del panel frontal. - La herramienta Coloring (coloración pincel) colorea diversos objetos y los fondos. Se puede cambiar de herramienta haciendo lo siguiente: - Clic sobre el icono de la herramienta que queremos. - Usando la tecla TAB para seleccionar la siguiente herramienta. - Pulsando la tecla SPACE para cambiar entre la herramienta Operating y positioning cuando la ventana Panel esta activa, y entre las herramientas Wiring y positioning cuando la ventana Diagram es la activa. La versión 4.0 implementa nuevas herramientas y cambia el nombre de las ya existentes: - Operate Value (valor operativo mano con dedo) Misma función que Operating. - Position/Size/Select (Situación / Tamaño / Selección cursor). Realiza la misma función que Positioning. - Edit Text (Edición de Texto letra). Misma función que Labeling. - Connect wire (Conexión de cables rollo de cable). Misma función que wiring. - Object Popup (Menú pop-up del objeto cursor con caja) Función nueva. Despliega el menú pop-up asociado al objeto. Tiene el mismo efecto que si pulsamos el botón derecho del ratón sobre el objeto. - Scroll Window (Desplazamiento de la pantalla mano sin dedo). Función nueva. Desplaza la pantalla en la dirección que deseamos para ver posibles zonas ocultas. - Set/Clear Breakpoint (Establecer/Quitar puntos de ruptura Stop). Función nueva. Permite poner tantos puntos de ruptura como deseemos a lo largo del diagrama de bloques. Cuando durante la ejecución se llega a uno de ellos, LabVIEW conmuta automáticamente al diagrama de bloques. Usamos esta misma herramienta para quitar los puntos. - Pobre Data (Sonda de datos circulo con una P). Funciona como la opción Pobre de la versión 3.1 (ver apartado 3.3.3 Uso del probe). 15
- 13. Curso Basico de LabVIEW - Get color (Capturar color especie de probeta). Función nueva. Permite saber de manera especifica que color tiene un objeto. texto u otros elementos. - Set Color (Colorear pincel). Misma función que Coloring. 2.3 AYUDA Y VENTANA DE AYUDA La ventana Help de LabVIEW ofrece información sobre funciones, Constantes, subVls, controles e indicadores. Para visualizarla, escoger Show Help del menú Help. Podemos situar la ventana Help en cualquier punto de la pantalla. NOTA: La descripción de cualquier VI situado en la ventana Help esta limitada a 256 caracteres. Cuando pasamos el cursor sobre una función, un VI o subVI (Incluyendo el icono del VI abierto, situado en la parte derecha superior de la ventana del VI), la ventana Help muestra su icono con los cables del tipo de datos apropiado para cada terminal. Las variables de entrada quedan a la izquierda y las de salidas a la derecha. Los nombres de los terminales aparecen junto a cada cable. Si el VI tiene asociada una descripción, esta se visualizara. Estas descripciones se introducen mediante el dialogo Get Info (Obtener Información) del VI. Los nombres de los terminales son las etiquetas o Labels de los correspondientes controles e indicadores del panel frontal. Cuando pasamos el cursor sobre una constante universal, la ventana Help visualiza su valor. Cuando se pasa sobre un control o indicador, se visualiza la descripción para ese control o indicador en concreto, si existe la información. Al poner la herramienta Wiring sobre un cable, la ventana Help visualiza el tipo de dato transportado por ese cable. Asimismo, cuando se mueve la herramienta Wiring sobre el icono del VI, el terminal correspondiente al conector se ilumina en la ventana Help. También podemos usar el comando Lock Help (Bloquear Ayuda) del menú Help para mantener una ayuda particular en pantalla, de manera que el 16
- 14. Curso Basico de LabVIEW hecho de mover las diferentes herramientas sobre el diagrama no cambia la visualización de la ventana Help. Como era de esperar, también la ayuda en la versión 4.0 ha quedado mejorada. Uno de los aspectos mas significativos se aprecia cuando trabajamos con la herramienta Connect Wire. Al situarla sobre una función, de su icono sale un pequeño trozo de cada teminal, y no solo esto, sino que queda reflejado en una etiqueta el nombre del terminal al que vamos a realizar la conexión. Todo esto asegura una unión prácticamente sin posibilidad de errores. Un ejemplo puede verse en la siguiente figura: Otra opción nueva es la que permite tener una ayuda detallada (Detailed Diagram Help) o sencilla ( Simple Diagram Help). 2.4 EJERCICIOS PRACTICOS 1.- Poner las ventanas Panel y Diagram una al lado de la otra primero, y despues una encima de la otra. La solución es: Para el primer caso: -Clic en el menú Windows. -Tile left and Right. 17
- 15. Curso Basico de LabVIEW Para el segundo caso: -Menú Windows. -Tile Up and Down. 2.-Abrir el VI pulse Demo (NO GRABAR en ningún caso) La solución es: -Menú File -Open... -Dos clics en LVSE. -Dos clics en EXAMPLES. -Dos clics en ANALYSIS.LLB -Dos clics en Pulse Demo. No cerrado. 3.- Ver la ayuda del SubVI Recelver. La solución es: - Menu Help. - Show Help. - Ir al diagrama de bloques (Ctri+F o menu Windows+Show Diagram) - Situar el cursor sobre el icono Recelver. 4.- Realizar las siguientes modificaciones en el VI Pulse Demo (NO GRABAR). - Cambiar filter order por Orden del Filtro. - Cambiar samples por muestras. - Hacer mas grande la grafica. - Poner additive nolse en 0,55. - Cambiar el color del fondo a rojo. La solucion es: - Para los dos primeros puntos, seleccionar la herramienta etiqueta. Marcar el texto a cambiar y escribir el nuevo. Hacer clic con el botón derecho en cualquier punto de la pantalla. 18
- 16. Curso Basico de LabVIEW - Para el tercer punto seleccionar la herramienta cursor. Situarse en la esquina superior o inferior derecha. Hacer clic y arrastrar el mouse hasta conseguir el tamaño deseado. - Para el cuarto punto seleccionar la herramienta operación (mano). Situarla sobre la raya amarilla del control y hacer clic. Nos desplazaremos hacia la derecha hasta que en el indicador aparezca 0,55. - Para el quinto punto seleccionar la herramienta color (pincel). Hacer clic con el botón derecho en cualquier punto libre de la pantalla. Aparece la paleta con todos los colores. La pantalla cambia al color sobre el que situamos el cursor. Seleccionar el rojo que mas nos guste y soltar el botón derecho. 5. Ejecutar el VI Pulse Demo, primero desde el modo Edit; despues desde el modo Run y, finalmente, en el modo de ejecución continua. La solución es: - Desde el modo Edit - Clic en la flecha. En la gráfica obtendremos un pulso con ruido añadido. Desde el modo Run - Clic en lapiz con flecha. - Clic en flecha. Modo de ejecución continua. - Pasar al modo Run - Clic en flechas en rotacion - Cambiar los valores de los diferentes controles y observar como va variando el resultado obtenido en la gráfica. - Para parar hacer clic en stop o flechas en rotacion. 19
- 17. Curso Basico de LabVIEW 6. Salir del VI Pulse Demo sin grabar las modificaciones en disco. La solución es: - Menu File - Close - Ante la pregunta de su queremos guardar los cambios responder No. 7.-Hacer el panel Frontal de la figura 2.6 y grabarlo en disco como C:7LVSE/EJEM1.VI. La solución es: - Para A y B: Herramienta cursor. Clic con el botón derecho en zona libre o menu controls. Tomamos de la opción Numeric el elemento Digital Control. Cuando el control este sobre el panel, y antes de hacer nada mas. Escribir A (o B). Hacer clic en cualquier punto del panel. - Para A+B, A-B, A/B: Una vez en Numeric, Coger Digital Indicator y escribir las etiquetas. - Para A=B, A>B, A<B y B=0. Clic con el botón derecho en zona libre. De la opción Boolean tomamos Round Led y escribimos las etiquetas. Si alguna etiqueta no estuviese visible, nos situaríamos sobre el control o indicador en cuestión y desplegaríamos su menú Pop-Up. Se toma la opción Show, y dentro de esta. label. Si el problema fuese una etiqueta escrita incorrectamente, seleccionaríamos la herramienta etiqueta, marcaríamos la etiqueta errónea y escribiríamos el texto correcto. Finalmente, para grabarlo de disco: - Menu File. - Save. - Escribir C:/LVSE/EJEM1.VI - Pulsar Enter. 20
- 18. Curso Basico de LabVIEW C A P I T U L O 3 CREACION DE UN INSTRUMENTO VIRTUAL. 3.1 TIPOS DE DATOS EN LABVIEW. CONTROLES E INDICADORES LabVIEW ofrece una gran variedad de tipos de datos con los que podemos trabajar respondiendo a las necesidades reales con las que nos encontraremos. Uno de los aspectos mas significativos de LabVIEW es la diferenciación que efectúa en el diagrama de bloques entre los diferentes tipos de controles o indicadores, basada en que cada uno de ellos tiene un color propio. De esta manera, y como consecuencia de una memorización o asimilación practica, nos será muy facil identificarlos y reconocer inmediatamente si estamos trabajando con el tipo de datos adecuado. Distinguimos los siguientes tipos, los cuales pueden funcionar tanto como controles como indicadores (entre paréntesis queda reflejado el color con el que queda representado en el diagrama de bloques): - Boolean (Verde claro) Los tipos de datos booleanos son enteros de 16 bits. E bit mas significativo contiene el valor Booleano. Si el bit 15 se pone al 1, entonces el valor del control o indicador es true (Verdadero) por el contrario, si este bit 15 vale 0, el valor de la variable booleana será false ( falso). - Numéricos: Hay diferentes tipos - Extended ( Naranja) Según el modelo de ordenador que estemos utilizando los números de coma flotante con precisión extendida presentan el siguiente formato: Macintosh: 96 bits (formato precisión extendida MC68881- MC68882) Windows: 80 bits (formato precisión extendida 80287) Sun: Formato 128 Bits HP-UX: Son almacenados como los números en coma flotante de doble 21
- 19. Curso Basico de LabVIEW Precisión. Windows: - Double (naranja) Los números en coma flotante de doble precisión cumplen con el formato de doble precisión IEEE de 64 bits. Es el valor por defecto de LabVIEW. - Single ( naranja) Los números en coma flotante de precisión simple cumplen con el formato de precisión simple IEEE de 32 bits. - Long integer (azul) Los números enteros largos tienen un formato de 32 bits, con o sin signo. - Word integer (azul) Tiene un formato de 16 bits, con o sin signo. - Byte Integer (azul) Tienen un formato de 8 bits, con o sin signo. - Unsigned Long (azul) Entero largo sin signo - Unsigned Word (azul) Palabra sin signo - Unsigned Byte (azul) Byte sin signo. - Complex Extended (naranja) Numero complejo con precisión extendida - Complex Double (naranja) Complejo con precisión doble. - Complex Single (naranja) Complejo con precisión simple. 22
- 20. Curso Basico de LabVIEW - Arrays (depende del tipo de datos que contenga) LabVIEW almacena el tamaño de cada dimensión de un array como long Integer seguido por el dato. El ejemplo que sigue muestra un array unidimensional con números en coma flotante de precisión simple. Los números decimales a la izquierda presentan el desplazamiento donde empieza cada array en la posición de memoria. Los arrays booleanos se almacenan de manera diferente a los booleanos escalares. Estos arrays se almacenan como bits empaquetados. El tamaño de la dimensión viene dando en bits en lugar de bytes. El bit 0 se guarda en la posición mas alta de memoria (215), y el bit 15 en la posición mas baja (20). - Strings (rosa) LabVIEW almacena los strings como si fuera un array uni-dimensional de bytes enteros (caracteres de 8 bits). - Handles Un handle es un puntero que apunta a un bloque de memoria relocalizable. Un handle solo apunta a datos definidos por el usuario. LabVIEW no reconoce que es lo que hay en ese bloque de memoria. Es especialmente util para pasar un bloque de datos por referencia entre nodos de interface de código ( code interface Nodes o CINs). - Paths (verde oscuro) LabVIEW almacena las componentes tipo y numero de un path en palabras enteras, seguidas inmediatamente por las componentes del path. El tipo de path es 0 para un path absoluto y 1 para un path relativo. Cualquier otro valor indicaria que el path no es valido. Cada componente del path es una cadena pascal (P-string), en la cual el primer byte es la longitud de la P- string (sin incluir el byte de longitud). 23
- 21. Curso Basico de LabVIEW - Clusters (marrón o rosa) Un clusters almacena diferentes tipos de datos de acuerdo a las siguientes normas: Los datos escalares se almacenan directamente en el clusten los arrays, strings, handles y paths se almacenan indirectamente. El cluster almacena un handle que apunta al área de memoria en la que LabVIEW ha almacenado realmente los datos. Respecto a la versión 4.0 no hay diferencias significativas. 3.2 INTERCONEXION DE BLOQUES Para conectar los terminales se usa la herramienta Wiring (cableado). La figura siguiente muestra dicha herramienta, indicando su punta cursor o hot spot. Para una mejor explicación, diremos que este símbolo (1) representa el ratón. En las próximas ilustraciones la flecha al final muestra donde hacer clic mientras que el numero impreso indica cuantas veces hacer clic. Para unir un terminal a otro hacemos clic con la herramienta Wiring en el primer terminal, desplazaremos la herramienta hasta el segundo terminal y entonces haremos clic sobre ella, tal y como se indica en la figura inferior. Es indiferente el terminal por el que se empiece. El área del terminal parpadea 24
- 22. Curso Basico de LabVIEW cuando el hot spot se sitúa correctamente sobre el. Haciendo clic conectamos un cable a esa terminal. Una vez hemos hecho esa primera conexión LabVIEW va dibujando un cable a medida que nos movemos por el diagrama sin necesidad de mantener pulsando el botón del ratón. Para unirnos a un cable ya existente, realizar la operación que acabamos de describir, empezando o acabando en el cable existente. Dicho cable parpadea cuando la herramienta Wiring se coloca correctamente. Podemos unir correctamente un terminal fuera de una estructura con otro dentro de esa estructura usando las técnicas descritas anteriormente. LabVIEW crea un túnel en el limite de la estructura, allí donde el cable lo cruza, como se muestra en la siguiente figura ( rectángulo negro de 2): 25
- 23. Curso Basico de LabVIEW Los cables pueden ir horizontal o verticalmente, dependiendo de la dirección en que movemos inicialmente la herramienta Wiring. LabVIEW centra las conexiones sobre las terminales, sin tener en cuenta la posición exacta del hot spot cuando hacemos clic, como se muestra en la siguiente ilustración. Podemos desplazar el cable sin tener que hacer clic. Hacemos clic cuando queramos detener el avance y/o cambiar la dirección de desplazamiento, como se muestra en la siguiente ilustración. También podemos cambiar la dirección en aquellos puntos en los que el cable ha de girar pulsando la barra de espacio. Podemos hacer doble clic con la herramienta Wiring para empezar o acabar un cable de conexión en una zona abierta, tal y como se indica a continuación. 26
- 24. Curso Basico de LabVIEW Cuando los cables se cruzan aparece un pequeño corte en el primer cable que se habia dibujado. Como si el segundo cable pasase por debajo, como se indica a continuación. En la versión 4.0 el procedimiento es idéntico ( la herramienta Wiring correspondiente a la Connect Wire). 3.3 DEPURACION DE ERRORES 3.3.1 Ejecución paso a paso. Flujo de datos Para la depuración de nuestro VI nos interesara realizar la ejecución de su diagrama de bloques nodo a nodo o paso a paso (single-step mode). Para habitarlo haremos clic en el botón step (of raya) (on pulsante). El símbolo cambia de la línea plana a la forma de onda cuadrada. Pulsando de nuevo sobre dicho botón en cualquier momento volveremos al modo de ejecución normal. Cuando el VI esta funcionando en el modo de ejecución paso a paso aparece el siguiente botón: pulso. Haremos clic sobre el cada vez que queramos que se ejecute un nodo. Una vez finalizada la ejecución del VI dicho botón desaparece. Si regresamos al modo de ejecución normal antes que finalice el VI su ejecución, estando en el modo de paso a paso, el botón desaparece y el VI se ejecuta a velocidad normal. El botón paso a paso solo afecta a la ejecución de los VI o Sub Vls que estén en el modo de ejecución single-step. Si un VI en single-step tiene un 27
- 25. Curso Basico de LabVIEW SubVI que también esta en ese modo y otro SubVI que esta en el modo de ejecución normal; el primero se tendrá que ejecutar nodo a nodo, mientras que el segundo se ejecutara a velocidad normal. Asimismo, para la depuración de nuestro VI, nos interesara ver la ejecución paso a paso de su diagrama de bloques, Para habilitar este modo hacer clic sobre el botón execution highlighting (ejecución resaltada) foco apagado, que cambia a foco prendido. Hacer clic sobre este botón en cualquier momento para volver al modo de visualización normal. Normalmente usaremos el modo de execution highlighting junto con el de ejecución paso a paso (single-step mode) para poder conservar como se realiza el flujo de datos a través de los nodos. Este modo de ejecución reduce mucho las prestaciones de VI. A medida que los datos pasan de un nodo a otro su movimiento se indica por unas burbujas que van recorriendo los cables. Además, en el modo paso a paso, el siguiente nodo parpadea rápidamente. Todo ello se muestra en la figura 3.2. Podemos compilar el VI sin las opciones de los modos single-step y execution highlighting. Esto reduce los requisitos de memoria y aumenta en 1% aproximadamente el rendimiento de cada VI compilado de esta manera. Para ello usamos la opción VI setup...(configuración del VI) del menú pop-up del icono del VI en la ventana panel y seleccionamos la opción que permite ocultar estos botones. La versión 4.0 presenta una serie de cambios que vamos a tratar de explicar poco a poco. Para ello representamos los iconos que aparecen en la barra de menús de la ventana Diagram antes de comenzar al ejecución. Como ya sabemos, si queremos hacer la ejecución normal haremos clic sobre el botón flecha; si lo que queremos es una ejecución continua, el clic se haría sobre flechas en rotacion para detener completamente la ejecución y volver al modo edit pulsaríamos stop (icono que sustituye a cuando estamos en el modo run). 28
- 26. Curso Basico de LabVIEW Por otro lado, si lo que buscamos es realizar una pausa momentánea ( tan larga como queramos), pulsaremos pausa. Al hacerlo, LabVIEW conmuta al diagrama de bloques (si no estabamos en el), y resalta, parpadeando, la siguiente función a ejecutarse. Pulsando sobre el mismo botón, que ahora pasa a llamarse Continue o continuación y tiene el siguiente aspecto desabilitado, volvemos al modo de ejecución que teníamos establecido. Podemos observar que el botón de execution highlighting es el mismo que en la versión 3.1, foco apagado y, así mismo su función es exactamente la misma. La mayor diferencia entre ambas versiones se da en la ejecución paso a paso. Si bien en la versión 3.1 teníamos un único modo, llamando genéricamente Single-step, ahora, en la 4.0 tenemos de forma global dos modos distintos. Estos dos modos quedan diferenciados con los iconos flecha que entra y flecha que salta. Si observamos cuidadosamente sus dibujos quizá podamos deducir en que consiste la diferencia. En traflecha que en tenemos una flecha que entra en un objeto, mientras que en flecha que salta se lo “salta”. Así pues, supongamos que tenemos el siguiente diagrama de bloques: 29
- 27. Curso Basico de LabVIEW Gracias al modo de funcionamiento que permite el icono flecha que salta, podemos ir ejecutando paso a paso todo el diagrama menos, por ejemplo, la función Case, que se ejecutara a velocidad normal. En caso de que no haya ningún nodo en el que podamos “meternos”, flecha que entra tanto como flecha que sale realizar la misma función: 30
- 28. Curso Basico de LabVIEW En al figura 3.3 podemos observar la diferencia de la que hemos estado hablando. Flecha que entra Indica Step into For Loop (paso al interior del For Loop), mientras que flecha que salta indica Step over For Loop (paso sobre el For Loop). La figura 3.4 muestra el efecto de pulsar flecha que entra. Si hubiésemos pulsado flecha que sale sencillamente habríamos saltado todo este bloque. 31
- 29. Curso Basico de LabVIEW Finalmente. El botón flecha que sale detiene la ejecución paso a paso, es decir, nos devuelve a un modo de ejecución normal, continuo y/o highlighting. 3.3.2 Vls rotos Un VI no se pude compilar o ejecutar si esta roto. Los Vis normalmente están rotos mientras los estamos construyendo hasta que unimos todos los iconos del diagrama de bloques. Si una vez hecho esto continuase roto, lo primero que haríamos seria ejecutar la opción Remove Bad Wires (Quitar cables sueltos) del menú edit o Ctrl+B. A menudo esto consigue arreglar el VI. Para averiguar las razones por las que un VI permanece roto haremos clic sobre el botón broken run (ejecución rota) flecha rota (en la versión 4.0 recibe el nombre de List Errors o Lista de Errores). Aparecerá una ventana llamada Error List (Lista de Errores)donde se indican todos los errores ( figura 3.5). 32
- 30. Curso Basico de LabVIEW Igualmente podemos acceder a esta ventana haciendo clic sobre el botón Warning(aviso) del VI o seleccionando Show Error List (Mostrar lista de errores) del menú Windows. El botón Warning solo esta visible cuando el VI tiene errores y se dan las siguientes situaciones: Configuración de LabVIEW para que muestre las advertencias (opción Show Warnings (Mostrar Avisos) en el dialogo preferences (preferencias)) y activación de la opción Show Warnings en la ventana del dialogo Error List. Para localizar un error particular hacer doble clic sobre el texto que lo describe. LabVIEW nos enseña el error mostrando la ventana en cuestión e iluminando el objeto causante del error. También podemos ver los errores y avisos de otros Vis seleccionando sus nombres desde el menú pop-up Vis List (Lista de VI) A continuación se indican algunas de las razones mas comunes por las que un VI puede aparecer roto durante el modo de edición: - Se ha dejado sin conectar el terminal de una función que necesita una entrada. Por ejemplo, debemos conectar todas las entradas de una función aritmética. No podemos dejar funciones sin conectar en el diagrama de bloques mientras hacemos pruebas de nuestro diseño. - El diagrama de bloques contiene un cable roto debido a una incompatibilidad de tipos de datos, perdidas o conexiones sin fin. Debemos eliminar todos estos cables. La forma mas rápida y precisa es mediante el comando Remove Bad Wires (Ctrl+B) del menú Edit. - Un subVI esta roto o hemos editado su conector despues de que hayamos situado su icono sobre el diagrama de bloques. - Podemos tener problemas con objetos que hayamos hecho invisibles, deshabilitados o alterados de alguna manera a través de su Attribute Node (nodos de atributos). Si fuese posible hemos de restablecer el objeto para eliminar el problema. Otro tipo de error son los errores de rango. Su indicador flecha rota aparece en lugar del botón de ejecución en los siguientes casos: 33
- 31. Curso Basico de LabVIEW - Configuramos un control en un SubVI para que la ejecución cuando reciba un valor fuera de rango ( a través de la opción Data Range... ( rango de los datos) del control) y el control recibe este valor. - Configuramos un indicador de un SubVI para que pare la ejecución cuando Intente pasar un valor fuera del rango al VI que lo llama, y el indicador intenta pasar ese valor. - Un operador entra un valor fuera de rango en un control que hemos configurado para que pare la ejecución si se produce un error, siempre que el VI no este en ese momento ejecutándose. Podemos saber que control o indicador esta fuera de rango por su cambio de apariencia, como se muestra en la figura 3.6. Hay dos mnemónicos que pueden aparecer en la visualización de un numero en coma flotante para indicar un fallo en los cálculos o resultados sin sentido. NaN (Not A Number, no un numero) es un simbolo que aparece como resultado de determinadas operaciones como, por ejemplo, la raíz cuadrada de un numero negativo. Inf (infinito) es otro símbolo especial que aparece, por ejemplo, al dividir por cero. Los datos indefinidos pueden desvirtuar todas las operaciones posteriores. Las operaciones en coma flotante propagan los NaN o +-, los cuales, al ser pasados de forma explícita o implícita en enteros booleanos, se transforman en valores sin sentido. Por ejemplo, dividir por cero devuelve inf, pero convirtiendo este valor a una palabra entera obtenemos el valor 32.767, el cual puede parecer un valor normal. Por ello, antes de hacer la conversion a los tipos enteros, hemos de comprobar los valores en forma flotante intermedios para validar los resultados, a menos que estemos seguros que este tipo de error no ocurren en nuestro VI. A continuación se presentan algunas técnicas para la depuración de un VI que ya funciona pero que no da resultados esperados. - Comprobar que los cables están conectados a los terminales correctos. Haciendo triple-clic sobre el cable que nos preocupa con la herramienta Positioning, se ilumina todo el cable. Un cable que parece que sale de un terminal puede realmente salir de otro totalmente diferente. 34
- 32. Curso Basico de LabVIEW - Esto ha quedado prácticamente solucionado con la versión 4.0, ya que antes de hacer la conexión una etiqueta flotante nos indica el nombre del terminal que vamos a conectar. - Usar la ventana Help (del menu Help) para asegurarse de que la función Esta correctamente conectada. - Si determinadas funciones o SubVIs tienen terminales de entrada sin conectar hacia otras funciones o SubVI, asegurarse de que el valor por defecto es el que esperamos que sea realmente. - Usar los puntos de ruptura y ejecución paso a paso mostrando el flujo de datos para comprobar el VI funciona como lo habíamos planeado. Desactivar estos modos cuando no queramos que interfieran con el funcionamiento normal. - Utilizar la opción Probe (sonda) para comprobar el valor intermedio de las variables. También comprobar los errores de las funciones y SubVIs de la salida, especialmente en el caso de operaciones I/O. - Observar el comportamiento del VI o SubVI con diferentes valores de entrada. Para los controles numéricos en coma flotante podemos probar con los valores NaN y +- Inf además de los valores normales. - Si el VI funciona mas lentamente de lo que esperábamos, asegurarse de que no haya ningún SubVI que esta en el modo de ejecución highlighting. Así mismo cerrar las ventanas de los SubVIs que no se estén utilizando. - Comprobar las representaciones de los controles sobre panel frontal para ver donde tenemos overflows debido a la conversión de un valor de coma flotante en entero o de un entero en otro menor. - Comprobar el rango de los datos y de error de los controles e indicadores. Podría ser que no actuasen ante un error como habíamos presupuesto. - Comprobar los For Loops que de manera inadvertida se ejecuten cero veces y creen un array vacío. 35
- 33. Curso Basico de LabVIEW - Comprobar los While Loops de manera que el hecho de que no se cumpla la condición de fin no de cómo resultado un desbordamiento de memoria o bucle infinito. - Verificar que inicializamos los registros de desplazamiento de la manera adecuada, a menos que específicamente queramos guardar los datos de una ejecución a otra. - Comprobar el orden de los elementos de un cluster tanto en su punto de origen como final. Aunque LabVIEW detecta incompatibilidad de tipos de datos y del tamaño del cluster en el momento de la edición , no se detectarían errores con datos del mismo tipo. Usar la opción Cluster Order… del menú pop-up para comprobar el orden cluster. - Comprobar el orden de ejecución de los nodos. Aquellos nodos que no estén unidos a otros pueden ejecutarse en cualquier orden. La disposición espacial sobre el diagrama de bloques no es sinónimo de orden de ejecución. Esto es la ejecución no tiene por que ir de izquierda a derecha o de arriba a bajo como en otros lenguajes de programacion convencionales. - A diferencia de las funciones, los SubVIs sin unir no generan error mientras se esta en el modo edit. Si por equivocación situamos un SubVI sobre el diagrama de bloques, dicho SubVI se ejecutara cuando lo haga su VI, entorpeciendo la ejecución y quizás, desvirtuando los resultados. Podemos ocultar un SubVI inadvertidamente de tres maneras: Poniéndolo directamente sobre otro nodo o icono, disminuyendo el tamaño de una estructura sin mantener el icono a la vista, o poniéndolo fuera del área principal del diagrama de bloques. Podemos usar las tres opciones del menú Windows (name of VI`s)s Callers, (name of VI`s)´s y Unopened SubVIs) para determinar si existe algun SubVI extraño. También nos puede ayudar la opción Show VI Hierarchy. A veces deberemos redimensionar y mover las diferentes estructuras de un diagrama de bloques para localizar todos los diferentes iconos extras (en la versión 4.0 estas opciones se encuentran dentro del menú Project). - Para completar la depuración de nuestro VI disponemos de las siguientes herramientas: Ejecución paso a paso (single-step-mode) visualización del flujo de datos (Highlighting execution), visualización de valores intermedios (probe) y establecimiento de puntos de ruptura (Breakpoints). Los dos primeros ya han sido vistos en puntos anteriores por lo que ahora se pasaran a tratar los dos últimos. 36
- 34. Curso Basico de LabVIEW 3.3.3 Uso del Probe Probe ( sonda) es una herramienta que podemos utilizar para comprobar los valores intermedios dentro de un VI que es ejecutable pero que genera resultados sospechosos e inesperados. Por ejemplo, podemos tener un diagrama de bloques con un conjunto operaciones una de ellas cuales da un resultado incorrecto. Podríamos ir conectando un indicador a la salida de cada una de esas operaciones o bien utilizar la herramienta Probe. La opción primera de colocar un indicador y realizar su conexión no es precisamente una buena técnica de depuración. Consume mucho mas tiempo y nos obliga a disponer elementos sobre el panel frontal y diagrama de bloques que posteriormente tendremos que eliminar. El Probe es similar a un indicador pero mucho mas facil de usar. El siguiente ejemplo (figura 3.7) muestra como acceder a esta herramienta. Estando en el modo run, desplegamos el menú pop-up del cable que sale del icono Random Number (0.1= y seleccionamos Probe. Se visualizara una ventana flotante. La primera vez que aparece presenta el valor por defecto. Se actualiza tan pronto como el VI se pone en funcionamiento y pasan los datos a través de ese cable. Podemos usar el Probe en unión con la ejecución paso a paso y flujo de datos para ver los valores con mucha mas facilidad. El probe se debe insertar antes de comenzar la ejecución para ver los datos. No podemos cambiar el valor de los datos con el Probe, que además no tiene efecto en la ejecución del VI. Si creamos diferentes Probes podemos olvidar cual de ellos están asociado a un cable en concreto. Si desplegamos el menú pop-up de un cable 37
- 35. Curso Basico de LabVIEW que tiene asociado un probe. Podemos seleccionar Find Probe (encontrar sonda).Al seleccionar esta opción la entrada del Probe correspondiente pasa a ser la activa y se ilumina momentáneamente. Así mismo, si desplegamos el menú pop-up de la ventana Probe. Podemos encontrar el cable asociado tomando la opción Find Wire (encontrar cable=. Al selecionarla el diagrama que contiene dicho cable pasa a ser el activo y el cable queda resaltado. La idea básica se mantiene en la versión 4.0. La única diferencia es que ahora disponemos de una herramienta especifica que permite poner un probe directamente sin tener que desplegar el menú pop-up del cable. Dicha herramienta es circulo con P, llamada Probe Data (Sonda de Datos). 3.3.4 Estacionamiento de los Puntos de Ruptura Las diferencias entre las versiones 3.1.y 4.0. Son bastante significativas. En la 3.1 se utilizan. Sobre todo cuando queremos inspeccionar las entradas de un SubVI antes de que este se ejecute. Para establecer un punto de ruptura haremos clic sobre el botón tres puntos, el cual cambia a boton de signo de admiracion. Cuando se invoca este VI se interrumpe la ejecución del VI principal, de manera que podemos ver los valores que entran al SubVI. Haremos clic sobre este botón en cualquier momento para volver al modo de ejecución normal. También podemos habitar y deshabilitar el punto de ruptura con la opción VI Setup… del icono del VI en el panel frontal. La versión 4.0 mejora ampliamente este funcionamiento con la nueva herramienta Set/Clear Breakpoint (Establecer/Quitar puntos de ruptura). La idea cambia radicalmente ahora podemos establecer paradas dentro del propio diagrama de bloques, lo cual resulta ser, mas que una utilidad, una absoluta necesidad de primer orden. Imaginemos, si no, un diagrama que comienza con un For Loop que ha de ejecutarse ,mil veces, y sabemos que el problema no se encuentra en el. Si quisiéramos hacer una ejecución single-step o highlighting con la versión 3.1 tendríamos dos opciones: pulsar dos veces la tecla de paso a paso o poner en un subVI todo el bloque posterior al For Loop y usar el botón de punto de 38
- 36. Curso Basico de LabVIEW ruptura tal y como se ha visto al principio. Ambas opciones sin realmente molestas. Sin embargo con la versión 4.0 tan solo tendríamos que seleccionar la herramienta y hacer clic en el punto que queramos investigar. Al ejecutar el VI, este correrá a la velocidad normal hasta llegar a dicho punto, momento en que parara la ejecución y parpadeara el siguiente bloque a tratarse. Una vez aquí podemos pasar el VI a la ejecución paso a paso y/o highlighting y buscar los posibles errores. Para quitar un punto de ruptura haremos clic con la misma herramienta sobre el punto a eliminar. 3.4 EJERCICIOS PRACTICOS 1.- Abrir ejem 1.vi y realizar la conexión de los diferentes terminales del diagrama de bloque, de manera que en los indicadores obtengamos el resultado esperado. La solución es: - Una vez abierto vamos a la ventana Diagram. - Para las funciones A+B, A-B y A/B desplegamos el menú Functions o hacemos clic con el botón derecho sobre cualquier área libre. Vamos a la opción Arithmetic y cogemos los siguientes iconos. A+B Add A-B Subtract A*B Multiply A/B Divide - Para las funciones A=B, A>B, A<B y B=0, del menú Functions vamos a la opción Comparison y escogemos A=B Equal? A>B Greater? A<B Less? 39
- 37. Curso Basico de LabVIEW B=0 Equal? - Para este ultimo será necesario introducir la constante de comparacion o (cero). Abrimos el menú function y de la opción Structs & Constants tomamos Numeric Constant, introduciendo un cero. - Utilizando la herramienta rollo de cable realizar las conexiones adecuadas de manera que se obtenga algo parecido a la figura3.8. - Utilizar todas las técnicas de depuración de errores para que el VI sea operativo (básicamente Ctrl+B). - Una vez que sea operativo grabarlo en disco (Ctrl+S). 2.- Comprobar que se obtengan los siguientes resultados: - para A=2yB=-1: A+B=1 A-B=3 A*B=-2 A/B= -2 A=B OFF A>B ON A<BOFF B=0 OFF - Para A=0yB: A+B=0 A-B=0 A*B=0 A/B= Inf A=B ON A>B OFF A<B OFF B=0 ON Donde OFF significa led apagado y ON led encenido: La solución es: - Ir al Panel. - Introducir los valores correspondiente en A y B mediante la herramienta mano con dedo - Clic en run flecha - Repetir los pasos con todos los valores que queramos. 40
- 38. Curso Basico de LabVIEW 3. Ejecutarlo en el modo single-step y execution highlighting. La solución es: - Pasar al diagrama de bloques. - Clic en lapiz run . Pasamos al modo run - Clic en linea . Pasa a pulsante - Clic en foco apagado Pasa a foco prendido - Clic en - Para que se ejecute el siguiente nodo haremos clic en pulso - Para parar en cualquier momento podemos hacer clic en stop 4. Si no se hubiesen obtenido los resultados esperados, ver donde se encuentra el problema y corregirlo. 41
- 39. Curso Basico de LabVIEW 5. Visualizar las ventanas Probe de los resultados A<B, B=0 y A/B. La solución es: - Para los tres casos: Estando en el modo run, situarnos sobre el cable que lleva al indicador que queramos comprobar y desplegar su menú pop-up. Toma la opción Probe de cada uno de ellos. - Ejecutar el VI tanto en modo normal como single-step y execution highlighting y ver como quedan reflejados los valores en las ventanas Probe. 42
- 40. Curso Basico de LabVIEW C A P I T U L O 4 PROGRAMACION ESTRUCTURADA 4.1 INTRODUCCION A la hora de programar, mechas veces es necesario ejecutar un mismo conjunto de sentencias un numero determinado de veces, o que estas se repitan mientras se cumplan ciertas condiciones. También puede ocurrir que queramos ejecutar una u otra sentencia dependiendo de las condiciones fijadas o simplemente forzar que unas se ejecutan siempre antes que otras. Para ello LabVIEW dispone de cuatro estructuras fácilmente diferenciables por su apariencia y disponibles en la opción Structures del menú Function de la ventana Diagram: 4.2 ESTRUCTURAS ITERACTIVAS: FOR LOOP Y WHILE LOOP FOR LOOP Usaremos For Loop cuando queramos que una operación se repita un numero determinado de veces. Su equivalente en lenguaje convencional es: For i= to N-1 Ejecuta subdiagrama Al colocar un For Loop en la ventana Diagram observamos que tiene asociados dos terminales: 43
- 41. Curso Basico de LabVIEW 1.- Terminal contador: Contiene el numero de veces que se ha ejecutado la estructura. El valor del contador se fijara externamente (ver también Arrays en el capitulo 6). 2.- Terminal de interacción: indica el numero de veces que se ha ejecutado la estructura: Cero durante la primera iteración, uno durante la segunda y así hasta N-1. Ambos terminales son accesibles desde el interior de la estructura, es decir, sus valores podrán formar parte del subgdiagrama pero en ningún caso se podrán modificar. WHILE LOOP Usaremos While Loop cuando queramos que una operación se repita mientras una determinada condición sea cierta. Su equivalente en lenguaje convencional es: Do ejecutar subdiagrama While condición is TRUE 44
- 42. Curso Basico de LabVIEW (Aunque esta estructura es mas similar al comando Rrpeat-Until, ya que se repite como mínimo una vez, independientemente del estado de la condición). Al igual que For Loop contiene dos terminales: 1.- Terminal condicional: A el conectaremos la condición que hará que se ejecute el subdiagrama. LabVIEW comprobara el estado de este terminal al final de cada iteración, si su valor es TRUE( Verdadero) continuara, pero por el contrario si su valor es FALSE (Falso) detendrá la ejecución. 2.- Terminal de iteración: indica el numero de veces que se ha ejecutado el bucle y que como mínimo, siempre será una (i=O). Al hacer pop-up tanto en el For Loop como en el While Loop se despliega el siguiente menú: (La versión 4.0 presenta además la opción de Ayuda en la línea u On line Help). 45
- 43. Curso Basico de LabVIEW - Show Label: Oculta o visualiza la etiqueta de identificación del Loop y, si no existe, permite ponerla. - Descripción: Permite añadir comentarios. - Reemplace: Cambia el For Loop o el While Loop por cualquier otra función se la paleta Structs & Constants. - Remove Loop: Borra la estructura While o For pero sin eliminar el subdiagrama de su interior. - Add Shift register: Añade los Shift Register (Registros de desplazamiento). 4.3 REGISTROS DE DESPLAZAMIENTO Los registros de desplazamiento o Shift register son variables locales, disponibles tanto en el For Loop como en el While Loop, que permite transferir los valores del final de una iteración al principio de la siguiente. Inicialmente shift register tiene un par de terminales colocados a ambos lados del Loop; el terminal de la derecha almacena el valor final de la iteración, hasta que una nueva hace que este valor se desplace al terminal de la izquierda, quedando en el de la derecha el nuevo valor. Un mismo registro del desplazamiento puede tener mas de un terminal en el lado izquierdo; para añadirlo escogeremos la opción Add Element (añadir elemento) del menú pop- up. Cuantos mas terminales tengamos en el lado izquierdo mas valores de iteraciones anteriores podremos almacenar. El menú pop-up tiene otros dos comandos: 46
- 44. Curso Basico de LabVIEW - Remove element: Borra un terminal del lado izquierdo siempre y cuando el registro de desplazamiento tenga asociado mas de uno. - Remove All: Borra todo el registro de desplazamiento, tanto los terminales de la izquierda como el de la derecha. Un mismo Loop puede tener varios registros de desplazamientos siendo conveniente inicializarlos, para que los terminales de la izquierda tengan el valor deseado cuando se produzca la primera iteración, Shift register puede trabajar con cualquier tipo de datos siempre y cuando los datos que se conecten a cada terminal sean del mismo tipo. Al finalizar la ejecución de todas las iteraciones el ultimo valor quedara en el terminal de la derecha; uniéndolo en un indicador del mismo tipo de dato fuera del Loop podremos obtener su valor. Pero existe otra posibilidad para pasar datos de forma automática desde el interior de la estructura al exterior. Cuando un cable atraviesa los limites del Loop. Aparece en el borde un nuevo terminal llamado túnel que hace de conexión entre el interior y el exterior, de forma que los datos fluyen a través de el despues de cada iteración del Loop, pudiendo guardar de esta manera no solo el ultimo valor de todas las iteraciones sino también los valores intermedios. A esta posibilidad que tienen tanto el For como el While de acumular arrays en sus limites automáticamente se le llama auto-indexing o autoindexado. LabVIEW habilita por defecto auto-indexing en el For Loop ya que mas frecuente utilizar esta estructura para crear arrays que no el While Loop en el cual esta opción esta deshabitada por defecto y cuya utilización podría provocar problemas de memoria debido a que no sabemos cuantas veces se va a ejecutar. No obstante, haciendo pop-up en el túnel se puede habilitar o deshabitar esta opción. 4.4 ESTRUCTURAS CASE Y SEQUENCE 47
- 45. Curso Basico de LabVIEW Este tipo de estructuras se diferencia de las iterativas en que puede tener múltiples subdiagramas, de los cuales solamente uno es visible a la vez. En la parte superior de cada estructura existe una pequeña ventana que muestra el identificador del subdiagrama que se esta mostrando. A ambos lados de esta ventana existen dos botones que decrementan o incrementan el indicador de forma que podamos ver el resto de subdiagramas. CASE Usaremos la estructura Case en aquellas situaciones en las que el numero de alternativas disponibles sean dos o mas. Según que valor tome el selector dentro de los n valores posibles, se ejecutara en correspondencia uno de los n subdiagramas. La estructura case consta de un terminal llamado selector y un conjunto de subdiagramas, cada uno de los cuales esta dentro de un case o suceso y etiquetado por un identificador del mismo tipo que el selector; este será booleano o numérico. Si se conecta un valor booleano al selector, la estructura tendrá dos Case: False y True. Pero si se conecta un valor numérico la estructura podra tener hasta 214 case. En este caso la estructura Case engloba dos sentencias diferentes de otros lenguajes convencionales: 1.- If condición true then ejecutar case true else ejecutar case false 2.- Case selector of 1: ejecutar case 1, n: ejecutar case n end Case no cuenta con los registros de desplazamiento de las estructuras iterativas pero si podemos crear los túneles para sacar o introducir datos. Si un case o suceso proporciona un dato de salida a una determinada variable será necesario que todos los demás también lo hagan, si no ocurre de esta manera será imposible ejecutar el programa. 48
- 46. Curso Basico de LabVIEW SEQUENCE Esta estructura no tiene su homologa en los diferentes lenguajes convencionales, ya que estos las sentencias se ejecutan en el orden de aparición pero, como ya sabemos, en LabVIEW una función se ejecuta cuando tiene disponible todos los datos de entrada. Se produce de esta manera una dependencia de datos que hace que la función que recibe un dato directa o indirectamente de otra se ejecute siempre despues, creándose un flujo de programa. Pero existen ocasiones en que esta dependencia de datos no existe y es necesario que un subdiagrama se ejecute antes que otro, es en estos casos cuando usaremos la estructura sequence para forzar un determinado flujo de datos. Cada subdiagrama estará contenido en un frame o marco y estos se ejecutara en orden de aparición: Primero el frame 0 o marco 0, despues el frame 1 y así, sucesivamente, hasta el ultimo. Al contrario del case, si un frame aporta un dato de salida a una variable los demás no tendrán por que hacerlo. Pero tendremos que tener en cuenta que el dato estará solamente disponible cuando se ejecute el ultimo frame y no cuando se ejecute el frame que transfiere el dato. 49
- 47. Curso Basico de LabVIEW Debido a la similitud de los menús pop-up de la estructuras case Sequence vamos a estudiarlos de forma conjunta indicado en cada caso las posibles diferencias que puedan existir: - Show Label: Oculta o visualizar la etiqueta de identificación de la estructura y, si no existe, permite ponerla. - Description: Permite añadir comentarios. - Replace: cambia la estructura case o sequence por cualquier otra función de la paleta Structs & constants. - Remove case Structure o Sequence: borra completamente la estructura case o Sequence y todos los subdiagramas menos el que se este visualizando en el momento de la ejecución de este comando. - Add Sequence Local (añadir secuencia local): Esta opción esta solo disponible en el menú de la estructura Sequence y se utiliza para pasar datos de un frame a otro. Una pequeña flecha con la punta hacia el exterior de la estructura indica el frame de origen de la secuencia local, mientras que una flecha apuntando hacia el interior indica que la secuencia local contiene un dato de salida. Todos los frames posteriores al que contiene la secuencia local que origina el dato podrán disponer de él, no siendo así 50
- 48. Curso Basico de LabVIEW para los frames anteriores en los cuales aparecerá un cuadrado vacío que indicara que los datos no están disponibles. - Show case o SHOW Frame: nos permite ir directamente al subdiagrama que queremos visualizar sin tener que pasar por todos los case o frame intermedios que pudiera haber. Al pulsar esta opción, un menú conteniendo todos los identificadores se desplegara y solo tendremos que señalar con el cursor del ratón el que deseamos ver. Si solo hubiese dos subdiagramas nos aparecerá directamente el nombre del único identificador que podemos visualizar, como es el caso del case con selector booleano. - Add Case After o Add Frame After: Este comando inserta un subdiagrama vacío inmediatamente después del que se está visualizando. - Add Case Before o Add Frame Before: inserta un subdiagrama vacío justo un nivel por encima del que se esta visualizando. - Duplicate case o Duplicate Frame: inserta una copia del subdiagrama visible inmediatamente despues de el. - Make This Case o Make This Frame: mueve un subdiagrama a otra posición. - Remove Case o Remove Frame: Borra el subdiagrama visible. Este comando no esta disponible si solamente exsiste un Case o un frame. NOTA: LabVIEW ajusta automáticamente los identificadores cuando alguno de los comandos ejecutados provoca una variación de ellos. La versión 4.0 presenta una ligera, pero que resulta muy util. Se puede ver en el caso de las estructuras Sequence y Case numérico. En el primer caso, si solo hay una secuencia, no aparece ningún identificador de frame, mientras que si hay mas de uno, se nos indica en cual estamos y cuantos hay. Lo mismo pasa con la estructura Case, solo que, en este caso tendremos, como mínimo, dos posibles estados. Todo ello queda reflejado a continuación: 51
- 49. Curso Basico de LabVIEW 4.5 FORMULA NODE Formula Node o nodo de formula es una función de características similares a las estructuras vistas anteriormente, disponible en la paleta Structs & Constants del menú Functions, pero que, en lugar de contener un subdiagrama, contiene una o mas formulas separadas por un punto y coma. Usaremos Formula Node cuando queramos ejecutar formulas matemáticas que serian complicadas de creer utilizando las diferentes herramientas matemáticas que LabVIEW incorpora en sus librerías. Una vez escrita la formula en el interior del rectángulo solo tendremos que añadir los terminales que hará la función de variables de entrada o de salida, para ello desplegaremos el menú pop-up de la estructura y ejecutaremos el comando Add Input (añadir entrada) AddOutput (añadir salida). 52
- 50. Curso Basico de LabVIEW Cada variable, además, tendrá otro menú pop-up que permitirá definirla como salida si anteriormente era de entrada, o de entrada si en un principio era de salida (Change to Output o cambiar a Salida, Change to Input o cambiar a Entrada=. También podremos eliminarla mediante el comando Remove. No hay limite para el numero de variables o de formulas y nunca podrá haber dos entradas o dos salidas con el mismo nombre, aunque una salida si podrá tener el mismo nombre que una entrada. Todas las variables de salida deberán estar asignadas a una formula por lo menos una vez. 4.6 VARIABLES LOCALES Y GLOBALES Las variables son imprescindibles en cualquier tipo de problemas, ya que permiten almacenar la información necesaria para su resolución. En LabVIEW todos los controles introducidos en el Panel Frontal que generan un terminal en la ventana Diagrama van a ser variables, identificables por el nombre asignado en la etiqueta. Pero puede ocurrir que queramos utilizar el valor de cierta variable en otros subdiagrama o en otro VI o, simplemente, que queramos guardar un resultado intermedio. La forma mas sencilla de hacerlo es generado variables locales y/o globales dependiendo de la aplicación. VARIABLES LOCALES En las variables locales los datos se almacenan en algunos de los controles o indicadores existentes en el panel frontal del VI creado, es por eso que estas variables no sirven para intercambiar datos entre VI´s. La principal utilidad de estas variables radican en el hecho de que una vez creada la variable local no importa que proceda de un indicador o de un control, ya que se podrá utilizar en un mismo Diagrama tanto de entrada como de salida. Las variables locales están disponibles en el menú Structs & Constants de la paleta Function y disponen del siguiente menu Pop-up: - Change To Read Local o Change To Write Local: Permite escoger entre leer o escribir en el control. 53
- 51. Curso Basico de LabVIEW - Select item: Visualiza una lista con el nombre de todos los controles existentes en el Panel Frontal y de ella escogeremos el control al cual queremos que haga referencia nuestra variable. Es por esto que para poder crear el variable local será imprescindible que el control tenga asignado un nombre de identificador. Una vez creada la variable local, si en algun momento se cambia el nombre del control origen, será necesario cambiar también el nombre de la variable local ya LabVIEW no actualiza los cambios. - Show Label: Muestra una etiqueta con el nombre del VI al que pertenece la variable local. - Descripción: Permite añadir comentarios. - Remplace: Sustituye la variable local por cualquier otra función. VARIABLES GLOBALES Las variables globales son un tipo especial de VI, que únicamente dispone de Panel Frontal, en el cual se define el tipo de datos de la variable y el nombre de identificación imprescindible para despues podernos referir a ella. Cuando escogemos la función Global del menú Structs & constants creamos un nuevo terminal en el diagrama, este terminal corresponde a un VI que inicialmente no contiene ninguna variable. Para poderlas añadir haremos doble clic en el terminal y se habría el panel frontal. Una vez abierto, las variables se definen igual que cualquier control o indicador de un VI normal. Podemos crear un VI para cada variable global o definirlas todas en el mismo, que es la opción mas indicada para cualquier aplicación. Cuando terminemos de colocar todas las variables grabaremos el VI y lo cerraremos. Si una vez cerrado queremos añadir nuevas variables, bastara con volverlo a abrir e introducir los cambios necesarios. Para añadir nuevas terminales que hagan referencia a las variables globales creadas, no volveremos a ejecutar la función Global ya que esto crearía un nuevo VI sino que abriremos el ya existente mediante el comando VI del menú Function y seleccionaremos la variable en concreto a través del comando select item del menú pop-up. Además, este 54
- 52. Curso Basico de LabVIEW mismo menú cuenta con otra opción que nos permite utilizar una variable ya creada para leer datos o para almacenarlos: Se trata del comando Change To Read Global o Changes To Write Global. 4.7 ATTRIBUTE NODE Los attribute nodes o nodos de atributos se pueden considerar como variables que dependen únicamente del terminal a partir del cual se ha creado y que permiten leer o modificar atributos del panel frontal de un control o indicador como, por ejemplo, cambiarlo de color, hacerlo invisible, desactivarlo, leer posiciones de cursores, cambiar escalas, etc . Para crear un attribute node basta con seleccionar la opción Create Attribute Node del menú pop-up de cualquier control del panel Frontal o terminal del Diagrama de bloques ( en la versión 4.0 primero desplegamos el menú pop-up del objeto y a continuación tomamos la opción Create. Podremos crear un attribute node o variable local=. Una vez creado aparece en el Diagrama un nuevo nodo que puede ser tanto de escritura como de lectura. Una pequeña flecha a la izquierda del nodo indica que este es de escritura. Mientras que en una flecha a al derecha indica que es de lectura. Además los atribute nodes tiene su propio menú pop-up como se nuestra a continuación. - Change All To Read Change All To Write: Dependiendo de si el nodo es de estructura o de lectura aparecerá una opción u otra que nos permitirá cambiar entre ambas. Debido a que un mismo attribute node puede tener mas de un terminal usaremos esta opción cuando queramos que todos ellos sean de escritura o de lectura. - Find Control: Encuentra el control asociado a dicho attribute node en el panel Frontal - Find Terminal : Encuentra el terminal asociado a dicho attribute node en el diagrama de bloques. - Find Attribute Nodes: Muestra todos los attribute nodes exsistentes en el diagrama que están asociados a dicho control. - Show Label: Oculta o visualiza la etiqueta identificativa del attribute node 55
- 53. Curso Basico de LabVIEW - Description: Permite añadir comentarios. - Replace: Sustituye el attribute node por cualquier otra función. - Change To Read o Change To Write: Cambia a modo de escritura o de lectura únicamente el terminal seleccionado dejando los demás tal y como estaban. - Select Item: Visualiza todos los atributos disponibles para control asociado al attribute node y permite cambiar un atributo por otro diferente. Podemos acceder directamente a esta opción colocándonos encima del atributo que deseamos cambiar y pulsando el botón izquierdo del ratón. La utilización de attribute nodes, así como de variables locales y globales, es muy importante ya que permite resolver de forma muy sencilla problemas de una gran complejidad que, de otra manera, seria prácticamente imposibles de solucionar. Por eso aconseja al programador que se familiarice con el uso de estos tres nodos que le permitirán ahorrar mucho tiempo en un futuro. C A P I T U L O 5 ANALISIS Y VISUALIZACION DE DATOS 56
- 54. Curso Basico de LabVIEW 5.1 INTRODUCCION En muchas ocasiones es necesario para una mayor comprensión de los resultados obtenidos representarlos gráficamente. Para ello LabVIEW dispone de cinco tipos de gráficos accesibles desde el menú Controls del Panel Frontal bajo el item Graph, divididos en dos grupos: Los indicadores Chart y los indicadores graph. Un indicador graph o indicador gráfico es una representación bidimencional de una o mas gráficas. El graph recibe los datos como un bloque. Un indicador chart o de trazos también muestra gráficas, pero esta recibe los datos y los muestra punto por punto o array por array, reteniendo un cierto numero de puntos en pantalla mediante un buffer disponible para ello. 5.2 INDICADORES CHART WAVEFORM CHART Waveform chart es un tipo especial de indicador numérico que muestra una o mas gráficas, reteniendo en pantalla un cierto numero de datos definido por nosotros mismos. Los nuevos datos se añaden al lado de los ya existentes, de forma que se puede comparar entre ellos. Los datos se pueden pasar uno a uno al chart o mediante arrays. Evidentemente es mucho conveniente pasar multiples puntos a la vez ya que de esta manera solo es necesario redibujar la gráfica una vez y no una por cada punto (figura5.1). 57
- 55. Curso Basico de LabVIEW Es posible dibujar varias gráficas en un mismo chart, uniendo los datos de cada gráfica en un cluster de escalares numéricos de forma que cada escalar que contiene el cluster se considera como un punto de cada una de las graficas para una misma abscisa. Se puede ahorrar tiempo uniendo los clusters en arrays y despues pasando todo array a la gráfica. Desplegando el menú pop-up se tiene acceso a las siguientes acciones: - Change to Control o Change to indicator: Dependiendo de si la waveform es un control o un indicador aparecerá una opción u otra y nos permitirá cambiar entre ellas. - Find Terminal: Muestra el terminal asociado en el Diagrama de bloques. - Show Label: Permite poner una etiqueta de identificacion a la Waveform chart y si ya existe, la visualiza. - Show Legend: Permite poner una etiqueta de identificación a cada una de las gráficas. - Show Palette: Activa una paleta que permite hacer zooms, desplaza las gráficas de forma rápida, ajustar automáticamente la escala de los ejes, cambiar el formato y la precisión de los indicadores numéricos y elegir entre escala lineal o logarítmica. 58
- 56. Curso Basico de LabVIEW - Show Digital Display: es un indicador que muestra el ultimo valor que se ha cargado en pantalla. Hay un indicador por cada gráfica. - Show Scrollbar: Permite ver los valores anteriores contenidos en el buffer. - Show X Scale: Visualiza la escala del eje de abscisas. - Show Y Scale: Visualiza la escala del eje de ordenadas. - Reinitialize to Default: Actualiza el ultimo punto obtenido al valor por defecto. - Make Current Value Default: Convierte el ultimo punto punto obtenido en el valor por defecto. - Description: Permite añadir comentarios. - Clear chart: Borra el contenido del buffer - AutoScale X: Ajusta de forma automática el rango de valores de X para una correcta visualización. - AutoScale Y: Ajusta de forma automática el rango de valores de Y para una correcta visualización. - Update Mode: Permite escoger entre tres modos de visualizar los nuevos datos: Strip chart, scope chart y sweep chart. El modo strip chart es el modo por defecto y consiste en que cada nuevo valor se coloca a la derecha del display, mientras que valores anteriores se desplazan hacia la izquierda, En el modo scope chart cada nuevo valor se coloca a la derecha del anterior, empezando por el margen izquierdo del display. Cuando se llega al margen derecho se borra todo el display y se comienza de nuevo desde la izquierda. El modo scope chart es mucho mas rapido que el modo strip chart ya que no es necesario realizar todo el proceso de desplazar la pantalla hacia la izquierda para cada nuevo punto. El modo sweep chart actúa como el modo scope chart, salvo que ahora cuando se llega al final de la pantalla, esta no se borra y se comienza de nuevo desde el principio, donde una línea vertical se mueve hacia la derecha cada vez que se añade un nuevo punto. 59
- 57. Curso Basico de LabVIEW - Create Attribute Node: Crea un nodo asociado al terminal del que procede en el Diagrama de Bloques. - Replace: Permite sustituir la Waveform chart por cualquiera de los controles e indicadores del Panel Frontal. - X Scale and Y Scale: Permite escoger el estilo de la escala, tipo de rejilla punto inicial, incremento entre punto y punto, formato y precisión de estos puntos. - Transpose Array: Cuando se representa mas de una gráfica en una misma chart utilizando arrays, Waveform chart interpreta por defecto de las filas como gráficas diferentes. Pero si nosotros nos interesa que sean las columnas las gráficas diferentes, utilizaremos este comando para convenir las columnas en filas. - Stack Plots: Normalmente cuando se representan mas de una gráfica todas ellas se sitúan en un mismo display. Pero puede ocurrir que las escalas de las ordenadas sean muy diferentes entre ellas o que simplemente nos interese representarlas por separados, cada una en un display. Para conseguir esto activaremos el comando Stack Plot de forma que cada gráfica aparecerá con su propia escala y su propio display. Cuando Stack Plots esta activado, en su lugar aparece el comando Overlay Plot que es el que dibuja todas las gráficas en un mismo display. - Chart History Length: Mediante este control podemos fijar el numero de puntos que Waveform chart almacenara en el buffer que, por defecto, seran1024. INTENSITY CHART Mediante intensity chart podemos mostrar datos tridimensionales colocando bloques de colores sobre planos cartesianos. Para ello creamos arrays bidimensionales de números donde los índices de un elemento 60
- 58. Curso Basico de LabVIEW corresponderán a las coordenadas X e Y, y el contenido a la coordenada Z, que tendrá asociado un color para cada posible valor. Previamente será necesario definir la escala de colores que vamos a utilizar a través de los attribute ondees mediante el item Z Scale info: Color Array o Color Table, o a través de la rampa de colores visualizada junto a la gráfica. Evidentemente, la escala de colores que podamos visualizar dependerá de la resolución de nuestro monitor. Cada vez que se envíe un nuevo conjunto de datos, estos aparecerán representados a la derecha de los ya existentes. Intensity chart soporta los tres modos de visualización de Waveform chart y también dispone de un buffer cuyo tamaño es, por defecto, de 128 puntos. Las opciones disponibles para intensity chart son prácticamente las mismas que para Waveform chart. Unicamente, debido a que existe una nueva coordenada, aparecen en el menú opciones para ésta, como son: - Show Ramp: Visualiza u oculta la rampa de colores. - Show Color Array: Permite fijar los colores de la rampa. - Show Z Scale: Visualiza u oculta la escala Z - AutoScale Z: Ajusta de forma automática el rango de valores de z a la escala de colores. - Z scale: Permite escoger el estilo de la escala, tipo de rejilla, punto inicial, incremento entre punto y punto, formato y precisión de estos puntos. 5.3 INDICADORES GRAPH WAVEFORM GRAPH 61
- 59. Curso Basico de LabVIEW Waveform graph representa una serie de valores y equiespaciados dada siempre una distancia delta de X (AX) comenzando a partir de un valor inicial Xo. A un mismo punto X1 solo le puede corresponder un valor de Y1. Cuando se representa una nueva serie de datos, al contrario de lo que ocurría en los indicadores chart, estos datos reemplazan a los ya existentes en lugar de añadirse al lado, y pierden los valores representados con anterioridad. Existen dos posibilidades a la hora de representar una única gráfica en una waveform graph. La primera consiste en unir un array de valores numéricos directamente a la graph de forma que esta interpreta cada valor como un nuevo punto comenzando en X=0 e incrementando X en 1 para cada punto. La segunda consiste en crear un cluster en el cual, junto con el array de valores, se indica el valor inicial X0 y el incremento AX. Existe la posibilidad de representar mas de un gráfica en una misma waveform graph. Para ello es necesario unir los datos de las diferentes gráficas en un formato que LabVIEW sepa interpretar. Utilizar un formato u otro vendar determinado principalmente por las características de las gráficas a mostrar. Así, si todas las gráficas tienen un mismo escalado X y un mismo numero de puntos, bastara con crear un array bidimensional de valores numéricos donde cada fila de datos es una única gráfica. LabVIEW interpretara estos datos como puntos en la gráfica comenzando en X=0 e incrementándola en 1. Si nos interesa cambiar el punto inicial o el incremento de x, crearemos un cluster que contendrá el array bidimensional y los valores de xo y Ax. Mediante el comandoTranspose Array del menú pop-up podemos hacer que LabVIEW interprete las columnas como gráficas diferentes en lugar de las filas. Puede ocurrir que el numero de elementos de cada gráfica sea diferente.En ese caso es necesario crear un cluster para cada array de datos y despues unir todos los clusters en un array. Esto es necesario debido a que LabVIEW no permite crear arrays de arrays. Al igual que anteriormente si nos interesa que el punto inicial sea diferente de cero o que el incremento sea diferente de 1, crearemos un cluster que contenga el array de clusters de array y los nuevos valores de Xo y Ax. 62
- 60. Curso Basico de LabVIEW Finalmente, si ni el escalado ni el numero de puntos de la gráfica es el mismo para todas ellas, lo que haremos será crear un cluster por cada gráfica que contendrá un array de datos, un valor Xo y un valor Ax, Y con todos los clusters de las diferentes gráficas crearemos un array. Este último formato es el mas completo de todos porque permite fijar un valor Xo y un valor AX diferente para cada gráfica. XY GRAPH En XY Graph un punto X1 puede tener varios valores Y, lo que permite, por ejemplo, dibujar funciones circulares. XY Graph representa una coordenada (x1, Y1) donde los valores de X no tiene porque estar equiespaciados como ocurría en las waveform graph. Para representar una única gráfica en una XY Graph existen dos posibilidades. La primera consiste en crear un cluster que contenga un array de datos X y un array de datos Y. La segunda consiste en crear un array de clusters, donde cada cluster contiene un valor de X y un valor de Y. Al igual que en las Waveform graph exsiste la posibilidad de representar mas de una gráfica en una misma XY Graph (figura 5.8). Pero, en este caso, tan solo existen dos formatos posibles derivados de los dos formatos vistos anteriormente para una única gráfica. El primer formato es un array de grafica, donde cada gráfica es un cluster de un array Y. Y el segundo formato es un array de clusters de gráficas, donde cada gráfica es, a su vez, otro array de clusters conteniendo un valor X y un valor Y. 63
- 61. Curso Basico de LabVIEW INTENSITY GRAPH Intensity graph es exactamente igual que intensity chart salvo que intensity graph no retiene valores anteriores, por lo que cuando un nuevo bloque de valores se carga, estos sustituyen a los exsistentes. Los comandos disponibles en los menús pop-up de los indicadores graph tienen las mismas utilidades que los descritos en los indicadores chart, por lo que no se han mencionado en este apartado. Solamente existe una diferncia importante y es que los indicadores graph disponen de cursores que nos permiten movernos por la gráfica. GRAPH CURSORS La paleta de cursores esta disponible desde la opción Show Cursor Display del menu pop-up (figura 5.9). - Nombre del cursor: Permite introducir una etiqueta de identificación del cursor. Podemos tener tantos cursores como deseemos. 64
- 62. Curso Basico de LabVIEW - Posición X, Posición Y: Indica las coordenadas en la que se encuentra el cursor; en los indicadores intensity graph aparece también la coordenada Z. - Podemos mover el cursor directamente a una posición correcta introduciendo las coordenadas del punto deseado. - Selector del cursor: Selecciona el cursor a mover. Se pueden seleccionar a la vez tantos cursores como deseamos. - Control de la apariencia del cursor: Abriendo el menú mediante el botón izquierdo del ratón podremos modificar algunas características del cursor. - Cursor Style: Selecciona la forma con la que se indica el punto sobre el cual se encuentra el cursor. - Point Style: Selecciona el estilo del punto que marca la posición del cursor. 65
- 63. Curso Basico de LabVIEW Color: Selecciona el color del cursor. - Show Name: Muestra el nombre del cursor sobre la gráfica. - Bring to Center: Mueve el cursor hasta el centro de la pantalla cambiando las coordenadas de este. - Go to Cursor: Modifica las escalas X e Y de forma que podamos ver el cursor, pero sin cambiar las coordenadas de este. - Control del movimiento del cursor: El candado cerrado indica que el cursor se moverá siguiendo la gráfica (opciones Lock to plot y Snap to point) mientras que el candado abierto indica que el cursor se movera libremente (opción Free). Si hubiese más de una gráfica el menú nos permitirá escoger sobre cual de ellas queremos que se mueva el cursor. El comando Allow Drag, cuando esta activo, permite desplazar la gráfica directamente con el puntero del ratón. - Control de la dirección del cursor: mueve los cursores seleccionados punto por punto en la dirección indicada. 5.4 CONCLUSIONES Ante los diferentes tipos de indicadores se plantea la necesidad de escoger entre uno u otro. Decir cuando se debe utilizar cada uno es muy difícil ya que depende de cada aplicación y, además, puesto que en programacion no hay nada imposible, podemos llegar a hacer que una gráfica simule el comportamiento de otra; solo hace falta un poco de tiempo y paciencia. Pero si podemos indicar para que es aconsejable cada indicador. Cuanto tengamos datos que dependan del eje de las abscisas y no están equiespaciados 66
- 64. Curso Basico de LabVIEW podremos utilizar sin mas remedio, un indicador XY Graph. Si los datos dependieran del eje de las abscisas pero están equiespaciados podremos utilizar un indicador Waveform Graph si queremos que los nuevos datos sustituyan a los anteriores o un indicador Waveform Chart si queremos que los nuevos datos se añadan a continuación de los ya existentes, como pueden ser en el caso de un electrocardiograma en el interesa ver el comportamiento a lo largo del tiempo y la utilización de in indicador Graph supondría la perdida de la información. Por ultimo, si tenemos que representar sobre ejes cartesianos funciones de tres variables utilizaremos los indicadores Intensity ya sea Chart Graph. La versión 4.0 presenta mínimas diferencias, como pueden ser la creación directa de variables locales o la ayuda en la línea, pero en cuanto a funcionamiento todo lo dicho para la versión 3.1 es totalmente valido. 5.5 EJERCICIOS PRACTICOS La principal característica de un indicador XY Graph es que un mismo valor de X puede tener varios valores Y, con lo que se puede dibujar todo tipo de funciones. Vamos a diseñar una aplicación en la que se vera claramente esta característica. Nuestro objetivo consiste en dibujar un triángulo dadas tres coordenadas (X,Y). Las coordenadas serán introducidas mediante seis controles, tres para las coordenadas X, y tres para las coordenadas Y, de manera que cada par de valores (X,Y) nos definirá un punto. 67
- 65. Curso Basico de LabVIEW Con los valores de X creamos un arroya, y con los valores de Y creamos otro, para despues unirlos en un bundle array, el cluster resultante lo conectaremos al nodo de gráfica. Todo ello lo introduciremos dentro de una estructura While para que el programa se este ejecutando hasta que nosotros lo detengamos. Podemos comprobar claramente las diferencias existentes entre una XY Graph y una Waveform Graph sustituyendo en el ejemplo anterior una por otra. Para ello colocaremos el cursor del ratón sobre la gráfica y pulsaremos el botón derecho una sola vez, para desplegar el menú, del que escogeremos la opción Replace y, dentro de aquí el indicador Waveform Graph. Para que el programa funcione será necesario también cambiar el Bundle del Diagrama de Bloques por un Build Array. Si ahora ejecutamos el programa comprobaremos que en lugar de una sola gráfica en forma de triángulo nos aparecen dos gráficas cuya única relación es el eje de abscisas. El capitulo anterior no utilizaremos una de las estructuras explicadas, concretamente Formula Node. Podemos aprovechar ahora para utilizarla. Todos sabemos que, conocidos los tres lados de un triángulo, es posible calcular cualquiera de sus ángulos. Imaginemos que queremos calcular el ángulo formado por los lados AB Y AC; bastara con utilizara la conocida formula del seno: 68
- 66. Curso Basico de LabVIEW Que implementada mediante una Formula Node quedara: Dentro de la Formula Node hemos introducido también el calculo de los lados, ya que lo que nosotros conocemos son las coordenadas introduciondola dentro del diseño de la aplicación original y añadiendo un indicador en el Panel Frontal para visualizar la fase, habremos conseguido nuestro objetivo. 5.6 VOCABULARIO TECNICO - Chart: Indicador de trazos - Cluster: Agrupación de diferentes elementos en un único nodo. - Graph: Indicador gráfico. 69
- 67. Curso Basico de LabVIEW - Graph cursors: Cursores de los indicadores gráficos. - Intensity Chart: Indicador para mostrar trazos tridimensionales - Intensity Graph: Indicador para mostrar un gráfico tridimensional. - Overaly Plot: Permite dibujar todas las gráficas en un mismo display. - Waveform Chart: indicador que visualiza una gráfica punto a punto. - Waveform Graph: Indicador que visualiza una gráfica en formato array. - XY Graph: Indicador que visualiza una gráfica en función de sus coordenadas. C A P I T U L O 6 TIPOS DE DATOS ESTRUCTURADOS 6.1 ARRAYS 70