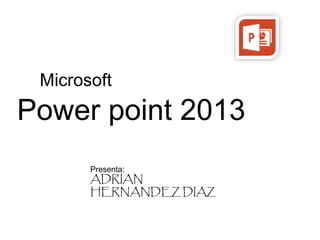
Presentación5
- 1. Microsoft Power point 2013 Presenta: ADRIAN HERNANDEZ DIAZ
- 2. índice Power point 2013
- 3. Conceptos básicos PowerPoint es software que le permite crear materiales que se pueden utilizar en un proyector. El uso de este material para anunciar un informe o una propuesta se denomina presentación. Al usar PowerPoint, puede crear pantallas que incorporan efectivamente texto y fotos, ilustraciones, dibujos, tablas, gráficos y películas, y pasar de una diapositiva a otra como en una presentación con diapositivas. Puede animar texto e ilustraciones en la pantalla usando la característica de animación, así como agregar una narración y efectos de sonido. También, puede imprimir materiales y distribuirlos mientras realiza la presentación. PowerPoint es una parte de “Office”, un conjunto de productos que combina varios tipos de software para crear documentos, hojas de cálculos, presentaciones y administrar correo electrónico
- 4. Pantalla principal Power point 2013
- 5. Barra de titulo Power point 2013 Contiene el nombre del documento del que estas trabajando en este momento.
- 6. Fondos de diapositiva Relleno solido Relleno con degradado Relleno con imagen o textura Relleno de trama Relleno con imagen o textura
- 7. Crear una presentación Crear presentación en blanco. Crear una presentación es tan sencillo como abrir PowerPoint. Por defecto, se muestra una presentación en blanco con la que podremos trabajar. Sin embargo, también podemos crearla de forma explícita si, por ejemplo, ya estamos trabajando con otra. Para ello haremos clic en Archivo > Nuevo. Pulsando sobre la opción Presentación en blanco, se nos abrirá una nueva ventana con un nuevo proyecto, en este caso, en blanco. En las imágenes siguientes puedes ver el apartado Nuevo con las opciones descritas y el resultado final, es decir, la presentación en blanco
- 8. Guardar una presentación Se ejecutan de forma inmediata al hacer clic sobre ellos, aunque también pueden mostrar un cuadro de diálogo que nos pide más información para realizar la acción. Se reconocen porque al pasar el cursor sobre ellos se oscurece la sección del menú. Algunos ejemplos son los comandos Guardar, Cerrar y Opciones
- 9. Abrir una presentación Te vas a inicio Buscas power point Abres power point Seleccionas nuevo Seleccionas tu tipo de diapositiva y listo.
- 10. Tipos de vista La vista normal es la que se utiliza para trabajar habitualmente. Con ella podemos ver, diseñar y modificar la diapositiva que seleccionamos. La iniciamos desde Vista > Normal o bien desde la barra inferior pulsando el botón . La vista Presentación con diapositivas reproduce la presentación para mostrar cuál será el resultado final. Lo habitual es reproducir la presentación desde la diapositiva que se está visualizando en ese momento, normalmente para ver cómo queda la diapositiva que acabamos de realizar y poder apreciar todos los elementos, incluidos los efectos animados que no se apreciarían en ninguna otra vista. Podemos iniciar esta vista desde: La cinta, en Presentación con diapositivas > Iniciar presentación con diapositivas > Desde la diapositiva actual. El botón de la barra inferior.
- 11. Trabajar con diapositiva Insertar una nueva diapositiva Para apreciar mejor cómo se inserta la diapositiva te recomendamos que utilices la vista normal. Puedes añadir una diapositiva de dos formas: Pulsa en el botón Nueva diapositiva que se encuentra en la pestaña Inicio. O bien utiliza la combinación de teclas Ctrl + M. Una vez realizado esto podrás apreciar que en el área de esquema aparece al final una nueva diapositiva. En caso de haber una diapositiva seleccionada, la nueva se insertará tras ella. Como puedes ver en la imagen de la derecha, si hacemos clic en la flecha que se encuentra bajo el botón Nueva diapositiva, podremos elegir su diseño o tema. Podemos escoger entre diferentes diseños, o cargar una diapositiva en blanco. No te preocupes si no estás seguro del diseño que necesitas, por ejemplo porque no tienes claro qué contenidos vas a incorporar. Más adelante veremos cómo modificar los elementos que contiene. Otra opción es insertar una diapositiva que se encuentra en otra presentación. Así, podremos reutilizar material fácilmente. Puedes ver cómo hacerlo en el siguiente avanzado .
- 12. Manejar objetos seleccionándola con un clic y arrastrando sus marcadores de tamaño hasta ajustarla al que deseemos. En cuanto al espacio inferior reservado para mostrar las notas, trabajaremos con él como lo haríamos con cualquier texto. Podemos darle formato e incluso incluir imágenes, gráficos o tablas de datos que nos ayuden en nuestra exposición, desde la ficha Insertar. No olvides, sin embargo, que en el área de notas de la vista Normal no apreciarás los elementos gráficos que hayas incluido, ya que dicho espacio sólo es capaz de mostrar texto.
- 13. Trabajar con textos En las diapositivas podemos insertar textos y aplicarles casi las mismas operaciones que con un procesador de texto, es decir, podemos modificar el tamaño de la letra, color, forma, podemos organizar los textos en párrafos, podemos aplicarles sangrías, etc. A continuación veremos paso a paso todas las operaciones más comunes relacionadas con los textos. 6.1. Insertar texto Antes de insertar texto en una diapositiva es conveniente seleccionar el diseño de patrón más adecuado al contenido que vayamos a introducir. Una vez seleccionado el diseño sigue estos pasos para añadir texto: Haz clic en el recuadro de la diapositiva en el cual quieras insertar el texto, automáticamente el texto que aparecía (Haga clic para agregar titulo) desaparecerá y aparecerá el punto de inserción. Empieza a insertar el texto. Cuando hayas terminado de introducir el texto haz clic con el ratón en otra parte de la diapositiva o pulsa la tecla ESC dos veces.
- 14. Trabajar con tablas Puedes definir la estructura de la tabla en la rejilla que se muestra. Al pasar el cursor sobre los cuadros se irán coloreando un número de filas y columnas con un borde naranja y verás escritas justo encima las proporciones de la tabla resultante. En nuestra imagen vamos a crear una tabla con 7 filas y 4 columnas. También desde este menú podemos seleccionar la opción Insertar tabla, que mostrará una ventana en la que podrás indicar directamente el número de columnas y filas. Para que se inserte, pulsaremos Aceptar. Este es el mismo cuadro que se mostrará si creas la tabla desde un área de contenido existente en el propio diseño de la diapositiva