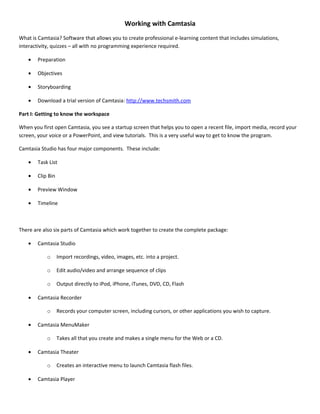
Working With Camtasia
- 1. Working with Camtasia What is Camtasia? Software that allows you to create professional e-learning content that includes simulations, interactivity, quizzes – all with no programming experience required. • Preparation • Objectives • Storyboarding • Download a trial version of Camtasia: http://www.techsmith.com Part I: Getting to know the workspace When you first open Camtasia, you see a startup screen that helps you to open a recent file, import media, record your screen, your voice or a PowerPoint, and view tutorials. This is a very useful way to get to know the program. Camtasia Studio has four major components. These include: • Task List • Clip Bin • Preview Window • Timeline There are also six parts of Camtasia which work together to create the complete package: • Camtasia Studio o Import recordings, video, images, etc. into a project. o Edit audio/video and arrange sequence of clips o Output directly to iPod, iPhone, iTunes, DVD, CD, Flash • Camtasia Recorder o Records your computer screen, including cursors, or other applications you wish to capture. • Camtasia MenuMaker o Takes all that you create and makes a single menu for the Web or a CD. • Camtasia Theater o Creates an interactive menu to launch Camtasia flash files. • Camtasia Player
- 2. 2 o Standalone video player, optimized for playing screen recordings. • Screencast.com o A website where you can upload your content and share it. Of course you don’t have to use all of these parts. The Camtasia Recorder and Camtasia Studio will most likely be the ones you use most of all. Set Project Settings: File>Project Settings. There are a number of preset dimensions for editing. This allows you to edit and preview your video in the same dimensions your viewers will see the video. These also become the default dimensions when you produce your video. Part II: Let’s Create a Project If possible, change your screen resolution to 1024 X 768. It is usually recommended to use 1024 X 768 as your screen resolution for usability with a variety of computer users. In Windows, go to the Control Panel and choose Display>Settings. In Mac OS X, choose System Preferences (on the dock), and Display. Record Full Screen or an Area of the Screen 1. Select the area to record, either full screen or custom dimensions. a. The Full Screen option records everything on the screen. It helps if you clear off your desktop and close any programs you may have open, that you do not want to be included in the recording. You can apply SmartFocus during the editing process to full screen recordings. b. With Custom Dimensions, you can record a window, application or a custom size area of the screen. To maintain the aspect ratio (recommended), click the lock icon. You can also select a preset size from the dropdown menu. Click the Select button to open the selection tool. To select a region, click and drag with the mouse. 2. If you are recording voice, select Audio. If you are recording video, select Video. (You can do both at the same time). 3. [Optional] Choose additional recording options from the Tools Options dialog. 4. When you are ready to start recording, click the Record button. a. F9 will start, and pause, recording. National Network of Libraries of Medicine - Greater Midwest Region Funded by the National Library of Medicine under contract NO1-LM-6-3503 with the University of Illinois at Chicago Library of the Health Sciences
- 3. 3 b. F10 will stop recording. c. On a laptop (especially a Mac), you might need to change these keyboard shortcuts. Allows you to move your recording area Record! Choose from full National Network of Libraries of Medicine - Greater Midwest Region Funded by or screen and custom Include camera the Select dimensions National Library of Medicine under contract NO1-LM-6-3503 with the University of Illinois at Chicago voice and select portion Library of the Health Sciences of screen
- 4. 4 Part III: Adding Recording Effects You can add recording effects like markers, system stamps, captions, sounds, cursor effects or even draw on the screen as you are recording your Screencast. Turn on effects, go to Tools>Recording Toolbars. National Network of Libraries of Medicine - Greater Midwest Region Funded by the National Library of Medicine under contract NO1-LM-6-3503 with the University of Illinois at Chicago Library of the Health Sciences
- 5. 5 Add Markers Markers are useful to create recording notes. For instance, you may want to mark an area in the recording to cut out during editing. You can also use markers to set points to split a longer recording into shorter ones. Markers also allow you to create navigation points if you include a TOC in your final video. Add a System Stamp A system stamp might be time/date or elapsed time into the recording. You will need to first select some options for the system stamp via Effects>Options>Annotation tab>System Stamp. Then to enable the system stamp, select Effect>Annotation>Add System Stamp. Add a Caption Before recording, go to Effects>Options>Annotation Tab>Caption. Enter the caption text into the field. If you enable the “prompt before capture” option, it will show the caption dialog prior to the recording. To enable the captions, go to Effects>Annotation>Add Caption. Add Sound Effects If you would like to include (or not) mouse click sounds in your recording, go to Effects>Options>Sound Tab. Here you can select an audio file for the effect. To enable this, go to Effects>Sound>Mouse Click Sounds. Add Cursor Effects You can add emphasis to your cursor. Enable this effect before recording, go to Effects>Cursor>Highlight Clicks, Highlight Cursor or Highlight Cursor & Clicks. To enable this during recording, click Cursor Effects on the Recording toolbar. You can also hide your cursor if you like. Draw on the Screen To be able to draw on the screen as you record, go to Tools>Recording Toolbars>Effects Toobar. Click the ScreenDraw button on the effects toolbar. National Network of Libraries of Medicine - Greater Midwest Region Funded by the National Library of Medicine under contract NO1-LM-6-3503 with the University of Illinois at Chicago Library of the Health Sciences
- 6. 6 Once you are finished recording, Camtasia allows you to preview your work. Part IV: Edit your project Editing (which can take a LOT of time), takes place in Camtasia Studio. Here you can edit clips on a Timeline to build your video. You can import images, other recording files, video clips and audio to include on this timeline. You can import media and zipped projects. Camtasia supports importing of the following formats (including .camrec, which is the Camtasia file format for projects): Video: .camrec, .avi., .mpg, .wmv, .mov Image: .bmp, .gif, .jpg, .png Audio: .wav, .mp3, .wma The Preview window displays a preview of how the final video will look produced with the current dimensions. Preview window Timeline The Timeline view displays the clips and elements of your project (video, audio, webcam, titles, transitions, etc.) in order. In the Timeline view, you can select parts of a timeline. Click and drag the playhead (A) to do this. By doing this, you can play this particular section, or even cut it out. C A B National Network of Libraries of Medicine - Greater Midwest Region Funded by the National Library of Medicine under contract NO1-LM-6-3503 with the University of Illinois at Chicago Library of the Health Sciences
- 7. 7 Splitting a clip (B) divides one clip into two. You can then move and edit each clip separately. Splitting clips allows you to insert transitions, title slides, or other graphics between scenes. Extend the frame of a clip to match the length of the audio or voice narration if needed. Adjust the clip speed by right-clicking on the clip and selecting Clip Speed. Don’t do this if there is audio because it can make the audio become out-of-sync with the video. You can switch Timeline view to Storyboard view (C), which displays thumbnail images and graphic representations of your project, including transitions. National Network of Libraries of Medicine - Greater Midwest Region Funded by the National Library of Medicine under contract NO1-LM-6-3503 with the University of Illinois at Chicago Library of the Health Sciences
- 8. 8 Part V: Adding Audio/Music While recording your video, you can record narration at the same time. You have the option also to record it after the fact. 1. Record your video and complete any edits before recording voice narration. 2. Position the playhead (green arrow) to a frame on the Timeline or drag to select a section. 3. In the Task List, choose Voice Narration. 4. Enable Mute speakers during recording, if you have any existing audio (music or voice). Select a Record Track (Audio 1 will be grayed out if you already have some audio in the timeline). 5. Choose one of the three Recording duration options. 6. Click Start Recording – when you are finished, click Finished. 7. Save your work as a .wav file. It’s a good idea to save it to the same folder as your .camproj and .camrec files. Tips: In the Recording source dialog box, you can select the audio input source. This will be helpful in troubleshooting any input problems you may be having. You can also enhance your audio (Audio Enhancements.) Use Even out volume levels when you have a lot of audio variation in your recording. You can also use this area to attempt to take out any “clipping” or “clicks,” and to remove any background noise. National Network of Libraries of Medicine - Greater Midwest Region Funded by the National Library of Medicine under contract NO1-LM-6-3503 with the University of Illinois at Chicago Library of the Health Sciences
- 9. 9 (Optional) If you want to add music as background music, first make sure the music is free from copyright, or that you have the proper copyright to be able to use it. To add music to your timeline, click on Import Media in the left sidebar. You can then import the audio/music clip. It will appear in the Clip Bin. Right-click on this audio file and choose Add to Track (pick Audio 2 or 3 if either are available.) Once you have imported your audio, it takes a little practice to get the music to fade in or fade out as you would like. Click and drag a selection of the playhead and practice with fading the music in, lowering or raising the volume to your satisfaction. You can also preview this as you are doing it. Fade in, out, lower/raise volume Selection of audio between playheads National Network of Libraries of Medicine - Greater Midwest Region Funded by the National Library of Medicine under contract NO1-LM-6-3503 with the University of Illinois at Chicago Library of the Health Sciences
- 10. 10 Part VI: Add Effects Create a Title Clip A title clip works great as well, a title! You can also include title clips as chapter headings, or to display credits or resources. 1. In the Task List, choose Title clips. 2. Enter a title for the clip. You can also add your own background image. Click the Image option and browse for your image. 3. Change the background and text color to your liking. 4. Click Finished. 5. Camtasia adds your title to the clip bin. From the clip bin, you can drag your title wherever in the timeline you would like it to appear. (Be careful if you have audio/music, it will un-sync your audio/music from your Screencast.) Adding Camtasia SmartFocus Use this when your source clip or your recording dimensions are large (ex. full screen recordings!) and you want to produce at a smaller dimension (ex. for the web or iPod). SmartFocus is similar to Zoom-n-Pan (see below.) You can only use this with .camrec files. Otherwise you can use Zoom-n-Pan and do it manually. If you apply this to your show, it will erase any other Zoom-n-Pan frames you may have already created. Pick one of the following options: • Select File>Project Settings>Change the video dimensions and apply SmartFocus. Camtasia Studio automatically applies it to clips that are in the timeline. National Network of Libraries of Medicine - Greater Midwest Region Funded by the National Library of Medicine under contract NO1-LM-6-3503 with the University of Illinois at Chicago Library of the Health Sciences
- 11. 11 • Click the Apply SmartFocus button on the timeline toolbar. • In the task list, select Zoom-n-Pan button. a. Position the playhead somewhere on the timeline where you would like to zoom. (Do this first before selecting Zoom-n-Pan.) b. Resize and/or move the green frame in the preview area to adjust your settings. c. Click finished. National Network of Libraries of Medicine - Greater Midwest Region Funded by the National Library of Medicine under contract NO1-LM-6-3503 with the University of Illinois at Chicago Library of the Health Sciences
- 12. 12 Add Callouts These can be useful to draw attention to a particular part of the screen. This can also be achieved with Zoom-n-Pan. 1. Position the playhead on the timeline where you would like to insert a callout. 2. Go to Task List>Callouts. 3. Click the + sign. A callout appears. You can choose a shape from the Type dropdown. 4. Play with the properties to adjust it to your liking. 5. To make your callout a Flash Hotpsot and modify some of the properties, click Flash Hotspot Properties. This is a very neat way of directing people through the Screencast. You can also have it jump to a URL where you have an evaluation, at the end of your show. Add Transitions Add transitions to mark a change of subject, call attention to something or create a flow between clips. You will have to Split parts of your show to insert transitions properly. 1. Click Task List>Transitions. 2. Drag the transition onto the storyboard. 3. Click Finished. Add Captioning The Caption option synchronizes audio with your onscreen caption text. There are a couple of ways to do this; one is to add captioning by pasting a prepared script into the text box and synchronizing the audio with the playback, the other is to add them manually. Adding captions by sync’ing text and audio 1. First it is a good idea to have your script already prepared! 2. Select Task List>Captions. 3. Copy your script to the text box. Notice some of your text is black while some of it is read? This is to remind you that only ~3 lines at a time can appear on a slide. 4. Click the Start button. The video plays back from the beginning. To set a caption point, click on a word (black or red) within the text box. National Network of Libraries of Medicine - Greater Midwest Region Funded by the National Library of Medicine under contract NO1-LM-6-3503 with the University of Illinois at Chicago Library of the Health Sciences
- 13. 13 5. Continue until you are finished, and click the Stop button and then Finished. Adding captions manually (you may need to replay the clips over and over until you get it right) 1. Select Task List>Captions. 2. Position the playhead where you want to begin captioning. 3. Click Add. 4. Enter text into the text box. 5. Wherever you want to add new captions, click the Pause button on the playback. Repeat until you have entered all captioning, and then click Finished. Tip: Captions display in the video until you enter a new caption – to bypass this, insert a blank caption to not display any captions for a portion of the video. Add a Flash Quiz/Survey This is a great way to test your viewers’ knowledge through various quizzing modules or surveys. 1. Position the playhead on the timeline where you would like to include a survey or a quiz. 2. In the Task list, choose Flash Quiz and Survey. 3. Choose to add a quiz or a survey. Once you have chosen one of the two, you are given options for appearance and feedback. 4. Decide what question type you would like to include in your quiz or survey. 5. Add your questions and preview your work! Part VII: Publish your video Producing a video is called rendering. It generates an output file based on the video clips, audio clips, images, effects etc. on the timeline. Click Produce video as after finalizing your edits. National Network of Libraries of Medicine - Greater Midwest Region Funded by the National Library of Medicine under contract NO1-LM-6-3503 with the University of Illinois at Chicago Library of the Health Sciences
- 14. 14 The production wizard will automatically select the preset option chosen in the Project Settings dialog box. You can change these project settings, and it’s a good idea to produce in the same format (i.e. iPhone is chosen in the Project Settings area, and iPhone is also chosen as the production format). National Network of Libraries of Medicine - Greater Midwest Region Funded by the National Library of Medicine under contract NO1-LM-6-3503 with the University of Illinois at Chicago Library of the Health Sciences
- 15. 15 Production File Format Overview File Format Recommended Description Distribution Flash (MPEG-4 Web playback in Ideal for longer or high motion videos AVC) multiple browsers *Recommended Flash (FLV) Web playback Good for longer or high motion videos when Flash video player accepts the FLV format and does not accept MPEG-4 AVC Flash (SWF) Web playback in Ideal for short, low motion screen videos multiple browsers Windows Media Windows Media Good choice for audiences on Windows operating system. Windows Media Player is Player (WMV) Player installed on most Windows computers. Web QuickTime Cross-platform Good choice for audiences on both Macintosh and Windows operating systems. movie (MOV) playback (Mac or QuickTime Player required for playback. Windows) QuickTime Movie Player Audio Video CD Retains the highest quality settings. You can import .avi files into other video editing Interleave (AVI) software. DVD Hard drive iPod, iPhone, Video capable Produces a video for playback on a video capable iPod, iPod Touch, iPhone, or iTunes (M4V) iPod within iTunes. iPod Touch iPhone iTunes Audio only Audio playback Produces an audio file. (MP3) National Network of Libraries of Medicine - Greater Midwest Region Funded by the National Library of Medicine under contract NO1-LM-6-3503 with the University of Illinois at Chicago Library of the Health Sciences
- 16. 16 RealMedia (RM) RealMedia Player Produces a video for playback in RealPlayer. Camtasia for Camtasia for Produces lossless, highly compressed video. Ideal for content with few color RealPlayer RealPlayer Plug-In gradient and low motion. RealPlayer required for playback. (CAMV) Playback on a viewer’s hard drive, from a network, or over the Web. Animation File Web Ideal for short animations such as animated graphics or 1-5 second clips. (GIF) Email GIF files do not include audio and are limited to 256 colors. Documents Additional Outputs MP3 Audio playback Audio only file. Select the audio format from the dropdown list. M4V Video capable Produces a copy of the produced video for playback on an iPod or within iTunes. iPod iTunes PPT Microsoft Include a PowerPoint presentation to download. PowerPoint® National Network of Libraries of Medicine - Greater Midwest Region Funded by the National Library of Medicine under contract NO1-LM-6-3503 with the University of Illinois at Chicago Library of the Health Sciences
- 17. 17 Thi s opt ion is onl y ava ilab le wh en the Ti me line incl ud es a .ca mr ec rec ord ed wit h the Po we rPo int Ad d- in. National Network of Libraries of Medicine - Greater Midwest Region Funded by the National Library of Medicine under contract NO1-LM-6-3503 with the University of Illinois at Chicago Library of the Health Sciences
- 18. 18 Tips • Digital video cameras are not supported but USB web cameras are supported. • A one minute video can take two or three minutes to record for an experienced user, while a beginner may need 30 minutes or longer to get it right • Camtasia records anything on your screen so clean it up! (no busy wallpaper!) • You can make multiple short clips using Camtasia Recorder and then you can import them into Camtasia Studio to join into a longer production. (Use the same dimensions for each clip!) • Watch your mouse movements! • SmartFocus collects data as you record about where to pan-and-zoom. If you are going to use SmartFocus, slow your mouse movements down and record at full screen dimensions and produce at smaller dimensions. SmartFocus is perfect for iPod/iPhone videos. Hover the cursor where you want to focus the recording and click. • If you need to pull out .avi and .wmv files from a .camrec recording, right click a .camrec file in the Clip Bin. Select Extract Camrec Contents from the menu, choose your destination and OK. • To be sure you do not accidentally record the recording toolbar, go to Tools>Options>Capture Tab>Minimize to System Tray during recording. National Network of Libraries of Medicine - Greater Midwest Region Funded by the National Library of Medicine under contract NO1-LM-6-3503 with the University of Illinois at Chicago Library of the Health Sciences
