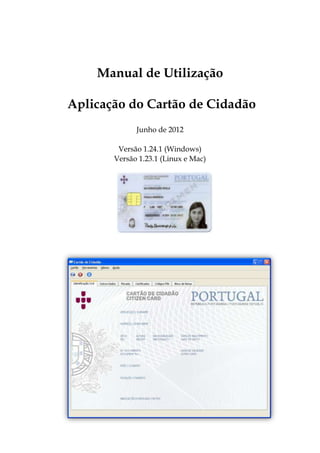
Manual cartao de_cidadao_v1.24.1
- 1. Manual de Utilização Aplicação do Cartão de Cidadão Junho de 2012 Versão 1.24.1 (Windows) Versão 1.23.1 (Linux e Mac)
- 2. Manual Cartão de Cidadão 1.24.1 2/70 2012-06-15 ÍNDICE 1. Introdução....................................................................................................................... 4 2. Aplicação Cartão de Cidadão ...................................................................................... 5 2.1. Microsoft Windows................................................................................................ 5 2.1.1. Instalação ......................................................................................................... 5 2.1.2. Desinstalação................................................................................................... 8 2.1.2.1. Windows XP............................................................................................ 8 2.1.2.2. Windows Vista / 7.................................................................................. 8 2.2. Mac OS X.................................................................................................................. 9 2.2.1. Instalação ......................................................................................................... 9 2.2.2. Desinstalação................................................................................................. 12 2.3. Linux....................................................................................................................... 13 2.3.1. Instalação ....................................................................................................... 13 2.3.1.1. Instalação em formato DEB (Ubuntu e Caixa Mágica).................... 13 2.3.1.2. Instalação em formato RPM (Red Hat, Fedora e OpenSUSE)........ 15 2.3.2. Para executar a aplicação:............................................................................ 16 2.3.3. Desinstalação................................................................................................. 17 2.3.3.1. Desinstalação em Caixa Mágica ......................................................... 17 2.3.3.2. Desinstalação em Ubuntu.................................................................... 17 2.3.3.3. Desinstalação em Red Hat e Fedora................................................... 18 2.4. Elementos do Cartão............................................................................................ 20 2.4.1. Certificados.................................................................................................... 20 2.4.2. Códigos PIN .................................................................................................. 21 2.5. Funcionalidades.................................................................................................... 22 2.5.1. Aplicação da Área de Notificação.............................................................. 22 2.5.1.1. Configuração......................................................................................... 23 2.5.1.2. Gestão de Certificados (Windows)..................................................... 24 2.5.1.3. Gestão de Códigos PIN........................................................................ 24 2.5.2. Aplicação Cartão de Cidadão ..................................................................... 26 2.5.2.1. Consulta de dados do Cartão.............................................................. 28 2.5.2.2. Consulta Morada .................................................................................. 29 2.5.2.3. Alteração de Morada............................................................................ 30 2.5.2.4. Certificados............................................................................................ 31 2.5.2.5. Códigos PIN .......................................................................................... 32 2.5.2.6. Alteração do Código PIN de Autenticação....................................... 32 2.5.2.7. Bloco de Notas....................................................................................... 33 3. O Cartão de Cidadão com Outras Aplicações ......................................................... 34 3.1. Aplicações suportadas ......................................................................................... 34 3.1.1. Assinatura de documentos.......................................................................... 34 3.1.2. Autenticação Web......................................................................................... 34 3.2. Assinatura de Documentos................................................................................. 35 3.2.1. Microsoft Word 2007.................................................................................... 35 3.2.2. Microsoft Word 2010.................................................................................... 37 3.2.3. Adobe Acrobat.............................................................................................. 39 3.2.4. Adobe Reader................................................................................................ 42 3.2.4.1. Windows................................................................................................ 42 3.2.4.2. Linux....................................................................................................... 44 3.2.4.3. Mac.......................................................................................................... 48 3.3. Assinatura de E-Mails.......................................................................................... 51
- 3. Manual Cartão de Cidadão 1.24.1 3/70 2012-06-15 3.3.1. Microsoft Outlook 2007................................................................................ 51 3.3.2. Microsoft Outlook 2010................................................................................ 53 3.3.3. Mozilla Thunderbird.................................................................................... 56 3.3.3.1. Instalação módulo PKCS#11............................................................... 56 3.3.3.2. Instalação do certificado de raiz......................................................... 57 3.3.3.3. Escolha do certificado de assinatura.................................................. 59 3.4. Autenticação em Sítios Web................................................................................ 61 3.4.1. Internet Explorer........................................................................................... 61 3.4.2. Mozilla Firefox.............................................................................................. 63 3.4.2.1. Instalação módulo PKCS#11............................................................... 63 3.4.2.2. Instalação do certificado de raiz......................................................... 64 3.4.3. Safari............................................................................................................... 65 4. O Leitor do Cartão de Cidadão.................................................................................. 66 4.1. O que é e para que serve o Leitor do Cartão de Cidadão............................... 66 4.2. Instalação do Leitor do Cartão de Cidadão ...................................................... 66 5. Resolução de Problemas ............................................................................................. 68 5.1. Não é possível associar cartão / efetuar o login no Portal do Cidadão com o Mozilla Firefox.................................................................................................................. 68 5.2. Ao tentar adicionar o módulo PKCS#11 no Firefox / Thunderbird obtenho uma mensagem de erro................................................................................................... 68 5.3. Não é possível adicionar o módulo PKCS#11 ao Adobe Reader em Linux/Mac 64-bit ............................................................................................................. 68 5.4. O leitor de cartões está instalado mas não é detetado pela aplicação do Cartão de Cidadão ........................................................................................................... 69 5.4.1. Windows........................................................................................................ 69 5.4.2. Linux............................................................................................................... 69 5.5. É mostrado um aviso de segurança ao remover a aplicação em Windows Vista 70 5.6. Não é possível alterar a morada......................................................................... 70
- 4. Manual Cartão de Cidadão 1.24.1 4/70 2012-06-15 1. Introdução O Cartão de Cidadão vem revolucionar a forma como o cidadão se pode relacionar com diversas Entidades (Públicas ou Privadas). Mais do que um documento de identificação físico, o Cartão apresenta-se como um documento eletrónico, que possibilita a realização de várias operações sem necessidade de interação presencial. A utilização eletrónica do Cartão de Cidadão permite, entre outras operações, realizar: A autenticação eletrónica segura (Internet ou por telefone) do cidadão perante serviços públicos e privados; A geração de assinaturas eletrónicas qualificadas, recorrendo ao despectivo certificado disponível no Cartão, que comporta o mesmo valor da assinatura manuscrita; A realização da atividade de confirmação de morada (última fase do processo de alteração de morada). O presente documento tem por objetivo explicar e descrever como pode o cidadão tirar partido das funcionalidades eletrónicas do seu Cartão, através da descrição detalhada da aplicação de utilização do Cartão de Cidadão.
- 5. Manual Cartão de Cidadão 1.24.1 5/70 2012-06-15 2. Aplicação Cartão de Cidadão A Aplicação Cartão de Cidadão requer uma resolução mínima de 1024x768, e é suportada nos seguintes sistemas operativos (32-bit e 64-bit): Microsoft Windows XP SP3 Microsoft Windows Vista SP2 Microsoft Windows 7 Mac OS X 10.5 (Leopard)* Mac OS X 10.6 (Snow Leopard) Mac OS X 10.7 (Lion) Red Hat Enterprise Linux 6 OpenSUSE 12 Ubuntu 12 Fedora 17 Caixa Mágica 18 *Apenas 32-bit 2.1. Microsoft Windows 2.1.1. Instalação Nota: É necessário ter permissões de administrador no computador onde será instalada a Aplicação do Cartão de Cidadão Execute o ficheiro de instalação e siga os seguintes passos: 1. Selecione o idioma da instalação e clique em OK.
- 6. Manual Cartão de Cidadão 1.24.1 6/70 2012-06-15 2. O programa de configuração iniciará a preparação da instalação, após a qual é apresentado o ecrã de boas vindas. Clique em Seguinte. 3. Após ler atentamente o contrato de licença, selecione a opção Aceito os termos do contrato de licença e clique em Seguinte. 4. Clique em Instalar.
- 7. Manual Cartão de Cidadão 1.24.1 7/70 2012-06-15 5. O programa de configuração inicia a instalação, e durante este processo será mostrado o seguinte aviso (apenas em Windows Vista & 7): Deverá clicar em Instalar, para que a instalação prossiga. 6. No final, clique em Concluir.
- 8. Manual Cartão de Cidadão 1.24.1 8/70 2012-06-15 Os seguintes elementos são criados pela instalação da aplicação: Grupo no Menu Iniciar: Atalho no Ambiente de Trabalho Ícone na Área de Notificação 2.1.2. Desinstalação 2.1.2.1. Windows XP 1. Aceda ao Painel de Controlo 2. Clique em Adicionar / Remover programas 3. Selecione a aplicação Cartão de Cidadão e clique em Remover 2.1.2.2. Windows Vista / 7 1. Aceda ao Painel de Controlo 2. Clique em Programas e Funcionalidades 3. Clique com o botão direito sobre Cartão de Cidadão e clique em Desinstalar
- 9. Manual Cartão de Cidadão 1.24.1 9/70 2012-06-15 2.2. Mac OS X 2.2.1. Instalação Nota: Deverá remover quaisquer versões instaladas antes de instalar a nova versão Execute o ficheiro de instalação e siga os seguintes passos: 1. Caso já tenha instalado uma versão anterior da Aplicação do Cartão de Cidadão, por favor execute primeiro o script de desinstalação. Dirija-se ao menu Aplicativos | Utilitários e clique em Terminal. Na janela terminal escreva: sudo /usr/local/bin/pteid_uninstall.sh Insira a palavra-chave de administrador e pressione “Enter” 2. Faça duplo clique sobre o ficheiro Cartao_de_Cidadao.pkg e será apresentado o ecrã de boas vindas. Clique em Continuar. 3. Neste ecrã pode consultar informações importantes sobre a aplicação. Após ler atentamente o documento clique em Continuar.
- 10. Manual Cartão de Cidadão 1.24.1 10/70 2012-06-15 4. Leia atentamente o contrato de licença, clique em Continuar 5. Clique em Concordar
- 11. Manual Cartão de Cidadão 1.24.1 11/70 2012-06-15 6. Selecione o volume de destino da instalação e clique em Continuar. 7. Clique em Instalar e será iniciada a instalação.
- 12. Manual Cartão de Cidadão 1.24.1 12/70 2012-06-15 8. O instalador copiará os ficheiros para o disco. 9. Após o instalador copiar os ficheiros para o disco clique em Fechar para terminar a instalação. Durante a instalação é criada uma pasta Cartao de Cidadao dentro pasta Aplicações. Esta pasta contém as seguintes aplicações: Aplicação Cartão de Cidadão Aplicação da área de notificação NOTA: A aplicação da área de notificação só arranca automaticamente no caso do Windows. Em Mac, se o desejar, o utilizador deverá configurar manualmente o sistema para arrancar esta aplicação. 2.2.2. Desinstalação 1. Aceda à pasta Aplicativos 2. Abra a pasta Utilitários 3. Execute terminal.app 4. Na janela de terminal escreva: sudo /usr/local/bin/pteid_uninstall.sh Insira a palavra-chave de administrador e pressione “Enter”
- 13. Manual Cartão de Cidadão 1.24.1 13/70 2012-06-15 2.3. Linux 2.3.1. Instalação Nota: É necessário ter permissões de superutilizador (i.e. root) para instalar a Aplicação Cartão de Cidadão A partir da versão 1.23.1, a instalação do middleware do Cartão de Cidadão em Linux é efetuada através de pacotes de software: Formato DEB para Ubuntu e Caixa Mágica; Formato RPM para Red Hat, Fedora e OpenSUSE. A utilização de pacotes de instalação simplifica de forma significativa o processo de instalação, porque as dependências necessárias ao funcionamento do middleware são descarregadas e instaladas automaticamente. 2.3.1.1. Instalação em formato DEB (Ubuntu e Caixa Mágica) 1. Descarregue o pacote de instalação para uma diretoria no seu computador. 2. Faça duplo-clique no ficheiro. Aparece a janela de instalação.
- 14. Manual Cartão de Cidadão 1.24.1 14/70 2012-06-15 3. Carregar em “Instalar”. Aparece uma janela de autenticação. 4. Introduza a senha. O processo de instalação começa. ~
- 15. Manual Cartão de Cidadão 1.24.1 15/70 2012-06-15 2.3.1.2. Instalação em formato RPM (Red Hat, Fedora e OpenSUSE) 1. Descarregue o pacote de instalação para uma diretoria no seu computador. 2. Faça duplo-clique no ficheiro. Aparece uma janela a perguntar se deseja instalar o ficheiro. 3. Escolha instalar o ficheiro. O processo de instalação processa as dependências. Aparece uma lista de dependências a instalar.
- 16. Manual Cartão de Cidadão 1.24.1 16/70 2012-06-15 4. Aprovar a instalação das dependências. Aparece uma janela de autenticação. 5. Introduza a senha. O processo de instalação começa. 2.3.2. Para executar a aplicação: O ícone da aplicação do Cartão de Cidadão está disponível no menu Produtividade (Office nos sistemas em inglês). A Aplicação da Área de Notificação inicia-se automaticamente no arranque do sistema.
- 17. Manual Cartão de Cidadão 1.24.1 17/70 2012-06-15 2.3.3. Desinstalação 2.3.3.1. Desinstalação em Caixa Mágica 1. Abrir a consola de texto através do menu Acessórios | Consola (Accessories | Console nos sistemas em inglês). 2. Escrever o seguinte comando: sudo apt-get remove cartaodecidadao-caixamagica 2.3.3.2. Desinstalação em Ubuntu 1. Abrir a consola de texto através do menu Acessórios | Consola (Accessories | Console nos sistemas em inglês). 2. Escrever o seguinte comando: sudo apt-get remove cartaodecidadao-ubuntu
- 18. Manual Cartão de Cidadão 1.24.1 18/70 2012-06-15 2.3.3.3. Desinstalação em Red Hat e Fedora 1. Abrir o gestor de software através do menu Aplicações | Adicionar/Remover Software (Applications | Add/Remove Software nos sistemas em inglês). 2. Fazer uma busca utilizando um termo apropriado na caixa de pesquisa (escrever “cartao” ou “cidadao”).
- 19. Manual Cartão de Cidadão 1.24.1 19/70 2012-06-15 3. Remover o visto do nome do pacote. 4. Carregar no botão Aplicar (ou Apply). O software é desinstalado.
- 20. Manual Cartão de Cidadão 1.24.1 20/70 2012-06-15 2.4. Elementos do Cartão 2.4.1. Certificados A Certificação Digital permite que informações transitem pela Internet com maior segurança assim como garantir, com certeza, quem foi o autor de uma transação ou de uma mensagem, ou, ainda, manter dados confidenciais protegidos contra a leitura por pessoas não autorizadas. Estes são só alguns exemplos do que pode fazer com um certificado digital: Assinar digitalmente qualquer arquivo de computador que seja um documento, e-mail ou programa no caso de um documento, tendo a mesma validade jurídica de um documento assinado à mão. Autenticação de cliente num servidor HTTPS (Apache, IIS). O Cartão de Cidadão contém dois tipos de certificados que podem ser utilizados pelo cidadão: Autenticação Permite autenticar o cidadão num sítio Web seguro Assinatura Permite assinar documentos e ficheiros, assegurando a sua integridade e comprovando a identidade do autor Cada vez que um cartão é introduzido os certificados são automaticamente copiados para o repositório de certificados do Windows. Em ambiente Linux, visto não haver um repositório central de certificados, estes não são registados e são lidos do cartão. Por este motivo todas as opções relativas a registo e remoção de certificados estão ausentes na versão Linux da Aplicação Cartão de Cidadão.
- 21. Manual Cartão de Cidadão 1.24.1 21/70 2012-06-15 2.4.2. Códigos PIN Um código PIN é uma palavra passe numérica composta por 4 a 8 dígitos que é entregue ao possuidor do cartão e que permite autenticá-lo junto do sistema. O código secreto é pessoal e intransmissível e deverá ser memorizado. Nunca, em circunstância alguma, divulgue o código PIN. Assim que receber o código secreto memorize-o e destrua o envelope de informação do mesmo. Caso pretenda guardá-lo, não o deixe em lugar visível e/ou facilmente acessível. Não deve igualmente escrever o Código secreto no próprio cartão, nem em qualquer outro documento que tenha junto do cartão. Se pretender alterar o código pessoal, não utilize conjugações de fácil apropriação (por exemplo, o ano de nascimento ou o dia e mês de aniversário) O Cartão de Cidadão inclui três Códigos PIN: PIN de Assinatura – Código solicitado quando desejar assinar digitalmente um documento ou mensagem PIN de Autenticação – Código solicitado para autenticação num sítio Web ou aplicação que utilize o Cartão de Cidadão, e para guardar informação na Pasta Pessoal PIN de Morada – Código necessário para aceder à morada no Cartão de Cidadão
- 22. Manual Cartão de Cidadão 1.24.1 22/70 2012-06-15 2.5. Funcionalidades 2.5.1. Aplicação da Área de Notificação A aplicação da Área de Notificação é representada por um ícone de um leitor de cartões, na área de notificação do Windows. Através do ícone mostrado na área de notificação poderá verificar o estado do leitor e do cartão: Cartão de Cidadão inserido Leitor vazio Nenhum leitor detetado Cartão desconhecido ou inserido na posição incorreta Ao clicar com botão direito do rato terá acesso ao menu: Windows Macintosh / Linux Este menu permite-lhe configurar a aplicação da área de notificação, assim como efetuar a gestão de Certificados no Windows e Códigos PIN do cartão. Nota: Em ambiente Windows a aplicação da área de notificação é executada automaticamente quando inicia o sistema operativo.
- 23. Manual Cartão de Cidadão 1.24.1 23/70 2012-06-15 2.5.1.1. Configuração Este ecrã permite-lhe definir a forma como os Certificados são registados e removidos quando insere e remove o cartão, se deve ser mostrada a fotografia ao inserir o cartão, e qual o leitor de cartão a ser usado. Windows Nota: Por omissão, em Windows XP a opção de “Remover os certificados quando o cartão for removido” está descativada. Linux / Macintosh As opções registo e remoção de certificados aplicam-se apenas aos certificados pessoais, que serão registados ou removidos automaticamente do repositório de certificados do Windows. A secção de Leitor de Cartão permite-lhe selecionar qual o leitor de cartões que será utilizado pela aplicação. Caso nenhum leitor esteja disponível para seleção, certifique-se que o leitor se encontra bem inserido na porta USB e que os controladores estão corretamente instalados.
- 24. Manual Cartão de Cidadão 1.24.1 24/70 2012-06-15 2.5.1.2. Gestão de Certificados (Windows) Neste ecrã poderá verificar quais os certificados pessoais registados no Windows: Ao selecionar um certificado tem opção de Remover (do repositório de certificados do Windows) ou Detalhes, que abrirá uma janela com informações detalhadas sobre o certificado, tais como a versão ou a validade. Nota: A remoção dos certificados do Repositório de Certificados do Windows impossibilita a sua utilização por programas que recorram a esta store (i.e. Internet Explorer, Microsoft Word). Caso remova os certificados poderá voltar registá-lo, retirando o cartão e inserindo-o novamente. 2.5.1.3. Gestão de Códigos PIN Neste ecrã poderá testar e alterar os códigos PIN do Cartão de Cidadão, assim como verificar o número de tentativas restantes. Ao selecionar o tipo de PIN e clicar em Verificar o Código PIN poderá efetuar um teste de verificação do código PIN.
- 25. Manual Cartão de Cidadão 1.24.1 25/70 2012-06-15 Ao clicar em Alterar o Código PIN poderá alterar o código: Nota: O processo de alteração do PIN de Autenticação requer uma ligação à Internet. Por favor consulte o ponto 2.5.2.6 deste manual para obter mais informações.
- 26. Manual Cartão de Cidadão 1.24.1 26/70 2012-06-15 2.5.2. Aplicação Cartão de Cidadão A Aplicação Cartão de Cidadão pode ser iniciada através do Menu Iniciar do Windows ou através do atalho no Ambiente de Trabalho. A barra de ferramentas tem três ícones: Recarregar cartão – Instrui a aplicação a detetar novamente o cartão Sair da Aplicação – Encerra a aplicação Acerca – Informação acerca da versão da aplicação Para configurar a aplicação, clique em Ferramentas | Parâmetros. Poderá definir qual o leitor a ser usado, limpar a informação que é guardada em memória cache (Ex: Fotografia) e configurar o endereço do servidor de proxy.
- 27. Manual Cartão de Cidadão 1.24.1 27/70 2012-06-15 O menu Idioma permite-lhe selecionar o idioma da interface da Aplicação Cartão de Cidadão e da Aplicação da Área de Notificação. No menu Acerca pode consultar qual a versão da aplicação está a utilizar.
- 28. Manual Cartão de Cidadão 1.24.1 28/70 2012-06-15 2.5.2.1. Consulta de dados do Cartão Ao iniciar a aplicação verá o separador Identificação Civil, que contém os dados identificativos do detentor do cartão. O separador Outros Dados contém informações como o Nº de Identificação Fiscal, o Nº de Segurança Social ou o Número de Utente do Serviço Nacional de Saúde, assim como informações sobre a emissão do Cartão.
- 29. Manual Cartão de Cidadão 1.24.1 29/70 2012-06-15 2.5.2.2. Consulta Morada O separador Morada permite-lhe consultar a morada do detentor do cartão. Ao clicar no separador Morada ser-lhe-á solicitado o Código PIN de Morada. Insira o seu Código PIN e clique em “OK”. A morada ficará disponível para consulta.
- 30. Manual Cartão de Cidadão 1.24.1 30/70 2012-06-15 2.5.2.3. Alteração de Morada O processo de alteração da morada requer uma ligação à internet. Por favor certifique-se que está ligado antes de iniciar o processo. Para concluir o processo de alteração de morada, clique no botão Confirmação de Morada: Insira o número de processo e o código secreto que recebeu pelo correio, e clique em OK. Será efetuada uma ligação ao servidor e a Morada será alterada. Caso a aplicação não consiga efetuar a alteração de morada será mostrada uma mensagem de erro, que deverá anotar e posteriormente contactar a Linha Cartão de Cidadão através do número 707 201 122 ou do e-mail cartaodecidadao@dgrn.mj.pt. (Tenha consigo o código de erro e o número de processo de Alteração de Morada) Exemplo de mensagem de erro: Indicação que ocorreu um erro Descrição do Erro (Mensagem simples +código de erro) Resolução do problema (“p.f. verifique X”) Informação de contacto da linha de suporte
- 31. Manual Cartão de Cidadão 1.24.1 31/70 2012-06-15 2.5.2.4. Certificados Neste separador poderá ver quais os certificados incluídos no cartão. Selecione um certificado e prima Detalhes para aceder a mais informações sobre o certificado, tais como a Data de validade, entre outras. Caso os certificados não tenham sido automaticamente registados poderá fazê-lo selecionando um certificado e premindo Registar. Caso este botão não esteja disponível, o certificado já foi registado. Nota: É necessário registar os certificados em ambiente Windows para que aplicações que recorrem à Certificate Store os possam utilizar.
- 32. Manual Cartão de Cidadão 1.24.1 32/70 2012-06-15 2.5.2.5. Códigos PIN Á semelhança da opção de gestão de Códigos PIN da Aplicação da Área de Notificação, poderá verificar qual o estado do código PIN ou proceder à sua alteração. Utilizando os botões disponíveis ao selecionar um código PIN, poderá efetuar as seguintes ações: Verificar o Código PIN Permite-lhe simular uma situação em que lhe é solicitado o código PIN e verificar se código está correto Alterar o Código PIN Permite-lhe alterar o código PIN 2.5.2.6. Alteração do Código PIN de Autenticação O processo de alteração do PIN de Autenticação requer uma ligação à internet. Por favor certifique-se que está ligado antes de iniciar o processo. À semelhança da operação de alteração dos restantes códigos PIN ser-lhe-á solicitado o PIN corrente e o novo PIN. Quando clicar em OK será efetuada uma ligação ao servidor para efetuar a alteração do código PIN.
- 33. Manual Cartão de Cidadão 1.24.1 33/70 2012-06-15 2.5.2.7. Bloco de Notas Esta pasta permite-lhe guardar até 1000 bytes de texto no seu Cartão de Cidadão. Cada carácter, dependendo se é acentuado ou um símbolo (ex: €), poderá ocupar até 4 bytes.
- 34. Manual Cartão de Cidadão 1.24.1 34/70 2012-06-15 3. O Cartão de Cidadão com Outras Aplicações 3.1. Aplicações suportadas O middleware suporta as duas últimas versões existentes no mercado das seguintes aplicações: 3.1.1. Assinatura de documentos Adobe Acrobat Adobe Reader Microsoft Outlook (assinatura de emails) Microsoft Word Mozilla Thunderbird (assinatura de emails) 3.1.2. Autenticação Web Microsoft Internet Explorer Mozilla Firefox Safari
- 35. Manual Cartão de Cidadão 1.24.1 35/70 2012-06-15 3.2. Assinatura de Documentos 3.2.1. Microsoft Word 2007 1. Após redigir e gravar o seu documento, clique no botão do Office | Preparar | Adicionar uma assinatura digital 2. Certifique-se que o certificado selecionado é o de “Assinatura Digital”, caso contrário clique em Alterar. Depois de selecionar o certificado, indique o motivo da assinatura (opcional) e clique em Assinar
- 36. Manual Cartão de Cidadão 1.24.1 36/70 2012-06-15 3. Ser-lhe-á solicitado o seu código PIN de Assinatura. Insira-o e clique em OK Windows XP Windows Vista / 7 4. O documento será assinado. Poderá confirmá-lo verificando o ícone de assinatura na barra de estado
- 37. Manual Cartão de Cidadão 1.24.1 37/70 2012-06-15 3.2.2. Microsoft Word 2010 1. Após redigir e gravar o seu documento, clique em Ficheiro | Informações | Proteger Documento | Adicionar uma assinatura digital 2. Certifique-se que o certificado selecionado é o de “Assinatura Digital”, caso contrário clique em Alterar. Depois de selecionar o certificado, indique o motivo da assinatura (opcional) e clique em Assinar
- 38. Manual Cartão de Cidadão 1.24.1 38/70 2012-06-15 3. Ser-lhe-á solicitado o seu código PIN de Assinatura. Insira-o e clique em OK Windows XP Windows Vista / 7 4. O documento será assinado. Poderá confirmá-lo verificando o ícone de assinatura na barra de estado
- 39. Manual Cartão de Cidadão 1.24.1 39/70 2012-06-15 3.2.3. Adobe Acrobat Para configurar o Adobe Acrobat para assinar digitalmente documentos: 1. Aceda ao menu Edit | Preferences e clique em Security no menu lateral. 2. Clique em Advanced Preferences, abra o separador Windows Integration e coloque um visto na opção Enable import and use of identities from the Windows Certificate Store
- 40. Manual Cartão de Cidadão 1.24.1 40/70 2012-06-15 3. Abra um novo documento e clique em Sign e Sign this Document… 4. No ecrã de aviso clique em Continue Signing 5. Selecione a forma como pretende adicionar a assinatura ao documento:
- 41. Manual Cartão de Cidadão 1.24.1 41/70 2012-06-15 6. Selecione o Certificado de Assinatura do Cartão de Cidadão e clique OK 7. Selecione o motivo para assinar o documento (facultativo) e clique em Sign and Save As, que lhe permite gravar o documento assinado como um novo documento
- 42. Manual Cartão de Cidadão 1.24.1 42/70 2012-06-15 8. Selecione a pasta onde guardar o novo documento e clique em OK. Ser-lhe-á solicitado o seu Código PIN de Assinatura. Windows XP Windows Vista / 7 9. Insira o Código PIN e clique OK 3.2.4. Adobe Reader 3.2.4.1. Windows 1. Clique na zona destinada à assinatura digital ou utilize o menu Documento | Assinar. Selecione o seu certificado de assinatura digital e clique em Assinar 2. Ser-lhe-á solicitado o seu código PIN de Assinatura. Insira o PIN, clique em OK e o documento será assinado.
- 43. Manual Cartão de Cidadão 1.24.1 43/70 2012-06-15 3. Para que as assinaturas possam ser validadas pelo Adobe Reader, clique em Editar | Preferências, e no menu Segurança clique em Preferências Avançadas. No separador Integração com o Windows e coloque um visto nas 3 opções:
- 44. Manual Cartão de Cidadão 1.24.1 44/70 2012-06-15 3.2.4.2. Linux 1. Aceda ao menu Document | Security Settings 2. Clique no sinal + à esquerda de Digital IDs para expandir o menu 3. Clique em Modules e PKCS#11 Modules 4. Clique em Attach Module, aceda à pasta /usr/local/lib e selecione o ficheiro libpteidpkcs11.so 5. Clique em OK 6. Abra um documento preparado para assinar digitalmente e clique no campo de assinatura digital. 7. Selecione o certificado de assinatura e no campo Password escreva o seu PIN DE AUTENTICAÇÃO 8. Clique em Assinar 9. Grave o novo documento 10. Insira o PIN DE ASSINATURA e o documento será assinado
- 45. Manual Cartão de Cidadão 1.24.1 45/70 2012-06-15 Para que as assinaturas possam ser validadas pelo Adobe Reader, execute os seguintes passos: 1. Descarregue e guarde numa pasta o certificado de CA do Cartão de Cidadão: http://pki.cartaodecidadao.pt/publico/certificado/cc_ec_cidadao/Cartao% 20de%20Cidadao%20001.cer 2. Depois de descarregar o certificado, abra o Adobe Reader e escolha o menu Document | Manage Trusted Indentities.
- 46. Manual Cartão de Cidadão 1.24.1 46/70 2012-06-15 3. Carregue no botão Add Contacts. 4. Carregue no botão Browse e escolha o certificado que acabou de descarregar.
- 47. Manual Cartão de Cidadão 1.24.1 47/70 2012-06-15 5. Carregue no botão Import. 6. Selecione Certificates na lista Display. Selecione o certificado que acabou de importar e carregue no botão Edit Trust. 7. Preencha a caixa Use this certificate as a trusted root. 8. O certificado fica instalado. Quando abrir um documento assinado pelo Cartão de Cidadão, o Adobe Reader reconhece a assinatura.
- 48. Manual Cartão de Cidadão 1.24.1 48/70 2012-06-15 3.2.4.3. Mac 1. Clique na zona destinada à assinatura digital ou utilize o menu Documento | Assinar. Selecione o seu certificado de assinatura digital e clique em Assinar 2. Ser-lhe-á solicitado o seu código PIN de Assinatura. Insira o PIN, clique em OK e o documento será assinado. Para que as assinaturas possam ser validadas pelo Adobe Reader, execute os seguintes passos: 1. Descarregue e guarde numa pasta o certificado de CA do Cartão de Cidadão: http://pki.cartaodecidadao.pt/publico/certificado/cc_ec_cidadao/Cartao% 20de%20Cidadao%20001.cer 2. Depois de descarregar o certificado, abra o Adobe Reader e escolha o menu Editar | Proteção | Gerenciar Entidades Confiáveis.
- 49. Manual Cartão de Cidadão 1.24.1 49/70 2012-06-15 3. Carregue no botão Adic. Contactos. 4. Carregue no botão Procurar e escolha o certificado que acabou de descarregar. 5. Carregue no botão Importar.
- 50. Manual Cartão de Cidadão 1.24.1 50/70 2012-06-15 6. Selecione Certificados na lista Exibir. Selecione o certificado que acabou de importar e carregue no botão Editar Confiança. 7. Preencha a caixa Usar este certificado como uma raiz confiável. O certificado fica instalado. Quando abrir um documento assinado pelo Cartão de Cidadão, o Adobe Reader reconhece a assinatura.
- 51. Manual Cartão de Cidadão 1.24.1 51/70 2012-06-15 3.3. Assinatura de E-Mails Nota: Antes de utilizar o Cartão de Cidadão com o Microsoft Outlook é necessário executar a Aplicação de Parametrização do Microsoft Outlook. 1. Clique em Aplicação de Parametrização do Outlook no grupo Cartão de Cidadão | Utilitários no Menu Iniciar do Windows. 2. Prima Instalar e Terminar quando a instalação for concluída. Esta aplicação cria chaves de registo indicadas no Artigo 276597 da Base de Dados de Conhecimento da Microsoft. 3.3.1. Microsoft Outlook 2007 Para assinar e-mail digitalmente no Microsoft Outlook 2007 siga os seguintes passos: 1. Aceda ao menu Ferramentas | Centro de Fidedignidade | Segurança de Correio Eletrónico 2. Clique no botão Definições e no campo Nome das definições de segurança escreva Cartão de Cidadão
- 52. Manual Cartão de Cidadão 1.24.1 52/70 2012-06-15 3. Na opção Certificado de assinatura, clique no botão Escolher…, selecione o seu certificado de assinatura digital e clique em OK Clique em OK até chegar novamente à janela principal do Outlook. 4. Numa nova mensagem, no menu Opções clique no botão de assinatura
- 53. Manual Cartão de Cidadão 1.24.1 53/70 2012-06-15 5. Quando enviar a mensagem ser-lhe-á solicitado o código PIN de assinatura. Insira o PIN e clique em OK para enviar a mensagem Windows XP Windows Vista / 7 3.3.2. Microsoft Outlook 2010 Para assinar e-mail digitalmente no Microsoft Outlook 2010 siga os seguintes passos: 1. Aceda ao menu Ficheiro | Opções | Centro de Fidedignidade | Definições do Centro de Fidedignidade | Segurança de Correio Eletrónico
- 54. Manual Cartão de Cidadão 1.24.1 54/70 2012-06-15 2. Clique no botão Definições e no campo Nome das definições de segurança escreva Cartão de Cidadão 3. Na opção Certificado de assinatura, clique no botão Escolher…, selecione o seu certificado de assinatura digital e clique em OK Clique em OK até chegar novamente à janela principal do Outlook.
- 55. Manual Cartão de Cidadão 1.24.1 55/70 2012-06-15 4. Numa nova mensagem, no menu Opções clique no botão de assinatura 5. Quando enviar a mensagem ser-lhe-á solicitado o código PIN de assinatura. Insira o PIN e clique em OK para enviar a mensagem
- 56. Manual Cartão de Cidadão 1.24.1 56/70 2012-06-15 3.3.3. Mozilla Thunderbird Para assinar email digitalmente no Mozilla Thunderbird terá de registar o módulo pkcs11 e escolher o certificado de assinatura. Para verificar emails assinados digitalmente pelo Cartão de Cidadão terá que instalar o certificado de raiz. 3.3.3.1. Instalação módulo PKCS#11 1. Windows – Aceda ao menu Ferramentas | Opções | Avançadas | Certificados e clique em Disp. de segurança. 2. Linux – Aceda ao menu Editar | Preferências | Privacidade | Security e prima Disp. de segurança. 3. Mac – Aceda ao menu Firefox | Preferências | Cifra e clique em Dispositivos de segurança. 4. Clique em Carregar e no campo Nome do módulo escreva Cartão de Cidadão e no campo Nome de arquivo do módulo escreva: a. Windows – pteidpkcs11.dll b. Linux – /usr/local/lib/libpteidpkcs11.so c. Mac – /usr/local/lib/pteidpkcs11.bundle
- 57. Manual Cartão de Cidadão 1.24.1 57/70 2012-06-15 3.3.3.2. Instalação do certificado de raiz 1. Abra o navegador (ex: Firefox) e insira o endereço: https://pki.cartaodecidadao.pt/publico/certificado/cc_ec_cidadao/ 2. Descarregue o certificado para uma diretoria no disco (Carregue no ícone Ver certificado com botão direito e escolha "Gravar ligação como...") 3. Aceda no Thunderbird ao menu Ferramentas | Opções | Avançadas | Certificados e clique em Ver Certificados.
- 58. Manual Cartão de Cidadão 1.24.1 58/70 2012-06-15 4. Escolha o separador Autoridades e carregue no botão Importar 5. Selecione o certificado anteriormente gravado numa diretoria no disco e clique Abrir. Escolha a opção Confiar nesta CA para identificar utilizadores de correio eletrónico e clique em OK.
- 59. Manual Cartão de Cidadão 1.24.1 59/70 2012-06-15 3.3.3.3. Escolha do certificado de assinatura 1. Aceda ao menu Ferramentas | Configurar contas | Segurança e clique em Selecionar na secção Assinatura digital
- 60. Manual Cartão de Cidadão 1.24.1 60/70 2012-06-15 2. Selecione o Certificado de Assinatura e clique OK 3. Ser-lhe-á perguntado se deseja configurar um certificado de encriptação. Clique em Cancelar 4. Ao criar uma nova mensagem clique em Segurança | Assinar digitalmente
- 61. Manual Cartão de Cidadão 1.24.1 61/70 2012-06-15 5. Ao clicar em Enviar agora ser-lhe-á solicitado o código PIN de Assinatura. Insira o PIN e clique OK para completar o envio do e-mail. 3.4. Autenticação em Sítios Web 3.4.1. Internet Explorer Visto que o Internet Explorer utiliza o repositório de certificados do Windows não é necessária qualquer configuração prévia. Caso esteja a utilizar uma versão do sistema operativo 64-bits poderá executar também a versão 64-bits do Internet Explorer. Quando aceder a um sítio Web que utilize o Cartão de Cidadão para efeitos de autenticação, este poderá inicialmente solicitar que confirme qual o certificado a utilizar. Deverá selecionar o “Certificado de Autenticação” que corresponde ao seu Cartão de Cidadão. Posteriormente ser-lhe-á solicitado o Código PIN de Autenticação.
- 62. Manual Cartão de Cidadão 1.24.1 62/70 2012-06-15 Windows XP Windows Vista / 7 Introduza o Código PIN e clique em OK para se autenticar no sítio Web.
- 63. Manual Cartão de Cidadão 1.24.1 63/70 2012-06-15 3.4.2. Mozilla Firefox Para se autenticar em sítios Web utilizando o Mozilla Firefox terá de registar o módulo pkcs11. 3.4.2.1. Instalação módulo PKCS#11 1. Windows – Aceda ao menu Ferramentas | Opções |Avançado | Cifra e clique em Dispositivos de segurança 2. Linux – Aceda ao menu Editar| Preferências| Avançado | Cifra e clique em Dispositivos de segurança 3. Mac – Aceda ao menu Firefox | Preferências | Cifra e clique em Dispositivos de segurança 4. Clique em Carregar e no campo Nome do módulo escreva CC ou CartaoCidado e no campo Nome de arquivo do módulo escreva: a. Windows – pteidpkcs11.dll b. Linux – /usr/local/lib/libpteidpkcs11.so c. Mac – /usr/local/lib/pteidpkcs11.bundle
- 64. Manual Cartão de Cidadão 1.24.1 64/70 2012-06-15 5. Após clicar em OK ser-lhe-á solicitada confirmação, e o botão OK estará indisponível durante uns segundos. 6. Quando aceder a um site que necessite de um certificado de Autenticação ser- lhe-á solicitado o seu Código PIN de Autenticação: 7. Insira o Código PIN e clique em OK 3.4.2.2. Instalação do certificado de raiz 6. Abra o Firefox e insira o endereço: https://pki.cartaodecidadao.pt/publico/certificado/cc_ec_cidadao/ 7. Clique no ícone de Ver certificado :
- 65. Manual Cartão de Cidadão 1.24.1 65/70 2012-06-15 8. Clique em OK 3.4.3. Safari A autenticação em sítios Web utilizando o Safari tem alguns requisitos quando efetuada em Mac OS X 10.5 e 10.6, sendo necessário adicionar ao Porta-Chaves os URL que pretende aceder com o seu Cartão de Cidadão. Para adicionar os endereços efetue os seguintes passos: 1. Aceda a Aplicações | Utilitários | Acesso ao Porta-Chaves 2. Selecione o Porta-Chaves do Cartão de Cidadão 3. Segure na tecla ctrl e clique no seu Certificado de Autenticação 4. Clique em Nova preferência de identidade 5. No campo Localização ou endereço de e-mail escreva o endereço do site Como exemplo, listamos alguns sites que poderá adicionar: http://www.portaldocidadao.pt/ http://www.automovelonline.mj.pt/ http://www.portaldaempresa.pt/ http://www.seg-social.pt/ http://www.portaldasfinancas.gov.pt/ Nota: Certifique-se que coloca a barra “/” no final do endereço.
- 66. Manual Cartão de Cidadão 1.24.1 66/70 2012-06-15 4. O Leitor do Cartão de Cidadão 4.1. O que é e para que serve o Leitor do Cartão de Cidadão Para usar o Cartão de Cidadão através do computador pessoal é necessário que este possua um dispositivo de leitura. O Leitor do Cartão de Cidadão é um periférico de um computador pessoal, que lê (e escreve, sempre que aplicável), por contacto com o Chip, o seu conteúdo através de uma aplicação própria para o efeito. Tecnicamente é um leitor de SMARTCARDs, não sendo exclusivo o seu uso pelo Cartão de Cidadão. O Chip do Cartão não tem bateria (energia própria) pelo que a energia necessária ao seu funcionamento é fornecida pelo Leitor, através do computador a que está ligado. O Leitor é assim um instrumento de leitura e escrita (se permitido), de uso não exclusivo (pode ler outros cartões SMARTCARD) do Cartão de Cidadão do seu titular. O Leitor é essencial para quem pretenda relacionar-se eletronicamente com entidades públicas e privadas que disponibilizem ou venham a disponibilizar serviços eletrónicos através da Internet, a partir dum computador pessoal. É igualmente essencial para que a aplicação do Cartão de Cidadão possa interagir localmente com o Cartão de Cidadão. Para conhecer as características técnicas dos Leitores de Cartões de Cidadão, consulte o site www.cartaodecidadao.pt e selecione na área de Manuais Técnicos o documento Características Técnicas dos Leitores Base (Desktop) do Cartão de Cidadão. 4.2. Instalação do Leitor do Cartão de Cidadão Antes de adquirir o seu Leitor de SmartCard, certifique-se que ele é compatível com o Cartão de Cidadão (ler nota final do ponto anterior).
- 67. Manual Cartão de Cidadão 1.24.1 67/70 2012-06-15 Para instalação dos controladores, siga as instruções indicadas pela marca do leitor de SmartCard. Se adquirir o Leitor ao Balcão do Cartão de Cidadão, é garantido que este é compatível com o Cartão de Cidadão. O manual de instalação do leitor em sistemas operativos Windows está disponível no site do Cartão de Cidadão, na secção de manuais de utilização (link direto). Para utilizadores de Linux: Caso não existam drivers na marca do seu leitor de cartões, poderá tentar instalar os seguintes pacotes: pcsc-ccid ou libccid pcsc-gempc ou libgempc Poderá efetuar a instalação através do seu gestor de pacotes. Para que a Aplicação do Cartão de Cidadão detete o leitor de cartões, o serviço pcscd (PCSC daemon) tem ser iniciado. Poderá fazê-lo através da aplicação de gestão de serviços da sua distribuição de Linux, ou através de uma janela terminal: sudo pcscd
- 68. Manual Cartão de Cidadão 1.24.1 68/70 2012-06-15 5. Resolução de Problemas 5.1. Não é possível associar cartão / efetuar o login no Portal do Cidadão com o Mozilla Firefox Se tem instalado o navegador Firefox no seu computador e pretende aceder ao Portal do Cidadão, deverá efetuar a seguinte configuração adicional: 1. No Firefox, cliquem em Tools | Options 2. Clique em Advanced | Encryption | View Certificates| Authorities. 3. Nessa altura deverá importar o certificado disponibilizado no seguinte endereço do site do Cartão de Cidadão: https://pki.cartaodecidadao.pt/publico/certificado/cc_ec_cidadao/. 5.2. Ao tentar adicionar o módulo PKCS#11 no Firefox / Thunderbird obtenho uma mensagem de erro Para que consiga adicionar o módulo PKCS#11 no Firefox tem de ter um leitor de cartões instalado no seu computador. Certifique-se que o leitor está ligado e instalado e um cartão inserido antes de adicionar o módulo PKCS#11. Caso esteja a utilizar uma versão de Mac ou Linux a 64-bit terá de utilizar uma versão 64-bit do Firefox / Thunderbird. No momento em que foi elaborado este manual a versão 64-bit do Firefox (4) está ainda em fase de desenvolvimento. É no entanto possível obter uma build 64-bits a partir do seguinte URL: http://nightly.mozilla.org/ Não existe de momento qualquer versão oficial do Thunderbird 64-bit. É no entanto possível obter o código fonte e efetuar a compilação para 64-bit. Existem algumas fontes (não oficiais) de versões 64-bit pré-compiladas. Exemplo: http://wiki.mozilla-x86-64.com/Thunderbird:Download 5.3. Não é possível adicionar o módulo PKCS#11 ao Adobe Reader em Linux/Mac 64-bit Não existe de momento qualquer versão 64-bit do Adobe Reader, não sendo por isso possível carregar a biblioteca 64-bit.
- 69. Manual Cartão de Cidadão 1.24.1 69/70 2012-06-15 5.4. O leitor de cartões está instalado mas não é detetado pela aplicação do Cartão de Cidadão 5.4.1. Windows 1. Verifique se o leitor é compatível com o standard PC/SC (consulte a documentação do leitor ou contacte o fabricante) 2. Verifique se os controladores estão corretamente instalados (consulte a documentação do leitor) 3. Verifique se o serviço “Smart Card” está iniciado: a. Aceda ao Painel de Controlo | Ferramentas de Administração b. Clique em Serviços c. Verifique se o serviço Smart Card está iniciado (Started). Caso não esteja, clique com o botão direito no serviço e clique em Start. d. Desliguei o leitor do computador e. Encerre a aplicação do Cartão de Cidadão f. Volte a inserir o leitor e abra novamente a aplicação 5.4.2. Linux 1. Verifique se o leitor é compatível com o standard PC/SC (consulte a documentação do leitor ou contacte o fabricante) 2. Verifique se os controladores estão corretamente instalados (consulte a documentação do leitor) 3. Verifique se o pcsc daemon está a instalado e a correr: a. Numa janela terminal execute o seguinte comando: ps aux b. Procure uma referência ao processo pcscd c. Caso não esteja listado por favor inicie o serviço através do comando: sudo /etc/init.d/pcscd start d. Caso obtenha uma mensagem de erro é possível que o daemon não esteja instalado. Utilize o seu gestor de pacotes para instalar o pcscd (por vezes já vem incluído no pacote pcsc-lite)
- 70. Manual Cartão de Cidadão 1.24.1 70/70 2012-06-15 5.5. É mostrado um aviso de segurança ao remover a aplicação em Windows Vista Ao iniciar a desinstalação da aplicação em Windows Vista é mostrado um aviso de segurança: Trata-se de um comportamento by design e está referenciado no Artigo 929467 da base de dados de conhecimento da Microsoft. Para prosseguir com a desinstalação, por favor clique em Permitir. 5.6. Não é possível alterar a morada Para efetuar a alteração da morada deverá ter consigo a carta com o nº de processo de alteração de morada e o código de confirmação. Deverá também certificar-se que tem ligação à internet, e caso use servidor proxy, que este está configurado na Aplicação do Cartão de Cidadão. Caso a operação falhe, receberá uma mensagem de erro que indica: Nº Erro Descrição do Erro Possível resolução Deverá efetuar as verificações sugeridas na mensagem de erro e tentar novamente. Caso a operação não seja concluída com sucesso, por favor aponte o nº de erro e contacte a linha de apoio do Cartão de Cidadão.
