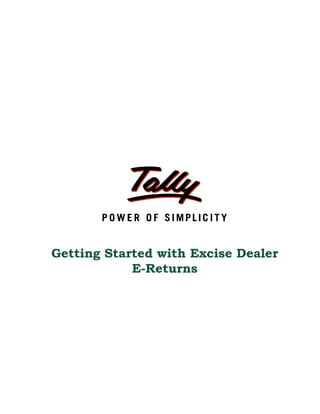
Getting started with excise dealer e returns | Tally Chennai | Tally Support
- 1. Getting Started with Excise Dealer E-Returns
- 2. The information contained in this document is current as of the date of publication and subject to change. Because Tally must respond to changing market conditions, it should not be interpreted to be a commitment on the part of Tally, and Tally cannot guarantee the accuracy of any information presented after the date of publication. The information provided herein is general, not according to individual circumstances, and is not intended to substitute for informed professional advice. This document is for informational purposes only. TALLY MAKES NO WARRANTIES, EXPRESS OR IMPLIED, IN THIS DOCUMENT AND SHALL NOT BE LIABLE FOR LOSS OR DAMAGE OF WHATEVER NATURE, ARISING OUT OF, OR IN CONNECTION WITH THE USE OF OR INABILITY TO USE THE CONTENT OF THIS PUBLICATION, AND/OR ANY CONDUCT UNDERTAKEN BY PLACING RELIANCE ON THE CONTENTS OF THIS PUBLICATION. Complying with all applicable copyright and other intellectual property laws is the responsibility of the user. All rights including copyrights, rights of translation, etc., are vested exclusively with TALLY SOLUTIONS PRIVATE LIMITED. No part of this document may be reproduced, translated, revised, stored in, or introduced into a retrieval system, or transmitted in any form, by any means (electronic, mechanical, photocopying, recording, or otherwise), or for any purpose, without the express written permission of Tally Solutions Pvt. Ltd. Tally may have patents, patent applications, trademarks, copyrights, or other intellectual property rights covering subject matter in this document. Except as expressly provided in any written licence agreement from Tally, the furnishing of this document does not give you any licence to these patents, trademarks, copyrights, or other intellectual property. © 2010 Tally Solutions Pvt. Ltd. All rights reserved. Tally, Tally 9, Tally9, Tally.ERP, Tally.ERP 9, Shoper, Shoper 9, Shoper POS, Shoper HO, Shoper 9 POS, Shoper 9 HO, TallyDeveloper, Tally Developer, Tally.Developer 9, Tally.NET, Tally Development Environment, Tally Extender, Tally Integrator, Tally Integrated Network, Tally Service Partner, TallyAcademy & Power of Simplicity are either registered trademarks or trademarks of Tally Solutions Pvt. Ltd. in India and/or other countries. All other trademarks are properties of their respective owners. Version: Getting Started with Excise Dealer E-Returns/1.0/October 2010
- 3. Contents Getting Started with Excise Dealer E-Returns 1.1 Introduction ....................................................................................................................................... 1 1.1.1 E-Filling of Dealer Return ......................................................................................................................... 1 1.2 Generating E-Returns fromTally.ERP9 ............................................................................................ 2 1.2.1 Update Reporting UOM to Stock Items ..................................................................................................... 3 1.2.2 Generate E-Returns ................................................................................................................................. 14 i
- 4. Getting Started with Excise Dealer E-Returns 1.1 Introduction The Central Board of Excise and Customs has issued a notification making e-filing mandatory for assessees with effect form 1-4-2010. As per the Notification, all the registered Excise Dealers would now be required to file quarterly returns as prescribed under the provision to sub-rule (8) of rule 9 of the CENVAT Credit Rules 2004, electronically irrespective of the amount of CENVAT credit taken by them or passed on by them in a year. To assist and manage e-filing, Central Board of Excise & Customs has set up an e-governance portal – Automation of Central Excise and Service Tax (ACES) [http://aces.gov.in] 1.1.1 E-Filling of Dealer Return Currently, ACES application allows filing Quarterly Return for the Registered Dealers online who are accessing the ACES site through PCs / Internet Browsers. To make E- filing easy for the Excise Dealers to file returns in Automation Of Central Excise And Service Tax (ACES), department has given the options of off line filing using Excel utility or XML schema. XML Schema is a language for describing the structure and constraining the contents of XML documents Assessees who are not maintaining the records in computerised system, can down load the Excel utility and enter the details manually, validate and upload the Excel utility. Assessees who have computerized systems in place and can generate their return from their existing application department has given the process to prepare return in XML format, validate and upload the Dealer return. Benefits of using the XML schema is that if user is having huge data to upload instead of entering manually they can use their application for generating XML schema. 1
- 5. Getting Started with Excise Dealer E-Returns 1.2 Generating E-Returns fromTally.ERP9 Meeting all the requirements of E-Returns, Tally.ERP 9 now provides the option to generate the quarterly return with a click of a button. For generating E-Returns from Tally.ERP9, let us take the example of ABC Company which is registered as per Excise Rules and engaged in Trading. To generate E-Returns follow the given Steps: Under Central Excise Tariff Act, for every excise stock item Unit of Quantity is defined. Example: Unit of Quantity is U for Numbers The act also makes it clear that all the reports relating to stock items are required to be indicated with the relevant Unit of Quantity as specified under Central Excise Tariff Act. It even applies to E-returns. In Tally.ERP 9 Unit of Quantity is termed as Reporting UOM. In case, the users are not using the Defined Unit of Quantity as Unit of Measurement (base unit) for the stock items then it is must to assign the appropriate Unit of Quantity to generate E- Returns. If there are any differences in the Unit of Quantity defined in the item master then the application will not allow to generate e-returns till such discrepancies are resolved or corrected. Note: In Tally.ERP 9, while creating the stock item application gives the option to define the Base Unit and Reporting UOM. Currently, for the stock items created under Dealer Unit the base unit defined will be considered as the Reporting UOM and system does not allow to alter the Reporting UOM. In case the base unit defined is different from standard Unit of Quantity user has to select the correct Reporting UOM for the Stock Item. Following are the Unit of Quantity defined under Central Excise Tariff Act Unit of Quantity Description 1KKWH 1000 Kilowatt Hours C/K Carats CM Centimetre CM3 Cubic Centimetre G Grams GI F/S Gram of Fissile Isotopes KG Kilograms KL Kilolitre 2
- 6. Getting Started with Excise Dealer E-Returns L Litre M Metre M2 Square Metre M3 Cubic Metre MM Millimetre MT Metric Tonnes PA Number of Pairs Q Quintal T Ton TU Thousand in Nos U Numbers 1.2.1 Update Reporting UOM to Stock Items First step in generating Excise returns is to update (assign) the stock items with appropriate reporting UOM where the base unit defined for the stock items is not the Unit of Quantity defined under Central Excise Tariff Act. Reporting UOM can be updated to stock items in 2 ways: 1. Update Single Stock Item In this method Reporting UOM is updated one stock item at a time by identifying the stock items which have the base unit which is not the Unit of Quantity as defined under Central Excise Tariff Act. To understand how to update single stock item, let us take the example of stock item which have the base unit as Box. In ABC Company the stock items to which the Unit of measurement - Box is used, the applicable Unit of Quantity is U. To update the stock item, Go to Gateway of Tally > Inventory info. > Stock Items > Alter (Single Stock Item) > select DCECASTP4P3X-STP CABLE from the List of Stock Items 3
- 7. Getting Started with Excise Dealer E-Returns Figure 1.1 Stock Item Alteration To define the Reporting UOM Tab down to Set/Alter Excise Details field and set the option to Yes. Figure 1.2 Stock Item Alteration Press Enter to view Excise Details screen In Excise Details screen In Reporting UOM filed application prompts to select applicable UOM from the Units list. Select No (U) from the list. 4
- 8. Getting Started with Excise Dealer E-Returns Figure 1.3 Excise Details screen The List of Excise Reporting UOM displays the details of Base Units, Excise UOM and Description. The Base Units created by the users will also be available under the Reporting UOM list without any description. The Base Units once replaced with the actual Reporting UOM will disappear from the list and will not be available for selection. Reporting UOM defined for the stock item will be considered as Unit of Quantity only for generating E-Returns. Where as Base Unit will be considered for generat- ing all the Excise Reports. Retain the other settings. Press Enter to save Excise Details and Stock Item Alteration 5
- 9. Getting Started with Excise Dealer E-Returns 2. Update Multiple Stock Items In case of companies which have many stock items for which the Reporting UOM is different than the base unit defined and doesn't want to define the Reporting UOM to each item then user can use multi stock Reporting UOM alteration option-Update Reporting UOM available in Tally.ERP 9 To update Reporting UOM for multiple Stock Items, Go to Gateway of Tally > Inventory Info. > Update Excise Info. > Reporting UOM Select the required Excise Unit (if multiple Units are available) Tally.ERP 9 allows to update Reporting UOM to stock items in three ways Excise Unit - wise Tariff - wise Base Units - wise i. Excise Unit - wise Excise Unit-wise update allows to define the reporting UOM to all the excise Stock items of the Excise Unit. To update reporting UOM, In Select Excise Unit screen Name of Excise Unit: If company has more than one excise unit select the appropriate Excise Unit from the List of Excise Units to update the Reporting UOM to the stock items belonging to the excise unit selected. if in the company has only one excise unit then that excise Unit name will be displayed by default. Name of Tariff: Select Any from the list Name of Base Units: Select Any from the list and press enter to view Update Excise Reporting UOM screen Here Name of Tariff and Name of Base Units are set Any, because ABC Company wants to view all the excise stock items of the excise unit. 6
- 10. Getting Started with Excise Dealer E-Returns The Update Excise Reporting UOM screen is displayed as shown: Figure 1.4 Update Reporting UOM screen Observe, the Update Excise Reporting UOM screen displays all the stock items created under the Excise Unit - ABC company. In real business scenario an excise dealer may be dealing in excise stock items having same reporting UOM or different reporting UOM’s. If all the items created in the excise unit have single Reporting UOM then, in Excise Reporting UOM field select the applicable Excise UOM from the List of Excise Report- ing UOM. Example: For all the excise Items of ABC company Unit of Quantity is U (numbers) then select U in Excise Reporting UOM field and press Ctrl + A (short cut key to save the changes) or press Enter till you reach Accept Yes or No option 7
- 11. Getting Started with Excise Dealer E-Returns . Figure 1.5 Update Reporting UOM screen On accepting Update Excise Reporting UOM screen, The unit of measurement No. (U) will be updated as the Reporting UOM to all the Excise Items. If the stock Items created in the excise unit have different Reporting UOM then, in Excise Reporting UOM field select Any from Unit list. Update Excise Reporting UOM only to those stock items where ever there is discrepancy and retain the Reporting UOM of other items intact. To define the Reporting UOM for other Stock items press Enter, the cursor will move to Excise Reporting UOM column, select the stock item and define the Reporting UOM. 8
- 12. Getting Started with Excise Dealer E-Returns Figure 1.6 Update Reporting UOM screen Similarly, user can select other stock items to define the Excise Reporting UOM. After alteration of Excise Reporting UOM press Ctrl + A (short cut key to save the changes) or press Enter till you reach Accept Yes or No option to save the changes. ii. Tariff - wise Tariff - wise update allows to define the Excise Reporting UOM to the excise Stock items grouped under the specific Tariff Classification. To update Excise Reporting UOM, In Select Excise Unit screen Name of Excise Unit: If company has more than one excise unit select the appropriate Excise Unit from the List of Excise Units to update the Reporting UOM to the stock items belonging to the excise unit selected. if in the company has only one excise unit then that excise unit name will be displayed by default. Name of Tariff: To update the Reporting UOM of stock items created under specific Tariff Classification select the Tariff classification from the List of Tariff Classifications. E.g ABC Company wants to update the Reporting UOM of the stock items created under the tariff Classification - 84733099 9
- 13. Getting Started with Excise Dealer E-Returns Name of Base Units: Select Any from the list and press enter to view Update Excise Reporting UOM screen Figure 1.7 Excise Unit selection screen Update Excise Reporting UOM screen appears as shown Figure 1.8 Update Reporting UOM screen In Update Excise Reporting UOM screen, application displays only those stock items which are grouped under the Tariff classification for which the report is viewed. If all the items grouped under the tariff classification have single Reporting UOM then, in Excise Reporting UOM field select the applicable Excise UOM from the List of Excise Reporting UOM. 10
- 14. Getting Started with Excise Dealer E-Returns Example: For all the excise Items grouped under the Tariff Classification - 84733099 Unit of Quantity is M (metre) then select M in Excise Reporting UOM field and press Ctrl + A (short cut key to save the changes) or press Enter till you reach Accept Yes or No option. Figure 1.9 Update Reporting UOM screen If the stock Items grouped under the tariff classification - 84733099 have different Report- ing UOM then, in Excise Reporting UOM field select Any from List of Excise Reporting UOM. Update Reporting UOM only to those stock items where ever there is discrep- ancy and retain the Reporting UOM of other items intact. To define the Reporting UOM to Stock item press Enter cursor will move to Reporting UOM column, select the stock item and define the Reporting UOM. Figure 1.10 Update Reporting UOM screen 11
- 15. Getting Started with Excise Dealer E-Returns Press Ctrl + A (short cut key to save the changes) or press Enter till you reach Accept Yes or No option to save the changes. Similarly, user can select to update Reporting UOM to stock items grouped under other Tariff Classifications. iii. Base Unit-wise Base Unit-wise update allows to define the reporting UOM to the excise Stock items grouped under the specific Base Unit. To update reporting UOM, In Select Excise Unit screen Name of Excise Unit: If company has more than one excise unit select the appropriate Excise Unit from the List of Excise Units to update the Reporting UOM to the stock items belonging to the excise unit selected. if in the company has only one excise unit then that excise unit name will be displayed by default. Name of Tariff: Select Any from the List of Tariff Classifications. Name of Base Units: To update the Reporting UOM of stock items with specific base unit, select the Base Unit from the Units list. E.g. ABC Company wants to update the Reporting UOM of the stock items with base unit - Mtrs. Figure 1.11 Excise Unit selection screen Press Enter to view Update Excise Reporting UOM screen 12
- 16. Getting Started with Excise Dealer E-Returns The Update Excise Reporting UOM screen appears as shown: Figure 1.12 Update Reporting UOM screen In Update Excise Reporting UOM screen, application displays only those stock items with the base unit Mtrs. If all the items with specific base unit have single Reporting UOM then, in Excise Reporting UOM field select the applicable Excise UOM from the List of Excise Report- ing UOM. Example: For all the excise Items with Base Unit Mtrs, Excise UOM is KG (kilogram) then select KG in Excise Reporting UOM field and press Ctrl + A (short cut key to save the changes) or press Enter till you reach Accept Yes or No option. If the stock Items with specific base unit have different Reporting UOM then, in Excise Reporting UOM field select Any from List of Excise Reporting UOM. Update Reporting UOM only for those stock items where ever there is discrepancy and retain the Reporting UOM of other items intact. To define the Reporting UOM for other Stock items press Enter, the cursor will move to Excise Reporting UOM column, select the stock item and define the Reporting UOM. Press Ctrl + A (short cut key to save the changes) or press Enter till you reach Accept Yes or No option to save the changes. Similarly, user can select to update Reporting UOM for stock items with other Base Units. 13
- 17. Getting Started with Excise Dealer E-Returns 1.2.2 Generate E-Returns After assigning Excise Name and updating Reporting UOM to the stock items the last step is to generate E -Returns. To generate E-Returns Go to Gateway of Tally > Display > Statutory Reports > Excise Reports > Dealer > E-Return > Press Enter to view Exporting Dealer E-Return screen Exporting Dealer - E-Return screen appears as shown Figure 1.13 Export screen for Dealer Excise E-Return Press Backspace to provide Returns period, Place, Date of generating e-returns and other details Excise Unit: As Tally.ERP 9 allows creating and maintaining accounts of multiple units in a single company and allows to generate Excise Unit-wise e-returns, Excise Unit field is pro- vided to select the Excise unit for which E-Return to be generated. Example: ABC Com- pany. Language: Language is fixed to Restricted (ASCII Only) and the application will not allow to move the cursor to change the language Format: Format is fixed to XML (Data Interchange). Currently, the ACES application sup- ports the uploading of E-Returns generated in XML format from computerised systems. Hence, the XML (Data Interchange) is defaulted and application does not allow to change the export format. Export Location: By default, it displays the path where Tally.ERP 9 is installed. In Export Location field enter the details of the path to where the XML file to be exported. Output File Name: Tally.ERP 9 by default displays the Out File Name in the Format as specified under E-Return Requirements. 14
- 18. Getting Started with Excise Dealer E-Returns The E-Return Requirement has clearly indicated that the E-Return File Format should - 15 Digit ECC Number_ Month Date Year Hour Minutes Seconds AM/PM.xml Example: ACCEP4589SXD001_10012010162655PM.xml Tally.ERP 9 allows the user to change the Output File Name while generat- ing the e-return in XML format. But to upload the E-Returns, assessee has to follow the file name struc- ture as specified under E-Returns Requirement. If the File name struc- ture is different then, the ACES application will not allow the Assessee to upload the Returns. From: In this field enter the period (1-4-2010) from where the return to be generated. To: In this field enter the till (30-6-2010) date to generate the return Place: In this field enter the place of generating the return Date: In this field enter the Date on which e-Return is generated Remarks: In this field enter the details as Quarterly Return for 1-4-2010 to 30-6-2010 From and To period, Place, Date and Remarks are Mandatory fields. If the Assessee generates the returns without or incomplete details, the e-return generated will show the errors for the missing details. Validation: This field will be displayed in Exporting Dealer E-Return screen only when the HSN code defined in Tariff Classification, ECC Number entered in Party Ledger are not correct or HSN Code/ECC number is not specified and the Stock Items without valid Reporting UOM Application will not display the Error Type - No/ Invalid Reporting UOM for Stock Items, if the user has already corrected all the Reporting UOM by following the Step 1: Update Reporting UOM to Stock Items (Single/Multiple stock item update). By default, Validation option will be set to Yes. Press Enter to view the E-Return Valida- tion Screen 15
- 19. Getting Started with Excise Dealer E-Returns E- Return Validation screen appears as shown: Figure 1.14 E-Return Validation screen E- return Validation screen displays the Type of Error with the Error Count. To rectify the error, select the error type and press Enter. 1. Tariff/HSN Code Validation Select No/Invalid Tariff/HSN Code and press Enter to view Tariff /HSN Code Validation screen Figure 1.15 Tariff Name/ HSN Code validation screen Tariff /HSN Code Validation report displays the details of Name of Tariff, HSN Code and Remarks. 16
- 20. Getting Started with Excise Dealer E-Returns Remarks displays the reason why the Tariff classification to be validated. In the above screen the HSN code defined for the Tariff classification contains 6 digits where as the HSN Code should of 8 digits. Remark will be displayed for all those Tariff classification where the HSN Code is less/ more than 8 digits. Correct the HSN code by specify the correct 8 digit code. Once the correction is made, application will not display the remarks. Figure 1.16 Completed Tariff Name/ HSN Code validation screen Tally.ERP 9 looks only for 8 digits/numbers and ignores the dot or space between the numbers. Press Enter to accept the Tariff/HSN Code Validation. On accepting the Tariff/HSN Code validation, E-Return Validation screen will not display the Type of Error - No/Invalid Tariff/ HSN Code and the corresponding Error Count. 17
- 21. Getting Started with Excise Dealer E-Returns 2. Party Excise Registration (ECC) No. Validation Select No/Invalid Excise Registration (ECC) No. of Party and press Enter to view Party Excise Registration (ECC) No. Validation screen Figure 1.17 E-Return Party Validation screen Party Excise Registration (ECC) No. validation report displays the details of Name of Party, Excise Registration (ECC) No. and Remarks. Remarks displays the reason why the Excise Registration number to be validated. In the above screen the Excise Registration number defined for the party contains special character, number is more than 15 digits, the registration number format is wrong. Excise Registration Number is a PAN based 15 digit alpha numeric Number. The first part denotes 10 character (alpha numeric) Permanent Account Number issued by Income tax authorities to the concerned person to whom the ECC Number is allotted. Second part comprises of a fixed 2 character alpha code XD/ED (indicates the cate- gory as Excise Dealer) Third part comprises of a fixed 3 character numeric code - 001, 002, 003 etc. Remark will be displayed for all those registration numbers which are more than 15 digits, contains special characters or space between the numbers. Once the correction is made, application will not display the Remarks. 18
- 22. Getting Started with Excise Dealer E-Returns Figure 1.18 Completed E-Return Party Validation screen Press Enter to accept the Party Excise Registration (ECC) No. Validation. On accepting the Party Excise Registration (ECC) No. Validation, E-Return Validation screen will not dis- play the Type of Error - No/Invalid Excise Registration of Party and the corresponding Error Count. Tally.ERP 9 looks for length-15 digits/numbers and the Format of the Registra- tion Number. Press Escape from E-Return Validation screen to view Exporting Dealer E-Return screen. 19
- 23. Getting Started with Excise Dealer E-Returns The completed Exporting Dealer E-Return screen is displayed as shown: Figure 1.19 Dealer Excise Export screen Press Enter to export the Return. 20
- 24. Getting Started with Excise Dealer E-Returns Before generating E-Return ensure that all the transaction details are properly captured in From 2 Tally.ERP 9 allows to configure the E-Returns. To configure press F12: Configure from Exporting Dealer E-Return screen to view Configuration screen. Configuration screen displays 2 configuration option Show All Items: Set this option to Yes to capture the details of all stock items purchased under a invoice Enabling the option Show all Items is not mandatory while generating E- Returns. It depends on the practice of the commissionerate of the Region. If the commissionerate is specific about the details of all the items purchased under the Invoice then set this option to YES and generate the E-return. Other- wise retain NO as the setting Show Excise Duty Amount Round Off: By default, this option will be set to Yes because, the dealer E-Return Requirement has clearly stated that all the duty amount has to rounded off to the nearest Rupee. If the user generates E-Returns by setting the above option Show Excise Duty Amount Round Off to No, the ACES application will not allow the Assessee to upload the Returns. The exported file will be placed in the Tally.ERP 9 Directory with the file name as specified above and ready for upload. 21
- 25. Getting Started with Excise Dealer E-Returns Figure 1.20 Exported file in Tally.ERP 9 folder 22
- 26. Getting Started with Excise Dealer E-Returns Users can verify the correctness of the E-Returns generated from Tally.ERP 9. The Excise department has provided a XSD file using which the xml has to be validated and then uploaded to the department website. XSD stands for XML Schema Definition. XSD specifies how to formally describe the elements in an XML document. This description can be used to verify that each item in the XML document adheres to the description of the element in which the content is to be placed. There are various tools available on net that can be downloaded for validat- ing an XML against the XSD file. For ex. EditiX 2010, Stylus studio..etc. EditiX 2010 is a freeware To compare the data structure of file generated from Tally.ERP 9 to the data structure provided by the Excise Department: Copy ACES_DLR.xsd file into Tally.ERP 9 folder Open the Returns generated form Tally.ERP 9 in any of the XML vali- dation tools like EditiX 2010, StylusStudio etc. (tool which is used to check the correctness of the XML files) Click on the option Validate, the tool compares the structure to ACES_DLR.xsd file available in Tally.ERP9 folder and gives the Out- put as Valid (If there are no errors) or will displays the errors found in the document. . 23