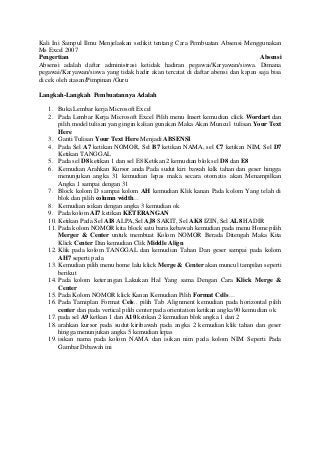
Cara pembuatan absensi menggunakan ms excel 2007
- 1. Kali Ini Sampul Ilmu Menjelaskan sedikit tentang Cara Pembuatan Absensi Menggunakan Ms Excel 2007 Pengertian Absensi Absensi adalah daftar administrasi ketidak hadiran pegawai/Karyawan/siswa. Dimana pegawai/Karyawan/siswa yang tidak hadir akan tercatat di daftar abensi dan kapan saja bisa di cek oleh atasan/Pimpinan /Guru Langkah-Langkah Pembuatannya Adalah 1. Buka Lembar kerja Microsoft Excel 2. Pada Lembar Kerja Microsoft Excel Pilih menu Insert kemudian click Wordart dan pilih model tulisan yang ingin kalian gunakan Maka Akan Muncul tulisan Your Text Here 3. Ganti Tulisan Your Text Here Menjadi ABSENSI 4. Pada Sel A7 ketikan NOMOR, Sel B7 ketikan NAMA, sel C7 ketikan NIM, Sel D7 Ketikan TANGGAL 5. Pada sel D8 ketikan 1 dan sel E8 Ketikan 2 kemudian blok sel D8 dan E8 6. Kemudian Arahkan Kursor anda Pada sudut kiri bawah kilk tahan dan geser hingga menunjukan angka 31 kemudian lepas maka secara otomatis akan Menampilkan Angka 1 sampai dengan 31 7. Block kolom D sampai kolom AH kemudian Klik kanan Pada kolom Yang telah di blok dan pilih column width… 8. Kemudian isikan dengan angka 3 kemudian ok 9. Pada kolom AI7 ketikan KETERANGAN 10. Ketikan Pada Sel AI8 ALPA,Sel AJ8 SAKIT, Sel AK8 IZIN, Sel AL8 HADIR 11. Pada kolom NOMOR kita block satu baris kebawah kemudian pada menu Home pilih Merger & Center untuk membuat Kolom NOMOR Berada Ditengah Maka Kita Klick Center Dan kemudian Clik Middle Align 12. Klik pada kolom TANGGAL dan kemudian Tahan Dan geser sampai pada kolom AH7 seperti pada 13. Kemudian pilih menu home lalu klick Merge & Center akan muncul tampilan seperti berikut 14. Pada kolom keterangan Lakukan Hal Yang sama Dengan Cara Klick Merge & Center 15. Pada Kolom NOMOR klick Kanan Kemudian Pilih Format Cells… 16. Pada Tamiplan Format Cels.. pilih Tab Alignment kemudian pada horizontal pilih center dan pada vertical pilih center pada orientation ketikan angka 90 kemudian ok 17. pada sel A9 ketkan 1 dan A10 ketikan 2 kemudian blok angka 1 dan 2 18. arahkan kursor pada sudut kiribawah pada angka 2 kemudian klik tahan dan geser hingga menunjukan angka 5 kemudian lepas 19. isikan nama pada kolom NAMA dan isikan nim pada kolom NIM Seperti Pada Gambar Dibawah ini
- 2. 20. Pada Langkah selanjutnya Kita akan Menggunakan Condintional Formating Untuk Membuat warna Pada saat Kita memasukkan Data contoh Apabila kita memasukkan huruf Pada lembar absen dengan huruf a maka secara otomatis akan berubah warna menjadi merah dengan cara blok daerah tempat kita akan mengisi absen 21. pilih Menu home kemudian klik Conditional formatting lalu pilih manage rules 22. Pada tampilan conditional formatting rules manager pilih New rule 23. Pada tampilan New Formating Rule pilih format Only cels that contain pada cels Value pilih specific text Kemudian pada textkosong sebelah kanan ketika huruf a 24. Kemudian klick format kemudian pilih tab fill dan pilih warna menjadi merah kemudian ok 25. Kemudian pilih lagi new rule dan kemudian pilih format Only cels that contain pada cels Value pilih specific text dan isikan i pada text kosong 26. Pilih format kemudian pilih tab Fill Dan pilih warna menjadi hijau kemudian oke 27. Kemudian pilih lagi new rule dan kemudian pilih format Only cels that contain pada cels Value pilih specific text dan isikan s pada text kosong kemudian pilih format dan pilih tab fill pilih warna biru kemudian oke 28. Kemudian pilih lagi new rule dan kemudian pilih format Only cels that contain pada cels Value pilih specific textdan isikan h pada text kosong kemudian pilih format dan pilih tab fill pilih warna kuning kemudian oke 29. Kemudian pilih oke untuk membuktikan apakah proses yang kita buat sudah benar kita masukan huruf a pada kolom tempat kita akan mengisikan absen maka secara otomatis akan berubah warna menjadi merah begitu juga dengan I akan berubah menjadi hijau, s akan berubah warna menjadi biru , h akan berubah warna menjadi kuning 30. Sekarang kita akan membuat perhitungan kehadiran secara otomatis dengan menggunakan rumus COUNTIF Klic Pada sel AI9 atau kolom ALPA kemudian Ketikan Rumus =COUNTIF(D9:AH9;"a") Maka secara otomatis akan menghitung jumlah ALPA Klick Pada sel AJ9 atau kolom SAKIT kemudian Ketikan Rumus =COUNTIF(D9:AH9;"s") lalu enter Klick Pada sel AK9 atau kolom IZIN kemudian Ketikan Rumus =COUNTIF(D9:AH9;"i") lalu enter Klick Pada sel AL9 atau kolom HADIR kemudian Ketikan Rumus =COUNTIF(D9:AH9;"h") lalu enter
- 3. Pada Kolom total Kita Masukkan Rumus SUM Pada Kolom Alpa, Sakit, Izin, Hadir Klick pada sel AI9 kemudian pada sudut kanan bawak Klick Tahan Trus geser sampai kebawah atau nomor terakhir lalu lepas maka akan secara otomatis kolom-kolom dibawah akan terisi rumus. Hasilnya Seperti Gambar Dibawah ini Download Filenya Klik Disini Untuk Tutorial Pembuatanya Lengkap Dengan Gambarnya Hubungi Email: Lembarancom@gmail.com