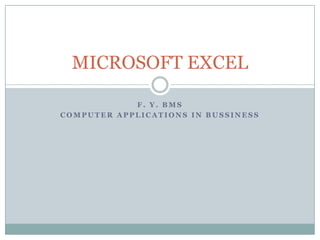
Microsoft excel
- 1. MICROSOFT EXCEL F. Y. BMS COMPUTER APPLICATIONS IN BUSSINESS
- 2. Introducing Excel Microsoft Office Excel 2007 (or Excel) is a computer program used to enter, analyze, and present quantitative data A spreadsheet is a collection of text and numbers laid out in a rectangular grid. Often used in business for budgeting, inventory management, and decision making What-if analysis lets you change one or more values in a spreadsheet and then assess the effect those changes have on the calculated values
- 5. Entering Text, Numbers, and Dates in Cells The formula bar displays the content of the active cell Text data is a combination of letters, numbers, and some symbols Number data is any numerical value that can be used in a mathematical calculation Date and time data are commonly recognized formats for date and time values
- 6. Creating Templates A template is a file that serves as a model for the worksheets that are created in the work book. To create your own template the following steps are to be followed: Open a new or existing working Enter the information such as formulas, formatting, constants etc. Select File -> Save as Select the template from the save as type drop down list. Enter the file name and click on save.
- 7. Using a Template To open an existing template: Select Open from File menu. The open dialog box will appear In the files of type drop down list select the option Templates. Select the template you want to open. The template will appear as below Save the templates with new name to use the same in future.
- 8. Creating multiple Spreadsheets To add multiple spread sheets in your workbook: Click on any of the worksheet where you want to add new sheet. Select the insert menu and click on worksheet a new worksheet will be added.
- 9. Adding header and footer to the worksheet The header and footer tab of the page set up dialog box allows adding the header and footer for your worksheet: To use predefined i.e. built in header and footers: Click on file menu, select page set up. Click header and footer tab. To select header click the drop down list for the header and select any option To select new footer click the drop down list and choose any one from it. To set it click on ok.
- 10. Creating formulas that use references to cells Create formulas that use references to cells in different worksheet using relative and absolute addressing Whenever we want to enter the formula in the cell we can enter the formula in any of the two ways that are available Absolute addressing – An absolute address is a address that remains constant i.e. it does not change even if we copy it and paste it to some other cell. Relative addressing – In relative addressing the formula from one cell if is copied to other cell then it takes the values relative to that cell and performs the operations.
- 11. Entering a Formula A formula is an expression that returns a value A formula is written using operators that combine different values, returning a single value that is then displayed in the cell The most commonly used operators are arithmetic operators The order of precedence is a set of predefined rules used to determine the sequence in which operators are applied in a calculation
- 13. Entering a Formula Click the cell in which you want the formula results to appear Type = and an expression that calculates a value using cell references and arithmetic operators Press the Enter key or press the Tab key to complete the formula
- 14. Entering a Function A function is a named operation that returns a value For example, to add the values in the range A1:A10, you could enter the following long formula: =A1+A2+A3+A4+A5+A6+A7+A8+A9+A10 Or, you could use the SUM function to accomplish the same thing: =SUM(A1:A10)
- 15. Financial Functions FV Returns the future value of an investment based on periodic, constant payments and a constant interest rate. Syntax FV(rate, nper, pmt, pv, type) Rate is the interest rate per period. Nper is the total number of payment periods in an annuity. Pmt is the payment made each period; it cannot change over the life of the annuity. Typically, pmt contains principal and interest but no other fees or taxes. If pmt is omitted, you must include the pv argument. Pv is the present value, or the lump-sum amount that a series of future payments is worth right now. If pv is omitted, it is assumed to be 0 (zero), and you must include the pmt argument. Type is the number 0 or 1 and indicates when payments are due. If type is omitted, it is assumed to be 0.
- 16. Examples A B A B 1 Data Description 1 Data Description 2 6% Annual interest rate 2 12% Annual interest rate 3 10 Number of payments 3 12 Number of payments 4 -200 Amount of the payment 4 -1000 Amount of the payment 5 -500 Present value Formula Description (Result) 6 1 Payment is due at the =FV(A2/12, A3, A4) Future value of an beginning of the period investment with the (see above) above terms (12,682.50) Formula Description (Result) =FV(A2/12, A3, A4, A5, Future value of an A6) investment with the above terms (2581.40)
- 17. Financial Functions PV Returns the present value of an investment. The present value is the total amount that a series of future payments is worth now. For example, when you borrow money, the loan amount is the present value to the lender. Syntax - PV(rate,nper,pmt,fv,type) Rate is the interest rate per period. For example, if you obtain an automobile loan at a 10 percent annual interest rate and make monthly payments, your interest rate per month is 10%/12, or 0.83%. You would enter 10%/12, or 0.83%, or 0.0083, into the formula as the rate. Nper is the total number of payment periods in an annuity. For example, if you get a four-year car loan and make monthly payments, your loan has 4*12 (or 48) periods. You would enter 48 into the formula for nper. Pmt is the payment made each period and cannot change over the life of the annuity. Typically, pmt includes principal and interest but no other fees or taxes. For example, the monthly payments on a $10,000, four-year car loan at 12 percent are $263.33. You would enter -263.33 into the formula as the pmt. If pmt is omitted, you must include the fv argument. Fv is the future value, or a cash balance you want to attain after the last payment is made. If fv is omitted, it is assumed to be 0 (the future value of a loan, for example, is 0). For example, if you want to save $50,000 to pay for a special project in 18 years, then $50,000 is the future value. You could then make a conservative guess at an interest rate and determine how much you must save each month. If fv is omitted, you must include the pmt argument. Type is the number 0 or 1 and indicates when payments are due.
- 18. Example A B 1 Data Description 2 500 Money paid out of an insurance annuity at the end of every month 3 8% Interest rate earned on the money paid out 4 20 Years the money will be paid out Formula Description (Result) =PV(A3/12, 12*A4, A2, , 0) Present value of an annuity with the terms above (-59,777.15).
- 19. Financial Functions PMT Calculates the payment for a loan based on constant payments and a constant interest rate. Syntax - PMT(rate,nper,pv,fv,type) For a more complete description of the arguments in PMT, see the PV function. Rate is the interest rate for the loan. Nper is the total number of payments for the loan. Pv is the present value, or the total amount that a series of future payments is worth now; also known as the principal. Fv is the future value, or a cash balance you want to attain after the last payment is made. If fv is omitted, it is assumed to be 0 (zero), that is, the future value of a loan is 0. Type is the number 0 (zero) or 1 and indicates when payments are due.
- 20. Example A B 1 Data Description 2 8% Annual interest rate 3 10 Number of months of payments 4 10000 Amount of loan Formula Description (Result) =PMT(A2/12, A3, A4) Monthly payment for a loan with the above terms (- 1,037.03) =PMT(A2/12, A3, A4, 0, 1) Monthly payment for a loan with the above terms, except payments are due at the beginning of the period (- 1,030.16)
- 21. Financial Functions PPMT Returns the payment on the principal for a given period for an investment based on periodic, constant payments and a constant interest rate. Syntax - PPMT(rate,per,nper,pv,fv,type) For a more complete description of the arguments in PPMT, see PV. Rate is the interest rate per period. Per specifies the period and must be in the range 1 to nper. Nper is the total number of payment periods in an annuity. Pv is the present value — the total amount that a series of future payments is worth now. Fv is the future value, or a cash balance you want to attain after the last payment is made. If fv is omitted, it is assumed to be 0 (zero), that is, the future value of a loan is 0. Type is the number 0 or 1 and indicates when payments are due.
- 22. Example A B 1 Data Description (Result) 2 10% Annual interest rate 3 2 Number of years in the loan 4 2000 Amount of loan Formula Description (Result) =PPMT(A2/12, 1, A3*12, A4) Payment on principle for the first month of loan (-75.62) Note: The interest rate is divided by 12 to get a monthly rate. The number of years the money is paid out is multiplied by 12 to get the number of payments
- 23. Financial Functions IPMT Returns the interest payment for a given period for an investment based on periodic, constant payments and a constant interest rate. Syntax - IPMT(rate,per,nper,pv,fv,type) Rate is the interest rate per period. Per is the period for which you want to find the interest and must be in the range 1 to nper. Nper is the total number of payment periods in an annuity. Pv is the present value, or the lump-sum amount that a series of future payments is worth right now. Fv is the future value, or a cash balance you want to attain after the last payment is made. If fv is omitted, it is assumed to be 0 (the future value of a loan, for example, is 0). Type is the number 0 or 1 and indicates when payments are due. If type is omitted, it is assumed to be 0.
- 24. Example A B 1 Data Description (Result) 2 10% Annual interest 3 1 Period for which you want to find the interest 4 3 Years of loan 5 8000 Present value of loan Formula Description (Result) =IPMT(A2/12, A3*3, A4, A5) Interest due in the first month for a loan with the terms above (-22.41) =IPMT(A2, 3, A4, A5) Interest due in the last year for a loan with the terms above, where payments are made yearly (-292.45)
- 25. Financial Functions NPER Returns the number of periods for an investment based on periodic, constant payments and a constant interest rate. Syntax - NPER(rate, pmt, pv, fv, type) For a more complete description of the arguments in NPER and for more information about annuity functions, see PV. Rate is the interest rate per period. Pmt is the payment made each period; it cannot change over the life of the annuity. Typically, pmt contains principal and interest but no other fees or taxes. Pv is the present value, or the lump-sum amount that a series of future payments is worth right now. Fv is the future value, or a cash balance you want to attain after the last payment is made. If fv is omitted, it is assumed to be 0 (the future value of a loan, for example, is 0). Type is the number 0 or 1 and indicates when payments are due.
- 26. Example A B 1 Data Description (Result) 2 12% Annual interest rate 3 -100 Payment made each period 4 -1000 Present value 5 10000 Future value 6 1 Payment is due at the beginning of the period (see above) Formula Description (Result) =NPER(A2/12, A3, A4, A5, 1) Periods for the investment with the above terms (60) =NPER(A2/12, A3, A4, A5) Periods for the investment with the above terms, except payments are made at the beginning of the period (60) =NPER(A2/12, A3, A4) Periods for the investment with the above terms, except with a future value of 0 (-9.578)
- 27. Financial Functions RATE Returns the interest rate per period of an annuity. RATE is calculated by iteration and can have zero or more solutions. If the successive results of RATE do not converge to within 0.0000001 after 20 iterations, RATE returns the #NUM! error value. Syntax - RATE(nper,pmt,pv,fv,type,guess) For a complete description of the arguments nper, pmt, pv, fv, and type, see PV. Nper is the total number of payment periods in an annuity. Pmt is the payment made each period and cannot change over the life of the annuity. Typically, pmt includes principal and interest but no other fees or taxes. If pmt is omitted, you must include the fv argument. Pv is the present value — the total amount that a series of future payments is worth now. Fv is the future value, or a cash balance you want to attain after the last payment is made. If fv is omitted, it is assumed to be 0 (the future value of a loan, for example, is 0). Type is the number 0 or 1 and indicates when payments are due.
- 28. Example A B 1 Data Description (Result) 2 4 Years of the loan 3 -200 Monthly payment 4 8000 Amount of the loan Formula Description (Result) =RATE(A2*12, A3, A4) Monthly rate of the loan with the above terms (1%) =RATE(A2*12, A3, A4)*12 Annual rate of the loan with the above terms (0.09241767 or 9.24%)
- 29. Financial Functions NPV Calculates the net present value of an investment by using a discount rate and a series of future payments (negative values) and income (positive values). Syntax - NPV(rate,value1,value2, ...) Rate is the rate of discount over the length of one period. Value1, value2, ... are 1 to 254 arguments representing the payments and income. Value1, value2, ... must be equally spaced in time and occur at the end of each period. NPV uses the order of value1, value2, ... to interpret the order of cash flows. Be sure to enter your payment and income values in the correct sequence. Arguments that are numbers, empty cells, logical values, or text representations of numbers are counted; arguments that are error values or text that cannot be translated into numbers are ignored. If an argument is an array or reference, only numbers in that array or reference are counted. Empty cells, logical values, text, or error values in the array or reference are ignored
- 30. Example A B 1 Data Description (Result) 2 10% Annual discount rate 3 -10000 Initial cost of investment one year from today 4 3000 Return from first year 5 4200 Return from second year 6 6800 Return from third year Formula Description (Result) =NPV(A2, A3, A4, A5, A6) Net present value of this investment (1,188.44)
- 31. Financial Functions IRR Returns the internal rate of return for a series of cash flows represented by the numbers in values. These cash flows do not have to be even, as they would be for an annuity. However, the cash flows must occur at regular intervals, such as monthly or annually. The internal rate of return is the interest rate received for an investment consisting of payments (negative values) and income (positive values) that occur at regular periods. Syntax - IRR(values,guess) Values is an array or a reference to cells that contain numbers for which you want to calculate the internal rate of return. Values must contain at least one positive value and one negative value to calculate the internal rate of return. IRR uses the order of values to interpret the order of cash flows. Be sure to enter your payment and income values in the sequence you want. If an array or reference argument contains text, logical values, or empty cells, those values are ignored. Guess is a number that you guess is close to the result of IRR. Microsoft Excel uses an iterative technique for calculating IRR. Starting with guess, IRR cycles through the calculation until the result is accurate within 0.00001 percent. If IRR can't find a result that works after 20 tries, the #NUM! error value is returned. In most cases you do not need to provide guess for the IRR calculation. If guess is omitted, it is assumed to be 0.1 (10 percent). If IRR gives the #NUM! error value, or if the result is not close to what you expected, try again with a different value for guess.
- 32. Example A B 1 Data Description (Result) 2 -70000 Initial cost of a business 3 12000 Net income for the first year 4 15000 Net income for the second year 5 18000 Net income for the third year 6 21000 Net income for the fourth year 7 26000 Net income for the fifth year Formula Description (Result) =IRR(A2:A6) Investment's internal rate of return after four years (- 2%) =IRR(A2:A7) Internal rate of return after five years (9%) =IRR(A2:A4,-10%) To calculate the internal rate of return after two years, you need to include a guess (-44%)
- 33. Database Functions VLOOKUP Searches for a value in the first column of a table array and returns a value in the same row from another column in the table array. The V in VLOOKUP stands for vertical. Use VLOOKUP instead of HLOOKUP when your comparison values are located in a column to the left of the data that you want to find. Syntax VLOOKUP(lookup_value,table_array,col_index_num,range_lookup) Lookup_value The value to search in the first column of the table array (array: Used to build single formulas that produce multiple results or that operate on a group of arguments that are arranged in rows and columns. An array range shares a common formula; an array constant is a group of constants used as an argument.). Lookup_value can be a value or a reference. If lookup_value is smaller than the smallest value in the first column of table_array, VLOOKUP returns the #N/A error value. Table_array Two or more columns of data. Use a reference to a range or a range name. The values in the first column of table_array are the values searched by lookup_value. These values can be text, numbers, or logical values. Uppercase and lowercase text are equivalent. Col_index_num The column number in table_array from which the matching value must be returned. A col_index_num of 1 returns the value in the first column in table_array; a col_index_num of 2 returns the value in the second column in table_array, and so on. If col_index_num is: Less than 1, VLOOKUP returns the #VALUE! error value. Greater than the number of columns in table_array, VLOOKUP returns the #REF! error value. Range_lookup A logical value that specifies whether you want VLOOKUP to find an exact match or an approximate match: If TRUE or omitted, an exact or approximate match is returned. If an exact match is not found, the next largest value that is less than lookup_value is returned. The values in the first column of table_array must be placed in ascending sort order; otherwise, VLOOKUP may not give the correct value. For more information, see Sort data. If FALSE, VLOOKUP will only find an exact match. In this case, the values in the first column of table_array do not need to be sorted. If there are two or more values in the first column of table_array that match the lookup_value, the first value found is used. If an exact match is not found, the error value #N/A is returned.
- 34. Example A B C 1 Density Viscosity Temperature 2 0.457 3.55 500 3 0.525 3.25 400 4 0.626 2.93 300 5 0.675 2.75 250 6 0.746 2.57 200 7 0.835 2.38 150 8 0.946 2.17 100 9 1.09 1.95 50 10 1.29 1.71 0 Formula Description (Result) =VLOOKUP(1,A2:C10,2) Using an approximate match, searches for the value 1 in column A, finds the largest value less than or equal to 1 in column A which is 0.946, and then returns the value from column B in the same row. (2.17) =VLOOKUP(1,A2:C10,3,TRUE) Using an approximate match, searches for the value 1 in column A, finds the largest value less than or equal to 1 in column A, which is 0.946, and then returns the value from column C in the same row. (100) =VLOOKUP(.7,A2:C10,3,FALSE Using an exact match, searches for the value .7 in column A. Because there ) is no exact match in column A, an error is returned. (#N/A)
- 35. Database Functions HLOOKUP Searches for a value in the top row of a table or an array (array: Used to build single formulas that produce multiple results or that operate on a group of arguments that are arranged in rows and columns. An array range shares a common formula; an array constant is a group of constants used as an argument.) of values, and then returns a value in the same column from a row you specify in the table or array. Use HLOOKUP when your comparison values are located in a row across the top of a table of data, and you want to look down a specified number of rows. Use VLOOKUP when your comparison values are located in a column to the left of the data you want to find. The H in HLOOKUP stands for "Horizontal." Syntax HLOOKUP(lookup_value,table_array,row_index_num,range_lookup) Lookup_value is the value to be found in the first row of the table. Lookup_value can be a value, a reference, or a text string. Table_array is a table of information in which data is looked up. Use a reference to a range or a range name. The values in the first row of table_array can be text, numbers, or logical values. If range_lookup is TRUE, the values in the first row of table_array must be placed in ascending order: ...-2, -1, 0, 1, 2,... , A-Z, FALSE, TRUE; otherwise, HLOOKUP may not give the correct value. If range_lookup is FALSE, table_array does not need to be sorted. Uppercase and lowercase text are equivalent. Sort the values in ascending order, left to right. Row_index_num is the row number in table_array from which the matching value will be returned. A row_index_num of 1 returns the first row value in table_array, a row_index_num of 2 returns the second row value in table_array, and so on. If row_index_num is less than 1, HLOOKUP returns the #VALUE! error value; if row_index_num is greater than the number of rows on table_array, HLOOKUP returns the #REF! error value. Range_lookup is a logical value that specifies whether you want HLOOKUP to find an exact match or an approximate match. If TRUE or omitted, an approximate match is returned. In other words, if an exact match is not found, the next largest value that is less than lookup_value is returned. If FALSE, HLOOKUP will find an exact match. If one is not found, the error value #N/A is returned.
- 36. Example A B C 1 Axles Bearings Bolts 2 4 4 9 3 5 7 10 4 6 8 11 Formula Description (Result) =HLOOKUP("Axles",A1:C4,2,TR Looks up Axles in row 1, and returns the value from row 2 that's in the same UE) column. (4) =HLOOKUP("Bearings",A1:C4,3, Looks up Bearings in row 1, and returns the value from row 3 that's in the FALSE) same column. (7) =HLOOKUP("B",A1:C4,3,TRUE) Looks up B in row 1, and returns the value from row 3 that's in the same column. Because B is not an exact match, the next largest value that is less than B is used: Axles. (5) =HLOOKUP("Bolts",A1:C4,4) Looks up Bolts in row 1, and returns the value from row 4 that's in the same column. (11) =HLOOKUP(3,{1,2,3;"a","b","c";" Looks up 3 in the first row of the array constant, and returns the value from d","e","f"},2,TRUE) row 2 in same column. (c)
- 37. Conditional Logical Functions IF Returns one value if a condition you specify evaluates to TRUE and another value if it evaluates to FALSE. Use IF to conduct conditional tests on values and formulas. Syntax - IF(logical_test,value_if_true,value_if_false) Logical_test is any value or expression that can be evaluated to TRUE or FALSE. Value_if_true is the value that is returned if logical_test is TRUE. Value_if_false is the value that is returned if logical_test is FALSE.
- 38. Example A B 1 Actual Expense Predicted Expense 2 1500 900 3 500 900 4 500 925 Formula Description (Result) =IF(A2>B2,"Over Budget","OK") Checks whether the first row is over budget (Over Budget) =IF(A3>B3,"Over Budget","OK") Checks whether the second row is over budget (OK)
- 39. Conditional Logical Functions COUNTIF Counts the number of cells within a range that meet the given criteria. Syntax COUNTIF(range,criteria) Range is one or more cells to count, including numbers or names, arrays, or references that contain numbers. Blank and text values are ignored. Criteria is the criteria in the form of a number, expression, cell reference, or text that defines which cells will be counted. For example, criteria can be expressed as 32, "32", ">32", "apples", or B4.
- 40. Example A B 1 Data Data 2 Apples 32 3 Oranges 54 4 Apples 86 Formula Description (Result) =COUNTIF(A2:A5,"apples") Number of cells with apples in the first column above (2) =COUNTIF(A2:A5,A4) Number of cells with peaches in the first column above (1) =COUNTIF(A2:A5,A3)+COUNTIF(A2:A5,A2) Number of cells with oranges and apples in the first column above (3) =COUNTIF(B2:B5,">55") Number of cells with a value greater than 55 in the second column above (2) =COUNTIF(B2:B5,"<>"&B4) Number of cells with a value not equal to 75 in the second column above (3) =COUNTIF(B2:B5,">=32")-COUNTIF(B2:B5,">85") Number of cells with a value greater than or equal to 32 and less than or equal to 85 in the second column above (3)
- 41. Conditional Logical Functions SUMIF Adds the cells specified by a given criteria. Syntax SUMIF(range,criteria,sum_range) Range is the range of cells that you want evaluated by criteria. Cells in each range must be numbers or names, arrays, or references that contain numbers. Blank and text values are ignored. Criteria is the criteria in the form of a number, expression, or text that defines which cells will be added. For example, criteria can be expressed as 32, "32", ">32", or "apples". Sum_range are the actual cells to add if their corresponding cells in range match criteria. If sum_range is omitted, the cells in range are both evaluated by criteria and added if they match criteria.
- 42. Example A B 1 Property Value Commission 2 100000 7000 3 200000 14000 4 300000 21000 5 400000 28000 Formula Description (Result) =SUMIF(A2:A5,">160000",B2:B5) Sum of the commissions for property values over 160,000 (63,000) =SUMIF(A2:A5,">160000") Sum of the property values over 160,000 (900,000) =SUMIF(A2:A5,"=300000",B2:B3) Sum of the commissions for property values equal to 300,000 (21,000)
- 43. Create Scenarios For What-if Analyses Scenarios are part of a suite of commands sometimes called what-if analysis (what-if analysis: A process of changing the values in cells to see how those changes affect the outcome of formulas on the worksheet. For example, varying the interest rate that is used in an amortization table to determine the amount of the payments.) tools. A scenario is a set of values that Microsoft Office Excel saves and can substitute automatically on your worksheet. You can use scenarios to forecast the outcome of a worksheet model. You can create and save different groups of values on a worksheet and then switch to any of these new scenarios to view different results. Overview Creating scenarios For example, you might want to use a scenario if you want to create a budget but are uncertain of your revenue. With a scenario, you can define different values for the revenue and then switch between the scenarios to perform what-if analyses. A B 1 Gross Revenue 50000 2 Cost of Goods Sold 13200 3 Gross Profit 36800 In the example above, you can name the scenario Worst Case, set the value in cell B1 to $50,000, and set the value in cell B2 to $13,200. A B 1 Gross Revenue 150000 2 Cost of Goods Sold 26000 3 Gross Profit 124000 You can name the second scenario Best Case and change the values in B1 to $150,000 and in B2 to $26,000.
- 44. Create Scenarios For What-if Analyses Create a Scenario On the Data tab, in the Data Tools group, click What-If Analysis, and then click Scenario Manager. Click Add. In the Scenario name box, type a name for the scenario (scenario: A named set of input values that you can substitute in a worksheet model.). In the Changing cells box, enter the references for the cells that you want to change. Note To preserve the original values for the changing cells, create a scenario that uses the original cell values before you create scenarios that change the values. Under Protection, select the options that you want. Click OK. In the Scenario Values dialog box, type the values that you want for the changing cells. To create the scenario, click OK. If you want to create additional scenarios, repeat steps 2 through 8. When you finish creating scenarios, click OK, and then click Close in the Scenario Manager dialog box.
- 45. Create Scenarios For What-if Analyses Display a scenario When you display a scenario (scenario: A named set of input values that you can substitute in a worksheet model.), you change the values of the cells that are saved as part of that scenario. On the Data tab, in the Data Tools group, click What-If Analysis, and then click Scenario Manager. Click the name of the scenario that you want to display. Click Show.
- 46. Create Scenarios For What-if Analyses Scenario Manager Scenario Manager allows you to create a save different sets of input values with their results as scenarios. It is a group of input values saves with a name. A scenario is a named what if model that includes variable cells linked together by one or more formulas. Let us compare a best case and a worst case scenario for the sales in shop based on number of item sold in week
- 47. Create Scenarios For What-if Analyses A B C D 1 Price per 1st item 1.25 Total Revenue =B3+B7+B11 2 Items needed to sale 100 3 subtotal 125 4 5 Price per 1st item 2 6 Items needed to sale 100 7 subtotal 200 8 9 Price per 1st item 2.25 10 Items needed to sale 100 11 subtotal 225
- 48. To create scenario follow the following steps From the tools menu choose scenarios, the scenario manager dialog box appears. Click the add button to create your first scenario, the add scenario dialog box appears Type best case (i.e. the scenario name) in the scenario name text box and press the tab key. In the changing cells text box, specify the variable cells that you want to modify in your scenario. You can type cell names highlight a cell range or hold down the control key and click individual cells to add them to the text box. Click OK to add scenario to the scenario manager. You will see the scenario value dialog box, asking you your model variables. Types the new values . Click close to close the scenario manager dialog box.
- 49. Pivot Tables Pivot table is used to display the fields and records in the list in different combinations. Creating a Pivot table: To Create the Pivot table. Click the cell you want to vie as the pivot table. Click on data menu and select pivot table and pivot chart in the dialog box will appear. Select Microsoft Excel List or Database Click Next Select the range of the list of the cells Click Next You will get a dialog box where you can select new worksheet and click finish. You will get a blank pivot table and the toolbar in the new worksheet. Put your fields i.e. data items to the pivot table report in in row column and data.
- 50. Macros To automate repetitive tasks, you can quickly record a macro (macro: An action or a set of actions that you can use to automate tasks. Macros are recorded in the Visual Basic for Applications programming language.) Create a Macro Select the worksheet Click on tools and select macro Select Record to record a new macro. Type the name of the macro and click ok Perform all the key strokes you want to record. Once the recording is done click on the stop button . (you can also select a shortcut key stroke which can be used when you will run the macro)
- 51. Macros Running a Macro To run a macro Click on tools and select macro. The Macro dialog box appears Select the Macro name which you want to run and click run It will perform all the actions that were recorded when it was recorded.
