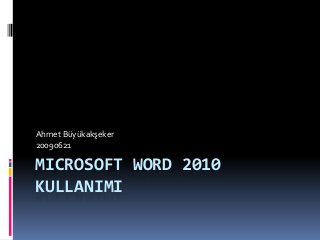
Microsoft word 2010 kullanimi
- 1. Ahmet Büyükakşeker 20090621 MICROSOFT WORD 2010 KULLANIMI
- 2. MICROSOFT WORD 2010 Bu yazının amacı, Microsoft Word programını kullanmayı hedefleyen kişilere hızlı bir başlangıç yapmak ve temel özellikleri anlatmaktır. Bu yazı, 3 yazılık serinin ilk yazısıdır. Yazı (şu anda okumaktasınız): Kelime İşlemci Programların temel görevleri. Word Uygulamasının kullanımı. Yazı, Yazı tipi, paragraf, Cümle, Kelime Öğeleri. Çalışma ortamının yönetilmesi. Yazı:Yazım denetimi, dosya üzerinde veri işleme, Tablolar, Otomatik Metinler, Değişikliklerin izlenmesi. Yazı: Word üzerinde sayfa yapısı. Sayfaların yönetilmesi, alt bilgi ve üst bilginin yönetimi, sayfa numaraları, Doküman tablolarının oluşturulması ve yönetilmesi. Yazıcı işlemleri
- 3. MICROSOFT WORD 2010 Word ortamını tanıma
- 4. MICROSOFT WORD 2010 Yukarıdaki şekilde, ekranda bulunan temel öğeler sıralanmıştır. Bu temel öğeler: Başlık Çubuğu Menü Çubuğu Araç Çubuğu Cetvel Yazım Alanı Durum Çubuğu Kaydırma Çubukları Belge Görünümleri Yakınlık
- 5. MICROSOFT WORD 2010 Şeklinde sıralanabilir. Yazının bundan sonraki kısımlarında, bu listede bulunan isimlendirmeler kullanılacaktır. Word ile temel yazım kuralları Word programının, ana amacı, metin yazmak ve yazılan metinlerin düzenlenmesidir. Bu anlamda, Word programı, literatürde, kelime işlem programı olarak sınıflandırılan bir editör programdır. Word programında, en basit işlem, metin yazmaktır. Bunun için yazım alanına farenin sol tuşu ile tıklayıp, klavyeden yazı yazılması yeterlidir.
- 6. MICROSOFT WORD 2010 Yazı yazılırken uyulması gereken kurallar: Kelimeler arasında birer boşluk bırakılması gerekir Virgül, noktalı virgül gibi, cümleyi bitirmeyen imla işaretleri, bir önceki kelimeye bitişik yazılır ve bu imla işaretlerinden sonra bir boşluk bırakılır Nokta, ünlem, soru işareti gibi cümleyi bitiren imla işaretleri, son kelimeye bitişik yazılır ve bu imla işaretlerinden sonra tek boşluk bırakılır Paragraf bitirilmeden enter tuşuna basılmaz. Paragraf sonunda, bir kere enter tuşuna basılır. Bu enter tuşuna basılmasına “hard return” veya “hard enter” ismi verilir Paragraf sonu olmaksızın yazıya devam edilerek, satır sonlarında Word tarafından otomatik olarak alt satıra geçilmesine “soft return” ismi verilir
- 7. MICROSOFT WORD 2010 Yukarıdaki listede geçen, boşluk ve enter basılma kuralları, yazımızı düzenlerken kullanacağımız temel metin oluşturulması açısından çok önemlidir. Burada yapılacak hatalar, Word’ün bazı özelliklerinin doğru çalışmamasına sebep olabilir. Bu durumu görebilmek için gizli sembolleri gösteren araç açılabilir. Bu aracın açılması için, araç çubuğundan aşağıdaki sembole basmak yeterlidir:
- 8. MICROSOFT WORD 2010 Yukarıdaki resimde görüldüğü üzere, yazıda bulunan boşluklar, yazının orta seviyesinde bir nokta ve enter karakterleri de ters P harfini andırır bir sembol ile görüntülenmektedir. Bu görüntü, yazılarımızı daha iyi düzenleyebilmemizi sağlar.
- 9. MICROSOFT WORD 2010 Word içerisine, otomatik olarak anlamsız metin eklenmesi Word üzerinde, bundan sonraki denemelerde kullanılmak üzere anlamsız bir içerik oluşturacağız. Bu deneme metinini oluşturmak için Word’de bulunan bir özellik olan lorem() fonksiyonunu kullanacağız. Yapılması gereken tek şey, boş bir paragraf açıp, =lorem() yazdıktan sonra enter tuşuna basmaktır. Word bizim için, aşağıdakine benzer bir metni otomatik olarak dolduracaktır.
- 10. MICROSOFT WORD 2010 Word İçerisinde Sembol kullanımı Ayrıca Word çalışmamız sırasında, özel sembollere ihtiyaç duyulabilir. Örneğin yunan alfabesindeki bazı sembollere ihtiyacımız olduğunu düşünelim. Bu durumda Word’ün sunduğu sembol ekleme aracı kullanılabilir. Word’ün ekle sekmesine geçildikten sonra, simge düğmesine tıklayarak aşağıdaki şekilde bir menü açılabilir
- 11. MICROSOFT WORD 2010 Bu açılan menüden, şayet istenen sembol varsa seçilebileceği gibi, ihtiyaç duyulan sembol bulunmaması halinde, menünün en sonunda bulunan “Tüm Simgeler” seçeneğine tıklanabilir.
- 12. MICROSOFT WORD 2010 Yeni açılan diyalog aşağıdaki şekildedir:
- 13. MICROSOFT WORD 2010 Örneğin istenilen, simge, bu diyalogdaki simgeler listesinde bulunmuyorsa, bu durumda “Yazı Tipi” menüsünden farklı bir yazı tipi seçilebilir. Simgeleri içeren ve en çok kullanılan yazı tipleri, Wingdings ve Symbol tipleridir. Ardından istenilen simgeye çift tıklanır veya tek tıklanarak, ekle düğmesine basılır. Bu sayede metindeki son bulunduğumuz konuma simge eklenmiş olur.
- 14. MICROSOFT WORD 2010 Metin Biçimlendirme Word’ün temel özellikleri sayarken, metin girişi yapılması yanında, bu metnin düzenlenmesi için de kullanacağını söylemiştik. Bu düzenleme işlemlerinden ilki, metin biçimlendirmedir. Word üzerinde metin biçimlendirme işlemleri, 2 grupta toplanabilir. Temel Metin Biçimlendirme Paragraf Biçimlendirme
- 15. MICROSOFT WORD 2010 Temel metin biçimlendirme işlemlerine, ana ekranda bulunan araç çubuğundan erişilebileceği gibi, detaylı bir diyalog da açılabilir. Detaylı diyaloğun açılması için, araç çubuklarından, giriş sekmesine geçilmeli ve bu sekme altında bulunan, temel metin grubu açılmalıdır. Bu açma işlemi için, aşağıdaki kırmızı çember içine alınmış düğmeye tıklanabilir.
- 16. MICROSOFT WORD 2010 Bu tıklama sonucunda, aşağıdaki diyalog açılır.
- 17. MICROSOFT WORD 2010 Yukarıdaki diyalogda bulunan temel öğeleri tanıyalım. Yazı tipi grubu altında, metinde bulunan yazıların hangi fontta olacağını seçebileceğimiz bir liste bulunur. Yazı tipi stili grubu altında 4 seçenek bulunur. Normal, İtalik (yazının yatık yazılmasını sağlar), Kalın, Kalın İtalik (yazının hem kalın hem de yatık yazılmasını sağlar) Boyut grubunda ise metindeki yazıların punto boyutu ayarlanabilir. Yazı tipi rengi, yazının rengini ayarlamaktadır. Alt çizgi stili, yazıdaki metinin altına çizgi çizilmesini ve bu çizginin nasıl çizileceğini ayarlamaya yarar. Şayet alt çizgi stili seçildiyse, bu çizginin rengi, “alt çizgi rengi” grubundan seçilebilir.
- 18. MICROSOFT WORD 2010 Efektler grubunda bulunan seçeneklerde kısaca şöyledir: Üstü çizili, metinin üzerine tek bir çizgi çizer. Örneğin bir alışveriş listesinde, alınan elamanların üzerini çizer gibi, Word de bulunan yazının üzeri de çizilebilir. Üstü çift çizgili, bir önceki özellikle aynıdır, tek farkı, iki çizgi çizmesidir. Üst simge özelliği, metinin üstüne yazılacak bilgiler için seçilebilir. Örneğin bu yazıda da yer alan m2 şeklinde metrekare yazabilmek için önce m2 yazılır, ardından 2 seçilerek üst simge haline getirilir. Alt simge ise yazının altına eklenecek bilgiler için geçerlidir. Örneğin a2 şeklinde bir yazı için, önce a2 yazılır, ardından 2 seçilerek alt simge haline getirilir.
- 19. MICROSOFT WORD 2010 Küçük büyük seçeneği, yazıdaki bütün harfleri büyük harfe (büyük harf sembolüne) çevirmeye ve bu çevirimin üzerinden normalde büyük harf olacak harfleri büyük punto, küçük harf olacak sembolleri de küçük punto ile yazmaya yarar. Tümü büyük seçeneği ise, yazılan yazının bütün harflerini, büyük karaktere çevirir. Gizli seçeneği, metinin bir kısmının gizlenmesini sağlar. Örneğin yazıcıdan çıktı alınmadan önce, bazı yazıların gizlenmesi isteniyor olsun. Bu durumda yazılar silinmek yerine hızlıca gizli olarak seçilip çıktı alınabilir.
- 20. MICROSOFT WORD 2010 Paragraf Biçimlendirme Paragraf biçimlendirme işlemi için, metin biçimlendirmeye benzer şekilde, araç çubuğundan ilgili düğme açılır. Açılan diyalog aşağıda verilmiştir.
- 22. MICROSOFT WORD 2010 Bu diyalogda bulunan özellikleri tanıyalım. Paragrafın, sayfada ne tarafa yaslayacağı, hizalama seçeneğinden seçilir. Anahat düzeyi, metinin, hangi seviyede sınıflandırılacağını belirler. Bu özellik ilk başlarda anlamlı olmayabilir ama örneğin, başlıklar için, hangi başlığın hangi başlık altında olduğunu belirlemek veya liste elemanları için alt seviye, üst seviye belirlemek gibi fonksiyonları vardır.
- 23. MICROSOFT WORD 2010 Girinti seçeneğinde bulunan değerler, paragrafın, sağdan ve soldan girinti miktarını belirler. Özel seçeneği altından, paragrafın ilk satırı özel olarak ayarlanabilir. Örneğin ilk satır dışarıdan başlatılıp, diğer satırlar içeriden başlatılabilir. Bu fark miktarı, Özel seçeneği yanında yer alan değer kısmından grilir. Aralık grubunda, paragrafın diğer paragraflar ile olan aralığı ve paragraftaki satırların birbiri ile olan aralığı belirlenir. Bu grupta bulunan önce ve sonra seçeneği, paragrafın, diğer paragraflarla olan aralığını belirlerken, satır aralığı kısmında, sabit aralık seçeneklerinden birisi seçilebilir (örneğin çift aralık gibi) Veya birden çok seçeneği seçilip, değer olarak farklı bir miktar verilebilir.
- 24. MICROSOFT WORD 2010 Metin Seçme Yukarıdaki bu metin ve paragraf biçimleme seçeneklerini kullanmanın iki yolu bulunur. Birincisi, yukarıda anlatıldığı üzere menülerden bu seçeneklere girmek ve ilgili değişiklikleri yapmaktır. Bu durumda metinde bundan sonra yazılanlar, yapılan ayarlara göre düzenlenmiş olur. İkinci seçenek ise, metnin bir kısmını seçmek ve yukarıda anlatılan değişiklikleri yapmaktır. Bu durumda da, seçili olan metin üzerine, yukarıda anlatılan değişiklikler uygulanır.
- 25. MICROSOFT WORD 2010 Metin seçmek için, seçilmek istenen metnin, başına, farenin sol tuşuyla tıklayıp, kaldırmadan, seçilmek istenen kısmın sonuna kadar sürüklemek yeterlidir. Ayrıca hızlı seçim için bazı kolaylıklar bulunur. Örneğin bir metnin tamamını seçmek için klavyeden ctrl+A tuş kombinasyonu kullanılabilir. Diğer bir alternatif ise, Word yazım alanında bulunan seçim bölgesine tıklamaktır.
- 26. MICROSOFT WORD 2010 Kenarlıklar ve Gölgelendirme Metin üzerinde yapılan diğer bir değişiklikte, metine eklenebilecek çerçeve ve metinin arka planına konulabilecek renktir. Bu işlemler için giriş sekmesindeki “kenarlıklar ve gölgelendirme” seçeneğine girmek gerekir.
- 28. MICROSOFT WORD 2010 Yukarıdaki şekilde görüldüğü üzere, bu seçeneğe girmek için giriş sekmesinde bulunan paragraf grubundaki araç açılmalıdır. Bu araç açıldıktan sonra aşağıdaki gibi bir diyalog gelir.
- 29. MICROSOFT WORD 2010 Yukarıdaki bu ekranda, kenarlık sekmesi açılı gelir ve bu sekmede bulunan özellikler kullanılarak, seçilen metin etrafında çizgi çizilmesi sağlanır. Örneğin solda bulunan Ayar listesinden, hazır bir çerçeve seçilebilir. Veya kendi özel çizgilerimizi çizmek için, Stil listesinden bir çizgi stili seçip, renk listesinden renk belirleyip ve son olarak genişliğine karar verdikten sonra, Ön izleme alanındaki metnin istediğimiz bir kısmına (sol, sağ, alt, üst veya paragraf arası) çizgimizi yerleştirebiliriz. Şayet bu diyalogda bulunan gölgelendirme sekmesine girilirse aşağıdaki şekilde bir diyalog açılır.
- 30. MICROSOFT WORD 2010 Bu diyalogda ise, yazının arka planı için bir renk seçilebilir. Şayet ilave olarak arka plana bir desen konulması isteniyorsa, Desenler grubunda bulunan Stil listesinden bir stil seçilip, bu stil için ilave bir renk daha seçilebilir.
- 31. MICROSOFT WORD 2010 Maddeleme İşlemleri Word üzerinde yazı yazarken kullanılan diğer bir seçenek de, maddeleme işaretleridir. Örneğin dokümanımızda madde madde listelemek istediğimiz bir bilgi olsun. Ali Ayşe Mehmet Zeynep Ahmet Yukarıdaki isimleri maddeler halinde göstermek için Word bize bazı alternatifler sunar. Giriş sekmesinden maddeleme seçeneği seçilebilir.
- 33. MICROSOFT WORD 2010 Bu seçim sonucunda istenilen bir sembol, maddelerin başına gelebileceği gibi, istenirse, “Yeni Madde İşareti Tanımla” seçeneğinden, özel bir sembol seçilerek yeni bir maddeleme de yapılabilir. Diğer bir özellik ise numaralandırmadır. Bu sayede, listemizde bulunan elemanların başına sembol yerine numaralar konulabilir.
- 35. MICROSOFT WORD 2010 Örneğin yukarıdaki şekilde, elemanların başına roma rakamları ile numaralandırma yapılmıştır. Son olarak Word, çok seviyeli numaralandırma imkânı sunar. Örneğin listemizdeki elemanları, maddeler ve alt maddeler şeklinde yazacaksak, çok seviyeli numaralandırmayı seçmeliyiz.
- 37. MICROSOFT WORD 2010 Çok seviyeli numaralandırmanın altında da hazır bazı seçenekler olduğu gibi buradaki listeyi de düzenleme imkânı bulunur. Örneğin aşağıdaki diyalogda, örnek bir çok seviyeli numaralandırma yapılmıştır.
- 39. MICROSOFT WORD 2010 Bu numaralandırmada, 4. Seviye için sayı seçilerek, bu seviyede bulunan maddelerin sayılarla gösterilmesi sağlanmıştır. Maddelerimiz için bir şekil belirledikten sonra, maddeleri alt veya üst seviye şekline getirmek için, listemizdeki maddelerin başına gidip klavyeden TAB tuşuna basabiliriz. Shift+TAB tuşu ise bir seviye yukarı çıkarır. Bu işlemleri yapmak için ayrıca Word görünümünü girinti şeklinde getirmek de mümkündür. Bu görünüme geçmek için Görünüm sekmesinden, Ana Hat görüntüsüne geçilebilir.
- 40. MICROSOFT WORD 2010 Ardından gelen yeni araç çubuğu sayesinde, istenilen madde, daha alt madde haline veya üst madde haline getirilebilir.
- 41. MICROSOFT WORD 2010 Yapılması gereken tek şey, metindeki etkilenmesi istenen madde veya maddeleri seçmek ve çıkan yeni, anahat aracındaki ok tuşlarını kullanarak içeri (sağa) veya dışarı (sola) maddeleri hareket ettirmektir.
- 42. MICROSOFT WORD 2010 Word üzerinde dosyalama işlemleri Yukarıda anlatılan metin yazma ve düzenleme işlemleri yapıldıktan sonra, dosyanın kaydedilmesi mümkündür. Bu sayede, daha sonraki çalışmalarda metin açılabilecektir. Bu kaydetme ve açma işlemleri için aşağıdaki adımları takip edebilirsiniz. Öncelikle Word çalışma alanında bulunan menü çubuğundaki Dosya seçeneğine tıklayalım
- 44. MICROSOFT WORD 2010 Açılan ekranda, Kaydet seçeneği kullanılarak, kaydetme işlemi başlatılabilir. Bu seçeneğe tıklandığında aşağıdaki şekilde bir diyalog gelir.
- 45. MICROSOFT WORD 2010 Bu klasik dosya diyaloğunda, dosyanın kaydedilmesi istenen dizin seçilip ardından dosyaya biri isim verilmesi yeterlidir. Kaydet düğmesine basıldıktan sonra dosya kaydedilir. Dosyanın açılması için bu sefer, menü çubuğundaki dosya seçeneğinden Aç seçilir ve benzer bir dosya diyaloğu sayesinde, dosyanın konumuna gidilip, açılması istenen dosyaya tıklanarak Aç denilir. Ayrıca Dosya menüsü altında, En Son seçeneği, son çalışılan dosyaları da açmaya yarar. Dosya kayıtları sırsında, kaydedeceğimiz dosyaya şifre vererek dosyayı koruma altına alabiliriz. Bunun için dosyayı kayıt esnasında, araçlar seçeneği tıklanılarak açılıp, genel seçenekler seçilmelidir.
- 46. MICROSOFT WORD 2010 Açılan diyalogda istenilen bir şifre verilebilir.
- 48. MICROSOFT WORD 2010 Burada iki ayrı şifre sorulur. İlk şifre açma parolasıdır, dosyayı açmak isteyen kişi, bu şifreyi bilmeden açamaz. Değiştirme parolası ise, dosyanın açılış şeklini belirler. Örneğin dosyayı açarken, açma parolasını bilen ama değiştirme parolasını bilmeyen bir kişi, dosyayı açıp görüntüleyebilir ama dosya üzerinde değişiklik yapamaz, çünkü dosya salt okunur şeklinde açılır. İster sadece açma parolası ister sadece değiştirme parolası veya her ikisini birden verdikten sonra tamam düğmesine tıklandığında, şifrenin onaylanmasını tekrar ister. Bu onayla birlikte dosya şifreli olarak kaydedilir. Şayet daha önceden şifre verilerek kaydedilmiş bir dosyadan, şifrenin kaldırılması isteniyorsa, bu durumda, değiştirme hakkımız olan bu dosyayı açıp, kaydederken, parolaları temizlememiz yeterli olacaktır.
