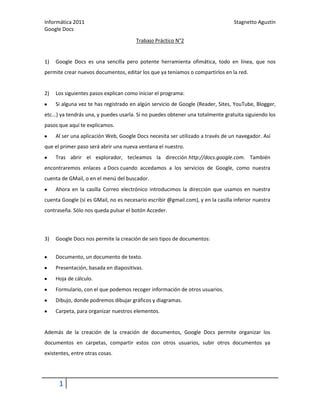
Agustín.docx
- 1. Trabajo Práctico N°2<br />Google Docs es una sencilla pero potente herramienta ofimática, todo en línea, que nos permite crear nuevos documentos, editar los que ya teníamos o compartirlos en la red.<br />Los siguientes pasos explican como iniciar el programa:<br />Si alguna vez te has registrado en algún servicio de Google (Reader, Sites, YouTube, Blogger, etc...) ya tendrás una, y puedes usarla. Si no puedes obtener una totalmente gratuita siguiendo los pasos que aquí te explicamos. <br />Al ser una aplicación Web, Google Docs necesita ser utilizado a través de un navegador. Así que el primer paso será abrir una nueva ventana el nuestro.<br />Tras abrir el explorador, tecleamos la dirección http://docs.google.com. También encontraremos enlaces a Docs cuando accedamos a los servicios de Google, como nuestra cuenta de GMail, o en el menú del buscador.<br />Ahora en la casilla Correo electrónico introducimos la dirección que usamos en nuestra cuenta Google (si es GMail, no es necesario escribir @gmail.com), y en la casilla inferior nuestra contraseña. Sólo nos queda pulsar el botón Acceder.<br />Google Docs nos permite la creación de seis tipos de documentos:<br />Documento, un documento de texto.<br />Presentación, basada en diapositivas.<br />Hoja de cálculo.<br />Formulario, con el que podemos recoger información de otros usuarios.<br />Dibujo, donde podremos dibujar gráficos y diagramas.<br />Carpeta, para organizar nuestros elementos.<br />Además de la creación de la creación de documentos, Google Docs permite organizar los documentos en carpetas, compartir estos con otros usuarios, subir otros documentos ya existentes, entre otras cosas.<br />Una opción que nos permite Google Docs, es la de subir un archivo desde fuera de Google Docs para trabajar con él en línea, o simplemente para compartirlos. Al pulsar el botón Upload en la pantalla de inicio, vamos a la pantalla subir un archivo. Los archivos que podemos subir para editar con Google Docs son los principales tipos de documento de texto, hojas de cálculo y presentaciones. Puedes ver concretamente qué formatos son los aceptados pulsando en el enlace Tipos de archivo y limitaciones de tamaño. A parte de esos archivos, podemos subir otros tipos, pero no para editarlos. <br />Desde la pantalla de inicio de Google Docs, pulsamos en el botón Upload.<br />Hemos pasado a la pantalla Subir archivos. Pulsamos el botón Seleccionar archivos para subir.<br />En la ventana de diálogo Elegir Archivo debemos elegir qué documento subir. Comprobamos que nos encontramos en Mis documentos, por ejemplo, o en el sitio donde tengamos ubicado nuestro documento a subir. De no ser así, pulsamos el ícono Mis documentos, o el ícono de la carpeta que contenga al archivo del panel de la izquierda para acceder a la carpeta.<br />Seleccionamos el documento Segundo, y pulsamos el botón Abrir.<br />Ahora volvemos a la pantalla Subir archivos. Dejamos el nombre en blanco y pulsamos el botón Iniciar subida.<br />Al finalizar la carga del archivo, aparecerá un enlace al archivo Segundo. Ahora ya tenemos nuestro archivo en Google Docs. Podemos editarlo, guardarlo, compartirlo, etc.<br />Sí, es posible crear un documento con plantillas. Para ello se accede desde la pantalla de inicio al desplegable Crear nuevo, allí se selecciona la opción De la plantilla. Seguido a esto se nos abrirá una nueva ventana donde se encuentran diversos modelos de plantillas predeterminadas, lista para utilizar. Una vez que hemos encontrado la indicada, seleccionamos el botón Usar esta plantilla, pudiendo antes observar bien el modelo desde el comando Vista previa. Una vez finalizado el documento, podemos guardarlo, compartirlo o publicarlo como cualquier otro documento.<br />Una de las formas de modificar el formato de un documento es descargarlo a nuestro disco duro; allí al guardarlo podemos hacerlo de la siguiente manera: <br />Del desplegable Archivo, escogemos Descargar archivo como (o Exportar si esta opción no aparece) seguido del formato de archivo que nos interese.<br />Desde la pantalla de inicio tenemos la ventaja de poder descargar varios elementos a la vez. Seleccionamos el documento o documentos y pulsamos el botón Más Acciones, y elegimos la opción Exportar. Debemos de elegir a qué queremos convertir cada tipo de archivo, e incluso podemos descargar Todos los elementos que tengamos en Google Docs. Los archivos irán todos comprimidos en un archivo Zip.<br />Google Docs nos permite compartir nuestros documentos con otros usuarios. Podemos desde colaborar en su creación y edición con otros usuarios, hasta publicarlo con una dirección propia, como si de una página web se tratase. Las categorías para acceder a los textos son: Propietario (es el creador, quien lo edita y lo elimina, pudiendo invitar a otros lectores y colaboradores); Colaboradores (facultados por el propietario para leer, modificar, guardar e imprimir el documento, pudiendo invitar a otros lectores, pero no pueden eliminar la participación del propietario); y Lectores (quienes pueden leerlo, guardarlo e imprimirlo, pero no editarlo).<br />Podemos compartir cualquiera de nuestros elementos de Google Docs, incluso las carpetas. De hecho, al compartir una carpeta, se comparte todo su contenido. Por eso, si tenemos un grupo de personas con el que siempre compartimos documentos, nos será más cómodo compartir una carpeta, e ir asignando los documentos a dicha carpeta, que ir compartiéndolos cada vez.<br />Los pasos a seguir para compartir un elemento son los siguientes:<br />Podemos compartir varios documentos a la vez desde el listado de la pantalla de inicio. Primero los seleccionamos y después pulsamos el botón Compartir y seleccionamos Invitar a usuarios... del desplegable para añadir usuarios o Ver quién tiene acceso para administrar a los usuarios existentes.<br />Para compartir el documento que estamos editando, seleccionamos del botón desplegable Compartir.<br />En la pestaña Invitar a usuarios tenemos las opciones para invitar a nuevos colaboradores y lectores.<br />En Usuarios con acceso vemos con quiénes lo hemos compartido, pudiendo modificarlos y eliminarlos. Si compartimos varios, veremos también el listado de documentos.<br />Podemos invitar a nuevos colaboradores y lectores desde la pantalla Compartir con otros usuarios, usando la pestaña Invitar a usuarios.<br />En la caja de texto, escribiremos las direcciones de correo de todos los usuarios, separadas por comas si hay más de una. Pulsando el enlace Elegir de los contactos, accedemos a una lista con nuestros contactos de GMail, para poder añadir esas direcciones con un clic.<br />Después marcamos como Para editar o Para ver, dependiendo de cómo queramos invitar a los usuarios.<br />En la pestaña Permisos avanzados podemos seleccionar la opción Permitir que los editores inviten a otros usuarios a editar o ver. Estando marcado, permite a los colaboradores realizar invitaciones. Si se desmarca, los colaboradores pierden ese privilegio. Podemos modificarlo en cualquier momento, no sólo al hacer una nueva invitación.<br />El Portapapeles web, por ser un elemento común a todos los tipos de documento, permite al interaccionar entre ellos. Google Docs nos ofrece el Portapapeles web como una herramienta para copiar y pegar que no encontramos en las aplicaciones tradicionales. La principal diferencia es que el portapapeles web está asociado a nuestra cuenta Google. Es decir, podemos copiar algo en un ordenador, iniciar sesión en otro ordenador, pegarlo ahí, y desde allí editarlo. Lo encontramos desde pantalla de inicio en barra de herramientas. Lo primero que tenemos que hacer es seleccionar los elementos a copiar y pulsar Copiar selección en el portapapeles web en el desplegable de esta herramienta. A medida que vayamos copiando elementos, estos aparecerán en el desplegable. Situándonos sobre uno de ellos podremos ver una vista previa, y haciendo clic, lo pegamos.<br />Realmente a Google Docs podemos subir muchos otros tipos de archivo: PDFs, imágenes, archivos comprimidos, vídeos, etc. Estos archivos no los podremos editar, pero los tenemos guardados en Google Docs. Por lo tanto, podemos utilizar Google Docs para almacenar nuestros archivos. En esta categoría entra los archivos que sí podríamos editar en Google Docs, pero que no hemos convertido al formato de la aplicación. Algunos formatos como el PDF, lo podemos ver cómodamente, sin necesidad de programas adicionales. Otros, como las imágenes, nos permitirán ver una vista previa. Y en otros sólo podremos ver descargarlos. Por tanto, la principal ventaja de este sistema es que podemos guardar nuestros archivos en la nube, y tenerlos disponibles haya donde haya un ordenador con Internet. Y podemos compartirlos. Podemos comprimir varios archivos en un Zip, o subir un vídeo, y permitir que un amigo se lo descargue.<br />Es posible guardar documentos y hojas de cálculo en un equipo cualquiera (en nuestro trabajo, en nuestro hogar), en formato .DOC, .XLS, .CSV, .ODS, .ODT, .PDF, .RTF o .HTML. Así, cualquier trabajo realizado en línea puede ser bajado a nuestra máquina para re trabajarlo, o imprimirlo sin necesidad de conexión a internet<br />Una forma de organizar los documentos en Google Docs es creando carpetas. as carpetas se administran desde la pantalla de inicio, como el resto de elementos. Primero, crearemos una carpeta nueva el comando Crear Nuevo, Carpeta; esta llevará el nombre de Nueva Carpeta, el cual puede modificarse Si al crear una carpeta ya teníamos una seleccionada, la nueva carpeta se creará como una subcarpeta.<br />Las carpetas aparecen listadas en el árbol de la izquierda, en el grupo Mis carpetas. Para acceder a una carpeta, hacemos clic sobre su nombre. Al hacerlo, llegamos a la misma pantalla que al crear una nueva carpeta, donde se muestran todos los elementos que contiene. Si hacemos clic sobre su nombre, podremos editar sus características.<br />Al publicar un documento, permitimos que este pueda ser visto por cualquier usuario de internet que conozca su dirección, como si de una página web se tratase. <br />La diferencia entre acceder al documento de este modo, y hacerlo como lector invitado, es que el lector tiene disponibles las opciones de impresión y de guardarlo como uno de los formatos soportados. La publicación de un documento se gestiona desde la pantalla Publicar este documento, accesible desde el botón desplegable Compartir del propio documento, seleccionando Publicar como página web, o desde la pantalla de inicio, seleccionando Publicar en el menú Más acciones.<br />Si en cambio elegimos en el menú Compartir, Publicar como una página web veremos que se despliega otra ventana donde se abre la posibilidad de publicar el documento, y también de automatizar la publicación de las actualizaciones. Seleccionando la casilla correspondiente, el sistema se encarga de volver a publicar automáticamente cada vez que realizamos algún cambio a través de la edición de un documento.<br />Cuando un documento está compartido, podemos gestionar sus usuarios desde la pestaña Usuarios con acceso de la pantalla Compartir con otros usuarios. Aquí observamos un listado con los usuarios con quienes compartido el documento. Al lado de cada usuario aparece un menú desplegable desde donde el cual el propietario puede: dejar de compartir el documento con el usuario, convertirlo también en propietario, o dejarlo como editor solamente. Una opción más avanzada es controlar el acceso. Esto lo hacemos desde el enlace Cambiar: <br />Solicitar acceso siempre, para que tanto colaboradores como lectores tengan que iniciar sesión para acceder al documento.<br />Permitir que los usuarios visualicen sin acceder, permite por ejemplo que cualquiera pueda ver el documento, pero debe loguearse para editarlo.<br />Permitir que los usuarios editen sin acceder hace que cualquiera pueda modificar el documento.<br />Una forma de postear un documento en un blog es desde Google Docs es: <br />Desde la pantalla de inicio, seleccionamos con un clic el documento deseado<br />Seguido hacemos clic en el desplegable Más acciones, en la opción Publicar.<br />Se abrirá un cuadro de texto, allí seleccionamos la opción Publicar documento. Una vez publicado aparecerá debajo de esta opción otra que dice Publicar en blog.<br />Un nuevo cuadro de texto aparecerá, donde se nos pedirá seleccionar cual es el proveedor del blog, el nombre de usuario, la contraseña y el título del blog donde deseamos publicar el archivo.<br />Una vez que accedemos a nuestra cuenta de Slideshare, cundo seleccionamos la opción Subir se nos abre una ventana donde nos muestra las diferentes opciones para subir un documento. Una de ellas es Importación de Google Docs; la seleccionamos. Acto seguido seleccionamos la opción Sistema de Autenticación de inicio de sesión de Google. Una ventana de advertencia nos pedirá que confirmemos o no el acceso a los documentos. Allí seleccionamos Confirmar acceso. Luego nos aparecerá una lista con todos los documentos que tenemos en nuestra cuenta. Una tilde al lado del nombre del documento indica que ese documento está seleccionado para subir a Slideshare. Ahora sólo resta cambiar el nombre al documento, si lo deseamos, y elegir quienes podrán ver el documento, si sólo nosotros o cualquiera. Finalmente seleccionamos el botón Importar a Slideshare.<br />En Scribd al acceder a nuestra cuenta, y seleccionar la opción Cargar, nuevamente se nos permite seleccionar Importar sus documentos desde Google Docs. Nuevamente tendremos que vincular nuestra cuenta de Scribd y Google Docs. Ahora se nos pedirá ingresar a nuestra cuenta del Docs de la forma que siempre lo hacemos. Otra vez la advertencia para que confirmemos o deneguemos el acceso. Se abrirá una lista similar a la Slideshare en la que aparecen todos los documentos, aunque ahora sólo podremos seleccionar la opción de Importar.<br />Con los documentos<br />subir documentos de Word, Open Office, RTF, HTML o texto (o crear documentos desde el principio);<br />utilizar nuestro sencillo editor WYSIWYG (What You See Is What You Get,lo que ves es lo que obtienes) para dar formato a los documentos, revisar la ortografía, etcétera;<br />invitar a otros usuarios (por su dirección de correo electrónico) para que puedan editar o ver los documentos y hojas de cálculo;<br />editar documentos en line en forma colaborativa con otras personas;<br />ver el historial de revisiones de nuestros documentos y hojas de cálculo y volver a cualquier versión;<br />publicar documentos en line para que estén disponibles para todo el mundo, como páginas web o como documentos publicados en un blog;<br />descargar documentos en el escritorio como documentos de Word, de Open Office, RTF, PDF, HTML o ZIP.<br />enviar por correo electrónico los documentos como archivos adjuntos.<br />Con las hojas de cálculo:<br />importar y exportar datos con los formatos .él, .ctv. y .dos (y exportar funciones para .puf y .HTML);<br />disfrutar de la navegación y la edición intuitivas, como en cualquier documento u hoja de cálculo tradicional<br />usar la edición de formatos y fórmulas en las hojas de cálculo, con lo que podremos calcular resultados y dar a los datos el aspecto que deseemos;<br />chatear en tiempo real con otros usuarios que estén editando nuestra hoja de cálculo;<br />incrustar una hoja de cálculo, o una sección de una hoja de cálculo, en nuestro blog o página web.<br />Con las presentaciones:<br />importar presentaciones existentes en los formatos de archivo .ppm y .pos;<br />exportar nuestras presentaciones mediante la función Guardar como Zip del menú Archivo;<br />editar nuestras presentaciones mediante nuestro sencillo editor WYSIWYG;<br />insertar imágenes, dar forma a nuestras diapositivas para que se ajusten a nuestras preferencias;<br />compartir y editar presentaciones con amigos y compañeros de trabajo;<br />permitir la visualización de presentaciones, en línea, desde ubicaciones remotas distintas en tiempo real;<br />publicar nuestras presentaciones en la Web, lo que permite que un gran público tenga acceso a ellas<br />