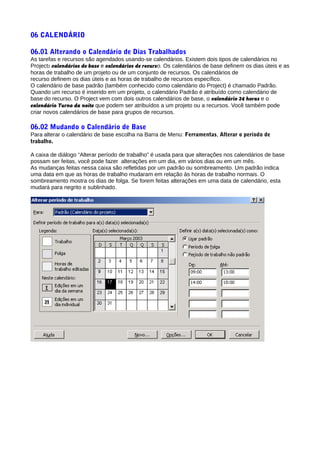
Gerenciando calendários e cargas de trabalho
- 1. 06 CALENDÁRIO 06.01 Alterando o Calendário de Dias Trabalhados As tarefas e recursos são agendados usando-se calendários. Existem dois tipos de calendários no Project: calendários de base e calendários de recurso. Os calendários de base definem os dias úteis e as horas de trabalho de um projeto ou de um conjunto de recursos. Os calendários de recurso definem os dias úteis e as horas de trabalho de recursos específico. O calendário de base padrão (também conhecido como calendário do Project) é chamado Padrão. Quando um recurso é inserido em um projeto, o calendário Padrão é atribuído como calendário de base do recurso. O Project vem com dois outros calendários de base, o calendário 24 horas e o calendário Turno da noite que podem ser atribuídos a um projeto ou a recursos. Você também pode criar novos calendários de base para grupos de recursos. 06.02 Mudando o Calendário de Base Para alterar o calendário de base escolha na Barra de Menu: Ferramentas, Alterar o período de trabalho. A caixa de diálogo “Alterar período de trabalho” é usada para que alterações nos calendários de base possam ser feitas, você pode fazer alterações em um dia, em vários dias ou em um mês. As mudanças feitas nessa caixa são refletidas por um padrão ou sombreamento. Um padrão indica uma data em que as horas de trabalho mudaram em relação às horas de trabalho normais. O sombreamento mostra os dias de folga. Se forem feitas alterações em uma data de calendário, esta mudará para negrito e sublinhado.
- 2. 06.03 Mudando um calendário de Recurso Os calendários de recurso são usados para controlar a disponibilidade de recursos individuais. Como este tipo de calendário inicialmente é como uma cópia do calendário de base atribuído ao recurso, apenas as exceções para esse recurso devem ser introduzidas. As alterações em um calendário de recurso podem incluir férias de pessoal, treinamento ou reuniões. Um calendário de recurso para equipamento ou locações pode ser usado para refletir manutenção agendada ou intervalo para a limpeza. Os calendários de recurso são editados da mesma maneira que os calendários de base. Eles estão disponíveis na caixa de diálogo “Informações” sobre o recurso. Na Barra de modos, dê um clique na seta para baixo e depois dê um clique no ícone Planilha de Recursos. Dando um duplo clique em um determinado recurso desejado, aparecerá a caixa de diálogo informações sobre o Recurso, clicando na guia período de trabalho é só colocar os dias de folga ou férias... selecionando as datas desejadas e colocando como horas de folga... ou também pode mudar o horário de alguns dias. 06.04 Criando um Novo Calendário de Base Novos calendários de base podem ser criados quando nenhum dos que já estão disponíveis atende ás necessidades do projeto ou quando um grupo de recursos trabalha em dias e horas diferentes do restante dos recursos do projeto. Um novo calendário de base não deve ser criado apensa para um recurso. Um novo calendário de base pode ser criado a partir dos padrões do calendário no Project ou como uma cópia de um calendário de base já existente. Para minimizar a quantidade de edição em um novo calendário de base, faça uma cópia de um existente, que tenha dias de trabalho em comum e feriados especificados. Para criar um novo calendário de base clique em: Menu Ferramentas, dê um clique em Alterar o período de trabalho e a seguir clique em Novo. Vamos por exemplo, fazer um calendário para os seguranças de uma firma, com isso colocaremos como título do calendário último turno (pode ser qualquer nome desejado, porém, sendo preciso e objetivo em relação ao recurso).
- 3. · Item A: Se selecionarmos esta caixa, o Project cria uma cópia do calendário padrão, ou seja, ele utiliza o calendário padrão onde utilizamos todas as modificações que fizemos no começo (feriados, dispensas), o novo calendário já vem com estas alterações. · Item B: Se selecionarmos esta caixa, o Project cria um novo calendário de base, ou seja, ele dispensa todas as alterações que fizemos no começo (ignora os feriados, dispensas...) e utiliza um calendário padrão do project sem nenhuma alteração. Quando clicamos em OK, ele volta para a caixa de diálogo, “Alterar período de trabalho”, e da a possibilidade de alterar a hora de trabalho....
- 4. Obs: Repare que criamos um novo calendário, se alterarmos o horário; para que ele seja válido, é necessário selecionarmos todos os dias da semana e o mês para que ocorra a mudança de horário em todos os dias desejados. Veja no exemplo:
- 5. 07 GERENCIANDO CARGAS DE TRABALHO 07.01 Cargas de Trabalho de Recurso À medida que recursos são atribuídos às tarefas em um projeto, podem ocorrer conflitos. Um conflito de recurso ocorre quando um recurso é agendado para realizar mais trabalho do que pode comportar no horário disponível. Ele pode ocorrer como resultado de uma única atribuição de tarefa ou de várias. Quando os conflitos de recurso são identificados, a agenda deve ser analisada e decisões devem ser tomadas para resoluções. Usando-se o Project, os conflitos de Recursos podem ser identificados rapidamente por meio de vários modos diferentes. Os modos de utilização apresentam tarefas e recursos em grupos de atribuição e exibem uma escala de tempo de valores de trabalho para cada atribuição. Cada conflito de recurso é identificado pelo realce em vermelho das informações de conflito e pela apresentação de um indicador de redistribuição (nivelamento). 07.02 Visualizando Cargas de trabalho de Recurso e Atribuições de Tarefa Visualizar as cargas de trabalho de recurso ajuda a identificar até que ponto um recurso está superalocado. As informações obtidas pela visualização das cargas de trabalho ajudam a resolver conflitos de recurso em uma agenda. Um recurso está superalocado quando ele é atribuído a mais trabalho do que pode realizar em suas horas de trabalho agendada. Quando um recurso está superalocado, o texto referente a ele é realçado em vermelho e, no modo Planilha de recurso, um indicador de redistribuição é apresentado. Use os modos Uso do Recurso e Alocação de Recursos para identificar e resolver superlocações de recursos. Você pode usar o Gráfico de recursos que apresenta a porcentagem de utilização do recurso em um formato de gráfico de barras. Outra forma de visualização: Na Barra de Menu, Exibir, Uso do recurso, os recursos com superalocação aparecerão em vermelho e os respectivos dias também terão o total de horas em vermelho.
- 6. 07.03 Resolvendo Conflitos de Recurso Os conflitos de recurso ocorrem quando um recurso está superalocado em uma tarefa ou no projeto. Antes que um projeto comece, todas as superalocações de recurso devem ser resolvidas para que a agenda reflita precisamente os recursos e o trabalho exigidos para completar todas as tarefas. As superalocações podem ser resolvidas automática ou manualmente. De preferência, todas as superalocações devem ser resolvidas. Entretanto, algumas delas podem ser inevitáveis ou muito insignificantes para serem resolvidas. Por exemplo, as superlocações de menos de uma hora por dia ou um dia fora de uma semana poderiam ser deixadas sem solução. Nesses casos, o motivo da superaalocação e a razão de não ter sido resolvida podem passar desapercebidos. Existem várias formas que o Project disponibiliza para concertar estes tipos de conflitos. Isso vai depender muito do tempo do projeto, do custo inserido no projeto, ou seja, devem ser verificados vários itens da empresa para ver se é vantagem o modo de arrumação dos recursos. Veja algumas sugestões para a redistribuirão manual: Aumente as unidades máximas do recurso. Aumentar as unidades do recurso diminui o número de horas que uma unidade precisa trabalhar na tarefa. Antes de aumentar as unidades máximas de um recurso, certifique-se de que unidades extras estejam disponíveis para o projeto e determine o impacto no seu custo. Para os casos em que há utilização de mais de uma unidade do mesmo recurso: no modo de apresentação de “Planilha de Recursos” , na sua caixa de texto “Unidades Max” digite o número de unidades necessárias ao seu projeto.
- 7. Reagende a tarefa que gerou a superlocação O início de uma tarefa pode ser retardado até que um recurso esteja disponível, ou uma tarefa possa ser dividida. Dividir uma tarefa a interromper e, então, ela é retomada quando o recurso estiver disponível. As duas ações atrasarão as tarefas e poderão afetar a data de término do projeto Remova o recurso, se ele não for muito importante para a tarefa. Remover um recurso de uma tarefa pode mudar a duração dela. O trabalho atribuído ao recurso removido é redistribuído para os recursos restantes, atribuídos a tarefa. Substitua o recurso superalocado por mais um ocioso. Substituir recursos pode eliminar uma sobrecarga, desde que o novo recurso esteja disponível durante o período de sobrecarga. Dependendo do recurso, o custo do projeto pode aumentar ou diminuir. Exemplo:
- 8. 07.04 Procedendo ao Nivelamento por Software “Nivelamento é a solução de superalocações de recursos através do reposicionamento das atividades geradoras desta superalocação.” O nivelamento implica, necessariamente, no retardamento de alguma(s) das tarefas geradoras de superalocação, para fazer frente à falta de recursos. O nivelamento de forma alguma altera a alocação dos recursos em tarefas, isto é, essa operação, em nenhuma hipótese muda a quantidade de recursos de uma tarefa em prol de outra; ela apenas posterga determinadas tarefas de forma tal que o cronograma resultante demande recursos para que as quantidades máximas de cada recurso possam atender à demanda do projeto, garantindo sua exeqüibilidade. A operação de nivelamento é um algoritmo fantástico do software, capaz de resolver problemas de alocação de recursos (superalocação) inclusive entre diferentes projetos, para o que é necessário basear os projetos em um arquivo Conjunto de Recursos, que identifique os diversos recursos que a empresa tem à sua disposição e os compartilhe entre aqueles projetos. Basicamente, em operação de nivelamento o que determina qual das tarefas será postergada é o critério de folgas: o primeiro critério é por folga livre e, em caso de empate, o segundo critério é por folga total, podendo usar também o critério de prioridade. Na opção Ferramentas ==> Redistribuição de Recursos do menu principal, procedendo-se o nivelamento geral de todos os recursos, só devendo ser efetuado o nivelamento recurso a recurso em caso de pane no nivelamento geral. Se durante o nivelamento ocorrer mensagem de erro, teremos a opção Limpar Redistribuição, que possibilita voltar ao estado padrão antes do início do nivelamento. Na janela de diálogo Redistribuição de Recursos existem as seguintes possibilidades: Redistribuição de Cálculos Automática: sempre que se configura uma superalocação a operação de nivelamento é disparada automaticamente, sem qualquer aviso prévio sendo totalmente desaconselhável na fase de planejamento; o seu emprego na fase de acompanhamento deve ser apreciado caso a caso, dependendo das particularidades de gestão daquele projeto em específico. Redistribuição de Cálculos Manual: executa o nivelamento quando do pressionamento do botão
- 9. Redistribuir agora; é a opção recomendada por permitir o controle sobre o momento mais adequado para proceder a operação. Intervalo de redistribuição para “???.MPP”: determina se o nivelamento corrigirá superalocações de todos os recursos do projeto pela seleção da opção redistribuir o projeto inteiro ou apenas aquele dentro de um período especificado nos campos redistribuir a partir de e até. Ordem de Redistribuição Padrão: ordem de priorização padrão, atrasa primeiro as tarefas com Maior folga livre e total. Ordem de Redistribuição Somente Identificação: o ID da Tarefa determina a prioridade do nivelamento, não sendo uma opção aconselhável, pois o sequenciamento das tarefas, e por conseguinte seu ID , deve servir a outras finalidades, como a criação de uma estrutura hierárquica (EAP) lógica e clara. Ordem de Redistribuição Prioridade, Padrão: atrasa primeiro as tarefas com menor prioridade; em caso de empate na prioridade uso o critério de folga da opção padrão. Redistribuir somente dentro das margens de atrasos permitidas: só faz nivelamento quando houver folga suficiente para absorver o retardamento imposto, sem atrasar a data final do projeto o que pode não permitir o nivelamento; o nivelamento padrão por critério de folga, com esse campo desmarcado, atrasa o projeto somente quando necessário sempre o mínimo possível, sendo o mais recomendado. A redistribuição pode ajustar atribuições individuais de uma tarefa: permite que diferentes recursos trabalhem sem formar necessariamente um conjunto dentro de uma tarefa, isto é, existe a alocação normal na tarefa com os recursos trabalhando sem atraso; se esta opção estiver marcada e os recursos entrarem em superalocação com tarefa de maior prioridade, o nivelamento se dará criando diferentes atrasos para os recursos, independentes um do outro. A redistribuição pode causar divisões no trabalho restante: permite que uma tarefa já iniciada seja interrompida devido à ação de nivelamento, para que o recurso participe de uma tarefa de maior prioridade, retornando ao final desta e dando reinicio a tarefa interrompida; somente funciona caso o critério de nivelamento seja o de prioridade e não o padrão, que é por folga.
- 10. 07.05 Exercício de Fixação 03 Construir cronograma para duas Unidades de Implementação (programas), sendo que para esse projeto estarão alocados o Analista Luiz e o programador Paulo conforme atividades a seguir: Verificar se existe superalocação na Planilha de Recurso. Proceder ao nivelamento por software de forma padrão.
- 11. Ao final teremos o seguinte Gráfico de Gantt:
- 12. 08 ACOMPANHAMENTO 08.01 Salvando o Projeto Original Uma vez que a agenda do projeto esteja criada e os conflitos de recurso e tarefa estejam resolvidos, a agenda corrente representa a melhor estimativa de como o projeto deve prosseguir e quais recursos exigirá. Antes que a primeira tarefa do projeto comece, uma linha de base deve ser definida. Uma linha de base é um registro tirado em um momento específico no projeto. Definir a linha de base é uma etapa importante no processo de agendamento. A medida que um projeto avança, os tempos de início são úteis para comparar a agenda planejada com versões posteriores dela para que possamos ver quais mudanças ocorreram. Quando uma linha de base é salva, o Assistente de planejamento não avisa mais o usuário a respeito de salvar um arquivo de projeto. Uma linha de base é salva usando-se o aviso do Assistente de planejamento ou comando Salvar linha de base. A linha de base de um projeto deve ser vista como uma ferramenta de aprendizado. As informações reunidas pela comparação da linha de base com o andamento real de um projeto podem ser usadas para identificar futuros problemas, para estabelecer melhores estimativas de duração de tarefa ou para fazer atribuições de recurso mais precisas. Se uma linha de base é salva antes que o planejamento da agenda esteja terminado, uma nova linha de base pode ser gravada sobre a existente. Para tanto, escolha na Barra de Menu: Ferramentas, Controle, Salvar linha de base, na caixa de diálogo “Salvar linha base” escolhendo entre salvar todo o projeto ou apenas a(s) tarefa(s) selecionada(s). 08.02 Fazendo o Acompanhamento Posterior Antes que a primeira tarefa do projeto possa ser iniciada, a agenda deve estar completamente desenvolvida em um plano de linha de base à ser definida. Quando o trabalho tem início em um projeto, é hora de começar a controlar o andamento das tarefas. O andamento deve ser controlado por todo o projeto. A frequência das atualizações depende do controle necessário sobre o projeto. Se o andamento é controlado mais frequentemente, é mais fácil identificar problemas e adotar a ação corretiva. Quando o andamento real de tarefa é introduzido, o projeto é recalculado automaticamente e as tarefas que não tiveram avanço são reagendadas. Existem 3 tipos de datas armazenadas para cada tarefa no Project: agendadas ( corrente ), reais e de linha de base. Ao ser definida uma linha de base, as datas agendadas das tarefas que não estão em andamento ou que não ocorreram mudam quando a agenda é recalculada. Quando as tarefas são controladas, o Gráfico de Gantt começa a refletir as informações de andamento. As barras de Gantt contêm barras de andamento que indicam o andamento de cada tarefa. As tarefas que estão 100% completas são excluídas do caminho crítico, pois não tem mais impacto na data de término do projeto. O caminho crítico é recalculado automaticamente, à medida que o andamento é introduzindo. As tarefas completadas também têm uma marca de verificação no campo Indicadores. Para assinalar tarefas já cumpridas posicione o ponteiro do mouse na extremidade esquerda da barra
- 13. que representa a duração da tarefa no diagrama de Gantt, clique e arraste para a direita, a percentagem já cumprida da tarefa ficará assinalada em preto. Para atualizar todo o projeto dia a dia escolha na Barra de Menu: Ferramentas, e então, Controle, no menu em cascata escolha Atualizar Projeto, na caixa de diálogo “Atualizar Projeto” defina até que data estão todas as tarefas realizadas, se quer mostrar o percentual completo ou apenas diferenciar tarefas realizadas e não realizadas e clique sobre o botão de comando OK. Seu gráfico de Gantt ficará desta forma:
- 14. Outra forma de atribuir as porcentagens das tarefas já concluídas no Gráfico de Gantt, clique duas vezes na tarefa que esta sendo executada e coloque a porcentagem desejada.
- 15. Para comparar seu plano original com as versões posteriores escolha na Barra de Menu: Exibir, e então, Mais modos de exibição, na caixa de diálogo “Mais modos de exibição” em sua caixa de listagem escolha “Gantt de Controle” e clique sobre o botão de comando (Aplicar), serão então apresentadas em diferentes cores as tarefas conforme o planejado originalmente, conforme seu andamento real, tarefas já cumpridas e tarefas a cumprir. Para retornar ao diagrama de Gantt escolha na Barra de Menu: Exibir, e então, Gráfico de Gantt.
- 16. 08.03 Comparando o planejado (Linha Base) com o ocorrido Para compararmos o planejado (linha base) com o ocorrido temos que inicialmente salvar o projeto com linha base e durante a execução do mesmo atualiza-lo com o ocorrido real nos exemplos a seguir: O projeto acima salvo com linha base e abaixo o executado
- 17. Para visualizar a linha base e o executado você deve solicitar o assistente através do Assistente de Gráfico de Gantt da mesma forma como para identificar o caminho crítico, porém selecionando a opção “Linha Base”
- 18. 08.04 Exercício de Fixação 04 A partir do Projeto de Treinamento salvo como Exerc02 no Exercício de Fixação 02, supor que o preparo do treinamento demorou 1 dia a mais que o previsto. Alterar o Projeto e comparar o executado com a o projeto Salvo com ‘linha base’. Verificar também a diferença de custos a partir da exibição Tabela: Custos.
- 19. 09 TRABALHANDO COM VÁRIOS PROJETOS 09.01 Múltiplos Projetos O Ms-Project também permite que você possa gerenciar mais de um projeto, aproveitando assim, os recursos cadastrados, fazendo assim com que não precise cadastrar novamente. Caso seu projeto seja muito grande, pode-se também trabalhar com sub-projetos, ou seja, dividir um só projeto em mais de um arquivo. Isto facilita a movimentação pelo software e terá uma visão de projetos menores podendo, visualmente, ser mais fácil de gerenciá-lo. Com o Ms-Project pode-se abrir múltiplos projetos em uma só janela e assim conseguir uma melhor visualização das atividades. Para que possamos efetuar essa aplicação, basta que se tenha aberto vários arquivos de projetos e utilizar o comando “Organizar Tudo” , no menu Janela. Ao acionar esta opção todos os arquivos listados quando clicamos no menu Janela, serão distribuídos na tela igualmente, proporcionando assim que se possa visualiza-los. Pode-se abrir quantos arquivos quiser, porém quanto maior o número de arquivos organizados na tela, pior será o campo de visão de cada um.
- 20. 09.02 Área de Trabalho (workspace) Ao abrir vários projetos, você poderá salvar essa configuração, para que possa utiliza-la novamente dessa forma. Para isso deverá criar um espaço de trabalho para salvar, isso você consegue através da utilização do comando Salvar área de trabalho, acionando o menu Arquivo. A extensão desse novo arquivo não é a mesma de um projeto comum, assim sendo, para abri-lo novamente deverá solicitar que sejam listados os arquivos com extensão MPW, na caixa de diálogo Abrir, pois a opção padrão quando solicitamos a abertura de arquivos são os arquivos de projeto que tem extensão MPP.
- 21. 09.03 Consolidação de Projetos A Consolidação de projetos se presta para quando você deseja verificar em uma só tela de projeto, vários arquivos. Esta forma de visualização é importante quando se faz necessário ter uma visão geral dos projetos em andamento e quando da utilização de alguma aplicação de software for efetuada ela terá efeito sobre todos os arquivos consolidados. Aqui você é que determina qual a ordem em que projetos serão listados e sem precisar abrir um a um. Para consolidar projetos, primeiramente abra os projetos que serão consolidados. Acesse o menu Janela/nova janela, selecione os projetos que serão consolidados e clique Ok.
- 22. Os projetos serão consolidados em uma única tela que contém todas as informações sobre os projetos consolidados. Atividades em projetos diferentes podem possuir dependência entre si. Ao vincular as atividades, o Project exibe uma barra externa em cada um dos projetos com o qual a dependência entre as atividades será exibida. Para vincular uma atividade externa ao projeto, clique e mantenha o mouse pressionado na barra de atividade predecessora, e arraste (o anel da corrente) até a barra da atividade sucessora do outro projeto. 10 FACILIDADES 10.01 Dividindo Tarefas
- 23. Uma tarefa pode ser dividida ou reagendada para interromper o trabalho e depois retomar o restante dele em um ponto posterior na agenda. Por exemplo, um recurso é atribuído a uma tarefa que está agendada para ocorrer em dias em que ele também está agendado para participar de um curso, ela pode ser dividida, de modo que comece antes da data do curso, pare no dia deste e depois retome no dia seguinte ao termino do curso. Se estiver claro que uma tarefa será interrompida, ela poderá ser dividida ao ser criada. Se uma interrupção ocorrer depois da tarefa ter começado, ela poderá ser dividida no ponto em que o trabalho foi interrompido e o restante da tarefa poderá ser reagendado. Uma tarefa pode ser dividida muitas vezes para criar lacunas de qualquer tamanho no trabalho. Quando uma tarefa é dividida, o Gráfico de Gantt apresenta uma lacuna na barra de Gantt para a tarefa, a largura da lacuna representa o comprimento da interrupção no trabalho. · Na barra de Modos, dê um clique no ícone Gráfico de Gantt; · Na barra de ferramentas Padrão, dê um clique no botão Dividir tarefa; · Posicione o cursor do mouse na barra de Gantt para a tarefa desejada; · Posicione o cursor do mouse na barra de Gantt até a data desejada.
- 24. 10.02 Rearranjando a Área de Visualização O MS Project oferece alguns recurso que facilitam a visualização de seu projeto conforme diferentes interesses, assim, na Barra de ferramentas temos os botões: - (Mais Zoom ) , que aumenta a escala de tempo, vêem-se menos tarefas mas com um maior espaço para cada uma. - (Menos Zoom ) , que diminui a escala de tempo, mas aumenta o número de tarefas visualizáveis. - (Ir para tarefa selecionada ) , que traz para a parte visualizável do diagrama a tarefa que esteja selecionada; Exibir, em sua opção Zoom, a qual abre a caixa de diálogo “Zoom”, que permite (através de seus botões de opção) determinar qual a amplitude do projeto que se pretende visualizar. 10.03 Atrasando o Início de uma tarefa Para atrasar o início de uma tarefa, posicione o ponteiro do mouse no meio da barra de duração da tarefa no diagrama de Gantt, quando o ponteiro do mouse assumir a forma de uma cruz de setas , clique e arraste horizontalmente a tarefa até o ponto desejado.
- 25. 10.04 Inserindo Colunas Você pode ainda inserir colunas em alguma planilha, para tanto escolha na Barra de Menu Inserir a opção Coluna, na caixa de diálogo “Definição de Coluna”, na caixa de listagem em cortina “Nome do Campo”, defina que tipo de informação constará na nova coluna, clique então sobre o botão de comando OK. 10.05 Inserindo Desenhos Você pode personalizar sua área de trabalho, colocando lembretes no seu gráfico de Gantt. Para isso, em Exibir, Barra de Ferramentas, selecionar “Desenhos”, resultando assim o aparecimento de novas ferramentas de desenhos.
- 26. 10.06 Exportando Projetos O MS-Project 2000 permite 8 formatos externos. São eles os seguintes: Arquivo do Microsoft Project – formato de arquivo padrão de um projeto, que usa a extensão ‘.mpp’. O MS-Project 2000 oferece suporte para abrir e salvar no formato de arquivo do Microsoft Project 98. Arquivo de modelo do Microsoft Project – arquivo de modelo que contém a extensão ‘.mpt’, no qual é possível salvar informações de texto padronizado. O arquivo global (Global.mpt) consiste em um arquivo de modelos mestre que pode conter informações de formatação de todos os projetos, mas que pode armazenar tarefas, recursos e atribuições. Banco de dados do Microsoft Project – formato de banco de dados usado com o MS-Project para armazenar projetos inteiros e que usa extensão ‘.mpd’. MPX (transferência do MS-Project) – formato ASCII, usado com programas de gerenciamento de projeto e vários outros programas que oferecem suporte a MPX 4.0. Este formato usa a extensão ‘.mpx’. O MS-Project 4.0, o MS-Project 4.1 e o MS-Project 98 usam o formato de arquivo MPX 4.0. No MS-Project 2000, não é mais possível salvar as informações do projeto nesse formato de arquivo, mas é possível importar dados dos campos neste formato. Microsoft Access – formato usado pelo programa de banco de dados MS-Access. É possível salvar um projeto todo ou em parte no formato MS-Access, que usa a extensão ‘.mdb’. Banco de dados ODBC – formato usado por banco de dados compatíveis com ODBC ao qual o MS- Project dá suporte, como o MS SQL-Server ou Oracle. Microsoft Excel – formato usado pelos programas de planilha do Microsofit Excel e que usa a extensão ‘.xls’. É possível exportar dados de campos para esse formato, mas não o projeto inteiro. Tabela dinâmica do Microsoft Excel – formato usado pelos programas de planilha Microsoft Excel para uma tabela dinâmica. É possível exportar dados do Microsfot Project para uma tabela dinâmica do Microsfot Excel, mas não se pode importá-los da tabela dinâmica para o Microsoft Project. HTML – formato usado por navegadores na Internet. É possível exportar dados de campos para esse formato, mas não o projeto inteiro. Os arquivos no formato HTML usam a extensão ‘.htm’ . É possível exportar dados para o formato HTML, mas não se pode importá-los desse formato para o Project 2000. Somente texto ou ASCII – formato de texto genérico usado por processadores de texto e outros programas. Esse formato usa a extensão ‘;txt’ e é delimitado por tabulação. É possível exportar dados de campos de uma única tabela do Microsoft Project para esse formato, mas não o projeto inteiro. CSV (separador de lista do sistema) – formato de texto genérico usado com processadores de texto e outros programas, nos quais os valores são separados pelo separador de lista do sistema. Esse formato usa a extensão ‘.csv’ e é delimitado por vírgula. É possível exportar dados de campos de uma única tabela do Microsoft Project para esse formato, mas não o projeto inteiro. Para exportar diversos dados de um projeto para outros formatos: Acesse o menu Arquivo – Salvar Como, na caixa Salvar como tipo, selecione o formato do arquivo a ser exportado:
- 28. Na tela Exportar mapeamento, selecione o nome do mapa a ser usado para exportar os dados.
- 29. 10.07 Exercício de Fixação 05 A partir do exercício de fixação 03 (Projeto Treinamento) exporte um dos mapas, a seu critério, para os formatos ‘.txt’, ‘.xls’ ou ‘.htm’.
- 30. 11 RELATÓRIOS 11.01 Executando Relatórios O MS Project oferece-lhe modelos de relatórios voltados a diferentes interesses que podem incidir sobre o mesmo projeto, para acessá-los escolha na Barra de Menu Exibir, Relatórios.. Na caixa de diálogo “Relatórios” há opções de direcionamento do interesse: - Visão geral.., fornece informações gerais sobre o projeto direcionadas a: - Resumo do Projeto: fornece as diretrizes gerais do projeto e do andamento sem detalhar as tarefas. - Tarefas de nível superior: fornece uma visualização do projeto apenas quanto às suas etapas mais importantes. - Tarefas Críticas: apresenta as tarefas, as durações, as relações entre si e os recursos a elas relacionados. - Etapas: apresenta as etapas e eventos mais marcantes durante o projeto. - Dias úteis: apresenta o calendário de dias trabalhados e não trabalhados para o projeto. - Atividades atuais, fornece informações direcionadas ao andamento do projeto: - Tarefas não iniciadas: fornece as tarefas não iniciadas, seu cronograma planejado e recursos envolvidos. - Tarefas com início breve, após completarmos as caixas de diálogo “Intervalo de datas”, em que definimos um período, nos fornece as tarefas prestes a serem executadas. - Tarefas em andamento: fornece as informações a respeito das tarefas já iniciadas. - Tarefas concluidas: informa sobre as tarefas já executadas. - Tarefas que já deveriam ter iniciado: após completarmos a caixa de diálogo “Deve iniciar em”, em que dizemos a partir de que data queremos o relatório, nos fornece todas as tarefas com planejamento de início anterior a esta data. - Tarefas adiadas: informa sobre as tarefas que não estão sendo cumpridas conforme o planejamento original. - Custos, fornece informações direcionadas a custos: - Fluxo de Caixa: fornece os custos diários de cada etapa e cada tarefa, bem como os custos totais de cada semana. - Orçamento: fornece as informações sobre os custos planejados (orçamento) e o custo efetivo. - Tarefas com orçamento estourado: apresenta apenas as tarefas em que o
- 31. custo efetivo superou o planejado. - Recursos com orçamento estourado: apresenta os recursos que oneraram o orçamento. - Valor acumulado: apresenta os custos economizados em relação ao projeto inicial. - Atribuições, direciona os relatórios no sentido de distribuir responsabilidades: - Funções: informa qual a atribuição de cada responsável. - Funções e prazos: informa qual a atribuição de cada responsável e o cronograma de execução. - Lista de tarefas pendentes: fornece o relatório das tarefas semanais para um dos recursos utilizados no projeto, portanto temos que informar através da caixa de diálogo “Utilização de recurso...”, para qual dos recursos queremos uma lista das atividades semanais. - Recursos superalocados: faz relatório dos recursos com sobre-uso (horas extras). - Carga de trabalho, direciona as informações à alocação: - Uso da tarefa: indica qual tarefa utiliza qual recurso em horas diárias e totais. - Uso do recurso: indica qual recurso é utilizado em qual tarefa em horas diárias e total de horas. - Personalizados: fornece as várias opções de relatório que o usuário possa vir a utilizar, com a possibilidade de formatação personalizada.
- 32. 12 Bibliografia Microsoft Project 2000 Ricardo Viana Vargas Gerenciamento de Projetos com Ms Project 2000 Francisco Constant de Figueiredo Helio Carlos Maciel Figueiredo Gerência de Projetos com o Ms Project 2000 Onir José Jacques Dias
