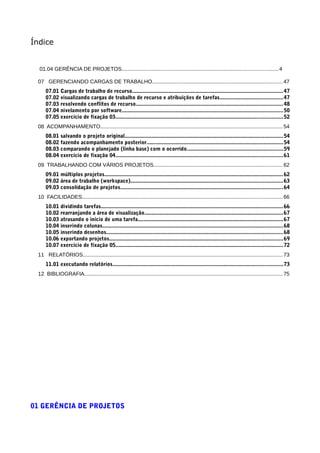
Project parte01
- 1. Índice 01.04 GERÊNCIA DE PROJETOS........................................................................................................4 07 GERENCIANDO CARGAS DE TRABALHO.......................................................................................47 07.01 Cargas de trabalho de recurso....................................................................................................47 07.02 visualizando cargas de trabalho de recurso e atribuições de tarefas..........................................47 07.03 resolvendo conflitos de recurso..................................................................................................48 07.04 nivelamento por software...........................................................................................................50 07.05 exercício de fixação 03...............................................................................................................52 08 ACOMPANHAMENTO.........................................................................................................................54 08.01 salvando o projeto original.........................................................................................................54 08.02 fazendo acompanhamento posterior...........................................................................................54 08.03 comparando o planejado (linha base) com o ocorrido................................................................59 08.04 exercício de fixação 04...............................................................................................................61 09 TRABALHANDO COM VÁRIOS PROJETOS......................................................................................62 09.01 múltiplos projetos.......................................................................................................................62 09.02 área de trabalho (workspace).....................................................................................................63 09.03 consolidação de projetos............................................................................................................64 10 FACILIDADES.....................................................................................................................................66 10.01 dividindo tarefas.........................................................................................................................66 10.02 rearranjando a área de visualização............................................................................................67 10.03 atrasando o início de uma tarefa................................................................................................67 10.04 inserindo colunas........................................................................................................................68 10.05 inserindo desenhos.....................................................................................................................68 10.06 exportando projetos...................................................................................................................69 10.07 exercício de fixação 05...............................................................................................................72 11 RELATÓRIOS.....................................................................................................................................73 11.01 executando relatórios.................................................................................................................73 12 BIBLIOGRAFIA....................................................................................................................................75 01 GERÊNCIA DE PROJETOS
- 2. 1.1 Introdução Evolução tecnológica, acirramento de concorrência, novos segmentos de mercado, globalização. Todo esse contexto de mudanças têm algo em comum: a velocidade com que ocorrem. Cada vez mais, os gerentes cumprem o papel de administrador de mudanças. Analisando a pressão que esse contexto de mudanças cria sobre a estrutura das organizações, o prof. Harold Kerzner conclui que “a estrutura da maioria das empresas é burocrática e lenta e todos os últimos fatos mostram que esses modelos não conseguem dar uma resposta razoavelmente rápida a um ambiente em constante mutação. Como sobreviver em um mundo onde não se sabe o que vem a ser liderança, produtividade, ou lucratividade? Agravando esse quadro constata-se que a cultura empresarial brasileira quase nunca destina tempo para planejar, mas sempre destina recurso para refazer. É preciso que se tenha habilidade para gerenciar aquilo que se conhece muito pouco, ou, até mesmo, aquilo de que não se conhece. Gerenciamento de projetos é o conjunto de técnicas e ferramentas que permite ao executivo desenvolver habilidades requeridas para lidar com as contingências, com as situações sempre novas que o ambiente de mudança contínua impõe. A essência da idéia de projeto é a não repetição.
- 3. 01.02 Conceito de Projeto De acordo com a definição conceitual, entende-se por projeto um esforço de trabalho realizado por um grupo de pessoas com um objetivo bem definido, dentro de um prazo estabelecido e com recursos limitados. Dessa forma, pode-se caracterizar um projeto como uma ou mais demandas do cliente. Por exemplo: a elaboração de um sistema novo; a evolução de uma ou mais funcionalidades de um sistema existente; um conjunto de uma ou mais correções; etc. Dessa forma, um sistema ou código de serviço geralmente contínuo, não se caracteriza como um projeto, na visão conceitual. 01.03 Visão Geral da Gerência de Projetos A gerência de Projetos é um ramo da ciência da administração que trata do planejamento e controle de projetos. Gerenciar um projeto significa, resumidamente planejar a sua execução antes de iniciá-lo e acompanhar a sua execução. No planejamento do Projeto são estabelecidas as metas (ou objetivos), as tarefas a serem realizadas e o seu sequenciamento , com base nos recursos necessários e disponíveis. O controle do projeto, no sentido moderno do termo, significa a medição do progresso e do desempenho através de um sistema ordenado e pré-estabelecido. Ações corretivas são tomadas sempre que necessárias. As vantagens advindas de um projeto bem administrado se resumem, basicamente, em que a execução não diferirá significativamente do planejamento. E um bom planejamento implica que um projeto poderá ser executado no prazo e custo previstos e com excelente qualidade. O projeto como um todo se divide em fases e o gerente do projeto deverá fazer todo o esforço possível para que cada fase termine com sucesso. O trabalho de um gerente é constituído de tarefas que sempre se relacionam com o que foi feito, com o que falta para fazer, e com o quanto se está gastando com o projeto. Tarefas administrativas também consomem tempo, tais como conseguir recursos para o projeto, agendar reuniões, acompanhar treinamentos, avaliar o desempenho da equipe, resolver conflitos, etc.
- 4. 01.04 Gerência de Projetos “Gerenciamento de Projetos é a aplicação de técnicas para planejar tarefas, organizar pessoal, controlar e reescalonar recursos a fim de obter sucesso no projeto. Tem por finalidade fornecer ao gerente de projetos as informações para habilitá-lo a tomar medidas alternativas necessárias à correção de distorções que ocorram durante a execução. A técnica parte do princípio de que as coisas não acontecem conforme o previsto, portanto o objetivo não é acertar passo a passo, mas sim tê-lo sob controle. 01.05 Técnicas de Gerência de Projetos • Gráfico de Gantt – (Henry L. Gantt, engenheiro industrial norte-americano) Também conhecido como cronograma de barras, Diagrama de Gantt, é usado para tarefas (duração), recurso (alocação), no planejamento e no acompanhamento da execução de projetos. • PERT/CPM PERT – Program Evaluation and Review Tecnique CPM – Critical Path Method Rede PERT A técnica tem a Rede PERT como representação gráfica. Permite distribuir no tempo a melhor forma de executar um elenco de tarefas/atividade, mesmo que realizadas em diferentes locais, por diferentes equipes, em períodos variados, controlando simultâniedades e requisitos técnicos.
- 5. 01.06 Elementos Básicos da Gerência de Projetos TAREFA (ATIVIDADE) - São os passos necessários a execução do projeto. As tarefas/atividades possuem alguns atributos, tais como: duração, ritmo, ordem de execução, tipo de ligação, folgas, restrições e recursos. TIPOS DE TAREFA – Podemos identificar quatro tipos de tarefa: Tarefa Crítica – tarefa com folga igual a zero; Tarefa Não Crítica – tarefa que pelo percurso restante dela até o caminho crítico tenha folga.; Tarefa Sumário - tarefa totalizadora utilizada para montar a estrutura do projeto, ou seja, tarefas, subtarefas ou atividades; Marco Temporal – não se trata de uma tarefa propriamente dita, pois possui duração igual a zero, não aloca recursos e não produz nada, servindo para destacar um momento importante do projeto. DURAÇÃO – estimada na fase de planejamento, deve ter por base dados históricos de tarefas semelhantes executadas anteriormente, ou na experiência dos técnicos. Deve levar em conta os recurso necessários ou disponíveis. RITMO – Com o estabelecimento de medições intermediárias, obtém-se uma visualização do ritmo de execução da tarefa ou atividade. PRÉ-REQUISITO (PRECEDÊNCIA) – Cada tarefa/atividade, possui tarefa(s) predecessoras(s) e/ou sucessoras. O encadeamento fruto dessa associação determina a ordem de execução do projeto. Todas as tarefas devem ter, pelo menos uma predecessora e uma sucessora, com exceção da tarefa inicial, que só admite sucessoras e da tarefa final que só admite predecessoras. A ordem de execução deve ser ditada por fatos técnicos que determinam os pré-requisitos. LIGAÇÃO – Para cada tarefa do projeto é necessário uma verificação sobre o tipo de ligação (link) com as tarefas predecessoras e ou sucessoras: . Se, para ser iniciada, uma tarefa necessita que outra tenha sido concluída, será estabelecida uma ligação do tipo TI (Término/Início) ou em inglês FS (Finish/Start), isto é essa tarefa só inicia quando a outra estiver pronta. Esse caso é o mais comum. . Se, para ser iniciada, uma tarefa necessita que outra também tenha sido iniciada, será estabelecida uma ligação do tipo II (Início/Início) ou SS (Start/Start). . Se, para ser concluída, uma tarefa necessita que outra tenha sido concluída também, será estabelecida uma ligação do tipo TT (Término/Término) ou FF (Finish/Finish). . Se, para ser concluída, uma tarefa necessita que outra tenha sido iniciada., será estabelecida uma ligação do tipo IT (Início/Término) ou SF (Start/Finish). FOLGA – É um intervalo de tempo existente entre duas tarefas (ou atividades) proveniente do encadeamento estabelecido para a execução, restrições. Folga Livre – é o período em que uma atividade pode ser atrasada sem comprometer o andamento das atividades subsequentes Folga Total – é o período em que uma atividade pode ser atrasada sem comprometer o andamento das atividades críticas subsequentes (prazo do projeto) LAG - É um intervalo de tempo obrigatório entre duas tarefas específicas, não gerando custos para o projeto por não existir a participação de recursos e fugindo da interferência do gerente do projeto, que não tem como alterá-lo. Por exemplo, o tempo de sedimentação de uma reação química ou o prazo dado por um fornecedor para a entrega de um produto encomendado. RECURSOS – São todos os elementos físicos necessários à realização de um projeto. Podem ser do tipo mão-de-obra, máquina/equipamento, material consumível ou empreiteiro. Efetivamente, o que representa o custo de um projeto, é o desembolso necessário para habilitar os recursos que executarão as tarefas, podendo-se afirmar que uma tarefa não custa nada, o que custa são os recursos necessários à sua execução. CUSTO – A todo recurso está alocado um custo. Existem três tipos de custos, cada um aplicável a
- 6. determinados tipos de recursos: Custo Pro Rata – usado em recursos do tipo mão-de-obra, onde representa o valor de homem/hora, e do tipo máquina/equipamento, onde representa o valor de depreciação mais consumo de combustível ou energia; Custo Por Uso – usado em recursos do tipo material de consumo, representando o valor de mercado para reposição de material; Custo Fixo – usado em recursos do tipo empreiteiro, que tem seu valor definido em cada tarefa em que participam. CONFLITO – Diz-se que um recurso está em conflito quando, em determinado momento, não possui disponibilidade suficiente para atender às tarefas que lhes são designadas. Existem diversos procedimentos administrativos para a solução de conflitos que normalmente competem ao Gerente de Projetos, entretanto caso tenham-se esgotados os meios administrativos para a resolução dos mesmos, efetua-se a operação de nivelamento, que implica no atraso de alguma(s) das tarefas envolvidas, para fazer-se frente à falta de recursos. DATA PROVÁVEL – Quando o planejamento for concluído e for determinado que o projeto é viável e exeqüível, as informações do tipo provável naquele instante serão copiadas, passando a apresentar- se sob o tipo meta e denominando-se, no caso das datas, Linha da Base (baseline). Informações do tipo meta representam o compromisso de execução do projeto e não devem ser alteradas durante a fase de execução, diferentemente das informações prováveis que, como veremos adiante, sofrem operações de atualização frente a entrada de dados do tipo real. DATA REAL – Ao entrar na fase de acompanhamento, o projeto começa a receber informações do tipo real, que retratam a realidade da execução e denominam-se no caso das datas, Início Real e Final Real da tarefa. Quando do lançamento de datas reais e início e fim de tarefas diferentes do programado, o software automaticamente reprograma as datas prováveis das tarefas sucessoras, mostrando, então, a importância da cópia efetuada ao final da fase de planejamento, sem a qual seriam perdidas todas as informações definidas naquela etapa do projeto. RESTRIÇÃO – Ao indicar a precedência entre duas tarefas com ligação do tipo TI (Término/Início), entende-se que a tarefa sucessora deve iniciar logo após o término da anterior, isto é, deve acontecer o mais cedo possível. O Mais Cedo Possível O mais Tarde Possível Não Começar antes de Não terminar Depois de
- 7. 2 Microsoft Project 2000 2.1 O que é o Microsoft Project 2000 O Microsoft Project 2000 é um programa do ambiente Windows indicado para o planejamento e acompanhamento de projetos, através dele você poderá visualizar seu projeto centrado em diversos interesses: centrado em tempos, custos e recursos. Poderá ainda comparar o planejamento inicial com o efetivo andamento do projeto. 2.2 Abrindo o MS Project 2000 Para abrir o MS Project clique em iniciar, programas, Microsoft Project... 2.3 Formas de visualização O Project possui vários modos predefinidos. Cada um deles pode ser apresentado usando-se o menu Exibir ou Barra de Modos, localizada no lado esquerdo da janela de programa do Project. A Barra de modos apresenta oito dos modos mais usados com ícones e um ícone para apresentar modos adicionais. A tabela a seguir mostra os ícones de modo da Barra de modos e fornece uma breve descrição sobre cada um deles.
- 8. Calendário Um calendário mensal que mostra tarefas e suas durações. Use este modo para mostrar as tarefas agendadas em uma semana específica ou em um intervalo de semanas. Diagrama de rede Um diagrama de rede que mostra todas as tarefas e dependências de tarefa. Use este modo de tarefa para criar e otimizar sua agenda em um formato de fluxograma. Gantt de Controle Uma lista de tarefas e informações relacionada, e um gráfico que mostra a linha de base e barras de Gantt agendadas para cada tarefa. Use este modo para comparar a agendada linha de base com a real. Gráfico de Gantt Uma lista de tarefas e informações relacionadas, e um gráfico que mostra tarefas e suas durações com o decorrer do tempo. Use este modo para introduzir e agendar uma lista de tarefas Uso da tarefa Uma lista de tarefas que mostra os recursos atribuídos, agrupados sob cada tarefa. Use este modo para visualizar quais os recursos estão atribuídos a tarefas específicas e para ver os perfis de emprego de recurso. Gráfico de Recursos Um gráfico que mostra alocação de recursos, custos ou emprego. Use este modo para apresentar informações sobre um recurso ou um grupo de recursos com o decorrer do tempo. Planilha de Recursos Uma lista de recursos e informações relacionadas. Use este modo para introduzir e editar informações de recursos em um formato do que a planilha eletrônica Uso do Recurso Uma lista de recursos que mostra atribuições de tarefas agrupadas sob cada recurso. Use este modo para exibir informações de custo ou alocação de trabalho de um determinado período, para cada recurso por atribuição, e para definir perfis de trabalho de recurso. Mais modos de exibição Abre a caixa de diálogo Mais modos de exibição. Essa caixa de diálogo apresenta uma lista de todos os modos disponíveis. 2.4 Abrindo dois Modos Simultaneamente Para abrir dois modos simultaneamente mantenha a tecla SHIFT pressionada e escolha, na Barra de Menu em Exibir, quais os modos que deseja abrir, porém há modos que são incompatíveis para a abertura simultânea.
- 9. 3 PROJETOS E TAREFAS 3.1 Iniciando um Projeto Antes de colocar todas as informações no Project, é necessário definir todas tarefas e etapas de seu projeto Seu projeto pode ser organizado em função de uma data inicial ou final, para tanto, escolha na Barra de Menu Projeto, Informações do Projeto. Defina se quer orientar seu projeto a partir da data de início ou de final. Defina então no campo apropriado qual a data que orientará todo o projeto. Caso deseje selecionar o Projeto para começar “do início – ao – fim” (Agendar a partir de), todas as tarefas vão começar a partir da data do início (o mais utilizado), caso selecione “fim - para o – início” todas as tarefas vão ser executadas a partir da data final e assim voltando para trás com as datas, até a última tarefa (pouco utilizado). Esta caixa de diálogo pode ser acessada a qualquer momento para que seja verificado o prazo total do projeto. 3.2 Inserindo Informações de projeto O Project possibilita a inclusão de informações como: quem está gerenciando o projeto, a empresa, e outras informações adicionais que podem ser utilizadas conforme necessidade. Para exercer este procedimento é só clicar em Arquivo, Propriedades na guia Resumo.
- 11. 3.3 Modo de Apresentação Na barra de Modos clique em Gráfico de Gantt, ele será o mais utilizado. O modo de apresentação original do MS Project 2000 é o Gráfico de Gantt, ele é composto por uma tabela e um diagrama de barras horizontais que representam a duração das tarefas do seu projeto. Mais adiante verificaremos outros modos de apresentação, mas por enquanto trabalharemos com este. A barra de divisão existente entre a tabela e o diagrama pode ser deslocada para a direita ou para a esquerda, privilegiando as informações da Tabela ou do diagrama. Para tanto, posicione o ponteiro do mouse sobre a barra, quando este tomar a forma "<-||-> ", clique e arraste para o lado mais conveniente. Este recurso é recorrente em outros modos de apresentação. Para ajustar a escala de tempo, você pode usar os botões Mais Zoom e Menos zoom ( ) na barra de ferramentas padrão.
- 12. 03.04 Inserindo Tarefas Nos campos "Nome da Tarefa" digite o nome das várias tarefas que compõem o seu projeto, a cada nova tarefa inserida tecle ENTER. Para inserir um campo para uma tarefa que anteceda outra já digitada, selecione o campo da tarefa já digitada, na Barra de Menu escolha Inserir, e então, Inserir nova Tarefa ou aperte a tecla INSERT do teclado, sendo assim, será criada uma linha acima do campo selecionado. 03.05 Tarefas Recorrentes Para inserir uma tarefa que seja recorrente durante o seu projeto, escolha na Barra de Menu Inserir, e então Tarefa recorrente. Na caixa de diálogo "Informações sobre Tarefas Recorrentes" e defina o Nome da tarefa, a duração da tarefa, o período de recorrência (através dos botões de opção) e a duração da recorrência. No Gráfico de Gant exibirá desta forma. 03.06 Marcos Importantes para o Projeto Por vezes, há fatos que importam aos nossos projetos mas que não têm uma duração, ou sua duração não importa ao projeto, nestes casos insira uma tarefa e no campo duração digite "0", você perceberá que no diagrama o fato estará assinalado de maneira diferente.
- 13. O "Marco" é muito importante para o projeto, pois ele determinará visualmente o término de uma determinada tarefa, ou início, exibindo as datas correspondentes que estiverem sendo executadas. Neste exemplo, colocamos um marco para saber a data do início do projeto que "provavelmente" ocorrerá o final do projeto. 03.07 Alterando Tarefas já Inseridas Para saber ou alterar qualquer informação a respeito de uma tarefa, selecione-a e clique na Barra de Ferramentas sobre o botão (Informações sobre a tarefa) . Na caixa de diálogo "Informações sobre a tarefa” há as guias "Geral" (define prioridade, datas e percentual realizado), "Predecessoras" (informa as tarefas que necessariamente a precedem), "Recursos" (define os recursos envolvidos), "Avançado" (aspectos ligados ao adiantamento da tarefa) e "Anotações" (Anotações em relação à tarefa) 03.08 Excluindo Tarefas Para excluir uma tarefa de seu projeto selecione toda a linha que contém a tarefa (dê um clique sobre o número da linha), clique então o botão direito do mouse, no menu rápido escolha Excluir Tarefa.
- 15. 03.09 Do Diagrama Para alterar a escala de tempo utilizada no diagrama de Gantt, escolha Formatar, na Barra de Menu, escolha então, Escala de Tempo.. . Na Caixa de Diálogo "Escala de Tempo" há as guias: - "Escala de Tempo", onde devem ser definidas a maior e a menor escalas do Diagrama, respectivamente a superior e a inferior, em seus aspectos: unidade de tempo utilizada, formato e alinhamento. - "Período de Folga", onde pode-se definir o formato dos feriados e dias não trabalhados. 03.10 Das Tarefas Você pode utilizar diferentes unidades de tempo para diferentes tarefas, basta selecionar o campo na coluna "Duração", e digitar o número de unidades e a abreviatura da unidade de tempo a ser utilizada:
- 16. m (minuto), d (dia), h (hora) e s (semana). Você também poderá trabalhar a duração das tarefas posicionando o ponteiro do mouse na extremidade direita da barra que representa a duração da tarefa no diagrama de Gantt, assim que o ponteiro do mouse assumir a forma "<||> " , clique e arraste, estendendo ou reduzindo o tempo necessário à tarefa. Para alterar a unidade de tempo (default) na coluna "Duração", escolha na Barra de Menu Ferramentas, e então Opções, na guia "Agenda" verifique qual das opções da caixa de listagem em cortina "A duração é inserida em" é mais conveniente.
- 17. 03.11 Compreendendo Etapas e Tarefas A criação de uma estrutura de tópicos hierárquica organiza as tarefas do projeto em grupos. Cada grupo de tarefas é precedido por uma tarefa de resumo, que descreve as tarefas dentro do grupo; cada nível dentro da estrutura de tópicos fornece mais detalhes da tarefa. Uma estrutura de tópicos pode ser criada para tornar mais fácil a leitura de listas de tarefas longas para dividir um projeto em fases distintas ou para criar uma visualização de alto nível do projeto para fins de administração. Uma estrutura de tópicos pode ocorrer a qualquer momento durante o processo de agendamento, entretanto, é muito mais fácil organizá-la no início. 03.12 Definindo Etapas e Tarefas Você pode definir etapas para seu projeto, cada etapa pode conter uma série de tarefas. Para tanto, digite o nome da etapa, nos campos subsequentes digite o nome das tarefas que compõe esta etapa, selecione todas as tarefas e clique sobre o botão (Recuo) da Barra de ferramentas, as tarefas selecionadas serão apresentadas como um conjunto de tarefas (uma etapa) que leva o nome do campo imediatamente superior à seleção. Uma etapa pode conter outras etapas. Para anular a identação, selecione a tarefa ou etapa e clique sobre o botão (Recuo para a esquerda) da Barra de Ferramentas. Você pode visualizar apenas as etapas clicando sobre o botão (Ocultar subtarefas) , ou estas e suas tarefas clicando sobre o botão (Mostrar subtarefas) . Para ver todas as tarefas, clique sobre o botão (Mostrar Todas as subtarefas) . As tarefas (ou etapas) ficarão com um sinal de "mais" ou de "menos" indicando se há ou não tarefas ocultas. Utilizando todas as ferramentas, neste exemplo o seu projeto exibirá dessa forma..: Para visualizar a numeração das etapas e suas tarefas escolha na Barra de Ferramentas, Opções.., escolha a guia “Modo de Exibição”, e então, no campo marque a caixa de verificação “Mostrar número da estrutura de tópicos”. 03.13 Estabelecendo Relações de Dependência entre as Tarefas Você pode estabelecer vínculos de dependência entre as tarefas, de modo que uma só comece ao terminar outra, ou que venham a terminar simultaneamente e assim por diante. Uma tarefa pode ter relação de dependência com várias outras. Para fazê-lo selecione as tarefas ou etapas e clique sobre o botão (Vincular Tarefas).
- 18. A operação de criar dependência entre tarefas (ou etapas) também pode ser feita através do mouse, posicione o ponteiro do mouse no meio da barra que representa a duração da tarefa no diagrama de Gantt, o ponteiro do mouse assumirá a forma de uma cruz de setas , clique e arraste verticalmente até a tarefa com qual queira criar vínculo. Para extinguir a relação de dependência entre tarefas, selecione-as e clique sobre o botão (Desvincular Tarefas) . 03.14 Dependências entre as tarefas Quando uma tarefa é introduzida inicialmente no Project, ela é programada para começar na data de início do projeto. Vinculando as tarefas, você estabelece uma dependência que determina a seqüência de tarefas. Por seguinte, o Project agenda as tarefas definindo as datas de início e de término de cada tarefa. As barras de Gantt no modo Gráfico de Gantt são então movidas para as data apropriada na escala de tempo, e linhas de vínculo são desenhadas para mostrar a dependência. Existem quatro tipos de dependências de tarefas: término-a-início, término-a-término, início-a-início e início-a-término. A dependência término-a-início é a mais comum, enquanto a dependência início-a- término é a menos comum. Uma descrição e um exemplo de cada dependência são fornecidos na tabela a seguir. Descrição Exemplo Término-a-início (TI). O término de uma tarefa marca o início da outra. A definição do programa é executada antes dos testes do mesmo programa. Início-a-início (II). As duas tarefas começam ao mesmo tempo. A preparação dos testes e a codificação podem ser executados durante o mesmo período de tempo. Término-a-término (TT), As duas tarefas terminam ao mesmo tempo. A preparação dos testes deve terminar quando terminar a
- 19. codificação do programa. Início a término (IT). O início de uma tarefa marca o término de outra. A execução do sistema antigo não pararia até que a execução do novo começasse. Para alterar os tipos de dependências entre as tarefas e só clicar duas vezes na seta que liga as tarefas, no diagrama de Gantt. Será apresentada a caixa de diálogo "Dependência entre tarefas", na caixa de listagem em cortina "Tipo" você pode determinar o tipo de dependência: - "Término-a-início", é necessário que termine uma para iniciar outra; - "Início-a-início", as tarefas devem iniciar simultaneamente; - "Término-a-término", as tarefas devem terminar simultaneamente; - "Início-a-término", o início da tarefa se dá no término da outra; e, - "(Nenhum)", as tarefas se tornam independentes. Logicamente haverá muitas mudanças em seu projeto, por isso o Project se torna flexível a adiantamentos que ocorrem no decorrer do projeto. Se por exemplo tiver alguma tarefa que atrasou da data de início é só clicar duas vezes na linha de vínculo e na caixa de texto " Retardo" e digitar o tempo de atraso, caso ocorra o contrário, se adiantou, é só digitar na caixa de texto " Retardo " e o tempo de adiantamento, conforme o desenho abaixo..:
- 20. 03.15 Determinando Restrições às tarefas Algumas vezes, restrições de datas inflexíveis (como Deve iniciar em ou Deve terminar em) são definidas para tarefas desnecessariamente ou inadvertidamente. Você pode tornar as restrições das tarefas críticas mais flexíveis utilizando os recursos com maior eficiência. Para determinar restrições as tarefas devemos acessar as Informações sobre a Tarefa e alterar o Tipo de Restrução.
- 22. 03.16 Caminho Crítico O caminho crítico identifica aquelas tarefas que são cruciais para a duração do projeto. Um caminho crítico não pode ter a duração ampliada nem sua data de início retardada sem causar impacto na data final do projeto. As tarefas críticas formam um caminho crítico ao longo do projeto. Quando uma agenda de projeto é formatada para apresentar o caminho crítico, você pode reduzir ou ampliar a duração total desse projeto, mudando a duração, as dependências ou os recursos das tarefas críticas. Para formatar o gráfico de Gantt de modo que esse apresente automaticamente o caminho crítico, use o Assistente de gráficos de Gantt.
- 24. Indicação vermelha ou caminho crítico (alterando a data da tarefa, ocorrerão mudanças na data final do projeto. Tarefas não críticas em azul.
- 25. 03.17 Exercício de Fixação 01 1. Acione ‘Informações sobre o Projeto’ a partir de um novo projeto. 2. Altere a data de início do projeto para 02/06/2003. 3. Insira as seguintes atividades com as respectivas durações e se houver necessidade ajuste a largura da coluna Nome da Tarefa. 4. Faça as ligações consecutivas das atividades 1 a 5. 5. Faça as ligações consecutivas das atividades 6 a 8. Considerar que as atividades 1 a 5 são de responsabilidade da área de Contratos e de Engenharia e as atividades 6 a 8 são de responsabilidade da área de Recursos Humanos o que permite o paralelismo desses 2 grupos de atividades. Considerando ainda que a área de Recursos humanos está sobrecarregada, estimar qual a data limite para que o segundo grupo de atividades tenha início sem comprometer a conclusão do projeto do Stand. 06. Identifique o caminho crítico do projeto. 07. Salve o projeto com o nome de Exerc01.
- 26. Após feito o exercício, a aparência de seu arquivo deverá estar como mostra a figura abaixo.
- 27. 04 RECURSOS Recursos são as pessoas, locais e itens necessários para completar uma tarefa. Um projeto pode ser agendado com ou sem atribuição de recursos às tarefas, contudo, se você não atribuir recursos, haverá menos responsabilidade pelo término das tarefas e menos flexibilidade no planejamento. Ao atribuí-los, você poderá controlar melhor a quantidade de trabalho em uma tarefa, o custo do trabalho e o andamento do projeto. Cada tarefa em um projeto precisa ter todos os recursos necessários para sua conclusão. Uma tarefa pode exigir apenas um recurso ou vários deles para ser completada. Os nomes de recurso podem ser genéricos ou específicos em suas descrições. Por exemplo, um recurso que realiza tarefas administrativas poderia se chamar “ assistente administrativo” ou “ J. Ribeiro” . A atribuição do nome para o recurso depende do projeto ou da preferência de quem agenda. Quando um recurso é inserido em um projeto, uma unidade ou 100% é introduzido no campo Unid. Máximas do recurso, por padrão. Isso significa que apenas um recurso desse tipo está disponível para o projeto. Por padrão, as unidades de recurso são apresentadas como porcentagens, contudo você também pode apresentar unidades de recurso como decimais. O número máximo de unidades pode ser aumentado ou diminuído. Quando aumentar o número máximo de unidades de recurso, certifique- se de que as unidades adicionais estejam realmente disponíveis , para que a agenda seja precisa. Se você diminuir as unidades máximas para 50 % ou 0,5, apenas metade do tempo do recurso poderá ser usada no projeto. A mesma informação sobre as unidades de recursos pode ser aplicada á atribuição de recursos a uma tarefa. 04.01 Criando Lista de Recursos ou Responsáveis Para criar uma lista de recursos necessários ou pessoas responsáveis pelas tarefas, clique sobre o botão (Atribuir Recursos) . Na caixa de diálogo “Atribuir Recursos”, no campo “Nome” digite o nome dos recursos ou dos responsáveis necessários. 04.02 Relacionando os Recursos às Tarefas Para relacionar os recursos às tarefas, abra caixa de diálogo “Atribuir Recursos”, nesta caixa selecione o(s) recurso(s), selecione então a(s) tarefa(s) no diagrama de Gantt e clique sobre o botão de comando Atribuir, na caixa de diálogo. A relação entre recursos e tarefas também pode ser feita através do mouse, posicione o ponteiro do mouse no botão à esquerda do nome do recurso, o mouse se transformará em uma seta com um rosto, clique e arraste o ponteiro do mouse até a tarefa com a qual se deseja relacionar o recurso.
- 28. Só devemos relacionar recursos a etapas e não a tarefas, quando relacionamos recursos a tarefas corremos o risco de criar falsa super-alocação de recursos. Para os recursos que já estejam relacionados às tarefas, podemos determinar as quantidades necessárias de cada recurso para cada tarefa nos campos “Unidades”, na caixa de diálogo “Atribuir Recursos”. Para anular a relação de um recurso com uma tarefa, selecione o recurso e a tarefa e clique sobre o botão de comando REMOVER, na caixa de diálogo “Atribuir Recursos”. Outra alternativa que permitem alocar recursos a tarefas, sendo o mais completo e abrangente aquele composto pelo Gráfico de Gantt no painel superior complementado pelo Formulário de Tarefa no painel inferior, com detalhamentos Agenda do Recurso e Trabalho do Recurso alternados, pois neste ambiente pode-se alocar o recurso através da Caixa que se apresenta em cada campo da coluna Nome do Recurso, que exibe todos os recursos cadastrados no conjunto de recursos, além de permitir a alocação de recursos em determinados períodos da tarefa pela manipulação dos campos Trabalho e Atraso do detalhamento Agenda de Recursos. Para determinar a quantidade de recursos a ser alocada, deve-se alternar o detalhamento para Trabalho do Recurso e lançar na coluna Unidades a quantidade desejada. Para acesso a este ambiente deve-se, a partir do Gráfico de Gantt, selecionar a opção Janela ==> Dividir no menu principal, quando é colocada por padrão no painel inferior a visualização Formulário de Tarefa. Para alternar diferentes detalhamentos deve-se ativar o painel inferior através de um clique em qualquer ponto de sua área e selecionar a opção Formatar ==> Detalhes no menu principal, escolhendo no submenu que apresenta a opção desejada, ou clique com o botão direito do mouse no painel inferior. 04.03 Inserindo informações sobre o Recurso Para atribuir informações aos recursos envolvidos em uma tarefa como custo, horas trabalhadas, férias... Escolha na Barra de Menu Exibir, Planilha de recursos. Nesta planilha podem ser inseridos todos os tipos de informações como por exemplo: o custo “Taxa Padrão” , ou seja, o preço da hora trabalhada; o custo pela “Taxa Hora-extra”, ou seja, o preço da hora extra trabalhada; e o custo pelo uso em si (“Custo/Uso”), situação que é normal no caso dos custos referentes ao aluguel ou transporte
- 29. de um equipamento necessário, ou ainda, o custo da visita de um profissional, calendário padrão e o código do funcionário.
- 30. 04.04 Como o Ms-Project calcula a duração de uma Atividade O Microsoft Project calcula a duração de projetos tendo por base a alteração da quantidade de recursos da atividade. Os tipos de controle de agendamento disponíveis no Project 2000 são: - Unidades fixas; - Trabalho fixo; - Duração Fixa. Ao calcular o agendamento do projeto, o Microsoft Project calcula a seguinte expressão: Duração = Trabalho / Unidades Essa relação é gravada na primeira vez em que os recursos foram inseridos na atividade. Quando se altera a quantidade de recursos, a duração e a quantidade de horas de trabalho se ajustarão para manterem o equilíbrio entre os fatores, de acordo com o que está definido no tipo da tarefa conforme segue: Unidades Fixas: é o tipo padrão; ao corrigir-se a duração de uma tarefa não são alteradas as quantidades de recursos (Unidades), alocadas, sendo as quantidades de horas de trabalho corrigidas proporcionalmente à tarefa; no caso de serem alteradas as quantidades de horas de trabalho, a duração da tarefa sofrerá alteração proporcional, permanecendo sempre inalteradas as quantidades de recursos alocados, caso típico de tarefa que foi subestimada quando do planejamento original. Trabalho fixo: ao corrigir-se a duração de uma tarefa não são alteradas as quantidades de horas de trabalho (Trabalho), sendo as quantidades de recursos alocados corrigidas proporcionalmente à variação da duração da tarefa; no caso de serem alteradas as quantidades de recursos alocados, a duração da tarefa sofrerá alteração proporcional, permanecendo sempre inalteradas as quantidades de horas de trabalho, caso típico quando se necessita acelerar (objetivo físico) ou retardar (objetivo financeiro) a execução de uma tarefa se alterar o HH necessário à sua execução. Duração fixa: a duração da tarefa permanecerá sempre inalterada; ao corrigir-se as quantidades de recursos alocados, as quantidades de horas de trabalho serão recalculadas e ao corrigir-se as quantidades de horas de trabalho as quantidades de recursos alocados serão recalculadas, caso típico de reuniões, tarefas de transporte e outras que tenham uma duração independente da quantidade de recursos alocados. Controlada pelo Empenho: aplicada a tarefas tipo Unidades Fixas e Duração Fixa, faz com que um novo recurso que chegue a uma tarefa some-se em esforço aos demais, reduzindo a duração da tarefa se ela for Unidades Fixas ou as quantidades de recursos alocadas se ela for Duração Fixa, caso típico de medida de contingência quando se lançam recursos não especializados para acelerar a execução de uma tarefa. 04.05 Criando Pool de Recursos Para criar um Pool de Recursos devemos iniciar um novo projeto e a partir do menu Exibir, Planilha de recursos inserir todos os recursos, inclusive os materiais. Terminado a inclusão dos recursos devemos salvar esse projeto como qualquer outro, com extensão .mpp, porém sem tarefas alocadas ao mesmo. 04.06 Associando Projeto a Pool de Recursos Para que um projeto compartilhe os recursos cadastrados em um pool de recursos é necessário estabelecer uma ligação entre os dois arquivos. Estando os dois arquivos (de projeto.mpp e de recursos.mpp) abertos, ative o projeto efetivo, selecione no menu Ferramentas, Recursos, Compartilhar Recursos do menu principal, escolha na janela que se abre a opção Usar Recursos e , no
- 31. campo De, o nome do arquivo que servirá como pool de recursos.
- 32. 05 TRABALHANDO COM CUSTOS No Project, existem dois tipos de custos: Custos de recurso e Custos fixos. Introduzindo informações de custo você pode criar orçamentos de projeto e analisar custos, assim como identificar possíveis custos excessivos. Com base nas informações de custo fornecidas, o custo de cada tarefa e do projeto inteiro pode ser calculado. Cada recurso ou tarefa pode ter um custo associado. Como salário por hora, salário anual ou aluguel de um equipamento. Os Custos de recurso podem originar-se de várias maneiras. No caso dos salários, podem ser rateados por hora ou no caso de um contrato, podem ser rateados no final ou no início da tarefa. Com os custos dos recursos, a taxa por hora pode mudar durante a duração de um projeto, ou um recurso pode ter diferentes taxas para cada tipo de trabalho. A planilha de recursos pode ser usada para que custos básicos de recurso sejam introduzidos, para introduzir informações adicionais de recurso, como mudanças de taxa de pagamento com o decorrer do tempo ou diferentes taxas de base nas tabelas de preço de custo. As informações básicas de custo introduzidas na planilha de recursos são apresentadas na guia Custos. Custos Fixos são usados quando a tarefa em si tem um custo associado. Em vez de atribuir um custo baseado na taxa para o recurso, um custo fixo pode ser atribuído. Por exemplo, se uma tarefa está sendo realizada por meio de um recurso a uma taxa fixa, como um contrato, um custo fixo é introduzido para a tarefa sem o custo de recurso associado. Ao contrário dos custos de recurso, os custos fixos não dependem do período de tempo gasto para completar uma tarefa. Uma tarefa também pode ter custo baseado na taxa do recurso e um custo fixo. Por exemplo, se uma tarefa está sendo realizada por um recurso e materiais são entregues, um custo fixo pode ser introduzido para os materiais da tarefa e um custo do recurso pode ser introduzido para o trabalho do recurso atribuído. Os dois custos são combinados para se obter o custo total da tarefa. Os custos fixos são introduzidos no campo custo fixo da tabela Custo. Você também pode introduzir custos por uso. Estes representam os custos associados a um recurso ou a uma tarefa, independentemente da duração da tarefa ou do número de unidades de um recurso atribuído a uma tarefa. Por exemplo, você tem um equipamento que precisa ser enviado a uma construção, neste caso, poderia ser cobrada uma taxa pela entrega do equipamento e uma taxa por hora ou uma diária. A taxa de entrega pode ser introduzida no campo por uso do recurso. 05.01 Atribuindo custo fixo Para atribuir custos a uma tarefa no modo de apresentação do diagrama de Gantt, escolha na Barra de Menu: Exibir, e então Tabela, a seguir, no menu cascata escolha Custo.
- 33. Na tabela à esquerda do diagrama surgirá a coluna “Custo Fixo”, onde podem ser atribuídos os custos fixos referentes às tarefas. 05.02 Atribuindo Custo do Recurso Na planilha de recurso é a forma mais fácil de se atribuir salários, e custo por uso. Para isso, dê um clique na Barra de Modos em planilha de Recursos, e adicione o salário desejado.
- 34. Você pode inserir também dando um duplo clique em cima do recursos... 05.03 Aplicando Taxas Variáveis Usando taxas de recurso variáveis, você pode controlar a taxa do pagamento de recursos no decorrer do tempo no projeto. As taxas de recursos variáveis tem o horário estampado para que novas taxas sejam aplicadas ao projeto no momento apropriado. Por exemplo, quando um projeto começa, o Recurso A está sendo pago a R$ 20,00 por hora. No meio do projeto, o recurso recebe um acréscimo de pagamento, indo par R$ 22 por hora. Introduzindo-se a taxa de pagamento com uma data efetiva, os custos do recurso são calculados com base no momento em que a tarefa é realizada. A taxa do custo inicial de um recurso pode ser introduzida na Planilha de recursos ou na guia “Custos” da caixa de diálogo Informações sobre o Recurso. Todas as alterações de taxa de custo que devem entrar em vigor depois que o projeto começar devem ser introduzidas na guia Custos, as informações de custo são atualizadas automaticamente na Planilha de Recursos. Alterações de taxa de recurso podem ser introduzidas como um número ou como uma porcentagem. A introdução de uma porcentagem positiva nos campos de custos padrão ou de hora-extra calcula automaticamente a nova taxa. A nova taxa é calculada pela soma da taxa antiga mais a porcentagem da mesma taxa. Uma porcentagem negativa calcula um decréscimo em relação à taxa antiga.
- 35. Com este procedimento, quando chegar na data correspondente ele irá alterar sozinho os valores. 05.04 Atribuindo Tabelas de taxa de custo Além das alterações das taxas de pagamento de recurso, um recurso também pode realizar vários tipos de trabalho com taxas diferentes por meio da utilização de tabelas de taxa, cada recurso pode ter até 5 taxas de custos diferentes. Cada tabela de taxa de custo pode ter até 25 diferentes mudanças de taxa. As tabelas de taxas de custo são criadas na guia “Custos” da caixa de dialogo Informações sobre o recurso. A tabela de custo Padrão é a tabela A, quando um recurso é atribuído a uma tarefa. As demais tabelas são denominadas B, C, D e E. Cada tabela adicional fica vazia até ser usada. A tabela de custo usada para calcular custos de recurso para uma tarefa pode ser alterada para uma das cinco taxas de custo disponíveis para cada recurso. A tabela de taxa de custo atribuída pode ser mudada de utilização como é exibido no modo Uso da Tarefa. Na guia Geral da caixa de diálogo Informações sobre a atribuição, dê um clique na seta para baixo de Tabela de taxas de custo e selecione uma tabela. Exemplo: Para criar um novo salário em outro tipo de tarefa para o mesmo Recurso. Ainda na Caixa de Diálogo da informação do Recurso...
- 36. Após inserir os valores da guia B, clique em Uso da Tarefa, dê um duplo clique na tarefa desejada correspondente ao recurso, e atribua a guia B.
- 37. 05.05 Exercícios de Fixação 02 Foi solicitado a Empresa a Preparação e Aplicação de treinamento aos usuários de determinado Cliente conforme atividades relacionadas abaixo: A Preparação e o Treinamento ficarão a cargo do Analista Luiz, e a preparação da infra-estrutura ficará a cargo do Fernando que é Técnico de Suporte. Para efeito de custos a hora de preparação do treinamento é a mesma de Análise que é de R$ 100,00, porém para o treinamento é cobrado a hora de consultoria que é de R$ 150,00. Para a preparação da sala de aula é cobrado o custo do Técnico que é de R$ 80,00 a hora. Também é cobrado o preço por uso de R$ 1.000,00 para cobrir os custos da sala de aula. Montar o Planejamento do Projeto no Ms-Project contendo as atividades acima, lembrando que a preparação da infra-estrutura ocorrerá imediatamente antes do início do treinamento. O Planejamento deverá conter também a Planilha de Recursos com os custos citados anteriormente. Ao Final exibir o gráfico de Gantt com tabela de custos. Salvar como Exerc02.
- 38. Ao Final teremos o Gráfico de Gantt com tabela de custos e a Planilha de recursos: Atribuição do custo de consultoria como segue:
