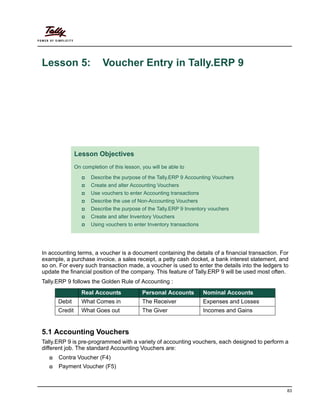
Advanced voucher entry tutorial in Tally ERP 9
- 1. 83 Lesson 5: Voucher Entry in Tally.ERP 9 In accounting terms, a voucher is a document containing the details of a financial transaction. For example, a purchase invoice, a sales receipt, a petty cash docket, a bank interest statement, and so on. For every such transaction made, a voucher is used to enter the details into the ledgers to update the financial position of the company. This feature of Tally.ERP 9 will be used most often. Tally.ERP 9 follows the Golden Rule of Accounting : 5.1 Accounting Vouchers Tally.ERP 9 is pre-programmed with a variety of accounting vouchers, each designed to perform a different job. The standard Accounting Vouchers are: Contra Voucher (F4) Payment Voucher (F5) Lesson Objectives On completion of this lesson, you will be able to Describe the purpose of the Tally.ERP 9 Accounting Vouchers Create and alter Accounting Vouchers Use vouchers to enter Accounting transactions Describe the use of Non-Accounting Vouchers Describe the purpose of the Tally.ERP 9 Inventory vouchers Create and alter Inventory Vouchers Using vouchers to enter Inventory transactions Real Accounts Personal Accounts Nominal Accounts Debit What Comes in The Receiver Expenses and Losses Credit What Goes out The Giver Incomes and Gains www.accountsarabia.com facebook.com/accountsarabia call Us:0530055606
- 2. Voucher Entry in Tally.ERP 9 84 Receipt Voucher (F6) Journal Voucher (F7) Sales Voucher /Invoice (F8) Credit Note Voucher (CTRL+ F8) Purchase Voucher (F9) Debit Note Voucher (CTRL+ F9) Reversing Journals (F10) Memo voucher (CTRL+ F10) You can alter these vouchers to suit your company, and also create new ones. Read ahead to understand the function of each voucher type. The following exercises are sample enteries for understanding Voucher entry in Tally.ERP 9, do not make these entries. 5.1.1 Contra Voucher (F4) For example: withdrawing money from the bank for petty cash. Use a Contra Voucher to record the entry. Setup : In Voucher entry mode, press F12: Contra Configuration and set the following to Yes: Skip the Date field in Create Mode (faster entry!) Use Cr/Dr instead of To/By during entry Warn on Negative Cash Balance Show Ledger Current Balances Show Balances as on Voucher Date Optional Voucher: All the available vouchers in Tally.ERP 9 (except non-accounting vouchers) can be marked optional, if required. Post-dated voucher: All the available vouchers in Tally.ERP 9 can be marked post-dated, if required. Contra Voucher Description Records funds transfer between cash and bank accounts Voucher Entry Account Amount Amount State Bank of India (Bank Accounts) Credit Petty Cash (Cash-in-hand) Debit
- 3. Voucher Entry in Tally.ERP 9 85 Go to the Gateway of Tally > Accounting Vouchers > F4: Contra. Figure 5.1 Contra Voucher Press Y or Enter to accept the screen. 5.1.2 Payment Voucher (F5) For example, a company settles a creditor's bill by cheque. Payment Voucher Description Records all bank and cash payments Voucher Entry Account Amount Amount Ledger account paid Kaltronic Ltd. (Sundry Creditors) Debit Bank or cash account State Bank of India (Bank Account) Credit
- 4. Voucher Entry in Tally.ERP 9 86 Use a Payment Voucher to record the entry. Go to the Gateway of Tally > Accounting Vouchers > F5: Payment. Figure 5.2 Payment Voucher Press Y or Enter to accept the screen. Payment in Single Entry Mode In Voucher entry mode, use F12: Payment Configuration and set Use Single Entry mode for Pymt/Rcpt/Contra to Yes. Payment Voucher Description Records all bank and cash payments Voucher Entry Account Amount Amount Ledger account paid Conveyance Postage (Indirect Expenses) Debit Bank or cash account Petty Cash (Bank Account) Credit
- 5. Voucher Entry in Tally.ERP 9 87 The entry made in the single entry mode appears as shown below: Figure 5.3 Payment Voucher with Single Entry Mode Press Y or Enter to accept the screen. The advantage of a single entry mode is that you can select multiple debits or credits depending on the type of entry. Similarly the transactions can be recorded in single entry mode even in Receipt and Contra vouchers. Warn on Negative Cash Balance Tally.ERP 9 displays a warning if the cash balance is NIL when Warn on Negative Cash Balance is set to Yes in the F12: Payment Configuration. For example, a cash ledger account has no balance. A payment of Rs. 4,500 towards Telephone expenses is to be made. In the process of making the payment, Tally.ERP 9 displays a warning at the time of accepting the entry. The entry made appears as shown below:
- 6. Voucher Entry in Tally.ERP 9 88 Figure 5.4 Payment Voucher with Warning on Negative Cash In addition to the warning, Tally.ERP 9 also displays the negative balance amount in Red. 5.1.3 Receipt Voucher (F6) For example, the company receives a bank advice that the interest has been credited to its deposit account. Receipt Voucher Description Records all receipts into bank or cash accounts Voucher Entry Account Amount Amount Ledger account receiving Bank Interest (Indirect Incomes) Credit Bank or cash account Deposit Account Debit
- 7. Voucher Entry in Tally.ERP 9 89 Use a Receipt Voucher to record the entry. Ensure in F12: Payment Configuration, Use Single Entry mode for Pymt/Rcpt/Contra is set to No. Go to the Gateway of Tally > Accounting Vouchers > F6: Receipt. The entry made appears as shown below: Figure 5.5 Receipt Voucher Press Y or Enter to accept the screen. 5.1.4 Journal Voucher (F7) For example, the company has entered some expenditure on advertising as general office costs, rather than recording the transaction in the separate ledger for advertising. Journal Voucher Description Records adjustments between ledger accounts Voucher Entry Account Amount Amount Advertising (Indirect Expenses) Debit Office Costs (Indirect Expenses) Credit
- 8. Voucher Entry in Tally.ERP 9 90 Use the Journal Voucher to adjust the two accounts. Go to the Gateway of Tally > Accounting Vouchers > F7: Journal. The entry made appears as shown below: Figure 5.6 Journal Voucher Press Y or Enter to accept the screen. 5.1.5 Sales Voucher (F8) For example, a company sells software on credit. Sales Voucher Description Records all sales Voucher Entry Account Amount Amount Buyer’s ledger account Milton & Co. (Sundry Debtors) Debit Sales Accounts (Local Sales) Credit
- 9. Voucher Entry in Tally.ERP 9 91 Use a Sales Voucher for making this entry. Go to the Gateway of Tally > Accounting Vouchers > F8: Sales. The entry made appears as shown below: Figure 5.7 Sales Voucher Press Y or Enter to accept the screen. 5.1.6 Credit Note Voucher (Ctrl + F8) This voucher type is made available when the option Use Debit/Credit Note to is set to Yes in the F11: Features (F1: Accounting features). For example: A customer returns stock that was incorrectly supplied. Credit Note Voucher Description Records credit note entry for sales returns or Customer over- charging Voucher entry Account Amount Amount Buyer’s ledger account Milton & Co (Sundry Debtors) Credit Sales Accounts Local Sales Debit
- 10. Voucher Entry in Tally.ERP 9 92 Use a Credit note to record this entry. Go to the Gateway of Tally > Accounting Vouchers > F8: Credit Note. The entry made appears as shown below: Figure 5.8 Credit Note Voucher Press Y or Enter to accept the screen. 5.1.7 Purchase Voucher (F9) A company buys computer parts on credit. Purchase Voucher Description Records all purchases Voucher Entry Account Amount Amount Supplier’s ledger account Beltron Ltd (Sundry Creditor) Credit Purchase Accounts (Local Purchases) Debit
- 11. Voucher Entry in Tally.ERP 9 93 Use a Purchase Voucher to record this entry. Go to the Gateway of Tally > Accounting Vouchers > F9: Purchase. The entry made appears as shown below: Figure 5.9 Purchase Voucher Press Y or Enter to accept the screen. 5.1.8 Debit Note Voucher (Ctrl + F9) This voucher type is made available when the option Use Debit/Credit Notes is set to Yes in the F11: Features (F1: Accounting Features). For example, a company returns damaged goods to a supplier. Debit Note Voucher Description Records debit note entry for purchase returns or over-charging by a supplier
- 12. Voucher Entry in Tally.ERP 9 94 Use a Debit Note to record this entry. Go to the Gateway of Tally > Accounting Vouchers > F9: Debit Note. The entry made appears as shown below: Figure 5.10 Debit Note Voucher Press Y or Enter to accept the screen. 5.1.9 Reversing Journal Voucher (F10) Reversing Journals are special journals that are automatically reversed after the date of the journal. They exist only for a day and are effective on the date of the reversing journal. This voucher type is available only if the feature Use Reversing Journals & Optional Vouchers is set to Yes in the F11: Features (F1: Accounting Features). Voucher Entry Account Amount Amount Supplier’s ledger account Beltron Ltd (Sundry Creditor) Debit Purchase Accounts (Local Purchases) Credit
- 13. Voucher Entry in Tally.ERP 9 95 The entry made for this, is as follows: Go to the Gateway of Tally > Accounting Vouchers > F10: Reversing Journal. 5.1.10 Memo Voucher (Ctrl + F10) Memo Voucher is a non-accounting voucher and the entries made using it will not affect your accounts. In other words, Tally.ERP 9 does not post these entries to ledgers but stores them in a separate Memo Register. You can alter and convert a Memo voucher into a regular voucher when you decide to bring the entry into your books. Memo vouchers are used for the following purposes : 1. Making suspense payments For example, the company gives an employee cash to buy office supplies, the exact nature and cost of which are unknown. You could have entered a voucher stating petty cash advance, a voucher to record the actual expenditure details when they are known, and another voucher to record the return of surplus cash. However, a simpler way is to enter a Memo voucher when the cash is advanced, and then turn it into a Payment voucher for the actual amount spent, when known. 2. Vouchers not verified at the time of entry Sometimes it so happens that you do not understand the details of a voucher you are entering. In such cases, enter it as a Memo voucher and amend it when you get the details. 3. Items given on approval Usually, entries are made into the books only after a sales transaction is completed. Items given on approval, can be tracked by using a Memo voucher. It can either be converted into a proper Sales voucher or be deleted depending on the outcome. Reversing Journal Voucher Description Records the voucher entries in a Reversing Journal Register, without affecting the ledger accounts and financial statements Voucher entry Account Amount Amount Ledger account Debit Ledger account Credit Reversing Journals are useful in Scenario Management.
- 14. Voucher Entry in Tally.ERP 9 96 5.1.11 Optional Voucher This is another non-accounting voucher which is available only if the feature Use Reversing Journals & Optional Vouchers is set to Yes in the F11: Features (F1: Accounting Features). It differs from the Memo voucher in two respects: It is not a voucher type, since all the other voucher types can be marked as Optional during a voucher entry. You have the option to bring this voucher into your accounts temporarily and see its effect on financial reports. Any voucher type (except non-accounting voucher) can be designated as an Optional voucher. 5.1.12 Post-dated Vouchers Post-dated Vouchers are ignored by Tally.ERP 9 until the date in question. This is useful for entering transactions that take place on a regular basis. For example, if you pay for something by instalments, you can set-up the payments in advance, and Tally.ERP 9 will only enter them in the ledgers as and when they fall due. A voucher is marked as Post-dated while creating or altering it. 5.1.13 Creating a New Voucher Type National Traders wants to record bank and petty cash payments differently and needs two new voucher types to replace the pre-defined Payment voucher. Inorder to do this: Create a Bank Payment voucher Memo Voucher Description Records the voucher entries in a memo register, without affecting the ledger accounts and financial statements Voucher Entry Account Amount Amount Ledger account Debit Ledger account Credit Optional Voucher Description Records voucher entries temporarily, to help visualise the effect on reports, without affecting the ledgers Voucher Entry Account Amount Amount Ledger account Debit Ledger account Credit
- 15. Voucher Entry in Tally.ERP 9 97 Go to the Gateway of Tally > Accounts Info. > Voucher Types > Create. 1. Name: Bank Payment 2. Type of Voucher: Payment (Specify the default Tally.ERP 9 voucher, whose functions the new voucher should copy). 3. Abbr.: Bank Pymt (Specify the abbreviation to denote this new voucher in reports) 4. Method of Voucher Numbering: Automatic You can choose one of the following methods for numbering from the pop-up: 5. Use Advance Configuration: No 6. Use EFFECTIVE Dates for Vouchers: No 7. Make ‘Optional’ as default: No (This is to set the voucher type as an Optional voucher, by default) 8. Use Common Narration: Yes 9. Narrations for each entry: No 10. Print after saving Voucher: No 11. Name of Class: Skip. A Bank Payment Voucher Type Creation screen appears as shown below: Method of Numbering Purpose Automatic For Tally.ERP 9 to do it for you. Manual You do it. You can also specify if you wish to prevent duplicates. None To disable numbering for this voucher type. The voucher date is taken from the current date mentioned at the Gateway of Tally.ERP 9. However, the effective date for the voucher may be different. For example, entering a post-dated cheque. Tally.ERP 9 displays the narration field which applies to the whole voucher. By setting Use Common Narration option to No, we can have separate narration fields for each line on the voucher. Reversing Journals are used for Scenario Management. The Name of Class field enables creation of Voucher Classes for the respective voucher types. (The Voucher class is a template to custom- ise voucher data entry).
- 16. Voucher Entry in Tally.ERP 9 98 Figure 5.11 Voucher Type Creation Screen — Bank Payment 12. Press Y or Enter to accept the screen. 5.1.14 Displaying and Altering a Voucher Type Observe the menu, you will notice that you can also display and alter voucher types. Selecting these options brings up a List of Voucher Types, from which you can select the one you want to view or work on. Apart from the heading, the Voucher Type Display/Alter screens are identical to the Creation screen. Practice Exercise Create a Petty Cash Payment Voucher Type Ensure that the details in the Voucher Type Creation screen are as shown below:
- 17. Voucher Entry in Tally.ERP 9 99 Figure 5.12 Voucher Type Creation — Petty Cash Press Y or Enter to accept the screen. 5.1.15 Recording Accounting Transactions Let us record the following business transactions of National Traders for the month of April 2009 : The above exercises are sample enteries for understanding Voucher entry in Tally.ERP 9, do not make these entries. National Traders Business Transactions Date Transaction Details 1-4-09 Paid Rs 500 to Challenger Systems by cheque 1-4-09 Bought office supplies for Rs 150 with Petty Cash 2-4-09 Wages of Rs 600 paid to employees by cheque 5-4-09 Banked a cheque for Rs 5000 received from Data Link Technologies 6-4-09 Sold 1 IBM Pentium IV to Spectrum Computers for Rs 24,785. 6-4-09 Withdrew Rs 200 from Bank Account for Petty Cash 7-4-09 Bought 1 Laserjet 1500 from Silver Plus computers on credit for Rs 8,100
- 18. Voucher Entry in Tally.ERP 9 100 The basic steps to be followed while entering each voucher are: Check if the date is correct and use F2: Date to change it if necessary. Select the voucher type from the button bar and make a further selection from the supple- mentary list that Tally.ERP 9 displays, if necessary. Enter the appropriate reference for the Purchase and Sales vouchers. Select the ledgers and enter the amounts. Type the narration and check whether all the data is correct before accepting. Create the following Accounting Vouchers in the books of National Traders : Date Voucher Type Ledgers to be Selected Debit Credit 1-4-09 F5:Payment Bank Payment Dr - Challenger Systems Cr - Bank Account 500.00 500.00 1-4-09 F5: Payment Petty Cash Dr - Office Costs Cr - Petty Cash 150.00 150.00 2-4-09 F5: Payment Bank Payment Dr - Wages Cr - Bank Account 600.00 600.00 5-4-09 F6: Receipt Cr - Data Link Technologies Dr - Bank Account 5000.00 5000.00 6-4-09 F8: Sales Dr - Spectrum Computers Cr - Computer Sales 24,785.00 24,785.00 6-4-09 F4: Contra Cr - Bank Account Dr - Petty Cash 200.00 200.00 7-4-09 F9:Purchase Cr - Silverplus Computers Dr - Printer Purchases 8,100.00 8,100.00 In the Purchase/Sales Ledger Masters, set Inventory Values are affected to No and proceed with the above transactions. Enable the option to Yes in the Inventory Transactions section.
- 19. Voucher Entry in Tally.ERP 9 101 A Voucher Entry screen comprises of the following : Type of voucher It is essential to check if you are using the right voucher for the transaction. You can change the voucher type by selecting a new type from the button bar, if required. For example on the selection of a payment voucher, Tally.ERP 9 automatically displays the List of Voucher types you have cre- ated. You can select the voucher type required. Voucher number Tally.ERP 9 automatically sets the voucher number for you. You can change the voucher number manually, if required. Reference You can enter a reference of your choice. A Purchase order number or an Invoice Number can be entered as a reference. Date of voucher The date of the voucher you enter is displayed at the top-right of the Voucher Creation screen. The date is taken initially from the Gateway of Tally - Current Date and you may need to change it frequently to ensure that the vouchers are dated as you want. Effective date A voucher type can be configured to allow for an Effective date. The line below the Date of voucher displays the date when the voucher will be effective. Particulars This is where you enter the ledger names and the debit and credit amounts. Each line displays a prompt of Dr or By for debit entries and Cr or To for credit entries. Depending on the voucher type, Tally.ERP 9 selects either ‘Dr’ or ‘Cr’ for the first prompt, which you cannot change. Thereafter, you can change the prompt (if necessary) by typing over it with a D or a C. To select a ledger, type the first letter of its name. Tally.ERP 9 then displays a List of Ledger Accounts beginning with the letter highlighted. Only ledgers suitable for the voucher type are displayed. As you continue typing, the highlights reduce until a match is found.The current balance is displayed when you select the ledger, (if this option has been configured). The revised current balance is shown after the amount is entered. On selecting the next ledger, Tally.ERP 9 suggests the balancing amount as the value to be entered, which may be accepted or typed over. The voucher entry cannot be completed until the debits equal the credits.
- 20. Voucher Entry in Tally.ERP 9 102 5.1.16 Trial Balance for April 2009 Go to the Gateway of Tally > Display > Trial Balance. After making the above emtries, the Trial Balance of National Traders will appear as shown : Figure 5.13 Trial Balance From April 1, 2009 to April 7, 2009 Narration Here you type whatever appropriately describes the transaction. Remem- ber, you can have a separate narration for each line of particulars, if you configure the voucher type in that way. For Payment Vouchers, where a bank account has been credited, Tally.ERP 9 pre-sets the narration to Ch.No. expecting a cheque number to be entered. This can be over written if required. Once the narration is complete, press Enter to bring up the Accept? box. Once you accept the data, Tally.ERP 9 presents another data entry screen.
- 21. Voucher Entry in Tally.ERP 9 103 Enter further transactions for National Traders. Business Transactions for the months of May and June 2009 are as follows: National Traders Business Transactions Date Transaction Details 10-5-09 Bank Advice received for bank interest of Rs.500 credited to the deposit account. 11-5-09 Electricity bill (Office costs) for Rs.400 received from Horizon Enterprises. (Note: Use a Journal Voucher) 13-5-09 Sold 1 HP Laserjet 1010 Series for Rs 9,500 to a cash customer, retaining the money as Petty Cash. 19-5-09 Salaries of Rs 2,500. Amount paid through Bank Account. 24-5-09 Sold 1 HCL Pentium IV for Rs. 21,500 to Supreme Computers. 30-5-09 Purchased 5 USB Pen Drives 64MB @ Rs. 1,250 each from Challenger Systems on credit. 01-6-09 Paid freight charges of Rs 200 from petty Cash 01-6-09 Paid Challenger Systems Rs. 11,500 by cheque 09-6-09 Transferred Rs 6,000 from Bank Account to Deposit Account. 15-6-09 Cheque for Rs 15,000 received from Spectrum Computers 22-6-09 Purchased 4 IBM Pentium IVs for Rs. 17,100 each from a new supplier and paid by cheque 22-6-09 Sold 2 IBM Pentium IVs for Rs. 24,785 to a customer who paid by cheque In the Purchase/Sales Ledger Masters, set Inventory Values are affected to No and proceed with the above transactions. Enable the option to Yes in the Inventory Transactions section.
- 22. Voucher Entry in Tally.ERP 9 104 5.1.17 Trial Balance for June 2009 Go to the Gateway of Tally > Display > Trial Balance Figure 5.14 Trial Balance From April 1, 2009 to June 30, 2009 5.2 Inventory Vouchers Tally.ERP 9 inventory vouchers perform the same function in the inventory system as accounting vouchers do. They are the means by which you enter transactions relating to the Inventory. The vouchers record transactions relating to the issue and receipt of stock, the transfer of stock between godowns, and physical stock adjustments. The following inventory vouchers are available in Tally.ERP 9 : Purchase Order (Alt+F4) Sales Order (Alt+F5) Rejections Out (Alt+F6) Rejections In (Ctrl+ F6) Stock Journal (Alt+F7) Delivery Note (Alt+F8) Receipt Note (Alt+F9) Physical Stock (Alt+F10)
- 23. Voucher Entry in Tally.ERP 9 105 5.2.1 Purchase Order A Purchase order entry has to be made in the books of the company to assist them in checking whether the goods have been received or not. The Purchase Order number can be used as a ref- erence. For example, the company wishes to place an order with the supplier for some goods. 5.2.2 Sales Order A Sales Order entry has to be made to record this. The Sales Order number can be used as a ref- erence. For example, a customer places an order with the company for purchasing some goods. 5.2.3 Rejections Out A Rejections Out entry is passed to record the rejected goods. This is a pure inventory voucher. For example: We have purchased some goods and have rejected a part of it. 5.2.4 Rejections In A Rejections In entry is passed to record the rejected goods. The Rejections In entry is a pure inventory voucher. For example a customer has rejected goods that was sold earlier. Purchase Order Description Records placing an order for stock items to suppliers. Details recorded Supplier's Ledger account, Name and address, Order details, name of stock item, Due on, Godown, Quantity, Rate, Amount, Narration. Sales Order Description Records order details for stock items received from customers. Details recorded Customer's Ledger account, Name and address, Order details, name of stock item, Due on, Godown, Quantity, Rate, Amount, Narration. Rejections Out (Purchase Returns) Description Records rejected stock details returned to suppliers. Details recorded Ledger Account, Suppliers name and address, stock item, Tracking details, Order details, Godown, Quantity, Rate, Amount, Narration. Rejections In (Sales Returns) Description Records rejected stock details received from customers Details recorded Ledger account, Customer's name and address, stock item, tracking details, order details, Godown, Quantity, Rate, Amount, Narration.
- 24. Voucher Entry in Tally.ERP 9 106 5.2.5 Stock Journal To record the consumption of goods there is no need for entries on both sides of the voucher. Such entries can be entered in a stock journal voucher. For example: the company transfers items of stock from the warehouse to the shop. 5.2.6 Delivery Note Goods that are being delivered to a customer are recorded in a Delivery Note voucher. 5.2.7 Receipt Note Goods that are received from the supplier are recorded in a Receipt Note (Goods Receipt Note – GRN) voucher. 5.2.8 Physical Stock Voucher Tally.ERP 9 considers the stock available based on the entry made in a physical stock voucher. For example, on conducting a stock-check, the company finds a discrepancy between the actual stock and the recorded stock figure. Stock Journal Description Essentially records the transfer of stock from one Godown to another. Details recorded Names of from and to godowns, name of stock item, quantity, rate, amount, narration. Delivery Note Description Records delivery of new stock to customers Details recorded Reference, ledger account, supplier’s (if supplementary details are set to yes in F12: Delivery Note Configuration) then, name and address, Order & dispatch details, name of stock item, Tracking details, Order details, Godown, Quantity, Rate(optional), Amount(optional), narration. Receipt Note Description Records receipt of new stock from suppliers Details recorded Reference, ledger account, (If supplementary details are set to yes in F12: Receipt Note Configuration) then, Order details, Supplier’s name and address, name of stock item, Tracking details, Order details, Godown, Quantity, Rate (optional), Amount (optional), narration. Physical Stock Voucher Description Records the physical stock count as the new stock balance Details recorded Name of stock item, Godown, Physical stock quantity.
- 25. Voucher Entry in Tally.ERP 9 107 5.2.9 Pure Inventory Transactions Pure inventory Transactions (vouchers) are those that do not affect financial records. They affect only the stocks. There will be a rise or fall in the stock when such vouchers are entered. The different pure inventory vouchers are: Rejections Out (Alt+F6) Rejections In (Ctrl+F6) Stock Journal (Alt+F7) Delivery Note (Alt+F8) Receipt Note (Alt+F9) Physical Stock (Alt+F10) Setup : To enable Delivery Note and Receipt Note, set Yes to Use Tracking Numbers and Use Rejection Notes in F11: Features (F2: Inventory Features). Go to the Gateway of Tally > F12: Configuration > Invoice/Orders Entry – Set Com- plete Accounting Allocations in Order/Delivery Note to Yes. Make sure that Inventory Values are affected? is set to Yes in all ledger accounts under the groups Sales Accounts and Purchase Accounts. An entry made in a purchase voucher can update the stocks. It is not necessary to make a separate entry in a Goods Receipt Note. This holds true for the goods delivered and recorded in the Sales Voucher itself. We shall now learn how to enter pure inventory vouchers. 5.2.10 Recording Inventory Transactions The inventory transactions of National Traders for April 2009 are: National Traders Inventory Transactions Date Transaction Details 6-4-09 Delivered 1 HCL PIV from On-Site to Spectrum Computers. 7-4-09 Received delivery of 2 HP Laserjet 1010 Series from Silver Plus Computers and stored in On-Site Godown. 9-4-09 Transferred 2 HCL PIV from On Site to Warehouse. 13-4-09 Returned 1 HP Laserjet 1010 Series (Faulty) to Silver Plus Computers. 15-4-09 Supreme Computers returned 1 HCL Pentium IV which was ordered incorrectly 16-4-09 Stock check reveals physical stock of 3 Boxes of CD ROM Disks 100s in On-Site Godown.
- 26. Voucher Entry in Tally.ERP 9 108 Go to the Gateway of Tally > Inventory Vouchers. The basic steps to enter the vouchers are: Change the date if necessary. Select the voucher type from the button bar menu. Type the details and check whether they are correct before accepting. Accept the default rates of items that appear according to the standard cost and standard selling price given in the workbook. Practice Exercise Create the following transactions in the books of National Traders. In the Purchase/Sales Ledger Masters, set Inventory Values are affected to Yes and proceed with the above transactions. Tracking numbers must be activated and disabled after the exercise is completed. (Tracking numbers will be discussed later.) Field Details to be entered Voucher 1 Voucher type Alt +F8: Delivery Note Current date 6-4-2009 Ref: ABC/DN/00654 Ledger account Spectrum Computers Order details Accept the default Name of item HCL PIV Tracking Number Not Applicable Godown On-Site Quantity 1 Rate 21,500 / Nos Amount 21,500 In Accounting Details Screen Computer Sales Narration Computer delivery Accept? Yes or No Yes
- 27. Voucher Entry in Tally.ERP 9 109 Voucher 2 Voucher type Alt +F9: Receipt Note Current date 7-4-2009 Ref: USC/12089/Del Ledger Account Silver Plus Computers Order Details Accept the default Name of item HP Laserjet 1010 Series Tracking Number Not Applicable Godown On-site Quantity 2 Rate 8,200 / Nos Amount 16,400 In Accounting Details Screen Printer Purchase Narration Printer received Accept? Yes or No Yes Voucher 3 Voucher type Alt +F7: Stock Journal Current date 9-4-2009 Source (Consumption) Name of item HCL PIV Godown On-site Quantity 2 Rate 17,500 / Nos Amount 35,000 Destination (Production) Name of item HCL PIV Godown Warehouse Quantity 2 Rate 17,500 / Nos Amount 35,000 Narration Transfer of stock Accept? Yes or No Yes Voucher 4 Voucher type Alt +F6: Rejection Out Current date 13-4-2009
- 28. Voucher Entry in Tally.ERP 9 110 Ledger Account Silver Plus Computers Supplier’s Name and Address Silver Plus Computers Name of item HP Laserjet 1010 Series Tracking Number Not Applicable Godown On-site Quantity 1 Rate 8,200 / Nos Amount 8,200 Narration Rejected goods out Accept? Yes or No Yes Voucher 5 Voucher type Ctrl+F6: Rejection In Current date 15-4-2009 Ledger account Supreme Computers Customer’s Name and Address Supreme Computers Name of item HCL PIV Tracking Number Not Applicable Godown On-site Quantity 1 Nos Rate 21,500 / Nos Amount 21,500 Narration Rejected goods in Accept? Yes or No Yes Voucher 6 Current date 16-4-2009 Voucher type Alt +F10: Physical stock Name of item CD ROM Disks 100s Godown On-site Quantity 3 Box Narration Stock check adjustment Accept? Yes or No Yes
- 29. Voucher Entry in Tally.ERP 9 111 5.2.11 Stock Summary for April 2009 Go to the Gateway of Tally > Stock Summary. Figure 5.15 Stock Summary from April 1, 2009 to April 30, 2009 Enter further inventory transactions for National Traders. The sample inventory transactions of the company for the months of May and June 2009 are as follows: National Traders Inventory Transactions Date No Transaction Details 9-5-09 1 Delivered 2 Nos of HCL PIV from warehouse to Spectrum Computers (Ref: ABC/DN/00654 Hint: Select Computer Sales. 17-5-09 2 Received 5 Boxes of CDROM Disks 100s from Silver Plus Computers (Ref: USC/13049/Del). 18-5-09 3 Returned 1 Box of CDROM Disks 100s (damaged) to Silver Plus Computers.
- 30. Voucher Entry in Tally.ERP 9 112 5.2.12 Stock Summary for June 2009 Go to the Gateway of Tally > Stock Summary. Figure 5.16 Stock Summary from April 1, 2009 to June 30, 2009 1-6-09 4 Received 5 Nos of Wireless Keyboards from Silver Plus Comptuers (Ref:USC/13420/Del). 15-6-09 5 Delivered 2 Nos IBM pentium IV from On-site to Supreme Computers (Ref: ABC/DN/00721) Hint: Select Computer Sales 24-6-09 6 Stock check reveals physical stock HP Laserjet 1010 Series as 5 Nos. 29-6-09 7 Spectrum Computers returned 1 Nos HCL PIV. 30-6-09 8 Transferred 2 Nos of IBM PIV from warehouse to onsite. Accept the default rates that appear for each item, as specified in the Standard Cost and Standard Selling Price of the Stock Item. If the godown has not been specified in the table above, select On - Site.
- 31. Voucher Entry in Tally.ERP 9 113 The Total Stock value should be 2,35,350 made up of Computers - 1,03,800, Peripherals - 41,950 and Printers - 89,600. 5.2.13 Entering Inventory Details in Accounting Vouchers Assume that the inventories have to be updated at the same time as entering the accounting vouchers. This is particularly useful for organisations that send and receive goods with a bill or invoice only. In other words, they do not want to update stocks with only a delivery note neither do they want to with a Goods Receipt Note. Tally.ERP 9 permits stock movement along with invoice. Therefore, you need to select the stock items that come in or move out at the time of purchase or sales voucher entry. Apart from the Sales and Purchase Vouchers that record the inventory movements, the following vouchers are used to record the stock movements. Debit Note for Goods rejected and returned to supplier. Credit Note for Goods rejected and returned by customer. Debit Notes and Credit Notes are used to record the return of goods and the corresponding reversal of sales and purchases. Given below are examples of Purchase, Sales, Debit Note and Credit Note vouchers with inventory details : Purchase voucher For example: the company receives new stock from a supplier. Sales voucher For example: the company delivers goods from its stock to a customer. Purchase Voucher Description Records receipt of new stock with invoice from suppliers. Details recorded Reference, ledger account, supplier’s name and address, name of stock item, godown, quantity, rate, amount, purchase ledger, other ledgers (if required), narration. Sales Voucher Description Records the delivery of goods and invoice to customers. Details recorded Reference, ledger account, customer’s name and address, name of stock item, godown, quantity, rate, amount, sales ledger, sales tax ledger (if required), narration.
- 32. Voucher Entry in Tally.ERP 9 114 Debit Note For example: the company rejects and returns goods to the supplier. Credit Note For example: the company receives rejected goods from a customer. Tally.ERP 9 permits the entries of these vouchers in Voucher Mode as well as in invoice mode. In this section, you will learn how to enter them in Voucher Mode. Set up : Set Yes to Use Debit/Credit Notes in F11: Features (F1: Accounting Features). Do not activate the invoice mode. Make sure that Inventory Values are affected? is set to Yes in all ledger accounts under the groups Sales Accounts and Purchase Accounts. Set Use Tracking Numbers to No in F11: Features (F2: Inventory Features). Go to the Gateway of Tally > Accounting Vouchers. Ensure that in F11: Features (F1: Accounting Features) Allow Invoicing is set to No. Create the following Accounting Vouchers with Inventory details. Debit Note Description Records the delivery of goods and debit note to supplier. Details recorded Reference, ledger account, supplier’s name and address, name of stock item, godown, quantity, rate, amount, purchase ledger, other ledgers (if required), narration. Credit Note Description Records receipt of rejected goods with advice from customer. Company issues credit note. Details recorded Reference, ledger account, customer’s name and address, name of stock item, godown, quantity, rate, amount, sales ledger, sales tax ledger (if required), narration.
- 33. Voucher Entry in Tally.ERP 9 115 i. Sales voucher Select F8: Sales from the button bar and enter. ii. Purchase voucher Select F9: Purchase from the button bar and enter: Field Details Date 1-7-2009 Ref: Blank Dr Supreme Computers Debit Amount 21,500 Cr Computer Sales Inventory Allocation Name of Item - HCL PIV Godown - On-site Quantity - 1 Rate -21,500 Credit Amount 21500 Narration Sales made Accept? Yes or No Yes Fields Details Date 1-7-2009 Ref: Blank Cr Silver Plus Computers Credit Amount 1,500 Dr Purchases Inventory Allocation Name of Item - Wireless Mouse Godown - On-site Quantity - 6 Rate -250 Debit Amount 1,500 Narration Purchases made Accept? Yes or No Yes
- 34. Voucher Entry in Tally.ERP 9 116 iii. Payment voucher Select F5: Payment from the button bar, Petty Cash, and enter: 5.3 Invoicing Tally.ERP 9 has an in-built system to create and print sales invoices. You will now record sales and purchase invoice details, adjust accounting and inventory balances. To enable the option of invoicing, set Yes to Allow Invoicing, Enter Purchases in Invoice Format and Separate Discount Column in invoices in F11: Features (Accounting Features/ Inventory Features). Ensure that the Inventory values are affected? is set to Yes in Purchases Ledger. Ensure that the Inventory values are affected? is set to Yes in Parts Sales, Software Sales and Computer Sales. Make the following entry of Sales in Voucher Mode. Go to the Gateway of Tally > Accounting Vouchers > F8: Sales. Ensure the button above the Post-Dated option reads As Invoice. This button enables you to toggle between the voucher and invoice format for data entry. The button visible is the format NOT in use. Fields Details Date 1-7-2009 Dr Office Costs Debit Amount 85 Cr Petty Cash Credit Amount 85 Narration Office cost paid Accept? Yes or No Yes Ensure that in the F12: Payment Configuration, Use Single Entry mode for Pymt/Rcpt/Contra is set to No.
- 35. Voucher Entry in Tally.ERP 9 117 Enter the following data as on 1-7-2009 to record the sale of 2 Nos of USB Pen Drives 64 MB to Supreme Computers. (at the standard price) and update the accounting and stock records: Make the following entry of Sales in Invoice Mode: 1. Date: 2-7-2009. 2. Voucher Type: Sales 3. Click on the Toggle Button As Invoice (so it reads As Voucher) 4. Click on the Toggle Button Item invoice (so it reads Acct Invoice) 5. Enter the following to record the sale of two nos of USB Pen Drives 64 MB to Supreme Comput- ers. (at the standard price) and update the accounting and stock records: Field Details Ref: Dr Supreme Computers. Debit Amount 3,200 Cr Component Sales Name of item USB Pen Drives 64 MB Godown On-site Quantity 2 Nos Rate 1,600 (accept) Per Nos (accept) Amount 3,200.00 Narration — Accept? Yes or No Yes Fields Details Ref: Party’s A/c Name Supreme Computers. Despatch Details Accept the default Address Ctrl+A to accept all Name of item USB Pen Drives 64 MB In Item Allocation for: USB Pen Drives 64 MB Screen Godown On-site Quantity 2 Nos Rate 1,600 (accept) Per Nos (accept) Discount 10%
- 36. Voucher Entry in Tally.ERP 9 118 5.3.1 Item Invoice and Account Invoice Tally.ERP 9 gives you an option called Account Invoice where you can select the ledgers instead of the stock items. An Item Invoice on the other hand, allows you to select stock items instead of ledgers. Businesses that require an invoice raised with the item details, can select the Item Invoice option. Businesses that want to raise invoices for services rendered, can do so by selecting the Account Invoice. At this point, it is understood that you already know how to enter an Item Invoice, by selecting items and entering their quantity, rate, discount, etc. 5.3.2 Walk-through to create an Item Invoice 1. Ensure that you are at the Gateway of Tally of Indus Enterprises. 2. Ensure Allow Invoicing option in F11: Features (F1: Acounting Features) is set to Yes. 3. Go to the Gateway of Tally > Accounting Vouchers > F8: Sales. 4. The invoice screen must display the columns - Name of Item, Quantity, Rate, per, Amount, etc. 5. Party's A/c Name: Customer One (create one, if it is not displayed in the list of ledgers). 6. Press Enter till you reach the ‘Name of Item’ field and press the spacebar to view the List of Stock Items. 7. The different stock items with their balances are displayed as follows:. Figure 5.17 Sales Voucher In Item Invoice Mode Amount 2,880.00 (accept – then keep pressing Enter until the accounting details screen appears) Particulars (Accounting allocation sub- form) Component Sales Amount 2,880.00 (accept) Narration — Accept? Yes or No Yes
- 37. Voucher Entry in Tally.ERP 9 119 You already know how to enter an item invoice. Now, let us go to the Gateway of Tally to learn how Account Invoices are entered. 5.3.3 Walk-through to create an Account Invoice Go to the Gateway of Tally > Accounting Vouchers > F8: Sales. 1. The invoice screen must display the following columns: Name of Item, Quantity, Rate, per and Amount. 2. Click on the Acct Invoice button. You will notice that Tally.ERP 9 now displays the columns as Particulars, Rate, per and Amount. 3. Select the Party's A/c Name as Customer One. 4. Press Enter till you reach the Particulars field. Press the Space Bar and Tally.ERP 9 displays the List of Ledgers. Figure 5.18 Sales Voucher In Accounting Invoice Mode 5. Select the Consulting Fees (create one if it is not displayed under Direct Income). 6. Specify the amount as Rs. 45000 and press Enter.
- 38. Voucher Entry in Tally.ERP 9 120 Points to Remember A voucher is a document containing the details of a financial transac- tion. As per accounting rules, any transaction indicating the transfer of funds from cash account to bank account; bank account to cash account and bank account to bank account is referred to as a Contra Entry. Reversing Journals are special journals that are automatically reversed after the date of the journal. A Memo Register is a non-accounting voucher and the entries made using it will not affect your accounts. An Optional voucher is not a voucher type. All other voucher types (except non-accounting vouchers) can be marked Optional during voucher entry. Inventory vouchers perform the same function in the inventory system as accounting vouchers in Tally.ERP 9. Tally.ERP 9 allows to create and print sales invoices.
