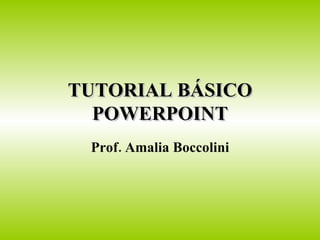
Tutorial Básico PowerPoint
- 1. TUTORIAL BÁSICO POWERPOINT Prof. Amalia Boccolini
- 2. Iniciando PowerPoint Pantalla Principal Una vez abierto el programa, la pantalla se muestra de esta forma: Como podemos apreciar esta ventana contiene los elementos comunes a todas las ventanas de Windows: íconos para minimizar , maximizar y cerrar la aplicación, en el extremo superior derecho, y la barra de título con el nombre de la aplicación. Inmediatamente debajo del título de la ventana se encuentra la barra de menús . Ella contiene todos los comandos o acciones que se pueden ejecutar dentro de PowerPoint. Cada menú nos proporciona funciones y acciones específicas. Debajo de la barra de menús aparece la barra de herramientas Estándar y Formato . Al lado izquierdo aparece otro elemento común a todos los programas de Office que es el Panel de Tareas . Cuando se inicia por primera vez una aplicación Office, los menús y las barras de herramientas muestran comandos y botones básicos. Para iniciar PowerPoint debemos seleccionar el botón Inicio y buscar el ícono de la aplicación. También puede aparecer como un acceso directo en el Escritorio.
- 3. Creando una Presentación Texto de la Diapositiva La incorporación de texto a una diapositiva puede realizarse de dos maneras: Opción 1: Cuando se elige un diseño de diapositiva que tiene incorporado un marco para texto. Para ingresar texto en estos marcos, y dependiendo del diseño de diapositiva que hayamos seleccionado, debemos seguir los mensajes que vienen dentro de las diapositivas: “Haga clic en agregar...” . Para dar por terminado el ingreso del texto en ese marco, damos un clic fuera del mismo. Opción 2: Dibujar Cuadros de Texto . La otra forma de incorporar texto a una diapositiva es dibujando un cuadro de texto. Para ello debemos: Hacer un clic en el botón Cuadro de texto de la barra de herramientas de Dibujo: Hace un clic en el lugar de la diapositiva donde se desea incorporar el cuadro de texto . Se empieza a escribir. El manejo de los cuadros de texto dibujados es idéntico al de las que vienen en las diapositivas con diseño.
- 4. Viñetas PowerPoint también nos provee, además de las viñetas ya conocidas, otro tipo que son las gráficas y cuya particularidad es que le agregan un toque de estilo a las diapositivas. Para acceder a ellas, debemos ir al menú Formato , opción Numeración y Viñetas . Luego, aparecerá la siguiente ventana: Para utilizar viñetas personales debemos presionar el botón Imagen... Se abrirá la galería de imágenes mostrando las viñetas gráficas. Si presionamos el botón Importar , podemos usar nuestras propias imágenes de archivo como viñetas .
- 6. Incluir imágenes propias Si deseamos insertar, por ejemplo, una foto o un dibujo que tenemos almacenado en nuestro disco duro, en un CD o en un pen drive , la forma de proceder es la siguiente: 1. Desde el menú Insertar seleccionar la opción Imagen -> Desde Archivo. 2. Aparecerá un cuadro de diálogo que nos permite buscar la imagen elegida . Este cuadro de diálogo es similar al de Archivo / Abrir . 3. Seleccionamos la imagen que deseemos incluir. 4. Hacemos un clic en el botón Insertar . Manipulando Imágenes Incluir imágenes desde una galería de imágenes PowerPoint nos permite ilustrar nuestras presentaciones de tres maneras diferentes: Utilizando dibujos prediseñados que se almacenan en la galería de imágenes de Office. Insertando imágenes que tengamos guardadas en algún lugar de nuestro computador (fotos escaneadas, dibujos elaborados en algún otro programa de dibujos como Paint, etc). Usando las herramientas de la Barra de Dibujos . Para insertar una imagen prediseñada en una diapositiva se pueden realizar los siguientes procedimientos: Ir al menú Insertar y seleccionar la opción Imagen -> Imágenes Prediseñadas. Hacer un clic sobre el botón Insertar imagen prediseñada de la barra de dibujo . Si el diseño de la diapositiva seleccionada incorpora objetos, aparecerá un recuadro con 6 íconos en su interior que nos permite acceder a las imágenes a través del mismo ícono que aparece en la barra de dibujo .
- 7. Efectos de Relleno Al hacer un clic sobre esta opción, se despliega un cuadro de diálogo con los siguientes separadores: Degradado Muestra las posibles degradaciones del color seleccionado. Podemos elegir Un color, Dos colores o algunas degradaciones Predetermidas . En Estilo de sombreado seleccionamos el estilo: Vertical, Horizontal, Diagonal, etc. En la imagen hemos seleccionado la opción dos colores (verde y rojo) y con estilo de sombreado “diagonal hacia arriba”. Textura Esta pestaña nos permite asignar distintas texturas de fondo o, en su defecto, agregar alguna desde otro lugar de almacenamiento. Trama Esta pestaña nos permite asignar distintos entramados al fondo, así como seleccionar los colores que se combinarán en él. Los patrones están basados en el color de Primer Plano y en el de Segundo Plano . Imagen Con el botón Seleccionar imagen podemos elegir una imagen desde cualquier archivo o carpeta para que quede definido como fondo.
- 8. Arrastrar y mover diapositivas dentro de la presentación Para cambiar de ubicación una diapositiva dentro de la presentación, podemos hacerlo utilizando la vista Normal o la vista Clasificador de Diapositivas y la forma de proceder es la siguiente: 1. Seleccionamos la diapositiva que queremos colocar en un nuevo lugar con un clic . 2. Presionamos el botón del mouse hasta que el cursor aparezca con un recuadro en la parte inferior (tal como aparece en la figura). 3. Arrastramos la diapositiva hasta el lugar deseado. (Aparecerá una línea negra parpadeando). 4. Soltamos. Duplicar diapositivas Se procede de la siguiente manera: 1. Seleccionamos la diapositiva que queremos duplicar. 2. Del menú Edición seleccionamos la opción Duplicar . 3. La diapositiva se ubicará inmediatamente después de la diapositiva que duplicamos.
- 9. Agregar transiciones entre diapositivas Para agregar transiciones entre diapositivas debemos ir al menú Presentación y hacer clic en Transición de Diapositiva . Desde el Panel de Tareas, en el menú Transición de diapositiva , podemos elegir el efecto que deseemos incorporar a nuestra presentación. En la parte correspondiente a Modificar transición, podemos seleccionar entre Rápido, Medio y Lento y en Sonido , podemos seleccionar cualquier sonido que creamos adecuado (aplauso, clic, caja registradora, etc). En la sección Diapositiva Avanzada , podemos indicarle un avance manual con Al hacer clic con el mouse o automático después de un determinado intervalo de tiempo con la opción Automáticamente después de (...) segundos . Estas opciones se pueden aplicar a la diapositiva seleccionada o a todas las diapositivas seleccionando el botón Aplicar a todas las diapositivas. Para agregar transiciones distintas a cada una de las diapositivas hay que repetir el mismo proceso pero de forma individual. Aplicar una animación personalizada Para aplicar una animación personalizada debemos, desde la vista Normal, seleccionar la diapositiva que contiene el texto o los objetos que queremos animar. Luego, seleccionamos el objeto que deseamos animar . Luego, desde el menú Presentación seleccionamos la opción Personalizar Animación. En el Panel de tareas Personalizar animación , hacemos clic en el botón Agregar Efecto . Al seleccionar alguno de los efectos para animar un objeto de la diapositiva, se activa inmediatamente el panel de tareas que permite modificar el efecto seleccionado . Los efectos que coloquemos se van a ir agregando en una lista que nos permite hacer modificaciones de tiempo, velocidad, dirección y orden de aparición.
- 10. Presentación en Pantalla Una vez que creamos cada una de las diapositivas podemos generar una presentación en pantalla. Para observar un boceto de la presentación debemos utilizar la vista Presentación a partir de la diapositiva actual . Al darle clic, empieza a correr en pantalla la presentación. Para ir pasando de diapositiva en diapositiva debemos presionar cualquier tecla, podemos ir haciendo clic con el botón del mouse o utilizamos los controles de la presentación. Controles de la presentación Al momento de estar mostrando la presentación podemos hacer uso de algunos controles para mejorar el desempeño dentro de la misma. Estos controles aparecen en forma de botones en la parte inferior izquierda de la pantalla o con el botón secundario del mouse. Las opciones del menú y su función se describen a continuación: Ver Presentación: Seleccionamos Presentación , Ver Presentación o Presionamos la Tecla F5. Opciones de Puntero Ir a la diapositiva siguiente Ir a la diapositiva anterior Opciones de Pantalla
